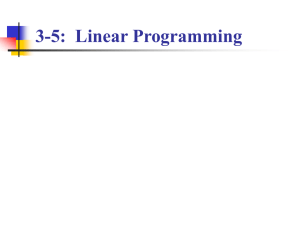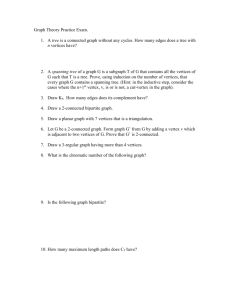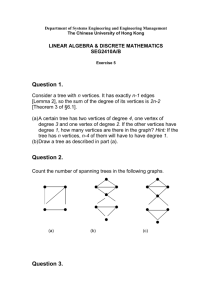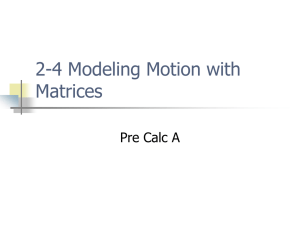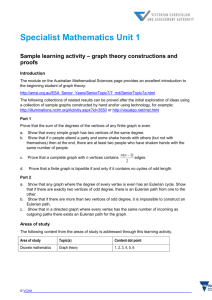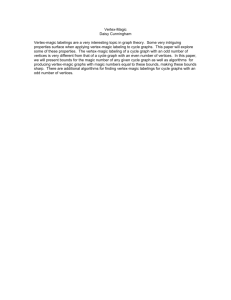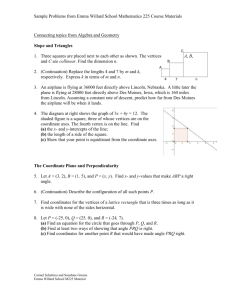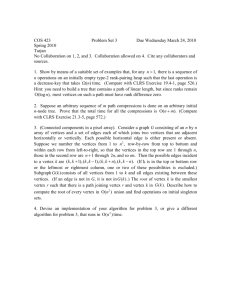CastleModeling - Blender 3D Design Course
advertisement

Course: 3D Design Title: Castle Modeling Blender: Version 2.6X Level: Beginning Author; Neal Hirsig (nhirsig@tufts.edu) May, 2012 This tutorial assumes that you already know how to: Display orthographic and perspective views Add primitive meshes Delete objects Select, move, rotate, scale objects. Go to Edit and Object modes Go to solid and wireframe display modes Castle Modeling In this PDF tutorial we will be modeling a simple castle as pictured above. CASTLE WALLS: Select the default cube object (if one is there) and delete it. Go to top view. In the right 3D Editor viewport properties panel set your 3D cursor location to 0 XYZ. In the same right 3D properties, Display Panel, set the grid lines to 100. Select the default camera and light objects. Press the MKEY (Layers) and place them on layer 20. This will get them out of the way while we model the castle. Go to top view (NUMPAD7). Press SHIFT-A and add a plane mesh object. In the right 3D editor properties window rotate the plane mesh object 90 degrees around the X–axis. Go to front view (NUMPAD-1). Make sure you are in Orthographic Mode rather than Perspective Mode. If you are in Perspective mode click NUMPAD-5 to go into Orthographic Mode. TAB into edit mode. With all of the vertices selected, press the XKEY and delete “Only Faces”. This will delete the plane’s face but retain the vertices and edges. TAB back into Object mode. In the right 3D editor viewport properties panel set the dimensions of the object to 1 x 9.5 Blender Units. In the right properties panel rotate the plane around its Z-axis 90 degrees. Go to top view (Numpad-7). TAB into edit mode. With all of the vertices selected, press the EKEY (Extrude) followed by the XKEY followed by 16. Then, left-click. This will extrude the shape along the X-axis 16 Blender units. Press the AKEY to deselect the vertices. Press the ZKEY to go to wireframe display mode. Go to front view (NUMPAD-1) NOTE: Make sure you are in Front Orthographic View and not Front Perspective View. If you are in Perspective View, click NUMPAD-5 to get into Orthographic View. Go to edge select mode by clicking on the edge select icon located in the 3D editor viewport header. Select one of the top edges of the object. Press CTRL-E (Edge Menu) and select Edge Ring. This selects all 4 edges forming the ring of edges running around the object. Rotate your view a bit to see it dimensionally. We could have just selected the 4 edges in sequence but familiarizing yourself with the edge menu is a valuable lesson. Go back to front view (NUMPAD-1). Press CTRL-R (Loop Subdivide). You will see a blue vertical line in the center of the object. Press the left mouse button and you can slide this newly created edge loop to the right as shown below. Press the left mouse button a second time to set. With this edge loop still selected, place it exactly by setting the X Median GLOBAL in the transform panel in the properties panel to 15. Press the AKEY to deselect the edges. Go to Vertex select by clicking on the vertex select icon in the 3D editor viewport header. Go to top view NUMPAD-7. Box select (BKEY) the 2 sets of vertices on the top right as shown below. Press the EKEY (Extrude). A vertical blue extrude line should appear showing the Zaxis. Press -32 and then left-click. This will extrude the sets of vertices up along the Zaxis 32 Blender units. (Note: If the blue Z-axis line does not appear, you may have to press the ZKEY. If so, the – and + directions are reversed so you would have to pres 32 instead of -32.) Press the AKEY to deselect the vertices. TAB out of edit mode. ZKEY into solid shading mode. Rotate your view to see it dimensionally. This represents right walls of the castle. Go to right side view (NUMPAD-3). Go to wireframe display mode (ZKEY). TAB into edit mode. Go to edge select. Select one of the top edges of the long wall. Press CTRL-E (Edge menu) and select Edge Ring, which selects all 4 edges. Press CTRL-R (Loop Subdivide), left click when you see a blue vertical line and move the line to the right as shown below. Left-click to set the edge loop. With this edge loop still selected, place it exactly by setting the Y Median (GLOBAL) in the transform panel in the properties panel to 31.5. Press the AKEY to deselect the edges. Go to vertex select. Go to top view (NUMPAD-7) and box select (BKEY) the 2 sets of vertices on the top left as shown below. Press the EKEY (Extrude). (You should see a blue horizontal extrusion line) Type in, -47 and left-click. This will extrude the vertices sets to the left 47 Blender units. Press the AKEY to deselect the vertices. Switch to edge select. Select one of the edges as shown below. Press CTRL-E (Edge Menu) and select Edge Ring, which selects all 4 edges. Press CTRL-R (Loop Subdivide), left-click when you see a blue vertical line and move the line to the left as shown below. Left-click to set the edge loop in position. With this edge loop still selected, place it exactly by setting the X Median (GLOBAL) in the transform panel in the properties panel to -31. Press the AKEY to deselect the edges. Go to vertex select mode. Box select (BKEY) the 2 sets of vertices located at the top left as shown below. Press the EKEY (Extrude). A blue extrude line should be displayed. Press -32. This will extrude the sets of vertices 32 blender units as shown below. Press the AKEY to deselect the vertices. Go to edge select mode. Select one of the edges as shown below. Press CTRL-E (Edge Menu) and select Edge Ring, which selects all 4 edges. Press CTRL-R (Loop Subdivide), left-click when you see a blue vertical line and move the line down as shown below. Left-click to set the edge loop in position. With this edge loop still selected, place it exactly by setting the Y Median (GLOBAL) in the transform panel in the properties panel to .5. Press the AKEY to deselect the edges. Go to vertex select mode. Box select (BKEY) the 2 sets of vertices at the bottom as shown below. Press the EKEY (Extrude) Then, type -15. This will extrude the vertices sets to the right 15 Blender units. Press the AKEY to deselect the vertices. Note castle wall opening should be 16 blender units wide. TAB into object mode. Press the ZKEY to go to solid display mode. Rotate your view to view it dimensionally. These are our castle walls. The opening in the front is for a gatehouse that we will add later. Go to top view (NUMPAD-7) Our castle walls are one Blender object. With the object selected, name it “Castle Walls” in the properties panel Save your Blender file (CTRL-W). Name it Castle.blend We now need to place the object’s origin in the center of the geometry. With the castle walls object selected in top view, press the Origin button located in the tool panel on the left. Select Origin to Geometry. Note that the castle wall object’s origin point is now in the center of the object. In the right 3D viewport Properties panel set your 3D cursor at X=0, Y=0 and Z=0. Make sure the castle wall object is selected. Now press SHIFT-S (Snap Menu) and select Selection to cursor. This will move the whole object, placing its origin at the cursor position (X=0, Y=0, Z=0). This is a way of centering the model to the grid. One last detail. Go to top view (NUMPAD-7). Go to wireframe display mode (ZKEY). TAB into Edit mode. Select the 2 initial sets of vertices as shown below (BKEY Box select). This shape does not have a face (we deleted it earlier). With the 2 sets of vertices selected press the FKEY, which will add a face to this set of vertices. Press the AKEY to deselect the vertices. TAB back to object mode. Save your Blender file (CTRL-W) Note: As you will discover, there are many ways to model objects in Blender. We could have created 5 cube objects dimensioned to the proper size and arranged them in our scene, and joined them into one object to create our castle walls. We could have created a 2 dimensional floor plan shape and extruded it upwards. However, the object here is to learn different modeling techniques rather than how to model a castle CATWALK: Go to front view (NUMPAD-1). (Make sure you are in orthographic and not perspective). Go to wireframe (ZKEY). TAB into edit mode. Box select (BKEY) all of the top castle wall vertices. Extrude (EKEY) then enter -.5 Left-click to set. This will extrude the top vertices .5 b Blender units upward as shown below. Press the AKEY to deselect the vertices. Got to right view (NUMPAD-3) Box select (BKEY) the top two rows of vertices on the left as shown below. Extrude (EKEY) then -1 Right-click to set. This will extrude a lip for the catwalk 1 Blender unit to the left. Deselect the vertices (AKEY). Perform the same operation on the other side (EKEY, -1), creating a 1 Blender unit lip on the back wall. Deselect the vertices. Go to front View (NUMPAD-1). Do the same thing on both sides (Box Select / EKEY / -1 ) Deselect the vertices, TAB out of Edit Mode and ZKEY into solid shading mode. Rotate the view so that you can see the model more dimensionally. Go to front view (NUMPAD-1). Wireframe (ZKEY), and TAB into edit mode. Box select the entire top two rows of vertices as shown below Press the PKEY (Separate). Select to separate by selection. This will make the catwalk a separate Blender object. We did this to make it easier to texture later on. TAB into Object mode. Select the catwalk object. In the properties / Item panel on the right name this object “Catwalk”. Note that the object name also appears in the outliner window. It is possible to select object by clicking on the name in the outliner window instead of right-clicking the object. With the catwalk object selected press the Origin button in the tool panel and set the object’s origin to the geometry. It is always a good idea to set an object’s origin to the geometry. Save your file (CTRL-W). Cornice Blocks: Select the Catwalk object. TAB into edit mode. Rotate your display so you can focus in on the left side front wall catwalk area. Click on the Edge Select button. Select one of the catwalk top edges. Press CTRL-E (Edge Menu) and select Edge Ring. This selects the ring of top edges. With these edges selected, press the Subdivide button in the left Tool panes 3 TIMES This subdivides the edge ring into 7 sections. Press the face select button. Select every other top front face as shown below. Extrude (EKEY) then -1 Right-click to set. This will extrude the cornice blocks upward 1 Blender unit. Deselect the faces. Press the Edge Select button. TAB into Object Mode. ZKEY into solid shading. Your model should look something like this. Save your Blender file (CTRL-W) Do the same thing on the front right catwalk. Do the same thing on the back catwalk. You will need to subdivide the edge ring 4 TIMES Note: the upper right cornice block may be a bit larger than the rest but this will not be a problem. Do the same thing on each of the side catwalks. You will need to subdivide the edge ring 4 TIMES for each one. Note: I put the long cornice blocks in the back. This will not be a problem. Go to Front View (NUMPAD-1). Make sure you are in vertex select. Go to wireframe. Select the Catwalk object and TAB into edit mode. Box select all o f the top 2 rows of vertices as shown below. Press the PKEY (Separate). Select separate by selection. Name this object “Cornice Blocks”. Save your Blend file. (CCTRL-W). Towers: We will now model the towers. Go to top view (NUMPAD-7). Go to wireframe view and place your 3D cursor in the upper right corner of the model as shown below Press SHIFT-A and add a Plane object. Set the dimensions in the 3D properties panel to 6 X6 Go to front view (NUMPAD-1). You may have to zoom out a bit. Use your translate widget to move the plane object down to the bottom of the walls as shown below. We will extrude the tower object up from the base. TAB into edit mode and with all of the vertices selected press the EKEY (Extrude) and extrude it up a bit along the Z-axis as shown below. With all of the top vertices selected, press the EKEY (Extrude) and extrude it up a bit more along the Z-axis as shown below. Press the SKEY (Scale) and scale the vertices down a bit as shown below. With all of the top vertices selected, press the EKEY (Extrude) again and extrude it up about half way up the walls along the Z-axis as shown below. Press the EKEY (Extrude) and extrude the vertices up a small bit. Then press the SKEY (Scale) and scale the vertices out a small bit as shown below. Extrude the vertices up a bit – then extrude them up a bit more and scale them down a bit as shown below. Extrude the vertices up again to just below the top of the catwalk as shown below. Extrude the vertices up a bit – then scale them out a bit Now, use the transform widget to bring the vertices down to the level of the original extrude. Extrude the vertices up a bit then extrude them again up a bit more – then scale them in a bit and use the translate widget to bring the vertices down to the second extrusion level as shown below. Extrude the vertices up again as shown below. Extrude up a bit again and then scale out a bit as shown below. Extrude up again as shown below. Deselect the vertices. TAB out of edit mode. Go to solid display mode. Rotate you model a bit to a user dimensional view. It should look something like this. With the tower selected, press the Origin button and set the tower’s origin to the geometry. Name this object “Tower 1”. Save your Blend file (CTRL-W). Tower Cornice Blocks: We will add a cornice to the tower 1 object but use a different technique. Deselect. Go to top view (NUMPAD-7). Go to wireframe display mode. Zoom in a bit on the tower. Select the tower. Press SHIFT-S (Snap menu) and select “Cursor to Selected”. This will snap your cursor to the center (origin point) of the tower 1 object. Press SHIFT-A and add a plane mesh object. Go to front view (NUMPAD-1). Use the translate widget to move the plane object to very slightly above the top of the tower as shown below Press the SKEY (Scale) and scale the plane to the size of the top of the tower (You may have to zoom in a bit). Note Also: You may have to use your Scale Manipulator Widget. In the Outliner Editor panel, hide the Castle Walls, Catwalk, Cornice Blocks and Tower 1 objects by clicking on the “eye” icon. TAB into edit mode. With the vertices selected press the EKEY (Extrude) and extrude the plane up a bit along the Z-axis as shown below Deselect the vertices. Go to Edge select mode. Rotate your view a bit so you can see it more dimensionally. Select the top and bottom (topside) edges as shown below. Press CTRL-R (Loop Subdivide). Move your cursor around a bit until you see a blue horizontal loop (Note: There are 2 possible loops – 1 horizontal and 1 vertical – just keep moving your mouse around a bit until you find the right one.). When you see the correct horizontal loop, rotate your scroll wheel a bit. This will add additional horizontal loops. Make 8 horizontal loops. When you have the 8 loops, left click to set the loops as shown below. Deselect the edges. Select the two edges as you did before. Press CTRL-R (Loop Subdivide). Move your cursor around a bit until you see a blue vertical loop (Note: There are 2 possible loops – 1 horizontal and 1 vertical – just keep moving your mouse around a bit until you find the right one.). When you see the correct vertical loop, rotate your scroll wheel a bit. This will add additional vertical loops. Make 8 vertical loops. When you have the 8 loops, left click to set the loops as shown below. Deselect the edges. Go to face select. Starting with a corner face, select every other top face as shown below (be sure you do not select any bottom faces). Go to front view (NUMPAD-1). Press the EKEY (Extrude) and extrude the selected plane faces up along the Z-axis as shown below. Deselect. TAB into object mode. Name this object “Tower 1 Cornice Blocks” in the 3D editor properties panel. Set the object’s origin to the geometry. Unhide all of the objects in the Outliner Editor. Go to solid display mode. Your model should look something like this. Save your Blend file (CTRL-W) Duplicate Towers and Tower Cornices: We will make duplicates of the Tower 1 and Tower 1 Cornice Blocks objects. Select the Tower 1 object (NOT the Tower 1 Cornice object). Go to top view (NUMPAD-7). Go to wireframe display mode. Press ALT-D (Linked Duplicate) and then left click. The Linked Duplicate tool creates a duplicate object (located in the same space as the original) but it creates a link between the original and the duplicate such that if we edit one (except move, rotate and scale) the edits will appear in both the original and the duplicate. Since we will later add a texture to the Tower 1 object, using linked duplicates will automatically place the texture on the duplicate towers. Use your translate widget to position the linked duplicate tower to the top left corner as shown below. Name this object Tower 2. Go back and select the Tower 1 object again. Press ALT-D (Linked Duplicate) and leftclick. Use the translate widget to position the duplicate in the lower right corner of the castle. Name this object Tower 3. Go back and select the Tower 1 object again. Press ALT-D (Linked Duplicate) and leftclick. Use the translate widget to position the duplicate in the lower left corner of the castle. Name this object Tower 4. Select the Tower 1 Cornice Blocks object. Press ALT-D (Linked Duplicate) and leftclick. Use the translate widget to position the duplicate object on Tower 2. Name this object Tower 2 Cornice Blocks. Do the same placing Tower 3 Cornice Blocks and Tower 4 Cornice Blocks. Deselect. Go to solid display mode. Rotate your model to a more dimensional view. It should look something like this. Save your Blend file. Gatehouse: We will next model the front gatehouse. Place your 3D cursor at X, Y, Z = 0. Go to front view (NUMPAD-1). Go to wireframe display mode. Press SHIFT-A and add a plane mesh object. Rotate the object 90 degrees around the X-axis. Set the dimensions for this object to 20 x 10 Blender units. Go to top view (NUMPAD-7). Use the translate widget to move the object down in front of the walls as shown below. Go to front view (NUMPAD-1). Press SHIFT-S (Snap Menu) and select Cursor to Selected. This will place your 3D cursor in the center (origin) of the plane object. Press SHIFT-A and add a circle mesh object to the scene. Rotate this object 90 degrees around the X-axis. Set the SCALE to X=3 and Y=3. TAB into edit mode. Deselect the vertices. Make sure you are in vertex select mode (CTRL-TAB Vertex select). Box select (BKEY) the bottom vertices as shown below. Press the XKEY and delete Vertices. Select the 2 bottom vertices. Press the EKEY followed by the ZKEY and extrude the vertices down along the Z axis so that they are even with the bottom of the plane object. TAB back to object mode. We now need to combine these 2 objects making an object that has an arched opening. Select the plane object and TAB into edit mode. With all of the vertices selected press the XKEY and delete “Only Faces”. Deselect the vertices. Select the bottom 2 vertices of the plane object and press the XKEY and delete Edges. This will delete the bottom edge of the plane object but retain the other 3 edges. Press the AKEY selecting all of the vertices to confirm this. TAB into object mode. Select both the plane and the circle objects. Press CTRL-J and join the 2 objects into one. TAB into Edit mode. Select the 2 bottom right vertices and press the FKEY. This will create an edge between the 2 vertices. Select the 2 bottom left vertices and press the FKEY. This will create an edge between the 2 vertices. We still need to create a face on this object. Press the AKEY to select all of the vertices and press ALT-F. This will create all of the faces for the object. (Alternatively, you could press CTRL-F (face menu) and select Fill) Deselect vertices. TAB into object mode. Name this object “Gatehouse”. Go to solid display mode. Rotate your view to see the model more dimensionally. Go to wireframe display mode. Go to top view (NUMPAD-7). Select the gatehouse object. TAB into edit mode. Select all of the vertices. Press the EKEY and extrude the vertices along the Y-axis as shown below. Deselect. TAB into object mode. Go to solid display mode. Rotate the view to see the gatehouse more dimensionally. Notice that the inside of the arch curve is very faceted. We need to “smooth” these faces. Go to wireframe display. Go to front view (NUMPAD-1). TAB into edit mode. Box select (BKEY) the arch vertices only as shown below. In the left 3D editor viewport Tools panel click on the “Smooth” button located in the Shading panel. Deselect the vertices. TAB into object mode. Go to solid display mode. Rotate your view to see the Gatehouse more dimensionally. Note that the inside of the arch is now smoothed. We will add a bit of detail to the bottom and top of the Gatehouse. Go to wireframe display mode. Go to front view (NUMPAD-1). Select the Gatehouse object and TAB into edit mode. Select the front bottom vertex on the left of the Gatehouse object as shown below. Press SHIFT-S (Snap ) and select snap cursor to selected. Go to Top View. TAB out of edit mode. Press SHIFT-A and add a new Plane object. TAB into edit mode. Select the top 2 vertices and move them down (using the 3d transform widget arrows) as shown below. With the same 2 vertices selected Press the EKEY (Extrude) followed by the YKEY and extrude the vertices up along the Y axis as shown below. Select the 2 vertices on the right and extrude them along the X axis as shown below. Extrude these 2 vertices again along the X axis a bit as shown below. Select the 2 top vertices on the right and extrude them up along the Y-axis as shown below. TAB out of edit mode. ZKEY to solid shading and rotate your display to see the model. We have created a plane that encircles the front of the left side of the gatehouse object. Go to wireframe. With this object selected, TAB into edit mode. Go to Front view (NUMPAD-1). Select all of the vertices and extrude them up a bit along the Z -axis as shown below. Extrude the vertices up again a bit along the Z-axis as shown below. Rotate the view so you can see the object more dimensionally. ZKEY into solid shading (but stay in edit mode). Select the top vertices on the left side and using the transform manipulator move them to the right creating a bevel as shown below. Do the same on the other side as shown below. Do the same on the front. Do the same on the front 2 corners (individually). Here you will have to use the GKEY to grab and move and place the vertex. You may have to play around with this. TAB out of edit mode. Name this object “Gatehouse Base left” Save your Blend file (CTRL-W) We will now duplicate this object for the other side of the arch. Go to front view. Stay in solid shading mode. Select the Gatehouse Base Left object. Rotate the view so you can see the object more dimensionally (if it is not already). With the Gatehouse Base Left selected, press ALT-D (Linked Duplicate) and left click. Use the translate widget to move the duplicate base to the right side of the gatehouse. Notice that the duplicate base needs to be a mirrored copy of the original (not just a copy) so the outside lengths match the gatehouse arch. To do this, change the scale in the properties panel for the duplicate base object from 1 to -1 This mirrors the original along the X-axis. Next move the object into position along the X-Axis. Name this object “Gatehouse Base Right”. Save your Blend file. Gatehouse Cornice Blocks: We have used 2 different techniques to create cornice blocks. To this we will add a third technique to create blocks for the gatehouse. Go to top view, wireframe. Place your 3D cursor near the lower left front corner or the gatehouse object and add a cube object (SHIFT-A). Set the dimensions to 1 x 1 x 1. Go to front view and use the transform manipulator to place the block on top of the gatehouse in the left corner. Go to the properties panel and select the Modifiers button. Click “Add Modifier” and select the Array modifier. Set the count to 10. Checkmark Constant offset and set the X constant offset to about 2.22 This creates an array of cornice blocks (still all one object). Name this object Gatehouse Cornice Blocks. Rotate your view, deselect any objects and go to solid shading view. Save your Blend file. Ground Plane: Go to front view, wireframe. Note that the Model is partly under the grid and partly over the grid. Press the AKEY to select all of the objects. Use the Transform manipulator to move al of the objects up a bit along the Z axis so that the model appears to rest on the grid. We will add a simple ground plane to our castle model. Use the 3D editor viewport properties panel to set your 3D cursor at X, Y, Z = 0. Go to top view. Press SHIFT-A and add a plane object. Set its dimensions at 100 x 100. In the properties panel set the Z location to .1 This will lift the plane object slightly off the grid. Name this object “Ground”. Go to solid display and rotate your view a bit to see it more dimensionally. Save your blend file. This is the end of the Castle Modeling tutorial. There is a second accompanying tutorial entitled Castle Texturing. There is a finished copy of this tutorial called “Castle_Modeling_Complete.blend” located HERE.