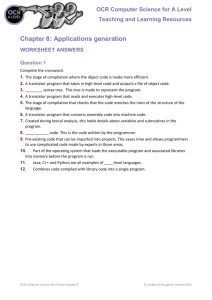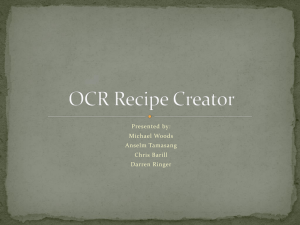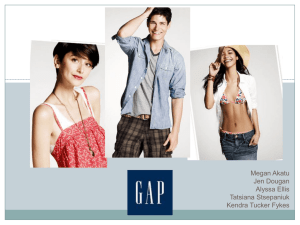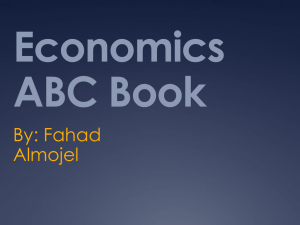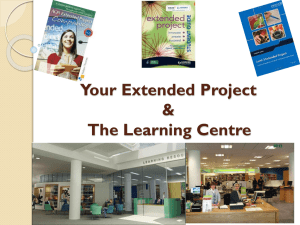Graduation Project Documentation
advertisement

An Najah National Universlity
Engineering Faculty
Department of Computer Engineering
Graduation Project Documentation
Traveler Kit
Ammar M.O Haj Hamad (10611827 )
Izzat Ahmad Kukhon (10718833)
Supervisor : Dr. Luai Malhis
December 2011
Abstract:
Traveler kit application is an android based application that provides the travelers
with services that they might need during their travels, either for a tourist,
education or business travels. This application benefits from the services that
provided by smart phones such as GPS, internet access, Camera and it’s processer
in the image processing techniques.
There are a lot of countries in the world and a lot of them are different from each
other in many ways such spoken language, currencies, weather and time
differences such as finding a good place to sleep in and communicate with the
local people .The traveler will face some difficulties during his trips to other
countries, our application provides services designed to reduce these difficulties,
which make his trip easier than before and save his time that may be wasted.
This documentation describes our graduation project in four chapters:
In Chapter one you will find a brief introduction about the project
Chapter two discuses the application Methodology, the main work done in
developing the application ,the software and API’s used in the project .
Also you will find in this chapter a Review weekly reported works.
In Chapter three you will find a detailed discretion of the provided services
Conclusion and future work will be found at the end of the document
Content List
List of Tables/Figures ............................................................................................................................................... 1
Acknowledgements ..................................................................................................................................................... 2
Chapter 1: ..................................................................................................................................................................... 1
Introduction: ................................................................................................................................................................ 1
Methodology ................................................................................................................................................................ 3
Chapter 2 : .................................................................................................................................................................... 3
Section 1 : Main work .................................................................................................................................................. 3
Chapter 3: ..................................................................................................................................................................... 5
Section 1 Welcome Screen ......................................................................................................................................... 5
Section 2 Main Menu Activity : ................................................................................................................................ 7
Section 2 :Applications languages and API’s used ...................................................................................................4
Section 3: OCR Translator ......................................................................................................................................... 9
Section 4: Server communication: .......................................................................................................................... 16
Section 5: Picture and Comment ............................................................................................................................. 23
Section 6 : Phrases .....................................................................................................................................................28
Section 8 : global clock service ................................................................................................................................. 33
Section 9: Weather activity : ................................................................................................................................... 35
Section 10:Places service ........................................................................................................................................... 37
Section 11 : Currency convertor ................................................................................................................................ 38
Section 12: Update My Location : ............................................................................................................................ 40
Section 13 : User Personal Information: ..................................................................................................................42
Section 14 :Sending Feed Back Email: ..................................................................................................................... 44
Conclusion: ................................................................................................................................................................45
Future work : ............................................................................................................................................................. 46
References and Bibliography ....................................................................................................................................47
2
List of Tables/Figures
Figure 1:Welcom Screen Activity .......................................................................................................... 5
Figure 2 : Main menu Activit ................................................................................................................ 7
Figure 3 Select Image source for OCR Translator ...............................................................................10
Figure 4 OCR Trasnlator Activity ........................................................................................................ 15
Figure 5: User Registration form .........................................................................................................16
Figure 6:Backup Activit ........................................................................................................................18
Figure 7: Backup success ......................................................................................................................19
Figure 8:Restore Activity ......................................................................................................................19
Figure 9: Restore done ........................................................................................................................ 20
Figure 10: Picture and Comment Main Activity ................................................................................. 23
Figure 11:Select Picture Source Dialog P&C ........................................................................................ 24
Figure 12:Picture Not Commented yet ............................................................................................... 25
Figure 13: Picture Comment Activity .................................................................................................. 26
Figure 14:Update Comment ................................................................................................................ 26
Figure 15:Update Picture Activity ....................................................................................................... 27
Figure 16: Main Activit ........................................................................................................................ 28
Figure 17: Reading Phrases .................................................................................................................. 29
Figure 18: Action Menu ....................................................................................................................... 30
Figure 19: Add New Phrase .................................................................................................................. 31
Figure 20: Update Activit ..................................................................................................................... 31
Figure 21: Global Clock ........................................................................................................................ 33
Figure 22: Weather Main Activit ........................................................................................................ 35
Figure 23: Select Weather Location Activity ...................................................................................... 36
Figure 24: Location Main Activity ...................................................................................................... 37
Figure 25: Currency Converter Activity .............................................................................................. 38
Figure 26: Personal information ......................................................................................................... 43
Figure 27:User Information Update Activity ...................................................................................... 43
Acknowledgements
This project could not be done without Dr. Luai Malhis who not only served as
our supervisor but also encouraged and challenged us throughout our academic
program. He and the other department staff, Dr. Raed Al Qadi, Dr. Samer Arandi,
Dr. Hanal Abuzant, and all other department staff guided us through the learning
process, never accepting less than my best efforts. We thank them all.
Chapter 1:
Introduction:
Traveling to other countries became a lifestyle and very common between people
for a businesslike, educational or for a tourism purpose. People are traveling to
countries which sometimes are completely different than their homes in many
ways; spoken language, in climate, currency and obviously in time difference, thus
they might face some difficulties in communicating with others and getting what
they want especially for the first days during their visits. For example a non English
speaker visiting U.K and wants to ask for a place to stay in, or looking for a nearby
ATM machine , knowing what is the time back home or translating some words
and what is the correct pronouncing for these words i.e. restaurant menu .
This issue and the fact that smart phones became very common, made us thinking
to find a good and an easy way to help the travelers and make it easier in their
trips than before, and from here we got the idea of our graduation project which is
“Droid Travel Kit”
Droid Travel Kit is a smart phone application in general aims to:
1- Help the traveler to communicate with the local people
2- Help the tourists in finding nearby places such as a hotel
3- Make sure that the travelers will enjoy their time during their travel by making it
easier
4- Knowing the common words in some languages and how to pronounce them
5- Saving time and effort for the travelers
1
6- Minimize the cultures difference challenges
7- Help the user to remember the occasion of the pictures he took during his visit
Soft Travel Kit provides the users with these services:
1- OCR “Optical Character Recognition” Translator where the user can use the
cell-phone to capture an image contains English text and translate it to any
language
2- Pronouncing words written in English, French and Arabic.
3- Common phrases Providing the user with the most common words in English
,French and Arabic languages
4- Picture and comment which is a service where the user can take a picture and
write down his comments so that he can remember the occasion at which the
image was captured
5- Global Clock enabling the user to know the time in his home country and other
countries he choose
6- Weather: the user has the ability to check the weather state in his current location
and other locations he choose
7- Currency converter giving the user the ability to convert currency unit to
another
8- Places the user can use this services to know the nearby places such as ATM’s
hotels and museums …etc
9- Saving the application data in the application’s server and restore them on
request
2
Methodology
Chapter 2:
Section 1: Main work
We can divide our application’s main work into main four parts:
A- Learning android developing basics (took three weeks)
Before developing our application we needed to read about android because
knowledge about android developing was not sufficient enough to start
developing the project.
B- Optical Character Recognition “OCR” (took a month )
a. We started in reading about OCR in general and how it works, so
that we can use this technique in out project.
b. Converting the Tesseract OCR engine from C language into java
language, to use it because the our developing language for
android is java
c. Testing the OCR engine
C- Server developing Using PHP language : ( took a week )
D- Developing the rest of our application services (took 2 months )
E- Application final testing and interface (took one week )
3
Section 2: Applications languages and API’s used
Languages used:
1- Java language
2- PHP language
3- XML language
Applications used:
12345-
Eclipse IDE on ,Linux copy
Net beans , Linux copy
Client FileZilla ,Linux copy
Android SDK, Linux copy
Android NDK ,Linux copy
API’s and Web services used :
123456-
Google Translator API V1 and V2
Tesseract OCR engine
Sky hook
Yahoo weather API
Currency web service
Google Places
4
Chapter 3:
Section 1 Welcome Screen
3.1.1 Overview :
Figure 1:Welcom Screen Activity
Where the user will enter his personal information needed to run the application
in the way that is designed for.
12345678-
The required information:
His Name
Email Address
Home
Phone Number
Native Language
Default Currency
ID Number
5
3.1.2 . Methodology :
1.2.1:
The activity consists from four edit text views ,where the user can enter his Name,
Email, Phone No. and his ID number . And three Spinners (Compo Boxes) to
select his Home, Native Language and default currency from the listed values .
a. The Currency spinner is loaded with the international currency names from
corresponding xml file that contains the Currencies names and
International currency code in pairs .the selected currency is stored in the
data base and used to set the “To “ currency name in the currency
converter activity
b. For the Native language spinner , the languages provided for the user from
xml file to select one of them. The selected language is used to set the
language the user wants to translate to , in the translator , as default
language .
c.
And for the Home spinner , the values loaded from an array list called
Zones which has the zones time , this selected value stored in the data base
to set the home clock at the global clock activity .
1.2.2:
The entered information values are stored in the data base . In a table called User
Info .the table has the following fields
Table 1 User Info
ID Name Email Home Phone_Number Native_Lang Default_Currency ID_Number Flag
1.2.3:
To guarantee that welcome screen activity will not be launched second time we
used the Boolean flag field in the previous table , where we set it to True after
hitting the save button in the activity , this flag checked every time the application
is launched
1.2.4: After that we start the Register Activity then to the main menu, discussed in
the next page
6
Section 2 Main Menu Activity :
Figure 2 : Main menu Activity
2.1 : Overview
Is the main activity of the application, from here the user can run any of the
application’s services it contains eight buttons and option menu pops up when the
user hit the mobile’s menu button .
The buttons start the following activities:
12345678-
OCR Translator
Weather
Global Clock
Translator
Phrases
Picture and Comment
Currency Converter
Places
7
And the option menu Items are :
1234-
Feed Back
Register the Program
Backup
Restore
3.2 Methodology:
1. Before this Activity starts it will check if the application start for the first
time or not ,by checking the state of the data base field “Flag” if it is false
it will direct the user to the welcome screen, if it is True this activity will
start .
2. When the user press one of the buttons in this activity, the corresponding
activity will start.
3. By pressing the menu button of the device the option menu items will be
displayed from here the user can choose one of these items to start one
service.
Note : All these Services are discussed in later chapters .
8
Section 3: OCR Translator
3.3 .1: OCR Translator:
3.1.1: OCR introducing:
Optical character recognition serves an important function in today’s world. It
allows
Existing paper documents to be easily converted into the digital domain, which
enables efficient
Storage, searching, manipulation and distribution of the documents. Optical
character
Recognition has other practical uses, such as helping vision-impaired people read
printed
Matter. Clearly, this is a compelling software problem .
The approach taken in this section is to use OCR technique to properly extract the
printed characters and symbols from images taken by the android based cellphone’s Camera, converting them into an editable text that can be translated into
other languages ,to make it possible for the travelers to translate and pronounce
what is written in languages that they can’t read .
Our OCR service uses an open source Tesseract engine which is considered the
most accurate free OCR engine in existence. Google has benefited extensively from
Tesseract in their projects
3.1.2:Implementation Overview
We developed our own application, called ”OCR Translator ”,to capture and rectify
images to feed to the Tesseract OCR engine in location and segmentation phase .
OCR Translator allows the users to select an image already stored on their
9
Android devices or use the device’s camera to capture a new image; it then goes
through an image Gray scaling and thresholding algorithm ,then passing the
input image to the Tesseract service. When the OCR process is completed it
produces and returns a string of editable text , displayed translation activity ”OCR
Translator” screen, where the user is allowed to edit the results translate to his
native language or another and listening to its pronunciation
Figure 3 Select Image source for OCR Translator
3.1.3 : OCR Translator process goes through five phases :
12345-
Image Capturing
Gray scaling and Image adaptive thresholding (Otsu’s method)
Location and Segmentation (using Tesseract Engine )
Feature extraction
Translate and pronounce the result
10
OCR (Optical Character Recognition )
3.1.3.1 :
Image Capturing :
The user can select the Image to be processed by the OCR service either
from his mobile SD card or from capturing the Image using his cell-phone’s
camera , so that he can capture any image from a restaurant’s menu , or a
traffic sign .
3.1.3.2 : Gray scaling and Image adaptive thresholding ( using Otsu’s
method)
When performing OCR, it is common practice to convert the multilevel
image into a bi-level image of black and white. This is called thresholding .
The thresholding process is important as the results of the following
recognition are totally dependent of the quality of the bi-level image. Still,
the thresholding performed on the scanner is usually very simple. A fixed
threshold is used, where gray-levels below this threshold is said to be black
and levels above are said to be white. For a high-contrast document with
uniform background, a pre chosen fixed threshold can be sufficient.
However, a lot of documents encountered in practice have a rather large
range in contrast. In these cases more sophisticated methods for
thresholding are required to obtain a good result.
The best methods for thresholding are usually those which are able to vary
the threshold over the image adapting to the local properties as contrast
and brightness. However, such methods usually depend upon a multilevel
scanning of the document which requires more memory and computational
capacity. Therefore such techniques are seldom used in connection with
OCR systems, although they result in better images.
11
We developed theThresholding phase based on adaptive algorithm “Otsu’s
algorithm “.
3.1.3.3 : Location and Segmentation (using Tesseract Engine )
Segmentation is a process that determines the constituents of an image. It is
necessary to locate the regions of the document where data have been
printed and distinguish them from figures and graphics. For instance .
Applied to text, segmentation is the isolation of characters or words. The
majority of optical character recognition algorithms segment the words into
isolated characters which are recognized individually. Usually this
segmentation is performed by isolating each connected component that is
each connected black area. This technique is easy to implement, but
problems occur if characters touch or if characters are fragmented and
consist of several parts.
Tesseract Engine is written in the C++ programming language, so it is not a
trivial task to use it on the Java-based Android OS. The C++ code needs to
be wrapped in a Java class and run natively via the Java Native Interface
(JNI). Though there is some effort involved, one great benefit to running
Tesseract natively is that C++ is substantially faster than Java. After
implementing our own rudimentary wrapper.
While default Tesseract settings are configured in OCR Translator”, the user
has limited control over the settings via a preference panel, where
processing speed intervals can be set and training data and languages can be
modified .
The main problems in segmentation may be divided into four groups:
1- Extraction of touching and fragmented characters :
Such distortions may lead to several joint characters being interpreted as
one single character
2- Distinguishing noise from text. :
12
Dots and accents may be mistaken for noise, and vice versa.
3- Mistaking graphics or geometry for text.
This leads to non-text parts being sent to recognition
4- Mistaking text for graphics or geometry.
In this case the text will not be passed to the recognition stage. This often
happens if characters are connected to graphics
3.1.3.4 : Feature extraction
The output of the previous phase goes through feature extraction to identify
each symbol
The objective of feature extraction is to capture the essential characteristics
of the symbols, and it is generally accepted that this is one of the most
difficult problems of pattern recognition. The most straight forward way of
describing a character is by the actual raster image. Another approach is to
extract certain features that still characterize the symbols .
The techniques for extraction of such features are often divided into four
main groups, where the features are found from:
• The distribution of points.
• Transformations and series expansions.
• Structural analysis.
• Template-matching techniques
The different groups of features may be evaluated according to their
sensitivity to noise and deformation and the ease of implementation and
use.. The criteria used in this evaluation are the following:
Robustness:
1) Noise: Sensitivity to disconnected line segments, bumps, gaps, filled
loops etc.
13
2) Distortions: Sensitivity to local variations like rounded corners,
improper protrusions, dilations and shrinkage.
3) Style variation: Sensitivity to variation in style like the use of different
shapes to represent the same character or the use of serifs, slants etc.
4) Translation: Sensitivity to movement of the whole character or its
components.
5) Rotation :Sensitivity to change in orientation of the characters.
Practical use:
1) Speed of recognition.
2) Complexity of implementation.
3) Independence : The need of supplementary techniques.
We choose template-matching techniques because it is simple and easy to
implement, where we compare the stored characters templates with the
extracted characters by the program and choosing the one with the best
match result
3.1.3.5: Translate and pronounce the result
After the text has been obtained from the processed image we send it to
android activity where it can provide the user with the ability to translate the
text into the language he choose and pronounce it.
We used a paid Google translator API V.2 to translate the text to the chosen
language, to use this API we had to buy it first and then obtain the key they
give to use to request the translation , there are two method to do the
request Using REST directly or Using REST from , we used REST directly
method which explained bellow :
There are four parameters in the request
12-
The key obtained after buying the service from Google
Translate , which is the source text from source language to target
language
14
34-
Languages ,(List the source and target languages supported by the
translate methods)
Detect , detect language of source text
The specific format for the single Google Translate API URI is:
https://www.googleapis.com/language/translate/v2?parameters
Where parameters are any parameters to apply to the query.
Here is an example of how this works in the Translate API.
https://www.googleapis.com/language/translate/v2?key=INSERT-YOURKEY&q=hello%20world&source=en&target=ar
And the result will be like :
200 OK // means the translate done correctly
{
"data": {
"translations": [
{
"translatedText": ""مرحبا
}
]
}
}
After that we will take the result parsing it and then display it to the user .
For more details you can go :to
http://code.google.com/apis/language/translate/v2/using_rest.html#WorkingResults
For the prouncounication service we used Google text to speech library (provided
with android systems) to translate the text into speech.
Note : We used the Google Translation API in a separate activity so that the user can
translate any word immediately in case he wants to enter the text manually
15
Figure 4 OCR Translator
Activity
Section 4: Server communication:
4.1 : Overview :
Most of the mobile application nowadays tends towards a client server
structure .
Where this structure links the users (clients) to the service provider so they will be
notified with all the changes and the new features added to the product , and
making backup copy of the clients data to protect data to be lost .
Our server provides our users with the ability to back up and restore their data in
this version of our product the user can backup and restore his information only
,and we have the plans to provide him the with more features such as backup the
images and the phrases .
Where the users have to first register the product in the server to be able to access
these service .
1.2 :Methodology :
1.2.1
Client side :
We used HTTP Post protocol to communicate with our server
4.2 .1.1.Product Registration :
Figure 5: User Registration form
16
The user can register his product either immediately after the welcome
screen which starts on the installation, or by pressing the register menu
item (of the main menu ) .
4.2.1.1.A:
This activity asks the user to enter his email address and
password with confirmation the email address text box will be loaded by
the user email address stored in the data base .
4.2.1.1.B:
when the user presses the register button we send his Email ,
Password and his device MAC Address to the server . The MAC address
used to make sure the user can’t create more than one account from his
device (from one MAC), and also to guarantee that he will not create
more than one account with his email address in other device .
4.2.1.1.C: After sending the information , our server will register the
product and this explained in the server side section
4.2.1.1.D:
After the response from the server we inform the client that
his product has been registered .
17
4.2.1.2: Data Backup :
Figure 6:Backup Activity
4.2.1.2.A :
For the user to back up his data he must sign in first using his
email address and password and that checked on server side ,and we inform
the user with the response of the server.
4.2.1.2.B :
When the user pressed the backup button , his data from the
data base will be uploading up to the server
18
Figure 7: Backup success
4.2.1.3
Data restore :
Figure 8:Restore Activity
4.2.1.3.A :
For the user to back up his data he must sign in first using his
email address and password and that checked on server side ,and we inform
the user with the response of the server.
4.2.1.3.B :
When the user pressed the restore button , his data will be
downloaded from the server to his data base .
19
Figure 9: Restore done
1.2.2 : Server Side :
The server side has four PHP pages, register, Login, backup and restore.
4.2.2.1
Registration page:
4.2.2.1.A:
When the server receives a Registration request from the client
associated with Email , Password and the MAC address , it will create a new
record in the server data base in Users Info table as bellow :
ID
Email
Password
MAC address
Backup_Flag
Note : The Backup_Flag used in the backup step , where it is False by default
4.2.2.1.B:
after creating the user record in the data base we create new
folder for the each client where the name of the folder is using the ID as a
unique name so that it will be like /UserFolder_ID/
20
After creating the folder and the user record the server will send
response to the client to inform him that his product has registered , and the
server send a message to the user’s email
4.2.2.1.C:
4.2.2.2
Login Page :
When the user request to login he will send his email address and
password , with the type of the Action he wants to do either backup
or restore .
The server will check the email and password if it is correct it will
start a session for the user and store the user name and the ID of the
user retrieved from the server database to use it as a path name to
reach to backup files . If it is false the server will inform the client
side that its password is wrong or he is not registered yet
After the user login succeed the server will check the type of the
action request by the client if it is
Restore :
The server will check the backup flag if it is false the server
will send a response telling the user that he doesn’t have
backup file yet . Else it will go through the next step
If the flag is true the server will use the path stored at the
session variable to reach the user backup copy and send it to
the client
Backup :
The server call the backup page that receives the user
information sent with the backup request
21
The backup page will use the path obtained from the user ID
that stored in session variable to locate the user’s folder on
the server so in which we store the user’s data in
After saving the data the server set the backup flag to true so
that the user can restore his data
Also the server will send a response to the client telling him
that the backup process has done successfully
After finishing the Activity the server will destroy the sessions to
make sure no one will access the data except the user
22
Section 5: Picture and Comment
5.1: Introduction
Figure 10: Picture and Comment Main Activity
People always take pictures during their day life in order to remember some of
their life's moments and beautiful scenes that could be used as a scenario of their
life, and to be a remembrance to them and their sons and they always prefer for
these pictures to be texted or commented with the related historical events or the
Occasions at which they were captured or even during their travel to a beautiful
places and the nature sights while they are traveling around the world.
This is often to happen to take different kind of pictures especially when we bring
our mobiles while we are in travel or tours.
In this service (Picture with comment) we provide the user with ability to digitally
comment on his pictures and photos so that he can record his own notes and
comments and each photo is there with its own noted so the user need not to
worry about remembering when I took this photo? Why it was captured? Where is
that place?
So, all these information about the time at which our photos were taken or in
which places or Circumstances we have taken can be recorded with the photo itself
on your mobile.
23
5.2: Implementation Overview
This service was implemented as the following
5.2.1: Taking the picture:
Figure 11:Select Picture Source Dialog P&C
Here when the user enter the main activity of this service we give the user the
choice to capture a new photo by his cell – phone's camera or just by browsing his
mobile's memory to select a pre captured image by pressing his mobile menu
buttons a menu item(Add new photo) will give him this choice and ask him
choose either use a camera to capture new image or let him browse his mobile
memory and he can select any picture to move to the main activity to be involved
in this service.
Here once the user click on the selected image a dialog will ask him to confirm
that he will really involve this image in this service and a copy of the image will be
stored in the new path location i.e. in the folder related to the application .
If the use press the cancel of that dialog the operation will be aborted, and before
the user get out of this sub activity of selecting to bring a photo from his memory ,
he can click on another photo to bring so he can bring more than one photo and
he will confirm the process for each one .
24
In the case that the same picture is located in advance in the folder of our
application we will ask him either to overwrite the photo with the old comment
or to cancel the operation and then the image will be stored in pre-defined path
locations according to our implementation such that we stored all pictures that
has been commented or to be commented by the user in a specified folder where
all pictures related to this service are stored.
Figure 12:Picture Not Commented yet
5.2.2: Manipulating selected photo:
5.2.2.1: Commenting new picture
25
Figure 13: Picture Comment Activity
After that we view all pictures that has been captured by cell phone or brought in
the main activity of this service in which the user can select a photo and write
down his new comment on it by just pressing the comment button or by check the
menu item (Comment) from the phone menu and anew activity will let him to
write down his comment and save it in the database of the application.
5.2.2.2: Updating pre commented picture (re -commenting)
Figure 14:Update Comment
The user can also modify his previous comments on any picture, by selecting the
photo and then either pressing the update button in the bottom of the activity or
by choosing the update menu item from the mobile menu.
26
Figure 15:Update Picture Activity
Then the update activity will start and the user can modify his previous comment
on the selected picture.
5.2.2.3: Deleting the picture.
We add the deletion option in our activity because we will prevent the user to
delete the images from our own application folder and the user will not be able to
view the content of that folder without using our application, he also can't delete
the whole folder i.e. the folder will protected against any modification without our
application.
The user can delete any unwanted pictures from the application folder just by
selecting the image and pressing the delete button in the bottom of the activity or
choosing the delete menu item and the user need to confirm this operation and
upon user agreement of deletion we delete the corresponding comment from the
databases.
27
Section 6 : Phrases
6.1 :Overview :
Phrases service provides the travelers with the most common words used in three
languages ,Arabic , English , and French .and give him the ability to listen how
they pronounced .
This service has three main activities (pages ) , the main activity , the add new
phrase activity and the update activity .
In the main activity consist from three main parts , the phrases list , the option
menu and the action dialog.
Figure 16: Main Activity
In the main activity the phrases are displayed to the user in a list , where the list
contains the each phrase in the three languages , by pressing one phrase the
service will pronounce the phrase in the language he choose . The user can choose
the language from the option menu by pressing the menu button in his device
The user can update and delete the phrase from the action dialog by holding the
phrase he want to delete or update , also he can add new phrase by pressing the
button in the top of the list or to make it easier we included the add service in the
action dialog .
28
6.2 : Methodology :
6.2 .1 Reading the phrases :
Figure 17: Reading Phrases
We created a phrases class that has the four variables (id, Arabic ,English , and
French )
Phrases are stored in data base (Sqllight data base ) in phrases table where it
consists from 4 columns:
1234-
ID integer (auto increment )
Arabic Word
English Word
French Word
Selecting all of the rows from the table using sql queues and save them into an
array list of phrase class
Putting them in an adapter ,putting the adapter to the main list . Each adapter
consists from three text view one for each language and has an on click listener
that call the pronounce function , where we used Google Text to speech API to
pronounce the word , in the language the user choose .
29
Figure 18: Action Menu
6.2 .2: Adding new phrase :
When the user select the adding service (using the add button or from the action
dialog) an activity that has 4 edit text view with a save and listen button will
appear , the user can enter the word one of these text views , and the program will
translate the word he entered to the other languages (using Google translator API
V.2) and fill the text views so the user can edit them if he wants , but for the
Arabic word the user has to enter the word in Arabic letters (can be obtained from
the translated word ) and how it sounds in English letter because the API does not
support the Arabic language .
Before saving the phrase into data base the user can listen to the word to make
sure that he entered the write word .
30
Figure 19: Add New Phrase
6.2 .3: Updating the Phrases :
Updating the word is similar to adding new word except the update activity will
filled from the data base and the user will change the words to a new ones ,
similar for adding activity it has save and listen button also .
Figure 20: Update Activity
31
6.2.4: Deleting the Phrases :
Deleting Process is starts when the user select a phrase from the main list ,by
selecting the delete option from the action menu , the phrase ID is obtained and
sent to deleting activity to delete the phrase from the data base
32
Section 8 : global clock service
Figure 21: Global Clock
When the user travel to other county that has a time difference with his home
country he might need to know what is the time back home or in other country ,
we provided an activity with two clocks one to show the home time and another
shows the time of a country he choose from the spanner of countries in this
activity , assuming the user changed his device clock to the country he visited ,the
user has three clocks in his device , even if he didn’t change his device clock he can
know the time by selecting the visited county from the spanner .
To display the clock of the country that the user choose, we obtained the time
zones from the device ,where each android device has this array stored within it ,
we moved the time zones into a String array and filled the spinner using this array
, when the user select one of these time zones we take the time from the time zone
and by math calculations we will have the time in seconds, minuet and hours .
For the home time, we take the time zone from the data base where the home time
zone stored from the welcome activity , for more information about welcome
activity you can go to page 7
33
To draw the analog clock we must have the time zone which obtained as described
above , and then using the Canvas class we will draw each clock hand , where each
clock hand is a Canvas line that its parameters are obtained from these formulas :
1- For Hours hand
canvas.drawLine(x, y, (float)(x+(r-15)*Math.cos(Math.toRadians((hour / 12.0f * 360.0f)-90f))),
(float)(y+(r-10)*Math.sin(Math.toRadians((hour / 12.0f * 360.0f)-90f))), mPaint);
2- For Minutes hand:
Hand canvas.drawLine(x, y, (float)(x+r*Math.cos(Math.toRadians((min / 60.0f * 360.0f)-90f))),
(float)(y+r*Math.sin(Math.toRadians((min / 60.0f * 360.0f)-90f))), mPaint);
3- For Seconds hand:
canvas.drawLine(x, y, (float)(x+(r+10)*Math.cos(Math.toRadians((sec / 60.0f * 360.0f)-90f))),
(float)(y+(r+15)*Math.sin(Math.toRadians((sec / 60.0f * 360.0f)-90f))), mPaint);
34
Section 9: Weather activity :
9.1: Overview :
To make it easy for the user so he doesn’t need to go to the internet entering the
weather website and check the weather in certain country , we provided him with
this service , where the default location’s weather is the place he is in now (the
location obtained from the longitude and latitude using GPS or Wi-Fi , which is
also stored at the data base when the user update his location for more
information go to page ) .
9.2: Activity structure :
Figure 22: Weather Main Activity
The weather activity has two main activities , information activity where the
temperature and the humidity are displayed , and the entering the location activity
, where the user can enter the location name to get the weather information about
it.
35
Figure 23: Select Weather Location Activity
We used wunderground weather API to get the weather information by sending
the name of the location and retrieving the information from the server , with the
auto complete text box
36
Section 10:Places service
10.1: Overview
Figure 24: Location Main Activity
The traveler need to know where to go to sleep , to have some food or to go to a
museum or ATM machine , to make it easy for him we included in our project
Google service called places which is one of the services that are in Google maps
package .
10.2: Methodology :
1. Checking if the user has the places application in his device by searching the
packages names that installed in the device .
2. If the application is not installed you will open the link of the application in
the android market to install It .
3. From there the user can enter the name or the type of the place he is
looking for and the program will list the places according to the nearest
place or other specification the user choose
37
Section 11 : Currency convertor
11.1: Introduction
Figure 25: Currency Converter Activity
People who travels very frequently like Travelers and tourists are always travel to
countries that have different currencies.
We know that almost each country has its own accredited currency, moreover
some countries have more than one credited currency.
And for those people to do their Business transactions or buy anything while they
are in those countries, they sometimes face some difficulties to deal with those
new currencies and conversion between them.
11.2: Implementation
38
So they actually needs a way to convert between currencies and for that reason we
have developed a Currency convertor based on currency convertor web service of
http://www.webservicex.net//CurrencyConvertor.asmx.
And we use an http post connection protocol to connect to the web service and
getting an up to date conversion rate between the two currencies based on user
choices.
11.2.1: Steps of operation
1- First our user will write in the text box the amount of units of the original
currency that need to be converted.
2-Now our user need to choose using a spinner or a combo box the currency to
convert from and using another spinner he will be able to choose the one to
convert to .
3- Then the user will obtain the result of conversion after he press the convert
button.
Here in this service we obtain the up to date conversion rate between the needed
currencies using the http post protocol as the following:
3.1- First we send an http post request as the like that:
POST /CurrencyConvertor.asmx/ConversionRate HTTP/1.1
Host: www.webservicex.net
Content-Type: application/x-www-form-urlencoded
Content-Length: length
3.2- Then we get an http pose response from the web service itself and we use it and
parse it in order to obtain the actual conversion date which is need to be up to
date as the web service provide it to us.
FromCurrency=string&ToCurrency=string
39
HTTP/1.1 200 OK
Content-Type: text/xml; charset=utf-8
Content-Length: length
<?xml version="1.0" encoding="utf-8"?>
<doublexmlns="http://www.webserviceX.NET/">double</double>
3.3- Now after we get the needed rate we use it to make the currency conversion as
the user needs and we view the result for the user on the activity so that the
user can see the result of his conversion.
40
Section 12: Update My Location :
12.1: Overview :
Get location is a service that retrieves the longitude and the latitude of the user’s
location , converting them into the city name .
There are three ways to retrieve location information :
1- GPS
2- Cell-ID
3- Wi-Fi
We used GPS and Wi-Fi to retrieve the location’s longitude and the latitude. We
used both GPS and Wi-Fi methods because GPS gives more accurate coordinates
than Wi-Fi , but it doesn’t work inside doors , thus if the user is inside doors or
his device doesn’t have the GPS service he can use Wi-Fi method which is give
less accurate coordinates but this information are enough to convert them into
city name .
12.2 Methodology :
1. The First method used to retrieve the location information is by GPS , but if
that is not possible either because the user is indoors or his device doesn’t
support the GPS service we used Wi-Fi.
When the user chooses update my location from the main menu of the
application the application will check the possibility of using the GPS
method .
2. Using GPS :
41
A: To use GPS service of the android smart phone you need to get the
permission to access this service and this can be done by including this code
in the manifest file of the application
<uses-permission android:name="android.permission.INTERNET" />
B: Retrieving the longitude and the latitude of the location is done by using the
android Location manager class , you can review the code of this step in the attached
codes
C: After having the longitude and the latitude the name of the location retrieved
by using the Reverse Geocode from Google map’s API . By giving the location coordinates
to” requestLocationUpdates” function .To do that you need to have the access to the
internet service in the device by using this code in the manifest :
<uses-permission android:name="android.permission.INTERNET"></usespermission>
3. Using Wi-Fi :
A .Using the skyhook API ,and to use this API you need to have your
own realm and a username ,which can owned by register their
website .
B . by entering the realm and username you can ask for the information
of your location such as location name .
4. After retrieving the location name and the longitude and the latitude they
will be stored in the data-base in a table called Info table , to be used in the
weather activity as a default location
Table 2_User Info
Name
Home
Current
city
Phone
No.
Email
Native
Language
42
Default
Currency
ID
Number
Flag
Longitud
e
Latitude
Section 13 : User Personal Information:
Activity overview:
Figure 26: Personal information
1- This activity is implemented in order to provide the user with the ability to
change his frequently changed information such as his current location, phone
number, his email address.
This edit text boxes and spinners of this activity are loaded with the
information that entered by the 0user in the welcome screen and stored in the
database and this information is:
Table 3: User Info
Name
123456-
Home
Current
city
Phone
No.
Email
Native
Language
Name.
Home.
City (current city location)
Phone Number.
Email Address.
Native Language.
Default
Currency
ID
Number
Flag
7- Default Currency.
8- ID Number
9- Flag.
10- Longitude.
11- Latitude*.
43
Longitud
e
Latitude
2The user needs to enter the values for each Name,Phone Number,City, and
Email Address, and he will select one of the values viewed in the spinners (Check
Boxes) for each of the Home,Default Currency and Native Language.
3We load the spinner of Native Language with the values stored in a xml file
contains all the international languages using a special spinner adaptor , and the
spinner of currency is also loaded with the values stored in another xml file that
contain all international currencies names using a special spinner adaptor.
So that the user can select any language to be used as his native one from the
spinner and choose any currency code to be used as his home currency code.
Figure 27:User Information Update Activity
4After which the user has entered his info and pressed the update button, we
performed some validation on the entered info like the email address that come in
its special format, and we also check if the user has left empty values of any of his
info, and upon that we enforce him to enter all needed info in the correct format,
then the new entered info is stored in the database and the old one is modified
with the new info.
Note: Longitude and Latitude are entered automatically by the application based
on the GPS Service and the user is unable to enter or modify their values.
43
Section 14 :Sending Feed Back Email:
14.1: Overview
We give the user the ability to contact us using the email feedback activity ,such
that he can provide us with his impression about the application and he can send
his comments any desires about the application and this point may help us to
modify our current specification or add new services if more users have request.
Moreover, the user may misunderstand the some details of some services we
provide and he can ask for some further illustration during this activity.
14.2: This activity consists from :
1- A multiline Edit text in which the user can write down his request,
impression and his feedback about the application.
2- A send button that the user press after he finish his feedback body.
3- Then we send the mail body entered by the user to the default android mail
application.
4- And we put our email address company as a default addressee and the
subject as the Feedback subject.
5- Then we respond to the user on his email address with our response.
44
Conclusion
Reliably interpreting text from real-world photos is a challenging problem due to
variations in environmental factors. Even the best open source OCR engine
available (Tesseract) is easily thwarted by uneven illumation, off-angle rotation
and perspective, and misaligned text, among others.
Smart phones that supported android or other Operating systems can be used to
develop a lot of useful applications that serves the user in his daily life activities
People can use our application as a tool during their English , Arabic and French
languages using the Phrase ,Translation and pronunciation provided services
45
Future work :
1234-
Upgrade Serve Services
Providing more languages for OCR and pronunciation
Provide the interface with other languages
Adding more services for the travelers
46
References and Bibliography
Websites :
http://www.developer.android.com/
http://code.google.com/apis/language/translate/v2/getting_started.html
http://code.google.com/p/tesseract-android-tools/
http://www.webservicex.net/ws/wsdetails.aspx?wsid=10
http://www.stackoverflow.com
Books:
Professional Android Application Development , Reto Meier (book )
Professional Android Application2 Development , Reto Meier (book )
Pro Android 2 Sayed Hashimi , Satya Komatineni and Dave MacLean (book)
Articles :
Image difference threshold strategies and shadow detection , Paul L. Rosin
and Tim Ellis
OCR Optical Character Recognition , Line Eikvil
Discovery of Optical Character Recognition Algorithms using Genetic
Programming , Polina K. Spivak
47