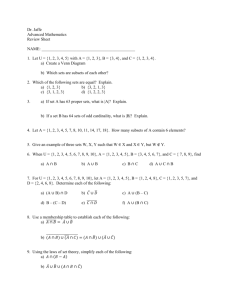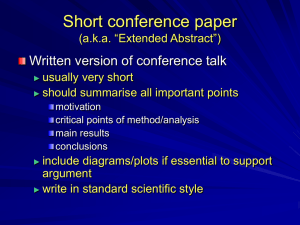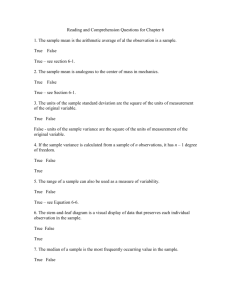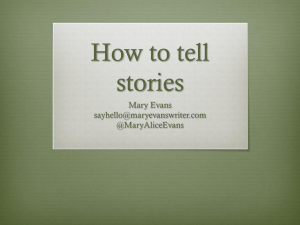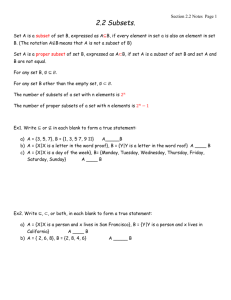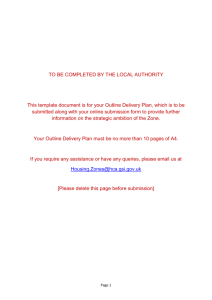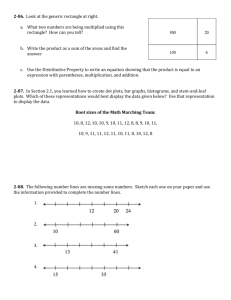User Instructions
advertisement

How to use Graphing Tool This graphing tool plots line graphs and Box plots of the user’s hydro chemistry data for major ions, with the possibility of comparing data to seawater and local rainwater averages. The data currently in the red boxes on the spreadsheet is test data and may be deleted. The local rainwater data available in the spreadsheet is from 10 locations across the UK. A map of these locations as well as data from other locations (which may be added to the spreadsheet with a small amount of editing) is available here. Note that the following instructions apply when using Apache OpenOffice 4.0.0 Calc and may need to be adjusted slightly for other versions, particularly section 4. 1) Line graphs Enter data for line graphs into the red boxes in the sheet named “LG Input” 2 Data sets may be entered- for example, Data set 1 may be well data, Data set 2 may be surface water data 8 subsets may be entered within each dataset- for example Subsets 1.1 to 1.8 could be 8 different wells Data Input page for Line Graphs (“LG Input”) Entering alkalinity data automatically calculates and plots the bicarbonate concentration (displayed in yellow column). The bicarbonate data can be entered directly into the yellow column and it will be plotted, but the formula for the above calculation will be lost. On the plotting page use the Choices section (Data Set 1 (LG) and Data Set 2 (LG)) to choose which subsets are displayed. Subsets within data set 1 may be displayed on the same graph as subsets within data set 2 but not with other subsets from data set 1, and vice versa. 2) Box Plots Enter the data for box plots into the red boxes on the sheet named “BP Input” 16 different subsets of data may be entered from 3.1 to 4.8 Each subset can contain up to 10 data points to create the box plot Entering alkalinity data automatically calculates and plots the bicarbonate concentration. Bicarbonate data can be entered directly into the column and it will be plotted, but the formula for the above calculation will be lost. On the plotting page use the Choices section (Data Set 3 or 4 (BP)) to choose which subset is displayed. Note that the “whiskers” on the box plots mark the 5th and 95th percentiles. The small black crosses are the individual data points. Box plots with line graph for comparison 3) Seawater and Rainwater data In the “Choices” section, select the relevant rainwater data to be displayed. If a relevant local dataset is not available, “No Rainwater Data” may be selected. Seawater concentrations may be displayed- as the raw data, normalised to the Cl in one of the sets of sample data, or not displayed at all. 4) Cumulative frequency plot Go to “Cumulative Frequency” sheet Insert up to 4 sets of data into the red-outlined columns (columns may be left blank) Select one of the columns of entered data Go to the main toolbar , click Data, then Sort In the dialog box click “Current selection” In the next dialog box, in the “Sort by” section check that the relevant column is selected from the drop down menu and ensure that the “Ascending” option is selected. Click ok. Repeat for all columns of data. Data will display on graph. Note that page 26 of the British Geological Survey’s “Baseline Report series : 8. The Permo-Triassic Sandstones of Manchester and East Cheshire” (available here: http://www.bgs.ac.uk/downloads/start.cfm?id=752) is useful for interpreting cumulative frequency plots.