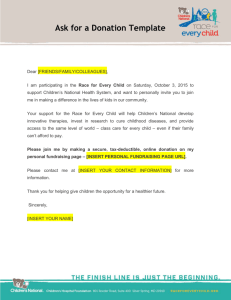Class-Handout-Word-2010-Part
advertisement

Introduction to Microsoft Word 2010, part 2 Keyboard shortcuts: Save: ctrl+s Copy: ctrl+c Cut: ctrl+x Paste: ctrl+v Undo: ctrl+z Select all: ctrl+a Home Ribbon Show/hide formatting symbols Create borders Style sets: select text and choose a style Help Find and Replace You can find and replace words easily by clicking on Replace in the upper right corner of the Home ribbon. Enter the word you’d like to replace in the “Find what:” box and the word you’d like to replace it with in the “Replace with:” box. You can replace one instance of it or replace all instances of it. Insert Ribbon Insert a table Insert a picture Insert clip art Type inside the header or footer Insert page numbers Insert a text box Insert date and time La Crosse Public Library Microsoft Word 2010, Part 2 Page 1 Insert a table Click on Table and choose how many rows and columns you want. A hidden Table Tools ribbon will appear, with its own sub-ribbons for Design and Layout. You can find lots of customization options here, including changing your table styles and adding borders. Insert a picture Clicking on Picture allows you to insert a picture from your computer. After inserting it, a hidden Picture Tools ribbon appears. Change the overall color of the picture add a frame choose how to wrap text around it rotate it crop it Insert clip art Clicking on Clip Art opens up a new side window that lets you search through Word’s large collection of images. Try searching for different keywords that could represent what you’re looking for. If you see one you like, click on it and it will appear in your document. You can resize clip art by clicking on one of its corners and dragging it. La Crosse Public Library Microsoft Word 2010, Part 2 Page 2 Insert a header or footer These tools let you type in information that will appear at the top or bottom of every page. When you click on one of these tools, a drop-down menu will appear with different formatting options. A hidden Header & Footer Tools ribbon also appears with many options. After choosing a header format, start typing text. It will replace the box that says [Type text]. To get out of the header or footer, click on Close Header and Footer in the Header & Footer Tools ribbon, or double-click in the main body of your document. You can always double-click near the top or bottom of the page to get into your header or footer again. Your header and footer text will look grey, but will print normally. Insert a page number Click on Page Number and choose from different formatting options. Microsoft Word will automatically add a page number to every page in the document, and will automatically update this number as you add and delete pages. Insert a text box Click on Text Box to choose one of the formatted text boxes to insert. A hidden Text Box Tools ribbon will appear. You can choose a text box style, fill in your text box with a color, or choose an outline color, among other options. You can move your text box around your document by clicking on the outline of the box and dragging it around. You can type your own text in the box. You can also change the shape of the box by clicking and dragging on one of its corners. La Crosse Public Library Microsoft Word 2010, Part 2 Page 3 Insert date and time You can insert the date and time into your document. When you click on Date & Time, a window pops up with different formatting options. If you want the date and time to update every time the document is saved, check the Update Automatically box. References Ribbon The References ribbon allows you to insert footnotes and endnotes, among other options. Mailings Ribbon If you ever need to do a mail merge, click on Start Mail Merge and choose Step by Step Mail Merge Wizard from the drop-down menu. It will walk you through the steps. A mail merge takes a list of people’s names and addresses and prints each one on a piece of paper or envelope. La Crosse Public Library Microsoft Word 2010, Part 2 Page 4 Review Ribbon You can add comments to a document by clicking on New Comment. If you want to find a synonym for a word, highlight the word and click on Thesaurus. A new side window will appear with a list of synonyms. If you’d like to use one of the synonyms, hover your mouse over it. A blue outline and an upside-down triangle will appear. Click on the triangle and choose Insert. If you click on the synonym itself, Word will run a thesaurus search on that word. View Ribbon Change your view Show/hide the ruler Zoom in and out File Ribbon You can create a new document through the File ribbon. Aside from creating a blank document, you can choose from many templates. You can see a preview of the document in the right pane. Click on Create when you’ve chosen what type of new document to start. Last updated 8/14/13 La Crosse Public Library Microsoft Word 2010, Part 2 Page 5