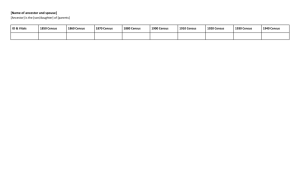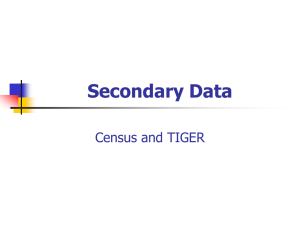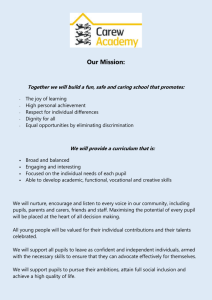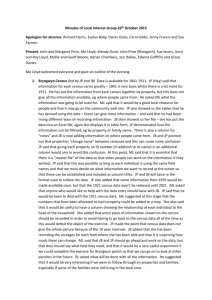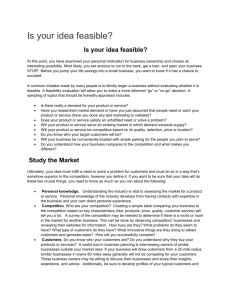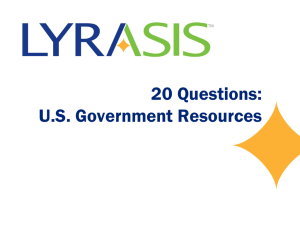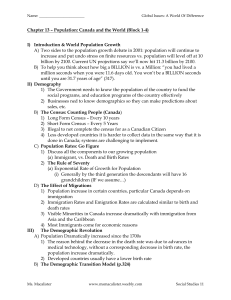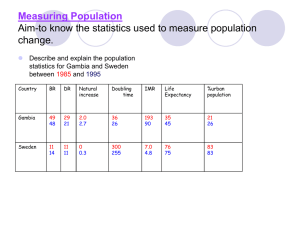Producing the School Census Spring 2015 Return
advertisement

IMPORTANT NOTE: Capita SIMS has made this document available in Microsoft® Word format to enable you to edit the information supplied herein. Capita SIMS cannot be held responsible for any changes, errors or omissions resulting from the subsequent editing of this supplied document. Producing the School Census Spring 2015 Return English Primary and Middle deemed Primary Schools Applicable to 7.160 onwards C|Contents 01| Introduction .................................................................. 1 Overview ........................................................................................ 1 How has the School Census Return Changed?................................. 2 Where to Find More Information ..................................................... 3 Steps to Producing the School Census Return ................................. 4 02| Preparing for the School Census Spring Return ............. 5 Setting Permissions ........................................................................ 5 Where to find More Information about Permissions ................ 5 What Version of SIMS is Required? ................................................. 6 Preparing Data for the School Census Return ................................. 6 School Level Data.................................................................... 6 Pupil Level Data ...................................................................... 7 03| Producing the School Census Spring Return .................. 9 Creating a New School Census Return ............................................ 9 Configuring the Census Folder ...................................................... 10 Specifying the Security Message for Reports ................................ 11 Editing Census Details .................................................................. 12 Calculating All Details ........................................................... 12 Editing School Information ........................................................... 13 Updating Hours for Early Years Children ....................................... 15 Adding/Editing Hours at Setting or Funded Hours ................ 16 Identifying which Pupils have no Hours Recorded ................ 18 Updating Class Types .................................................................... 18 Resetting All Class Types ...................................................... 21 Identifying which Pupils have no Class Type Specified ......... 21 Updating Pupils with Top-Up Funding ........................................... 21 Updating Pupils Adopted from Care .............................................. 23 Managing School Dinners Taken on Census Day ........................... 26 Using Dinner Money to Calculate School Dinners Taken on Census Day ........................................................................... 28 Using Attendance to Calculate School Dinners Taken on Census Day ....................................................................................... 29 Using Manual Entry to Record School Dinners Taken on Census Day ....................................................................................... 29 Editing Classes Information .......................................................... 30 Editing Registration Classes .................................................. 30 Recalculating the Classes Information .................................. 32 Adding Classes ...................................................................... 32 Deleting Classes .................................................................... 32 Editing Pupil Reconciliation .......................................................... 32 Entering Attendance Information ................................................. 33 SIMS Attendance Users ......................................................... 33 SIMS Attendance Not in Use ................................................. 35 Entering General Information ....................................................... 36 Entering Admission Appeals Totals ............................................... 36 Entering Infant Appeals Totals ..................................................... 37 04| Completing the School Census Spring Return .............. 39 Creating and Validating a School Census Return ........................... 39 Resolving Validation Errors and Checking Queries ................ 41 Producing Detail Reports .............................................................. 44 Generating Detail Reports ..................................................... 47 Printing a Report from your Web Browser .................................... 49 Transferring Report Data to a Spreadsheet ................................... 49 Deleting Temporary Web Browser Files ........................................ 49 Deleting the cache in Windows Internet Explorer 10 ............ 50 Deleting the cache in Windows Internet Explorer 8 and 9 .... 50 Producing the Summary Report .................................................... 50 Generating the Summary Report ........................................... 50 Editing an Unauthorised Return .................................................... 51 Authorising the Return ................................................................. 52 Submitting the Return .................................................................. 53 Retrieving Authorised Census Return Files ................................... 54 Copying a Return .......................................................................... 55 Deleting an Unauthorised Return .................................................. 55 Index ............................................................................... 57 01| Introduction 01|Introduction Overview ......................................................................................... 1 How has the School Census Return Changed?.................................. 1 Where to Find More Information ...................................................... 3 Steps to Producing the School Census Return .................................. 4 Overview This handbook provides the information needed by Primary/Middle deemed Primary schools in England to complete the School Census Spring 2015 Return, which takes place on Thursday 15 January 2015. The School Census Spring 2015 Return is required to be completed by maintained Nursery schools, Primary schools, Middle schools, Secondary schools, All-Through schools, Special schools, Pupil Referral Units (PRUs), City Technology Colleges (CTCs) and Academies (including free schools) in England. Non-maintained Special schools are also required to submit the return. Currently, there are three School Census returns each year (i.e. Spring, Summer and Autumn), which collect detailed information about school characteristics and pupil details, e.g. pupil address, free school meals, exclusions, etc. Different data is collected depending on which return is being prepared and your school phase. A list of items collected from Primary/Middle deemed Primary schools in England for the School Census Spring 2015 Return is available in a later section of this handbook. NOTE: The contents of the graphics (dates, names, panel numbers, etc.) are examples only of what you might expect to see when using SIMS to produce the School Census Return. More Information: Preparing Data for the School Census Return on page 6 Producing the School Census Spring 2015 Return 1 01| Introduction How has the School Census Return Changed? Census day: 15/01/2015 Attendance collected: Start of autumn term to 31/12/2014 Exclusions collected: 21/04/2014 to 31/08/2014 Free School Meal (FSM) eligibility collected: 03/10/2014 to 15/01/2015 Changes to the School Census Spring Return include the following: Adopted from Care Changes Focus | Statutory Returns | School Census Residence orders have now been replaced by child arrangement orders, prompting the introduction of a new code; C - Ceased to be looked after through a Child Arrangement Order (CAO). More Information: Updating Pupils Adopted from Care on page 23 Adopted from Care Report on page 47 School Dinners Taken Focus | Statutory Returns | School Census Originally introduced in the School Census Autumn 2014 Return, school dinner taken by pupils on census day is also being collected in the Spring 2015 return. The collection is restricted to Reception, Year 1 and Year 2 (and those aged four to six not taught in a National Curriculum Year in Special schools). The School Dinner Taken panel enables you to record pupils who have taken a Universal Infant School Meal on census day. More Information: Managing School Dinners Taken on Census Day on page 26 School Dinner Taken Report on page 46 Special Educational Need Changes Focus | Pupil | Special Educational Needs SEN Needs (Rank 1 & 2), SEN Unit Indicator and Resourced Provision Indicator are reported for the following SEN provision/status codes: S - Statement E - Education, Health and Care Plan K - SEN Support P - School/Early Years Action Plus The following SEN provision/status do not have SEN Needs (Rank 1 & 2), SEN Unit Indicator or Resourced Provision Indicator reported: A - School/Early Years Action N - No Special Educational Need Additional Resources: Managing Pupil/Students handbook 2 Producing the School Census Spring 2015 Return 01| Introduction Special Educational Need Type Changes Focus | Pupil | Special Educational Needs The following changes have been made to the Need Type options: New SEN Type SEMH (Social, Emotional and Mental Health). New SEN Type NSA (No Special Assessment), i.e. SEN support but no specialist assessment of type of need, has been introduced. SEN Type BESD (Behaviour, Emotional and Social Difficulties) is now inactive. BESD is included in the census so that validations are triggered, and the user is prompted to re-assign the code. Additional Resources: Managing Pupil/Students handbook Where to Find More Information In addition to this handbook, a preparation guide that outlines how to prepare your data for the School Census, together with an Errors and Resolutions document that provides suggestions on how to resolve any validation errors or queries, are being prepared. These guides, together with any other useful information, can be found on our SupportNet website (http://support.capitaes.co.uk) soon after the release of the School Census by entering CENSUS15 in the Site Search field on the SupportNet Home page and clicking the Go button. A wide range of documentation is available from within SIMS via the Documentation Centre. This documentation includes handbooks, tutorials, quick reference sheets, etc. and can be accessed by clicking the Documentation button on the SIMS Home Page. Once open, click the Handbooks button, select the required category then select the required handbook from the Handbooks page. References to any other documents mentioned in this handbook can be accessed from the Documentation Centre unless otherwise specified. Online help can be accessed by pressing F1 or clicking the applicable Help button. Producing the School Census Spring 2015 Return 3 01| Introduction Steps to Producing the School Census Return The process of producing the School Census can be separated into a number of steps, some of which might need to be repeated in order to eliminate validation errors and queries. 4 Producing the School Census Spring 2015 Return 02| Preparing for the School Census Spring Return 02|Preparing for the School Census Spring Return Setting Permissions ......................................................................... 5 What Version of SIMS is Required? .................................................. 6 Preparing Data for the School Census Return .................................. 6 Setting Permissions The following permissions are applicable to users who deal with returns. Producing the Return To produce the return, you must be a member of the Returns Manager user group in System Manager. Editing and Preparing Data Users who edit and prepare data must have permissions to access other areas of SIMS, e.g. pupil details, school details, etc. These users must be a member of any of the following user groups in System Manager: Administration Assistant Admissions Officer School Administrator. Importing Revised Files The Import Fileset functionality enables updates to the Validation Errors Summary and the Summary report (derived from files supplied by the Statutory Body), and detail reports (provided by SIMS), to be imported into SIMS between SIMS releases. To use the Import Fileset functionality (via Tools | Setups | Import | Fileset), you must be a member of any of the following user groups in System Manager: Personnel Officer Returns Manager System Manager. For more information about the Import Fileset functionality, please refer to the applicable preparation guide, available on our SupportNet website (http://support.capitaes.co.uk). Where to find More Information about Permissions Please see your System Administrator/Manager if you are not sure whether you have the required permissions. For more information, please refer to the Managing SIMS Users, Groups and Databases handbook. For a list of the permissions available for each release, please refer to the appropriate permissions spreadsheet, which can be found on our SupportNet website (http://support.capitaes.co.uk) by entering PERMLIST in the Site Search field on the SupportNet Home page then clicking the Go button. Producing the School Census Spring 2015 Return 5 02| Preparing for the School Census Spring Return What Version of SIMS is Required? In order to run the return, you must have the SIMS 2014 Autumn Release (7.160) or later installed. To check the version of SIMS installed, open SIMS then select Help | About SIMS. A dialog similar to the following graphic is displayed. The version should read 7.160 or later. Preparing Data for the School Census Return Before beginning the process of producing the return, it is advisable to spend time ensuring that all school level and pupil level information is present and accurate in SIMS. For example, ensure that school details are correct, all new pupils have been added to SIMS, all leavers have been recorded and where applicable all exclusions have been recorded, etc. The following information is collected from Primary/Middle deemed Primary schools for the School Census Spring 2014 Return. School Level Data School Characteristics: LA number, DfE establishment number, school name, school phase, lowest national curriculum year, intake type, governance and school email address. School type and highest national curriculum year (not applicable to Middle deemed Primary schools). School Location: address details. Admissions Appeals (including Infant Admissions Appeals - not applicable to Middle deemed Primary schools): lodged, withdrawn, heard by independent admissions committee, upheld (decided in parents favour) and rejected. Pupil Reconciliation: part-time pupils not at school, private study pupils, pupils at another school and pupils on work experience. Pupil at Further Education colleges (not applicable to Middle deemed Primary schools). Class Information: number of teachers in class, number of adult non-teachers in class, class year group and class type. Class name (not applicable to Middle deemed Primary schools). Miscellaneous: free school meals taken. 6 Producing the School Census Spring 2015 Return 02| Preparing for the School Census Spring Return Pupil Level Data Pupil Identifiers: UPN, former UPN, surname, forename, middle names, former surname, preferred surname, date of birth and gender. Pupil Characteristics: ethnicity, free school meal eligibility start date, end date and UK country in which the eligibility applies, school dinner taken, language, service children in education indicator, funded hours, hours at setting, top-up funding indicator and adopted from care. Youth Support Services Agreement (YSSA) indicator (applicable to Middle deemed Primary only). Pupil Status: enrolment status, date of entry, date of leaving, part-time indicator, boarder indicator and actual National Curriculum year group. Class type (not applicable to Middle deemed Primary schools). Special Educational Needs: SEN provision, SEN type ranking, SEN type for each SEN need, member of SEN unit (sometimes called special class) indicator and member of resourced provision indicator. Termly Exclusion Information (21/04/2014 to 31/08/2014): exclusion category, exclusion reason, in care indicator, SEN provision (formerly stage), exclusion start date and exclusion actual number of sessions. Pupil Home Address Information: pupil's home address details. Termly Attendance Information (start of the Autumn 2014 term to 31/12/2014): possible sessions, sessions missed due to authorised absence, sessions missed due to unauthorised absence, attendance codes (reason for absence) and number of sessions missed. For more information and step by step instructions on the preparations that need to be carried out before the census return is produced, please refer to the Preparing for the School Census Spring 2015 guide applicable to the phase of your school. The preparation guide, together with other useful documentation, will be available on the SupportNet website (http://support.capitaes.co.uk), as soon as possible after product release. To access these documents, enter CENSUS15 in the Site Search field on the Home page then click the Go button. Producing the School Census Spring 2015 Return 7 02| Preparing for the School Census Spring Return 8 Producing the School Census Spring 2015 Return 03| Producing the School Census Spring Return 03|Producing the School Census Spring Return Creating a New School Census Return ............................................. 9 Configuring the Census Folder ....................................................... 10 Specifying the Security Message for Reports ................................. 11 Editing Census Details ................................................................... 12 Editing School Information ............................................................ 13 Updating Hours for Early Years Children ........................................ 15 Updating Class Types ..................................................................... 18 Updating Pupils with Top-Up Funding ............................................ 21 Updating Pupils Adopted from Care ............................................... 23 Managing School Dinners Taken on Census Day ............................ 26 Editing Classes Information ........................................................... 30 Editing Pupil Reconciliation ........................................................... 32 Entering Attendance Information .................................................. 33 Entering General Information ........................................................ 36 Entering Admission Appeals Totals ................................................ 36 Entering Infant Appeals Totals ...................................................... 37 Creating a New School Census Return Before creating a new School Census return, ensure that all pupil and school information is present and accurate in SIMS. The School Census Spring 2015 Return collects data for: all pupils on the register on 15/01/2015 (census day). any additional pupils not on-roll on census day who: were subject to any type of exclusion from 21/04/2014 to 31/08/2014 inclusive. attended school from the start of the 2014 Autumn term to 31/12/2014 inclusive. The Census Folder and Security message for Reports must be specified before clicking the New button to create a new return. It is possible to create more than one return. This enables you to carry out dry runs so that you can check what data needs to be added or updated. Any unwanted returns can be deleted (providing they have not been authorised). Producing the School Census Spring 2015 Return 9 03| Producing the School Census Spring Return 1. Select Routines | Statutory Returns | School Census to load the School Census validation and reporting files. NOTE: The first time that the Routines | Statutory Returns | School Census menu route is selected during each SIMS session, there is a delay while the School Census files are loaded. When the files are loaded, the Census Return for Spring Term browser is displayed. The Fileset ID is displayed in the browser header for information only. By default, the Term field displays the appropriate term for the selected return, in this instance Spring 2015. 2. Ensure that the Census Folder is configured correctly and that the required Security message for Reports is specified, as described in the following sections. Configuring the Census Folder Before creating a return, the folder in which the return file will be saved must be specified. IMPORTANT NOTE: Due to the sensitive nature of some of the data stored in SIMS, careful consideration should be given when specifying the location of any folder into which you save sensitive data, e.g. census returns, imported and exported CTFs, etc. You should be mindful of your school’s responsibilities with respect to information security. Consider which users have access to the chosen folder, especially if the folder is shared on a server. The DfE recommends ISO27001 as the standard for information security (http://www.itgovernance.co.uk/iso27001.aspx). If you are in any doubt, consult with your IT Security Officer before proceeding. 10 Producing the School Census Spring 2015 Return 03| Producing the School Census Spring Return 1. Specify the folder where the return files are to be stored by entering the folder location in the Census Folder field. Alternatively, click the Browse button to display a standard Windows® Browse For Folder dialog. Browse button Navigate to the location of the required folder and highlight it. If a suitable folder does not exist, click the Make New Folder button and enter a suitable name for the new folder. 2. Click the OK button to select or create the folder and return to the browser, where the new folder name is displayed. IMPORTANT NOTE: If you are changing the location of the folder, ensure that only authorised personnel have access to the new folder, as it will contain sensitive data. For more information, please see the important note at the beginning of this section. 3. Ensure that the Security Message for Reports is appropriate for your school. Specifying the Security Message for Reports At the bottom of the browser is a Security Message for Reports field, which contains text that will be displayed at the top of each report. 1. The security message text defaults to This report contains sensitive information, but can be edited, if required. 2. If any edits are made, you can click the Default Message button to revert to the default text. 3. Click the New button to display the Census Return Details page. Producing the School Census Spring 2015 Return 11 03| Producing the School Census Spring Return Editing Census Details The Census Details panel displays the following dates (some of which are read-only): The census date is displayed as 15/01/2015. Attendance data collected from 01/09/2014 to 31/12/2014. Exclusions data collected from 21/04/2014 to 31/08/2014. FSM (Free School Meal) data collected from 03/10/2014 to 15/01/2015. 1. By default, the return Description is displayed as School Census Spring 2015. This description can be edited, if required, e.g. to identify a dry run. WARNING: Each description used must be unique. An error message is displayed if SIMS identifies a duplicate description. A unique description also helps to identify the required return when viewed in the Census Return for Spring Term browser and can be particularly useful when creating dry runs or copies of existing returns. 2. The Attendance collected from date defaults to the start of the 2014 Autumn term (e.g. 03/09/2014). This date can be edited if the start of your school’s Autumn term is different. 3. Click the Calculate All Details button. Calculating All Details Clicking the Calculate All Details button extracts the required information from SIMS and displays the results in the applicable panels of the Census Return Details page. IMPORTANT NOTE: You must calculate all details at least once to populate the various panels for each return. Do not use the Calculate All Details button more than once if you wish to keep any changes you have made. Clicking the Calculate All Details button overwrites any previously collected or edited data (in every panel where details are calculated automatically) with the data currently stored in SIMS. Any details that are calculated automatically should be checked and edited, if required. 12 Producing the School Census Spring 2015 Return 03| Producing the School Census Spring Return 1. Click the Calculate All Details button. A message advises that any existing data currently shown on the Census Return Details page will be overwritten. 2. Click the Yes button to calculate all details. At this point, depending on the number of pupils in the school, there may be a short delay while details are calculated. The applicable panels on the Census Return Details page are populated with data. 3. The return can be saved at any point by clicking the Save button. Editing School Information The School Information panel displays details that have previously been recorded on the School Details page in SIMS (Focus | Pupil | Pupil Details). The information displayed may vary depending on your school and the details entered, e.g. Academy specific information. The details displayed are read-only but can be amended if necessary via the School Detail button. Producing the School Census Spring 2015 Return 13 03| Producing the School Census Spring Return 1. If any details are missing or incorrect, click the School Detail button to display the School Detail dialog, where information applicable to your school is displayed. 2. Add or amend the school details, selecting from the drop-down lists where applicable. NOTE: The School Name, LA, Establishment Number and the School Phase cannot be edited. If the information displayed is incorrect, please contact your Local Support Unit. Information for Academies: Academies should ensure that the following information is recorded, if applicable: The School Type and School Governance. Select Academies from the applicable drop-down lists. The school’s Previous Name and Date Name Changed. The Previous Estab Number and Date Number Changed (both used by the School Census). NOTE for Sponsor-led Academies where the DfE number has changed: If applicable, the date of arrival is reported as the date the DfE number changed and historical information is not collected. The Previous URN Number (used by other census returns) and Date Number Changed. 3. 14 Click the Save button then click the OK button to return to the Census Return Details page, where the updated details are displayed. Producing the School Census Spring 2015 Return 03| Producing the School Census Spring Return Updating Hours for Early Years Children Applicable to schools with 2, 3 or 4 year old pupils Hours at Setting and Funded Hours are collected from all schools that have pupils aged 2, 3 and 4 on-roll on census day. The hours collected in this return are for the week in which the census day falls. Hours at Setting reflects the number of hours that the child attends the setting during census week. Funded Hours signifies the level of free entitlement of education attracted by the child in that setting. This data is used to determine the Dedicated Schools Grant allocation, which the DfE uses to fund Local Authorities for the provision of education. All schools (with the exception of City Technology Colleges and non-maintained Special schools) are required to submit the Funded Hours as a separate data item, while still providing Hours at Setting. Data is collected about pupils whose date of birth falls in the date range 01/09/2009 to 31/12/2012 inclusive. Age Date of Birth Range Maximum Entitlement to Funded Hours two and three 01/09/2010 and 31/12/2012 inclusive 15 hours four 01/09/2009 and 31/08/2010 inclusive 25 hours If Hours at Setting and/or Funded Hours have been recorded previously via Tools | Statutory Return Tools | Update Hour for Early Years, the values are displayed in the Hours for Early Years panel. The Hours for Early Years panel is read-only. However, you can review and edit the number of Hours at Setting and Funded Hours by clicking the Edit button. Producing the School Census Spring 2015 Return 15 03| Producing the School Census Spring Return Adding/Editing Hours at Setting or Funded Hours 1. Click the Edit button to display a message informing you that hour's data has been brought forward from the previous census. 2. Click the OK button to display the Update Hours page. By default, the current Term is displayed in the Census panel. If you wish to view the data recorded for a previous term (in the current calendar year), select as required from the drop-down list. Provided that Early Years Attendance Patterns have been defined (via Focus | Pupil | Pupil Details) for pupils who are receiving free nursery care, the Hours at Setting can be updated automatically. 3. Click the Update Hours button to display the number of Hours at Setting that the listed pupils are expected to attend during the census week (based on the early years provision times recorded as part of their attendance pattern). NOTE: If your school does not use the Define Early Years Attendance Patterns functionality, the data can be entered in the grid manually. 16 Producing the School Census Spring 2015 Return 03| Producing the School Census Spring Return 4. To add or edit the number of Hours at Setting (or Funded Hours) for an individual pupil, select the required criteria from the options in the Pupils panel. Highlight the required pupil then click the applicable cell and enter the required number of hours. IMPORTANT NOTE: The number of hours entered per pupil must be between 0.0 and 99.5. Hours must be entered in increments of 0.5 only. 5. If most of the pupils are receiving the same number of hours, the following method can be used to quickly populate the column: a. In the Pupils View panel, select the required year group from the Year Taught In drop-down list. The selected pupils only are displayed in the Pupils panel. b. Right-click in the Pupils panel then select Select All from the drop-down list. c. Click in one of the highlighted cells of the column you wish to populate, i.e. Hours at Setting (or Funded Hours), then enter the number of hours that is applicable to the majority of pupils. The number is entered automatically for all selected pupils. d. Click to the right of the grid to deselect all. e. Edit the entry for each pupil who is receiving a different number of hours. This is achieved by highlighting the required pupil, clicking in the associated Hours at Setting (or Funded Hours) cell, as applicable, then entering the required number. 6. Click the Save button. If there are any pupils where zero hours have been recorded, a message is displayed. Click the Yes button to save the data or the No button to return to the Update Hours page where the number of hours can be entered. 7. Click the OK button to return to the Census Return Details page, where the updated hours are displayed. IMPORTANT NOTES: If, while completing the return, any of the following processes are performed, click the Recalculate button (located on the top right hand side of the panel) to ensure that the up-to-date data is displayed in the Hours for Early Years panel: Hours at Setting or Funded Hours are edited via the Tools menu a new pupil is added in SIMS a pupil’s date of birth is amended. Please note that updating Hours at Setting or Funded Hours on the Update Hours for Early Years page, updates the display in the Hours for Early Years panel automatically. Producing the School Census Spring 2015 Return 17 03| Producing the School Census Spring Return Identifying which Pupils have no Hours Recorded 1. On the Census Return Details page, click the Edit button (located in the Hours for Early Years panel) to display the Update Hours for Early Years page. 2. In the Pupils View panel, ensure that the required Age at date, Year Taught In and Reg group are selected then select No Hours at Setting (or No Funded Hours) from the Status drop-down list. Only pupils who do not have an entry for Hours at Setting (or Funded Hours) are displayed. 3. Enter the required values for these pupils as previously described. 4. Click the Save button. Updating Class Types The type of class (either Nursery or Other) that each pupil belongs to on census day must be specified. Pupils in your Nursery class should be specified as Nursery, with all other pupils specified as Other. If the class types have previously been recorded via Tools | Statutory Return Tools | Update Class Type, they are displayed in the Class Type panel. The Class Type panel is read-only. However, you can review, edit and save class types by clicking the Edit button. 1. 18 Click the Edit button. A message informs you that the class type data has been brought forward from the School Census Autumn 2014 Return. Producing the School Census Spring 2015 Return 03| Producing the School Census Spring Return 2. Click the OK button to display the Update Class Type dialog. NOTE: If new pupils exist the default class type is displayed as blank. 3. To specify the class type for an individual pupil, click the appropriate cell of the Nursery or Other column to enter a tick. Clicking again removes the tick, if necessary. 4. If all or the majority of pupils need to be assigned the same class type, the following method can be used to quickly populate the Nursery and Other columns: a. Right-click the Other column header then select Check All from the pop-up menu. b. In the View Pupils panel, select Year N2 from the Year Taught In drop-down list. Year N2 pupils only are displayed in the Pupils panel. Producing the School Census Spring 2015 Return 19 03| Producing the School Census Spring Return c. Right-click the Nursery column header then select Check All from the pop-up menu. d. Repeat steps b and c for any additional Nursery classes. e. To ensure that your selection is correct, select All from the Year Taught In drop-down list. 5. Click the Save button. 6. If a message is displayed advising you that some pupils have not been assigned a class type, click the No button then ensure that a class type is allocated to every pupil before saving again. IMPORTANT NOTE: Not assigning a class type to every pupil will result in a validation failure when the School Census file is created. 20 Producing the School Census Spring 2015 Return 03| Producing the School Census Spring Return 7. Click the OK button to return to the Census Return Details page, where the updated class types are displayed in the Class Type panel. Additional Resources: Preparing for the School Census Spring 2015 Return handbook Resetting All Class Types To reset all class types, right-click the Nursery (or Other) column header then select Remove All from the pop-up list. The Nursery (or Other) column is cleared of all ticks. Re-enter the correct class types as previously described. Identifying which Pupils have no Class Type Specified To ensure that all pupils are assigned to a class type, select No Class Type from the Status drop-down list in the Pupils View panel. Any pupils without a Class Type are displayed in the Pupils panel. Updating Pupils with Top-Up Funding Top-up funding is supplied to schools, in most cases by the Local Authority, to meet the additional costs of support for high needs pupils. The Top-up Funding panel enables you to record the on-roll pupils for whom your school is receiving top-up funding on census day. If the pupils with top-up funding have been recorded previously via Tools | Statutory Return Tools | Update Top-Up Funding, the data is displayed in the Top-up Funding panel. The information displayed in the Top-up Funding panel is read-only. Updating top-up funding information, e.g. adding or removing a pupil, must be done via the Edit button. Producing the School Census Spring 2015 Return 21 03| Producing the School Census Spring Return 22 1. Click the Edit button to display the Update Pupils with Top-up Funding dialog. The pupils currently recorded as having top-up funding are displayed in the Top-up Funding section. 2. Use the search criteria to locate the additional pupils you wish to record as having top-up funding then highlight their details. Producing the School Census Spring 2015 Return 03| Producing the School Census Spring Return 3. Click the Add button. The highlighted pupils are displayed in the Top-up Funding table. 4. To remove a pupil from the list, highlight the required pupil then click the Remove button. The pupil's record is displayed in the first table, providing a chance to reselect the pupil, if required. 5. Click the Update button to save the data and arrange the list of pupils in Surname order. 6. Click the OK button (located at the bottom right-hand side of the screen) to return to the Census Return Details page, where the updated information is displayed in the Top-up Funding panel. Additional Resources: Preparing for the School Census Spring 2015 Return handbook Updating Pupils Adopted from Care The Adopted from Care routine enables you to record which pupils were looked after immediately before adoption and whether documentary evidence exists to prove DfE/Ofsted compliance. It is not compulsory for adoptive parents, etc. to inform the school of this information. Producing the School Census Spring 2015 Return 23 03| Producing the School Census Spring Return If the pupils who have been adopted from care have been recorded previously via Tools | Statutory Return Tools | Update Adopted from Care, the data is displayed in the Adopted from Care panel. The information displayed in the Adopted from Care panel is read-only. Updating the adopted from care information, e.g. editing the Adopted from Care status or adding a pupil to the list of pupils adopted from care, must be done via the Edit button. 1. 24 Click the Edit button to display the Update Pupils Adopted from Care dialog. The pupils currently recorded as being adopted from care are displayed in the Adopted from care table. Producing the School Census Spring 2015 Return 03| Producing the School Census Spring Return 2. Use the search criteria to locate the additional pupils you wish to record as being adopted from care then highlight their details. 3. Click the Add button. The highlighted pupils are transferred to the Adopted from care table. One or more pupils can be selected by using the Ctrl+click or Shift+click functionality. Producing the School Census Spring 2015 Return 25 03| Producing the School Census Spring Return 4. Ensure that the correct adopted from care status is displayed for all the pupils by clicking the Adopted from Care cell then selecting the applicable status from the drop-down list: Ceased to be looked after through Adoption Ceased to be looked after through a Special Guardianship Order (SGO) Ceased to be looked after through a Residence Order (RO) Ceased to be looked after through a Child Arrangement Order (CAO). 5. If applicable, select the Evidence Obtained check box to indicate that document(s) have been obtained providing evidence that the pupil has been adopted from care. Such documents are confidential and must be stored securely. 6. To remove a pupil from the list, highlight the required pupil then click the Remove button. The pupil's record is displayed in the first table, providing a chance to reselect the pupil, if required. 7. Click the Update button to save the data and arrange the list of pupils in Surname order. If you have indicated that evidence has been obtained, you are reminded to ensure that the necessary documents are stored securely outside of SIMS or within the Document Management Server. 8. Click the OK button (located at the bottom right hand-side of the screen) to return to the Census Return Details page, where the updated information is displayed in the Adopted from Care panel. NOTE: The Evidence Obtained information is not collected in the return and is therefore not displayed in the Adopted from Care panel. Additional Resources: Preparing for the School Census Spring 2015 Return handbook Managing School Dinners Taken on Census Day Applicable to schools with pupils in Reception, Year 1 and Year 2 From September 2014, all pupils in Reception, Year 1 and Year 2 in English state-funded schools will be offered a Universal Infant School Meal, i.e. a free hot meal at lunchtime. This applies to Academies, Free Schools and Pupil Referral Units, as well as to schools maintained by the local authority. The School Census Spring 2015 Return collects information about pupils who receive a Universal Infant School Meal (school dinner) on census day. The School Dinner Taken panel displays all pupils in Reception, Year 1 and Year 2 who are on-roll on census day. The options available in the panel enable you to record pupils who have taken a Universal Infant School Meals on census day, so that accurate data can be included in the census. 26 Producing the School Census Spring 2015 Return 03| Producing the School Census Spring Return NOTES: The Reference Date is provided so that your school can report school dinners taken on an alternative date to census day (15/01/2015), if required. The pupils listed in the School Dinner Taken panel are those who are on-roll on census day. Whereas the data calculated via the Calculate From Attendance and the Calculate From Dinner Money buttons is based on the reference date. If your school uses SIMS Dinner Money or SIMS Attendance, the number of dinners taken on census day can be calculated using the data recorded when using these modules. If either or both of these modules are not in use, the applicable Calculate From... button(s), as displayed in the following graphic, are not displayed but the information can be recorded manually. By default, the Reference Date is set to 15/10/2015 (census day). If, due to exceptional circumstance, e.g. flooding, pupils were unable to take a school dinner on census day, the reference date can be changed to a date that reflects the normal situation. Click the required column header to sort the data. The Calculate From Attendance button is displayed only if SIMS Attendance is in use. The Calculate from Dinner Money button is displayed only if SIMS Dinner Money is in use. When the Reset button is clicked all existing ticks are removed from the School Dinner Taken column enabling you to start the process again. The Total Taken and Total Not Taken provide an indication of whether the number of school dinners taken is correct or whether edits are required. Producing the School Census Spring 2015 Return 27 03| Producing the School Census Spring Return After the return has been created and validated, the School Dinner Taken detail report can be run to assist with the checking of results. Using Dinner Money to Calculate School Dinners Taken on Census Day If SIMS Dinner Money is in use, the Dinner Money data recorded for census day can be used to calculate the number of school dinners taken on census day. Many users of SIMS Dinner Money also use SIMS Attendance. If this is the case the Calculate From Attendance button is also displayed. However, it is recommended that the Calculate From Dinner Money routine is used in the first instance. This is because the Calculate From Attendance routine looks at all pupils with a present or late attendance mark on census day morning. These pupils could be taking any sort of meal on census day, e.g. going home for lunch, pack lunch brought from home, as well as meals provided by the school. The School Census return is only interested in school meals provided by the school. SIMS Dinner Money takes into account all of these different meal types and populates the School Dinner Taken column with ticks where meals provided by the school only have been taken. 1. Click the Calculate From Dinner Money button. WARNING: Clicking the Calculate From Dinner Money button overwrites all existing data in the School Dinner Taken panel. If SIMS detects missing information, the following message is displayed: Dinner Money information is incomplete. Please ensure that meals are recorded in Dinner Money. 2. Click the Cancel button to return to SIMS where the missing information can be entered or the OK button to continue. A tick is entered against each pupil who is receiving any type of meal provided by the school on census day. These meals have a meal type category of School Provided, with a description such as hot school meal or school sandwich. 3. 28 Edit the information by clicking the required row, in the School Dinner Taken column, to toggle between a tick and blank (no meal taken), as required. Producing the School Census Spring 2015 Return 03| Producing the School Census Spring Return Using Attendance to Calculate School Dinners Taken on Census Day The School Census Return only requires information about school meals provided by the school on census day. However, if SIMS Attendance is in use, the attendance data recorded for census day morning can be used to calculate all pupils who are present and are likely to be taking a school dinner. The information calculated from attendance can be edited to so that school meals provided by the school only are collected in the return. 1. Click the Calculate From Attendance button. WARNING: Clicking the Calculate From Attendance button overwrites existing data in the School Dinner Taken panel. If missing marks exist, a message is displayed: Please ensure that registers have been taken. Missing marks have been interpreted as absent and no dinner taken. 2. Click the Cancel button to return to SIMS where missing marks can be entered or the OK button to continue. A tick is entered against each pupil who is marked as present on census day morning (i.e. AM session). It is possible that some of these pupils are not taking meals provided by the school, e.g. they go home for dinner or bring a packed lunch from home. Meals provided by the school only are required for the return. Use the Group By functionality to group pupils by Year Taught In, Reg Group or Enrolment Status, enabling school dinners taken information to be updated from class lists, etc. 3. Edit the information by clicking the required row, in the School Dinner Taken column, to toggle between a tick and blank (no meal taken), as required. Using Manual Entry to Record School Dinners Taken on Census Day If your school is not using SIMS Dinner Money or SIMS Attendance the number of school dinners taken on census day (i.e. meals provided by the school) can be entered manually. 1. Click the Tick All button to populate the School Dinner Taken column. All pupils are ticked indicating that they received a school dinner on census day. 2. Edit individual records by clicking the applicable School Dinner Taken cell to toggle between a tick and blank (no meal taken). Producing the School Census Spring 2015 Return 29 03| Producing the School Census Spring Return The Total Taken and Total Not Taken (located at the bottom of the panel) provide an indication of whether the number of school dinners taken is correct or whether further edits are required. 3. After the return has been created and validated, run the School Dinner Taken detail report then check the report contents. 4. Continue editing until school dinner taken details are correct. WARNING: Clicking the Reset button removes all existing ticks from the School Dinner Taken column. Editing Classes Information When the School Census is generated, the class information displayed is a ‘snapshot’ of SIMS data as of the selected period on census day. The selected period is based on the last digit of your DfE establishment number. NOTE: If the school is closed on census day, the information displayed is still based on classes as at census day. Editing Registration Classes Schools with infant classes, i.e. reception and/or Key Stage 1 classes, should ensure that the selected period is one in which their infant classes are engaged in an academic activity rather than that of excepted activities, e.g. games, music, watching television, etc. The registration groups that have been set up in your pastoral structure are displayed in the read-only Class Name column. The Total numbers of pupils and staff are calculated automatically and displayed at the bottom of the panel. Check and, if necessary, edit the information displayed. Pupils (On Roll) The number of pupils in the registration class at the selected period on census day is displayed. The entries in this column can be edited if required. Ensure that: any pupils temporarily absent on the census day are included. any part-time pupils not scheduled to be in school at the selected period are excluded. These pupils should be counted in the Pupil Reconciliation panel instead (please see Editing Pupil Reconciliation on page 32). 30 Producing the School Census Spring 2015 Return 03| Producing the School Census Spring Return Pupils (Guest) This column displays any guest pupils who are normally in the class at the selected period. Ensure that any guest pupils have an Enrolment Status of Guest pupil in the Pupil Details panel (Focus | Pupil | Pupil Details). Teachers Include all qualified and unqualified teachers taking the class at the selected period. Exclude teachers who are: wholly or mainly providing support to individual pupils. on Planning, Preparation and Assessment (PPA) time. Support Staff Include teaching assistants, special needs support staff, support staff for minority ethnic pupils and other education support staff in the class at the selected period. Exclude non-teaching staff wholly or mainly providing support to individual pupils. Year Taught In This column shows the curriculum year group of each class displayed. To edit the year group, click in the cell and select from the drop-down list. Select Mixed Year if a class contains pupils from more than one National Curriculum year. NOTE: This does not include classes containing any pupils who have been held back, or advanced a year and are of a different chronological age to the rest of the class. Type This column displays the class type. To edit the class type, click in the cell then select either Other or Nursery (as appropriate) from the drop-down list. Key Stage This column displays the key stage of each registration class. This can be amended by clicking in the cell and selecting the required Key Stage from the drop-down list. NOTE: A Mixed Key Stage class is a class containing pupils from different key stages, e.g. Year 2 (Key Stage 1) and Year 3 (Key Stage 2), and not a class containing a child of a different age because they have been held back or advanced a year. Activity This column provides the ability to select the activity that the registration class was engaged in at the selected period. This is achieved by clicking in the required cell then selecting the applicable activity from the drop-down list. Other should not be selected unless none of the activities listed are appropriate. Producing the School Census Spring 2015 Return 31 03| Producing the School Census Spring Return Recalculating the Classes Information The data in the Classes panel can be replaced with the original data from the database by clicking the appropriate Recalculate button. IMPORTANT NOTE: Clicking the Recalculate button overwrites any edited data with the original data stored in SIMS. Do not use the Recalculate button if you wish to keep any changes you have made. Adding Classes It may be necessary to add an additional class if, for example, some pupils are receiving additional teaching support. This is achieved by clicking the New button then entering the applicable class information in the additional row, which is displayed at the bottom of the table. NOTE: Remember to reduce the number of pupils in the main class. Ensure that you click the Save button to save the data and refresh the display. Deleting Classes In some circumstances, classes may need to be deleted, e.g. if they do not normally take place at the selected period. This is achieved by highlighting the class then clicking the Delete button. NOTE: If you delete a class that contains pupils, you must recalculate again to ensure that pupil numbers are correct. Editing Pupil Reconciliation The Pupil Reconciliation panel is used to reconcile the various categories of pupils with the numbers in the Classes panel. The number of on-roll pupils who are not in class at the selected time, because they are attending another school, part-time, etc. should be entered in the appropriate fields. For example: In the previous example, there are 436 Pupils On Roll but only 426 On Roll Pupils in classes. The difference must be accounted for. This could be the number of Nursery children not in school at the selected time. In which case, 10 should be entered in the Part-time pupils not at school field. 32 1. If applicable, enter the number of Part-time pupils not at school, the number of Private study pupils and the number of Pupils at another school. 2. Check the values in the Total pupils and Pupils On Roll fields. The two values must be the same. Producing the School Census Spring 2015 Return 03| Producing the School Census Spring Return The value in the Total pupils field is calculated automatically and equals the sum of the following: On Roll Pupils in classes Part-time pupils not at school Private study pupils Pupils at another school. 3. Amend the values in the editable fields, if required. Entering Attendance Information Termly attendance data (including attendance codes and the number of sessions missed) should be provided for non-boarder pupils and leavers aged four to 15 inclusive on 31/08/2014, who were on-roll for at least one session during the collection period from the start of the Autumn 2014 term to 31/12/2014 inclusive. Initially the Attendance panel is blank. However, after clicking the Calculate All Details button (located in the School Information panel) the display changes. IMPORTANT NOTE: Clicking the Calculate All Details button overwrites any edited data, in every panel, with the original data stored in SIMS. Do not use this button if you wish to keep any changes you have made. The information displayed in the Attendance panel (after the Calculate All Details button is clicked) is dependent on which of the following is applicable: SIMS Attendance is in use, the attendance codes being used are DfE compliant and there are either: no missing marks or missing marks. SIMS Attendance is in use and the attendance codes being used are DfE non-compliant. SIMS Attendance is not in use. SIMS Attendance Users If SIMS Attendance is in use, ensure that all missing marks and unexplained absences for the previous term have been dealt with before commencing the return. TIP: After the Create and Validate process is run, the Attendance detail report can be used to assist with the checking of attendance data. Select Attendance Report from the Detail Report drop-down list. Producing the School Census Spring 2015 Return 33 03| Producing the School Census Spring Return Are your Attendance Codes DfE Compliant? If Attendance is in use and your school is using DfE compliant attendance codes, attendance data is entered directly into the return, providing that there are no missing marks. If all attendance marks have been entered in Attendance, the following message is displayed in the Attendance panel, informing you that your attendance codes are DfE compliant but will be rechecked at the Create and Validate stage. However, if any missing attendance marks are detected, the following message is displayed in the Attendance panel, requesting that you add the missing attendance marks. 1. Use the Deal with Missing Marks routine (Focus | Attendance| Deal with Missing Marks) to locate the missing marks and enter appropriate attendance codes. 2. Return to the Census Return Details page and click the Check missing marks button in the Attendance panel to ensure that all missing marks have been dealt with. NOTE: The Create and Validate process can still be run even if some attendance marks are missing. You will be asked if you wish to continue to create the return or cancel the Create and Validate process. More Information: Producing Detail Reports on page 44 Are your Attendance Codes DfE Non-Compliant? If Attendance is in use but one or more invalid attendance codes have been detected, e.g. the F, Z or @ code is in use, a message is displayed in the Attendance panel to inform you that your attendance codes are not DfE compliant. 34 Producing the School Census Spring 2015 Return 03| Producing the School Census Spring Return 1. Non-compliant codes must be dealt with. Please contact your Local Support Unit for assistance. 2. Click the Check attendance codes button to check that DfE attendance codes are now in use. If the attendance codes are now DfE compliant, a message informs you that the codes will be rechecked at the Create & Validate stage. 3. Click the OK button to continue. SIMS Attendance Not in Use If Attendance is not in use, the following data must be entered manually: Termly Possible Sessions (T Poss Sessions) Termly Sessions Missed due to Authorised Absence (T Auth Absences) Termly Sessions Missed due to Unauthorised Absence (T Unauth Absences). 1. To filter the display of pupils in the Attendance panel, select Year Group, Registration Group or Enrolment Status from the Group By drop-down list. Alternatively, select Group by None to display a list of all pupils. 2. To sort the displayed data by surname, forename, year group, registration group or enrolment status, click the appropriate column header. 3. For each pupil, enter the correct attendance numbers in the T Poss Sessions, T Auth Absences and T Unauth Absences columns. 4. To clear the attendance information and check for additional pupils, click the Check for additional students & zero totals button. WARNING: If the Check for additional students & zero totals button is clicked, any attendance data entered manually is lost. Producing the School Census Spring 2015 Return 35 03| Producing the School Census Spring Return Entering General Information The General panel deals with the number of pupils who receive Free School Meals on census day. Enter the Number of free school meals taken on census day by pupils, in any year, who are eligible for Free School Meals. Pupils should be included only if they meet the Free School Meals eligibility criteria (i.e. in respect to family income). If your school has pupils of a young age, do not include pupils taking school meals in Reception, Year 1 and Year 2, if they are not eligible for Free School Meals in respect to family income, e.g. they are receiving a Universal Infant School Meal only. Entering Admission Appeals Totals Applicable to Foundation schools, Voluntary Aided Primary schools and Academies (this does not apply to Alternative Provision Academies, Alternative Provision Free schools or Academy Special schools). NOTE: This panel should be completed by Academies that were previously Voluntary Aided or Foundation Schools at the time that the appeals were lodged. All fields in the Admission Appeals panel are editable and therefore must be populated manually. 1. Enter the total number of admission appeals (including infant appeals) that have been Lodged and the total that have been Withdrawn in the current academic year. 2. Enter the total number of admission appeals (including infant appeals) Heard, Upheld and Rejected by the Independent Admission Committee. If the appeals recorded in this panel include infant appeals, ensure that the Infant Appeals panel is also completed. If the Infant Appeals panel is not applicable to your school, and you are satisfied that all the details on the Census Return Details page are correct, the census return file can be created and validated (please see Creating and Validating a School Census Return on page 39). 36 Producing the School Census Spring 2015 Return 03| Producing the School Census Spring Return Entering Infant Appeals Totals Applicable to Foundation schools, Voluntary Aided schools and Academies (this does not apply to Alternative Provision Academies, Alternative Provision Free schools or Academy Special schools) The Infant Appeals panel deals with appeals against refusals to admit infants to your school’s academic year 2014/2015. All fields in the Infant Appeals panel are editable and must be populated manually. 1. Enter the total number of infant appeals that have been Lodged and the total that have been Withdrawn in the current academic year. 2. Enter the total number of infant appeals Heard, Upheld and Rejected by the Independent Admission Committee. When this panel is complete and you are satisfied that all the details on the Census Return Details page are correct, the census return file can be created and validated (please see Creating and Validating a School Census Return on page 39). Producing the School Census Spring 2015 Return 37 03| Producing the School Census Spring Return 38 Producing the School Census Spring 2015 Return 04| Completing the School Census Spring Return 04|Completing the School Census Spring Return Creating and Validating a School Census Return ............................ 39 Producing Detail Reports ............................................................... 44 Printing a Report from your Web Browser ..................................... 49 Transferring Report Data to a Spreadsheet .................................... 49 Deleting Temporary Web Browser Files ......................................... 49 Producing the Summary Report ..................................................... 50 Editing an Unauthorised Return ..................................................... 51 Authorising the Return .................................................................. 52 Submitting the Return ................................................................... 53 Retrieving Authorised Census Return Files .................................... 54 Copying a Return ........................................................................... 55 Deleting an Unauthorised Return ................................................... 55 Creating and Validating a School Census Return A return must be created, validated and authorised before it can be sent to your Local Authority or uploaded to the DfE COLLECT data collection website (as applicable to your school). Validating the return creates an unauthorised return file, which is then run against a set of DfE rules. When the validation is complete, a list of errors and queries is displayed. An error is caused by either missing or inaccurate data, whilst a query highlights data which is unusual or not as expected, e.g. there are no pupils with special educational needs. 1. Select Routines | Statutory Returns | School Census to display the Census Return browser. 2. Click the Search button to display a list of returns. 3. Double-click the required return to display the Census Return Details page. 4. Click the Create & Validate button to begin the process. There may be a short delay, depending on the number of pupils at your school. Producing the School Census Spring 2015 Return 39 04| Completing the School Census Spring Return A progress bar is displayed indicating that the Create and Validate process is being performed. If there is an irregularity in the attendance marks, one of the following messages is displayed: If the attendance codes are not DfE compliant, a message similar to the following is displayed informing you which code(s) must not be used. The lack of compliance must be dealt with before the Create and Validate process can be performed. Please contact your Local Support Unit for assistance. If no attendance marks are found and SIMS Attendance is in use, the following message is displayed informing you that the Create and Validate process cannot proceed. Click the OK button then edit the attendance data before attempting to create and validate the return again. 40 Producing the School Census Spring 2015 Return 04| Completing the School Census Spring Return If there are any missing attendance marks, the following message is displayed enquiring as to whether you wish to continue with the Create and Validate process. Click the Yes button to continue creating and validating the data. Alternatively, click the No button to cancel the process, then use the Deal with Missing Marks routine (Focus | Attendance | Deal with Missing Marks) to locate the missing marks and enter appropriate attendance codes. For more information, please refer to the Managing Pupil/Student Attendance handbook, as appropriate. When the validation process is complete, the Validation Errors Summary panel is displayed at the bottom of the screen. Resolving Validation Errors and Checking Queries After creating the return file and validating the data, any errors and queries found are listed in the Validation Errors Summary panel at the bottom of the Census Return Details page. The number of errors and queries found during the Create and Validate process is displayed in the header of the Validation Errors Summary panel. Producing the School Census Spring 2015 Return 41 04| Completing the School Census Spring Return Details about each of the errors and queries found are displayed in the columns as described in the following table. Column Description Type Displays the type of validation rule: Failure (F displayed in red) indicates an error, which must be corrected. Query (Q displayed in black) indicates that there are unusual data conditions. These should be considered and corrected, if necessary. Sequence Shows the error or query number. Message Displays the text of the error or query message. Location Lists the specific record containing the error or query. Solution Provides a suggestion on how the error can be corrected or the query checked. Many solutions have a hyperlink (indicated by a #) to the appropriate area of SIMS. To assist in the resolution of any errors and queries: When the mouse pointer is hovered over an error or query row, it changes to a hand if a hyperlink is available to the area of SIMS where the issue can be checked. NOTE: A hyperlink is also indicated by a hash symbol (#) preceding the Solution text. Click the appropriate hyperlink to display the specific SIMS area where the record(s) can be checked or corrected. When the mouse pointer is hovered over a Message, Location or Solution cell, hover help displays the entire content of that cell. The Student Search functionality can be used to display all errors and queries relating to a particular pupil. Enter all or part of a UPN, pupil's surname or date of birth in the Student Search field then select the required record from the Student Search drop-down list and click the Find button. 42 Producing the School Census Spring 2015 Return 04| Completing the School Census Spring Return Click a Solution hyperlink to display the area of SIMS where the associated issue can be checked and/or corrected. When you return to the Validation Errors Summary panel, the details of the applicable pupil are displayed in the Student Search field. Click the Find button to display all errors and queries relating to that pupil. Use the Errors Search to display the required error or query you want to view. Select ALL, ERRORS, QUERIES or the required failure number from the drop-down list. The total number of rows that relate to the validation failure you have selected is displayed adjacent to the Error Search field. By default, the errors are displayed at the top of the list when ALL is selected from the Errors Search drop-down list. The order of the items in the list can be changed by clicking the appropriate column heading, if required. The width of the columns can be changed by dragging the dividing line between the column headings until the required size is achieved. View a summary of validation failures, which is particularly useful if there are a large number of errors/queries, by clicking the Report button (located above the Validation Errors Summary panel). The report is displayed in your web browser, e.g. Windows® Internet Explorer®, from where it can be printed or be transferred to another application, if required (please see Transferring Report Data to a Spreadsheet on page 49). Producing the School Census Spring 2015 Return 43 04| Completing the School Census Spring Return The report (Validation Errors Summary.HTML) is saved automatically in the Census Folder, which was specified previously in the Census Return for <season> <year> Term browser. The original report, which was generated when the Create & Validate button was clicked (e.g. <LACode><SchoolNumber>_<SurveyType>_<LACode><LL><Yea r>_ <SerialNumber>_ValidationErrorsSummary.HTML), is also stored in this folder. For guidance on navigating to files on your local workstation when you are working in a Hosted environment, please contact your System Manager or Local Support Unit. Resolve as many errors and check as many queries as possible then revalidate the return details. Continue to resolve failures and revalidate the return as many times as necessary. NOTE: All errors must be resolved and all queries must be investigated. If at any point you wish to hide the list of error and queries, click the Close button located at the top right-hand side of the Validation Errors Summary panel. The list is displayed again when the Create and Validate process is run. Many of the errors generated can be fixed quickly using bulk update functionality (via Routines | Pupil | Bulk Update). For more information, please refer to the Managing Pupil/Students handbook. In addition to the Validation Errors Summary, an Errors and Resolutions document containing a list of all errors/queries that can be generated is being produced. Explanations and information on how to resolve the errors or whether the queries can be ignored are also included. The document can help to identify the order in which errors should be corrected. For example, if a UPN is missing, several UPN related errors might be generated. Therefore, adding missing UPNs can remove several errors. The Validation Errors and Resolutions document will be posted to the SupportNet website (http://support.capitaes.co.uk) as close to the SIMS release date as possible. More Information: Transferring Report Data to a Spreadsheet on page 49 Producing Detail Reports Detail reports can be used to check the data stored in SIMS that has been used to create the return. The reports can be produced as soon as the return has been created and validated. Each detail report header displays the Security Message that was defined in the Census Return browser, the Report Criteria and the Total Pupils that are listed in the report. Also shown at the top of the report is the School Name, the Fileset Number, the Filename, the Report Created date, and the XML Version. 44 Producing the School Census Spring 2015 Return 04| Completing the School Census Spring Return The following reports are currently available: On Roll Basic Details Report Report Criteria: Pupils on-roll on census day. This report provides basic information about the pupils on-roll at your school on census day: UPN, legal surname, legal forename, preferred surname, preferred forename, date of birth, gender, year taught in, date of admission, enrolment status, ethnicity, language, class type, part-time status, boarder status, hours at setting and funded hours. Leavers Basic Details Report Report Criteria: Pupils not on-roll on census day: Leavers with attendance one term ago (01/08/2014 - 31/12/2014). Leavers with exclusions two terms ago (21/04/2014 - 31/08/2014). This report provides basic information about leavers: UPN, former UPN, legal surname, legal forename, middle names, former surname, date of birth, gender, date of admission, date of leaving, ethnicity, language, part-time status, boarder status, attendance and exclusions. Exclusions Report Report Criteria: Pupils with exclusions two terms ago (21/04/2014 31/08/2014). Not applicable to pupils who have exclusions with appeal result of Reinstated or Not in the best interests of the child. This report provides the following details about pupils who match the report criteria: UPN, legal surname, legal forename, date of birth, gender, date of admission, exclusion category, reason for exclusion, exclusion start date, number of session excluded from, in care indicator, SEN provision and on-roll status. Attendance Report Report Criteria: Pupils with attendance one term ago (start of Autumn 2014 term to 31/12/2014). On-roll and leavers (but not boarders) who were aged four to 15 at 31/08/2014. This report displays the following information about pupils and their attendance: UPN, legal surname, legal forename, date-of-birth, gender, year taught in, termly sessions possible, termly absence sessions, on-roll status, authorised sessions, unauthorised sessions and attendance not required (Y). Column totals are displayed at the bottom of the columns. A list of codes and their descriptions are displayed at the bottom of the report. Absentees Report Report Criteria: Pupils who have missed 14 sessions and whose absence may need to be tracked. This report shows basic details (i.e. UPN, legal surname, legal forename, date of birth, gender, year taught in, on-roll status and enrolment status) about the pupils who match the report criteria. The number of sessions possible and the number of authorised plus unauthorised absences applicable to each of the pupils are also shown on the report. Producing the School Census Spring 2015 Return 45 04| Completing the School Census Spring Return SEN Report Report Criteria: Pupils with SEN Provision/Status = A (School Action or Early Years Action), P (School Action Plus or Early Years Action Plus) and S (Statement), E (Education), Health and Care Plan, K (SEN Support). SEN Need Types ranked 1 & 2 reported for pupils with EHCP, Statement, SEN Support, School Action Plus. This report provides a list of pupils who have special educational needs. Displayed are their UPN, legal surname, legal forename, date of birth, gender, year taught in, SEN Provision, SEN type ranking, SEN type, member of SEN unit, member of resourced provision indicator and on-roll status. Address Details Report Report Criteria: Pupils on-roll on census day. This report provides a list of pupil addresses, together with their UPN, former UPN (if applicable), legal surname, legal forename and middle name(s). School Dinner Taken Report Report Criteria: On-roll pupils on census day, who have taken school dinner on the reference date. Pupils in Year Taught In R, 1 and 2. Pupils in year Taught In X who are aged four to six and who were born between 01/09/2007 and 31/08/2010 (Special schools only). This report provides the following information about pupils who match the report criteria: UPN, legal surname, legal forename, date of birth, gender, year taught in, and school dinner taken. Free School Meal Eligibility Report Report Criteria: Pupils who were eligible for free school meals on or after 03/10/2014 and up to and including census day. This report provides information on free school meal eligibility for pupils who match the report criteria: start date, end date and the UK country in which the eligibility applies together with the pupil’s UPN, legal surname, legal forename, date of birth, gender, Year Taught In and on-roll status. NOTES: This report includes any free school meals recorded outside of England, e.g. Wales. Only Free School Meals records where the Country recorded is England or <blank> attract the Pupil Premium. Top-up Funding Report Report Criteria: On-roll pupils who have been awarded Top-up Funding as at census day. The following information is displayed on the report: UPN, legal surname, legal forename, date of birth, gender, year taught in and SEN provision. 46 Producing the School Census Spring 2015 Return 04| Completing the School Census Spring Return Adopted from Care Report Report Criteria: On-roll pupils who have been adopted from care as at census day. The report displays the following information about pupils who have been adopted from care: UPN, legal surname, legal forename, date of birth, gender, year taught in and adopted from care status, e.g. ceased to be looked after through a residence order (RO). Class Report Report Criteria: Classes at the selected period on census day. This report provides class information: class name, number of on-roll pupils in class, number of guests pupils in the class, number of teachers and number of support staff in the class, Year Taught In, class type, key stage and activity. Displayed at the bottom of this report is the Pupil Reconciliation Data: the number of part-time pupils not at school the number of private study pupils the number of pupils at another school the number of total pupils not in class at the selected period. General Report Report Criteria: Free school meals taken on census day and admissions appeals during the 2014/2015 academic year. Where applicable, the report provides information about: free school meals taken on census day. all appeals against a refusal to admit a pupil in the school where the request was for a place during the 2014/2015 academic year. admission appeals for Infant classes. Generating Detail Reports Selecting a Single Detail Report Select the required report from the Detail Report drop-down list located at the top of the Census Return Details page. The selected report is generated automatically. Producing the School Census Spring 2015 Return 47 04| Completing the School Census Spring Return Selecting Multiple Detail Reports 1. Select Multiple reports… from the bottom of the Detail Report drop-down list to display the Detail Reports dialog. By default, all detail reports are selected. 2. If any reports are not required, deselect the associated check box. 3. Click the Report button to generate the selected report(s). The report(s) are displayed in your web browser, e.g. Windows® Internet Explorer®, from where the data can be transferred to a spreadsheet such as Microsoft® Excel if required. The report(s) are saved automatically in the Census Folder, which was specified in the Census Return browser, e.g. C:\SCHOOL CENSUS. For guidance on navigating to files on your local workstation when you are working in a Hosted environment, please contact your System Manager or Local Support Unit. The report is saved with a filename that consists of the following data fields separated by underscores (‘_’): <LACode><SchoolNumber>_<SurveyType>_<LACode><LL><Year>_ <SerialNumber>_<name of the report>_.html For example: 8232999_SC1_823LL15_001_onroll_basic_details_report.html. 48 Producing the School Census Spring 2015 Return 04| Completing the School Census Spring Return Example of an On Roll Basic Details report: More Information: Configuring the Census Folder on page 10 Transferring Report Data to a Spreadsheet on page 49 Printing a Report from your Web Browser IMPORTANT NOTE: Any printed reports containing information that could identify a person (e.g. their name, address, UPN, etc.) should be used for validation purposes only and should not be retained. The Security Message (displayed at the top of each report) can be customised to include instructions for the destruction of the printed reports, if required. 1. With the generated report displayed in your web browser, select File | Print to display the Print dialog. 2. Ensure that the print settings are correct then click the Print button. 3. Click the Close button on the top right-hand corner of the web page to close the report and return to the census page. Transferring Report Data to a Spreadsheet Transferring a report to a spreadsheet application enables the data to be sorted, the column order to be changed, etc. In your web browser, right-click the report then select the required option, e.g. Export to Microsoft Excel, from the drop-down list. The spreadsheet contains the same level of sensitive information as the original HTML report from which it was transferred therefore, it is important that the file is saved to a folder with the same level of security. Deleting Temporary Web Browser Files It is recommended that, after viewing statutory returns reports, you delete any temporary web browser files to ensure that any cached data (i.e. data stored on the PC itself, which enables high-speed access to previously viewed data) is removed. Producing the School Census Spring 2015 Return 49 04| Completing the School Census Spring Return This prevents the information, e.g. copies of web pages that are stored in the local cache for faster viewing, remaining on the hard disk of the PC in the temporary directory, where they are not secure because they can still be accessed. Deleting the cache in Windows Internet Explorer 10 1. Select Tools | Internet options to display the Internet Options dialog. 2. Select the General tab. 3. In the Browsing history section, click the Delete... button to display the Delete Browsing History dialog. 4. Ensure that the Temporary Internet Files and website files check box is selected then click the Delete button. All temporary files (including any Statutory Returns reports files) that the browser has cached are deleted. 5. Click the OK button. Deleting the cache in Windows Internet Explorer 8 and 9 1. Click the Tools button located on the far right-hand side of the toolbar. 2. Select Internet options from the drop-down list to display the Internet Options dialog. 3. Select the General tab. 4. In the Browsing history section, click the Delete... button to display the Delete Browsing History dialog. 5. Ensure that the Temporary Internet Files check box is selected then click the Delete button. All temporary files (including any Statutory Returns reports files) that the browser has cached are deleted. 6. Click the OK button. Producing the Summary Report The Summary report enables the accuracy and completeness of the return to be assessed by the school staff involved in preparing the return. It can also be used to assist the Head Teacher in the checking of data before authorising the return. NOTE: When the return is authorised, the Summary report is automatically generated and displayed in your web browser, e.g. Windows® Internet Explorer. Generating the Summary Report Click the Summary button located at the top of the Census Return Details page. The report is automatically displayed in your web browser, e.g. Windows® Internet Explorer®, but can be transferred to a spreadsheet such as Microsoft® Excel if required. 50 Producing the School Census Spring 2015 Return 04| Completing the School Census Spring Return The report is saved automatically in the Census Folder, which was specified in the Census Return browser, e.g. C:\SCHOOL CENSUS. For guidance on navigating to files on your local workstation when you are working in a Hosted environment, please contact your System Manager or Local Support Unit. The report is saved with a filename that consists of the following data fields separated by underscores (‘_’): <LACode><SchoolNumber>_<SurveyType>_<LACode><LL><Year>_ <SerialNumber>_<name of the report>_.html For example: 8232999_SC1_823LL15_001_Summary_Report.html. It is important that the Head Teacher checks all the information on the Summary report before the return is authorised. Your LA might request that a copy of the Summary report is signed by the Head Teacher and sent to the LA when the return has been authorised. More Information: Generating Detail Reports on page 47 Configuring the Census Folder on page 10 Transferring Report Data to a Spreadsheet on page 49 Authorising the Return on page 52 Deleting an Unauthorised Return on page 55 Editing an Unauthorised Return The return details, e.g. Description, School Information, etc. can be edited via the Census Return Details page at any time prior to authorisation. IMPORTANT NOTE: An authorised return cannot be edited. If changes are required to an authorised return, use the Copy facility to produce a duplicate return (with a unique description) in which the changes can be made. 1. Select Routines | Statutory Returns | <census name> to display the browser. 2. Ensure that the Census Folder and the Security message for Reports are correct then click the Search button to display any previously created returns. Unauthorised returns can be recognised by their .UNA suffix. 3. Double-click the required return. Alternatively, highlight the required return then click the Open button to display the Census Return Details page. 4. Edit the return details as required. 5. Click the Create & Validate button to display the Validation Errors Summary panel. 6. Resolve any errors and check any queries before running the Summary report and detail reports to ensure that the information is correct. 7. Repeat the editing process again, if necessary. 8. Click the Save button. More Information: Configuring the Census Folder on page 10 Specifying the Security Message for Reports on page 11 Resolving Validation Errors and Checking Queries on page 41 Producing Detail Reports on page 44 Producing the Summary Report on page 50 Producing the School Census Spring 2015 Return 51 04| Completing the School Census Spring Return Authorising the Return A return must be authorised before it can be submitted to your Local Authority or uploaded to the DfE COLLECT data collection website (as applicable to your school). Before authorising the return, you should ensure that all the information displayed on the Census Return Details page is correct and does not require further editing. This is best achieved by reviewing the Summary report. 1. Click the Authorise button. If missing marks exist, the following message is displayed. 2. Click the Yes button to continue with the authorisation process or the No button if you want to return to SIMS where the missing marks can be entered. If you choose to continue, a message reminds you that the return cannot be edited once it is authorised. 3. Click the Yes button to continue or the No button to return to SIMS where edits can be made to the data before authorising. If you choose to continue, the Head teacher authorisation dialog is displayed. 52 Producing the School Census Spring 2015 Return 04| Completing the School Census Spring Return 4. Enter any additional text to be displayed on the authorisation report, if required. This may be requested by your LA, e.g. to explain the reason for any validation failures. 5. Select the confirmation check box to confirm that the Head Teacher is satisfied that the Summary and/or detail reports have been checked and that the return file is ready for upload to your LA/DfE. When the confirmation check box is selected, the Continue button is activated enabling you to complete the authorisation process. 6. Click the Continue button to authorise the return. The Summary report, Authorisation report and Validation Errors Summary report are generated automatically and displayed in your web browser, from where they can be printed, if required. The return file extension changes automatically from UNA (unauthorised) to XML (authorised). All details, i.e. the reports and the XML file, are saved in the Census Folder, which was specified previously in the Census Return for <season> <year> Term browser. All reports can be viewed via Tools | Statutory Return Tools | Retrieve Authorised Census Return Files. This routine also provides the opportunity to download the files to a different folder. IMPORTANT NOTE: Ensure that authorised personnel only have access to the download folder because the retrieved files contain sensitive information. For guidance on navigating to files on your local workstation when you are working in a Hosted environment, please contact your System Manager or Local Support Unit. When a return has been authorised, it is no longer possible to edit the details displayed on the Census Return Details page. If you authorise a return and subsequently need to make amendments, you should either make a copy of the return and work on the copy, or create a new return. More Information: Producing the Summary Report on page 50 Copying a Return on page 55 Submitting the Return WARNING: The School Census Autumn 2014 Return must be completed and accepted by the authorising body before upgrading to the SIMS 2014 Autumn Release (7.160). The functionality that enabled the 2014 School Census returns to be created is removed when the SIMS 2014 Autumn Release (7.160) is applied. When the return has been completed and the Summary report has been signed by the Head Teacher (if requested to do so by your LA), the .XML file can be uploaded to the DfE COLLECT data collection website or sent to your LA, depending on the instructions you have been given. Producing the School Census Spring 2015 Return 53 04| Completing the School Census Spring Return The authorised return file is located in the folder previously specified in the return browser. For guidance on navigating to files on your local workstation when you are working in a Hosted environment, please contact your System Manager or Local Support Unit. IMPORTANT NOTE: An authorised file cannot be edited. If you need to make changes to an authorised file, you must make a copy of the original file, rename it and work on the copy. Retrieving Authorised Census Return Files Authorised returns are stored in your Document Management Server (DMS). The Returns Manager can download and run the reports associated with previous authorised returns enabling the data for the current return to be compared with that submitted previously. 1. Select Tools | Statutory Returns Tools | Retrieve Authorised Census Return Files to display the Retrieve Authorised Census Return Files for <census name> page. 2. Select the type of census required from the Return Type drop-down list to display a list of previous returns that match the selected criteria. 3. By default, the files Download to the folder specified in the census browser. To specify a different folder: a. Click the Select a Folder button (...) to display a standard Windows® Browse For Folder dialog. b. Navigate to the location of the required folder then highlight it. If a suitable folder does not exist, click the Make New Folder button then enter a suitable name for the new folder. IMPORTANT NOTE: Ensure that authorised personnel only have access to the download folder because the retrieved files contain sensitive information. For guidance on navigating to files on your local workstation when you are working in a Hosted environment, please contact your System Manager or local Support. c. 4. Click the OK button to select or create the folder then return to the Retrieve Authorised Return Files for <census name> page where the chosen folder name is displayed in the Download to field. Highlight the return you wish to retrieve then click the Retrieve Files button. The authorised return file (i.e. the XML file) and all reports associated with the selected return are downloaded from your DMS to the specified folder. The folder and its contents are then displayed automatically, enabling you to open the required files in your web browser. 5. 54 The contents of the specified folder can be viewed again by clicking the Folder button adjacent to the Download to field. Producing the School Census Spring 2015 Return 04| Completing the School Census Spring Return Copying a Return An unauthorised return can be copied and saved as a new return. This enables a ‘snapshot’ of a return to be taken at any time providing a backup of any manual changes that have been made to the return, for example before recalculating details. This functionality can also be used to make a copy of an authorised return if the LA or DfE requires it to be resubmitted. The necessary corrections can then be made to the data. The copied return must be saved, created, validated and authorised before resubmitting. NOTE: Ensure that the return you wish to replicate is not open at the time of copying. 1. Select Routines | Statutory Returns | <name of census> to display the census browser. 2. Click the Search button to ensure that the list of returns is displayed. 3. Highlight the file you wish to copy then click the Copy button. A message requests confirmation that you wish to make a copy of the selected return. 4. Click the Yes button to make the copy, which is then displayed in the browser as: Copy of <description of selected file>. 5. To rename the copied return, highlight it then click the Open button to display the Return Details page. 6. In the Census Details panel, edit the Description then click the Save button. IMPORTANT NOTE: The new Description must be unique for this return. SIMS will not save the data if a duplicate return description is found. Deleting an Unauthorised Return During the return process, a number of copies of the return may be created, e.g. to track progress. When the return has been authorised successfully, it is advisable to delete any versions of the return that are no longer required. This keeps the number of files in the storage folder and listed in the browser to a minimum, therefore removing confusion and lessening the risk of selecting the wrong return. The delete routine can be used to remove unwanted returns at any time prior to the relevant return being authorised. IMPORTANT NOTES: When a return file is deleted, any associated files, e.g. Validation Errors Summary, detail reports, etc. that have been produced are also deleted. Any return files that have already been authorised cannot be deleted. Producing the School Census Spring 2015 Return 55 04| Completing the School Census Spring Return 1. Select Routines | Statutory Returns | <Return name> to display the browser. 2. Click the Search button to ensure that the list of return files is displayed. 3. Highlight the return file to be deleted then click the Delete button. A message prompts for confirmation that the selected return should be deleted. 4. Click the Yes button to permanently delete the selected return file and all associated report files. The deleted return file is removed from the browser and the storage folder, along with any associated reports. 56 Producing the School Census Spring 2015 Return I| Index temporary web browser files .............. 49 Index detail reports producing ........................................ 44 A access rights ......................................... 5 address details report .......................... 46 adopted from care .......................... 23, 47 appeals transferring to a spreadsheet ............. 49 DfE compliant codes ............................ 34 DfE non-compliant codes ...................... 34 dinner money school dinner taken on census day . 26, 28 infant .............................................. 37 E attendance information checking/editing ............................... 33 editing compliant codes ............................... 34 an unauthorised return ...................... 51 non-compliant codes ......................... 34 attendance information ...................... 33 school dinner taken on census day . 26, 29 entering SIMS Attendance not in use ............... 29 authorising ......................................... 52 attendance information ...................... 33 errors and queries (validation) retrieving previous authorised census returns ......................................... 54 school census ................................... 52 resolving ......................................... 41 F free school meals C eligibility report ................................ 46 calculating all details ............................ 12 census details on census day .................................. 36 funded hours checking dates ................................. 12 no hours recorded ............................. 18 editing description ............................ 12 updating .......................................... 15 class types updating .......................................... 18 H hours at setting classes no hours recorded ............................. 18 registration classes ........................... 30 updating .......................................... 15 configuring school census defaults ....................... 10 copying school census return ......................... 55 I infant appeals ..................................... 37 P D permissions .......................................... 5 data collected school level ........................................ 6 pupil level ....................................... 7 default folder defining ........................................... 11 deleting school census return ......................... 55 preparation checking data ..................................... 6 minimum version of SIMS .................... 6 permissions........................................ 5 previous authorised census returns ........ 54 printing Producing the School Census Spring 2015 Return 57 I| Index reports ....................................... 49, 54 school meals validation errors summary ................. 41 pupil reconciliation ............................... 32 taken on census day ......................... 36 security universal infant school meal ............... 26 deleting temporary files ..................... 49 specifying security message ............... 11 Q SEN report .......................................... 46 queries and errors (validation) resolving ......................................... 41 SIMS version required to create return .......... 6 steps to producing the return R flowchart ........................................... 4 reconciliation pupil reconciliation ............................ 32 reporting submitting the return ........................... 53 summary report printing ........................................... 49 deleting temporary web browser files .. 49 producing ........................................ 50 producing detail reports ..................... 44 generating detail reports ................. 47 T reports temporary web browser files absentees report ......................... address details report .................. adopted from care report ............. attendance report ....................... exclusions report ......................... free school meal eligibility report ... general report ............................. leavers basic details report ........... on-roll basic details report ............ school dinner taken report ............ SEN report ................................. top-up funding report .................. 45 46 47 45 45 46 47 45 45 46 46 46 specifying security message ............... 11 resolving deleting ........................................... 49 top-up funding ............................... 21, 46 transferring report data to a spreadsheet .............. 49 U unauthorised return copying ........................................... 55 deleting ........................................... 55 editing ............................................. 51 updating adopted from care ............................ 23 errors and queries ............................ 41 class types ....................................... 18 retrieving hours for early years children ............. 15 authorised census return files ............. 54 top-up funding ................................. 21 S school census return authorising ...................................... 52 V validation failures configuring the storage folder ............. 10 copying ........................................... 55 deleting ........................................... 55 school dinner taken on census day ........ 26 school information checking ....................................... 6, 13 58 Producing the School Census Spring 2015 Return resolving ......................................... 41