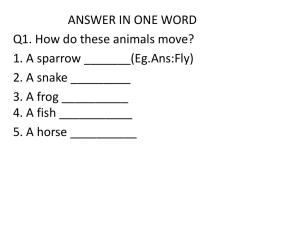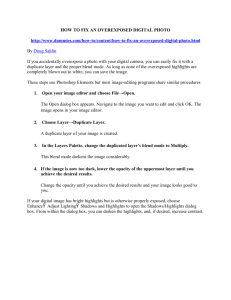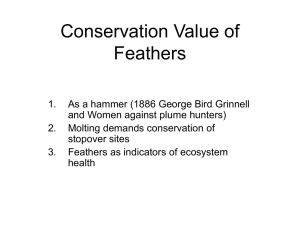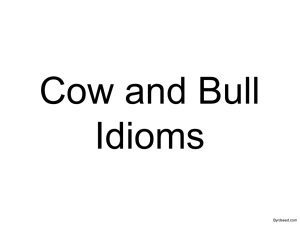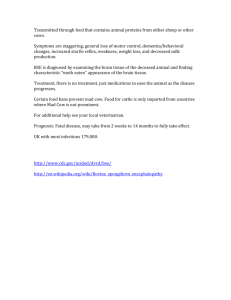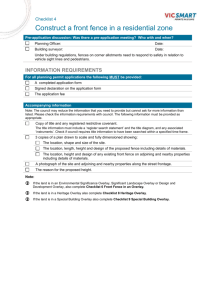For today`s walkthrough, we`re going to show you how to make a
advertisement

For today's walkthrough, we're going to show you how to make a cow fly in just a couple of quick and simple steps. Read on to find out... First off, prepare these set of images: Let's begin... Step 1 Separate the legs, the tails, and the head from the body. Step 2 Reposition them and and create bends at the legs. We can copy part of the leg out, and transform it. Slowly mask out the connecting areas to look seamless. Step 3 Enlarge the head a little, and liquify the body. Step 4 Further liquify the head. Pull out 2 stubs so that it can fit the horn. Step 5 Extract horn from source image and place the horns on the head. Fit it nicely in the stubs. Step 6 Since we will be shining lights from above, increasing shadows adds realism. Draw black shades on the body just under the legs. Step 7 Duplicate another layer. Set the top layer as 'Multiply' and the other as 'Overlay'. Play around with the opacity for both to achieve a desirable shadow tone. Step 8 Draw more shades of black on the cow. Step 9 Similar to the steps above, duplicate another layer and change their blend mode respectively. Step 10 The hind right leg looks a little too bright, so we will add more shade to it. Step 11 Further add shadow and highlights, by creating a new 'Overlay' layer (Filled with Overlay neutral color). Use white brush to add highlights and black brush to add shadows. We will have something like this: Step 12 The black edge on the tip of the right ear just won't do, so we will further add white lines there, resembling highlights. Step 13 Extract wings from the dove. We'll only be using one side of the wing, duplicate and flip so that it resembles a pair. Step 14 Copy part of the right wing to fill up the gap. Step 15 Combine the cow and the pair of wings. The wings should be place underneath the cow layer. Step 16 Use the healing brush to join the connecting area. Step 17 Import background into your canvas, and place the winged cow accordingly. Step 18 Change the contrast and color of the background according to these settings. Step 19 Create an elliptical shape using the selection tool, feather it and fill it with black. Step 20 Again, duplicate this layer, one with 'Overlay' blend mode and 'Multiply' for the other. Step 21 Duplicate these 2 layers, and transform it into a bigger shape. Step 22 Draw a ring on top of the cow's head and apply these settings. Step 23 Flatten the 'halo' layer (Create an empty layer and merge it with the layer with blending option). Set it as 'Screen' blend mode. Duplicate this layer to strenghten the opacity and glow of this halo. Step 24 We shall progress to creating a light ray effect. Add a curves adjustment layer and mask off accordingly. Drag the curves to darken the surrounding. Step 25 Duplicate this adjustment layer and invert its layer mask. Drag the curves upwards. Here's the result: Step 26 Create a new layer, fill it with black, and render lens flare. Apply a little Gaussian blur to it. Step 27 Set blend mode for lens flare layer as 'Screen'. Step 28 We can further add intensity to the source of light ray, by drawing streaks of lights using white brush, setting it at 'Overlay' blend mode. Step 29 Next up, we will add in some feathers. Open the feather image and desaturate it. Step 30 Do a quick mask by dragging the blend if sliders, and flatten the layer. Step 31 Resize and make a selection around the feather, and define it as a brush. Step 32 We can use different brush setting to create a natural flow of feathers, or we can place them manually. Step 33 Add in more feathers and combine them into one layer. Step 34 Apply an outer glow to add some color to the feathers. Step 35 Duplicate another layer and invert this layer of feathers. Step 36 Place the inverted layer above and set blend mode as 'Overlay'. Step 37 Create a new alpha channel (Alpha 1) similar to below. Step 38 Apply lens blur to both of the feather layers, based on this channel. Step 39 Add in more feathers with different opacity and blurness to add a sense of depth. Step 40 Import the road sign. Step 41 Extend the pole of the sign, simply by copying and extending it from existing parts. Step 42 Transform it from its original perspective to a flatter one. Step 43 Reduce the size of the cow symbol, Step 44 so that we have space for a halo sign. Step 45 Transform and tilt the sign abit. Step 46 Increased its contrast and saturation by a little: Step 47 We can then combine the background and sign layer, and apply lens blur using the same channel 'Alpha 1'. Result: Final Piece In the final piece, I've further added some glows, and sharpened the whole image a little.