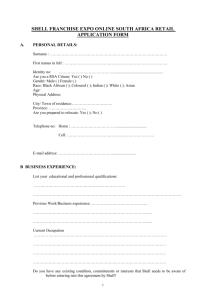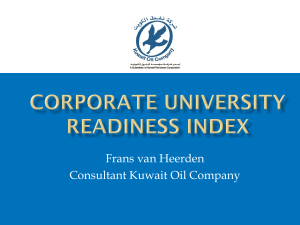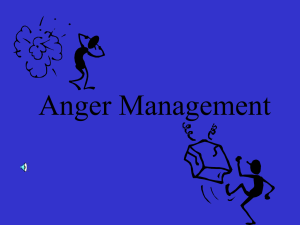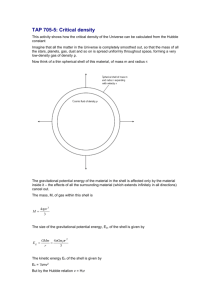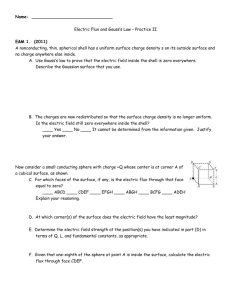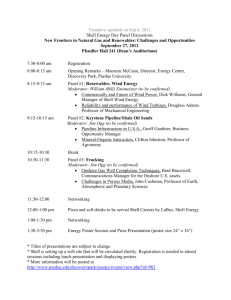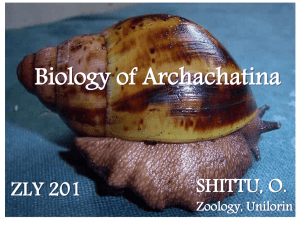BPC-17-8-B-Shell-Too.. - The Best Practices Course
advertisement

BEST PRACTICES COURSE – WEEK 17 – Complex Modeling PART 8B- Shell Tool Advanced Welcome everyone to the ArchiCAD Best Practices training lesson on the Shell tool advanced techniques. We are going to pick up from where we left off in the first lesson. I am going to draw a box of walls here, and I will show you something that I did figure out between the first lesson and the second lesson. As you recall, when we go to the Shell tool, we have several different types of shells. The simplest one is this extruded option. And the simple form, if I click two points, that defines the axis line and then a third point defines how wide it is. And it will then do a half-circle here. [0:00:45] So if I do want to make something across the top of this parallel to what I was just doing, I can quickly create this and you will see what it has done here. If I wanted it to go the other way, then I might take it across this way. So the first two clicks define the axis, and then the third click. You can see now the axis was on that short side, and then the third click defined how wide it is. Then of course I can go select this. And you can see the blue line is the profile. And I can take this profile and choose to make it shorter or whatever proportion that I want. [0:01:30] Now one of the things that I figured out since last time was that you can draw this in 3D directly. If I do the simple one, I can click on these two points and go across. So this is essentially what I just did on the floor plan. But it has picked up the heights here, so it's resting on top of that as opposed to whatever was the default height for this; it was set at zero. The 3D window in the floor plan, you can see that it's set at a base height, the B value here. [0:02:13] So in 3D it will pick up on whatever point you click on or whatever is the reference plane that you are working with. Now in addition to that, if we want to set this up more precisely, here is what I figured out will work. So let me undo creating that. I will take this wall and I am going to set it up higher. So I will say it's not linked here. In ArchiCAD 17, this would be the option of linking it to the next story up. But let's say that I wanted this to be up 13 feet, so I will take it up just a little bit. [0:02:51] Now at this point, I can go with the Shell tool and say I'd like to do a more complex form, as opposed to the simple one which would be a half dome. The first thing to do when you are defining the complex one is to enter profile plane. So click on a surface, a linear edge, or a point. You will notice that I am hovering over the surface. It shows the surface clearly depending upon where I am hovering. If I click on that, that's going to be that the profile polygon will be. The polygon actually could be following anywhere in that plane, it isn't restricted to just that wall. [0:03:35] But in this case, I have decided to snap it to the top of where the other wall meets. Make a three point arc here and take this up and snap it to the midpoint of this wall. Then I will take this down and find the black pencil here. And remember this is an arc, so I could extend it further. Maybe I do want to extend it Best Practices Course – Week 17 Part 8B – © copyright 2014 by Eric Bobrow further, because this will allow me to cut if off square at the edges. I will click one more time on here, rather than extending this further, I will just stop it at this point and extrude it. So at this point, I have something that precisely follows that curvature. [0:04:17] So I know what its top height is. It's important in design to say where the top is. I have a nice curve that I want. Let's go to the south elevation here and take a look at what options we have now. I can select this wall and the roof and connect them. I can do that in 3D, 2D, or here in the elevation. You get a nice result here. Now this is extending out. Remember, I am going to take the polygon or Shell contour to cut it off square here, or perhaps give it an overhang. [0:05:05] But on this side, I didn't have it extend. So let's look at some options that I realized were possible when working with this. For one thing, when I hover over this, you can see that if I go and use the pet palette option, it shows me where the arc radius is. So as I hover over this, you can see the little check mark. So that means that I can go with just an arc here and here is the snap point. It remains for a little while. I am going to show this layer. And I will draw an arc here. I can extend this further. [0:06:00] So I have just drawn a 2D arc. This allows me to then go and select that shell if I want and take this point here and extend that point. So if I move this point around, it keeps a general curvature. If I take it up to here, I know that I have a guideline for where this curvature should be. So I can now go in here and say that I would like to change the curvature and snap to it. So what I have done in a couple of extra steps is drawn an arc in 2D on top of the elevation to be able to get this to extend and keep that exact same positioning. [0:06:44] Now having done that, if I look in 3D it extends out. There is another thing that we can do is in that elevation. Sometimes it's not good to have that thickness. And so we can change the thickness temporarily to zero. And now you can see it looks like an arc. I could take this point and move it, including just snapping it right along the arc boundary here. Now if I move it into any point here, you can see the curvature has changed. What happened to the line? Oh, I double clicked on the south elevation and that turned off the no plot layer here. [0:07:31] So let me go to the layers and turn on this layer I had the arc on so we can see it. What I want to point out is that we can actually work with this much like an arc line when we select that shell here. If I use the Tab key I can select which one. Here is the shell itself. If I have it at zero thickness, sometimes that may be useful. If I make it have some thickness, you can see it sticks down. Or we can flip it above or back right here. [0:08:19] So how would we get this to cut off neatly? Remember, if I go back to the floor plan, this has an option if I right click on it, to define the shell contour. I tried doing a magic wand, and it says, 'Enter first node of cutting polygon'. I tried going and magic wanding here, but you see how it created a whole bunch of points. So it's not giving me any benefit, and it's giving me extra data. So I am going to undo that. Best Practices Course – Week 17 Part 8B – © copyright 2014 by Eric Bobrow Instead I am going to right click and define shell contour. And I will go and manually click on these outline points. I don't have to go back to the beginning; I can just click again on this last point, because it will always have a closed contour. [0:09:06] And now if I go to 3D, we will see how it has the nice square edges if that is what we want. And that could have an overhang. If we want to have this have an overhang to one side here, if I go to the floor plan and select this shell, I can extend the contour out a certain distance. Let me type in 2+, that will be 2 feet more in this direction. Again do the same thing, 2+, that's 2 feet more on this side. Now because I have the contour, if I go back to 3D, it hasn't extended because there is a trimming contour. But now I can select the trimming contour here and I can extend that out 2 feet. [0:10:03] And now you can see what I did. There is the boundary of the theoretical shell. There is also this separate line which is a little harder to see, it's a heavier green. If I zoom in on it, we can see it better. If I select this, there is a heavy green line. That is the inner polygon, the contour boundary. And that contour boundary, remember, is a polygon. I drew just four points on the plan. And I can extend this. If I want it to be just 1 foot or something, that would be 1 foot offset. [0:10:42] So we do have more controls here. Let's just take this back maybe with the offset. Right now I have the offset for the edge here; this is extending the shell and making it taller. Sometimes you have to go back to the floor plan and select it. Let's say this allows me to cut it back 1 foot back. If I want to have the overhang extend out, I can select this and go to the edge here and extend it 1 foot. So you can see there is an outer boundary here and the actual boundary of the shell. [0:11:44] In this case, the outer boundary is further than the shell. So it depends on what you want to do. I could move this outer boundary out here and take the inner contour and make it more consistent, and make it inside. So now the contour is the boundary of it, and the outer green is how far it extends. If I go back to 3D, we can see that in theory. Now this becomes even more important when you are dealing with more complex cutouts here, but I wanted to show some of these controls that I realized were possible by working directly in 3D. [0:12:33] You can't actually go to the elevation and start creating a shell here. If I click in here, nothing happens. It will not allow me to start a shell, but I can select the shell and edit some of its control points. Now let's take a look at another option that we might want to do. Let's tilt this in 3D. I see a question from Iain saying, "Can you use the curved guideline?" Okay, so explain what you mean by that. So if I select this here, I can curve this. So yes I could have a curved edge, if that is what you were meaning by that. [0:14:13] Iain: What I meant was in elevation and section, when you select or hover over the curved shell, it shows an orange ball for the guideline. If you highlight that guideline, can you use that instead of introducing a line just in the shell? Best Practices Course – Week 17 Part 8B – © copyright 2014 by Eric Bobrow Eric: Your microphone for some reason Iain is getting static, so can you repeat that slowly? Iain: When you hover over the shell, the orange ball that highlights the guideline shows up. If you use the guideline, can you use that instead of introducing a line as you were demonstrating before as a guide for extending the shell? [0:15:06] Eric: That does look quite possible, yes. We can see this guideline based on it sensing that there was a curve. Essentially, the shell is defined on a curve in this case. This particular edge between the two extended points is a curve. And you are right; the orange globe is available for snapping to. So I wouldn't necessarily have to draw that. So let me select that arc and select this. The arc is actually hidden right now because again I double clicked on the view that turned that off, so I don't have an arc. [0:15:52] Let's go back to the Shell tool. So if I wanted to select this, I could stretch this down. The issue is I can move this around and snap to that, but once I do that, the arc guideline goes away. And if I undo it, you can see the difference in the curvature. So while you could snap to that arc, the arc only exists for that one editing operation. And if you change the curvature of the shell, then you don't have a reference anymore. So it has some limited usefulness. [0:16:35] Now one thing you can do, you can see I can click on this. So here is that guide. I could take this point and instead of moving the point I could add another line to it. This line can be on that edge. So what that did was it extended this straight segment along here. But I basically made sure that this point was along the curve. So I am not quite sure what the usefulness of that would be, but you definitely have some sensitivity to that curvature. [0:17:11] That is a good point. So let me go on to another option. Sometimes you may want to have this tilted. Maybe it would be good to show this in the context of an extension on a structure. So I am going to create a simple, vaulted shape. I am just going to break that. Now here is a little trick. If you make a mistake like that, you could break this into pieces. You will notice how it does allow me to essentially make it into two walls. If I want to snap this, and with the ArchiCAD 15 and later guidelines, I can press and start to move up to get the blue guideline here. [0:18:15] Then I can press and start to move along this way to get the other guideline. Then I can find the intersection. So before ArchiCAD 15, you would have to hover over a point and wait for the guideline to show and move the mouse without clicking along that edge. In any event, I have this shape here. I am going to go to a basic roof form here. Then I will go to a shell that is a basic vault going along here. Actually, I want to do a simple form for now. Now if I go to 3D, we can see this shape here. So if I take this down, I may want to move the curvature down. [0:19:09] Here is an interesting thing. If I try to snap it to the height, it won't work directly because it's essentially going to open it up. I will show you what it does, because it's this rather crazy shape. So I am going to undo that and go here and go to the center point. And you can see there is a snap point here. And then I Best Practices Course – Week 17 Part 8B – © copyright 2014 by Eric Bobrow can go along the axis and press the Shift key. Now I am locked in with the Shift key. And now I can actually snap to the point on the side, because it's constraining my movement up and down. And now I can snap and this will be at the same height there. [0:19:52] So if I now take the edge and extend it, this is extending the axis of it rather than the curve. This is the axis. So making it longer, I can take it back here and you can see how it very precisely matches on that point there. Now at this point you can see the roof still extends. If you want to have these clean up to each other, you can select the two roofs or the roof and the shell and use the Connect, Trim. It will follow certain rules of what is inside what here. So if I take this going further, if I extend this axis line to the back for example, you can see that it also cuts that out. And it's a nice cross shape here, and very clean result. [0:20:59] If I have the interior matching, it would all clean up very nicely. Now of course, these are different materials, and one of the things I realized as I was thinking about it this week is that the unique power of the Shell tool is that it creates complex forms like these curved shapes with a uniform thickness. So essentially, it is much like roof construction in that you are going to have some covering and some framework and some uniform cross section; it's a useful way to think about it. It's going to be partially constructed. [0:21:40] Now I may want to have this be a tilted form. This is something that was immensely hard before the Shell tool, now it has become very simple. Let's take this down and take the curvature down. I can move this along or I can do this in the elevation. So this is a shallower curve. But let's say I wanted to have this shallower here and tilt this up so it meets the top here. Because we can now rotate this freely in space, I can go down here and say that I would like to rotate this. And when I rotate it, I can choose what axis I am going to be rotating this on. [0:22:34] And so let's say I wanted it to go up and be on this axis here. it's on this axis, but that would be the center point here. I am just trying to think of how I am going to get this axis on that point with that center. We can probably go from the elevation, that would make sense. Let's go from the west elevation. So we select this and say that we want to rotate it. That's interesting. So I go to this point and say that I want to rotate it, and no. Enter rotation center point, enter rotation arc start point. Okay, now I can rotate this up. [0:23:34] Sometimes orthographic projections and elevations are the right way to do this. If we look in 3D, we got pretty close to what I wanted there. And I would need to extend this a little further, but I can fine tune that. If I go to the end here and rotate this point, that point. So here I can do that, so I can make sure I am precisely lined up. Then if I extend this end, there we go. So let's back up a couple of steps to where I would want it to be. So I would want to take this, rotate this start point. I can take that up and get it very close. Then I can rotate this around this point. [0:24:40] Best Practices Course – Week 17 Part 8B – © copyright 2014 by Eric Bobrow Then I can extend this out to here. So that certainly gives the control we need here. These walls need to be trimmed off to this shell. We have the other options for extending it out further so we can have a square end if we want. So that is something that previously was very hard was to create a vaulted roof and tilt it up. There was no easy way to do it. And now with the Shell tool, you can do that. [0:25:29] Now I am going to switch gears to show a totally different geometry method for the Shell tool that actually is surprisingly fun. It is what they call a 'Ruled Form'. So I will create a little framework here for initial experiment. And we'll go back to the Shell tool. Now the ruled form here has a simple and a complex way that it works. So let me take the simple one here and click on these two points. Then you can see that after having created those two points, it's asking for the 'end profile'. That was the first profile. [0:26:17] I can say I want to take it to the end back to here. I have now done four points that were in counterclockwise order, so I went in a natural order. What it created here is this rather exotic shape. You can see that the first two points have an arc, and the last two points have a straight segment. Actually, this is fully editable after the fact as you would expect. So if I select this, I can take the arc down. I want to take it here and - I'm sorry, I am inadvertently selecting this one that says 'take out the curve'. But if I leave it as 'adjusting the curve', you can see how I can make it shallower here. [0:27:11] Then in the back, if I want, I can go and press down on the edge here and I can curve that. So let's say I make it a shallower curve. Now this is a conical form. So this is not a tiled form, this is a cone. So I have one curve here and a different curve there. So that is something that would have been immensely hard before. So it has a regular geometry in terms of the thickness. And it's following a profile path like this. That would be one simple thing. Now let's look at a more complex shape that we can get using the exact same approach. [0:27:49] That would be, if I go to 3D, we might want to do this shell with the complex form. Now with a complex or detailed as they call it - it's going to expect me to click on a surface. At least that one way that you can do it. I am going to demonstrate it with a surface here. I will draw a series of points here, and then double click on the last point. That defined one profile path. Now I will go to the back and rotate around in the middle of this operation to the back and again click this to define the edge. And you can see that it has these four points defined that I clicked on. [0:28:48] And I am defining essentially where they are going to match up on the backside. So I can say this goes here. I will do four points roughly similar and we'll see what we can end up with. So you can see here I have this shape that connected the four points at the front with the four points at the back. But of course, all of these are editable. I can reposition them around in that same plane. If I move it along here, you can see how this is starting to get to be a bit more work. But let's take this edge. What's going on here? [0:29:38] Best Practices Course – Week 17 Part 8B – © copyright 2014 by Eric Bobrow I can take this and select and go to the edge here. I can curve this, and now it's following that curvature here. I can do something rather exotic here. I could take this one and do an alternate curve. So you can see now it's connecting between the two faces. Or I can take this point and merge it over here. And it's going to start doing some other shapes if I move these points around. So you can see what it's starting to do. It's connecting between one plane and another with whatever the path is. [0:30:18] It's going to make some rather warped surfaces, but it's warped in a rather interesting way. Essentially, there is a straight line between the front and the back. You could think of it, in terms of construction, that there might be a rafter or a beam or something going across from the front to the back. Then you have your skin, your plywood or whatever going between those two. So it is very constructable in that sense. Let me take this and merge that. So you can start getting these forms that have a series of points on one side and a series of points on the other, and essentially an approximation or rule in between. [0:31:12] There are various settings you have in terms of the way this is ruled. Depending upon what you choose here, you may end up with different results. There are some details in the help section about the differences between these that I think - paired or smooth - that in some cases can be important. Now let’s take a look at a form. This is a weird one. Let me go and take these sides up higher. And I created this shell along this surface; snap it to the top here at this point. So now I am going up on a diagonal. [0:32:01] And now I have clicked that second point an extra time. And now I am going to go from this lower point here - actually, I am going to click this point to be…I think I cancelled that by hitting the Escape key. Let me start this over again. So I am going to say along this plane from this point to this point and click again to finish it. Now I am going to rotate around and go along this plane by clicking and take it from this low point to the high point. [0:32:38] Now you can see that I am actually doing across. I started low and went high, started low and went high. Now I finish, and along this plane, start low and go high and click again. So I have done what I wanted here. That is a rather exotic shape here. What did I do? They are crossed over, that's not what I wanted. Let me go back. So go from here. I'm sorry, I had this working earlier. If I wanted it to be at this point here, finish that one and go to the other side. This is the surface. So okay, you can see the two points that I defined are now saying, 'Where is this point going to?' [0:33:54] I am going to say that it goes up to here. And then when it gets to the other side it goes down to here. So instead of going in a clockwise direction, you essentially do pairs. You do along one side and then you go in corresponding points along the other side. The last point completes it. So now what you can see is it has a rather intricate, warped surface. But I essentially defined these two points first and then the back next. If I adjust these, and make them a bit shorter, you can see how I can get something more subtle in terms of the curvature there. [0:34:36] Best Practices Course – Week 17 Part 8B – © copyright 2014 by Eric Bobrow So this is something that could be constructed because it is straight lines from front to back. Let's go and trim off these here. Now these shapes don’t have to be along the building itself. So I could create something off to the side. So let me do an exotic form here, just to give you a sense. I am going to the Spine tool and I'll create a building that is exotic in shape, an egg shape, by creating the spine and using the wall tool and magic wanding this. Then I am going to go and create two walls that are basically guidelines for the shape. And I will do these on odd angles to each other. [0:35:39] Now we'll go in 3D to show these elements. I am going to define along one face of the shell. I will do it straight first, and then go along this one straight. You see how I have said they are matching the heights of these walls. Now I can go in and take this up a little bit and take this side up a little bit. Now I have this warped form. It's in theory; it's just extending way out there. But what I will do is select that shell and define a shell contour and have it magic wand the shape. Now what you can see is that the shell disappeared if I go to 3D, but what I actually just did was define the contour for it based on tracing those walls. [0:36:59] The reason it disappeared from the floor plan is because it was set to only show on all stories. Now if I go back to the floor plan it is showing on that plan. So let me take those walls here and make them taller and not linked here. Let's take them up and connect it to this. So now what I have in 3D is this shape. This gives you an idea of the potential here, because you can define a shape and even redefine it afterward. I can go in here and add another point. This actually just cut that down. I can take this higher and rotate and take it up. [0:38:25] So you can see how it's adjusting the theoretical shape there. So we have these control lines off to the sides, but the contour is matching the building. Now I am going to show you an example of a construction that I did for a project for a client. This will give you an example of where you can go with this. This is a residential construction that used the shell tool very successfully for creating a very elegant design, but got some nice, smooth curves integrated into what would otherwise be conventional construction. [0:39:14] So here we have this file that I worked on as a consultant. Let's take a look in 3D. If I go to the marquee, this is the main building. I guess there are some working things off to the side; I can't remember what those were about. So if I go and bring that up, here we have a rather exotic project. You can see it's full of intricate curves. Now if I select this roof, you can see that it has this axis line here. It has a profile, and then it has this straight line that is an extrusion. So this is a simple extruded shell. So in terms of which one it is, it's this first choice. [0:40:30] So it looks more like the warped roof, but it actually was constructed with a constant profile. The client in this case adjusted the profile until they got the feeling that they wanted, and then this was swept over the building. Then there is a contour line that cuts it in there. So if I look from above, this contour line here is what gives it that shape. So basically, a polygon outline. There are some simpler pieces over here. Best Practices Course – Week 17 Part 8B – © copyright 2014 by Eric Bobrow You can see this is a simple curvature extended and cut out. I am not sure if we used any swept forms. I think they decided that the swept forms, like the one that I demonstrated at the end, would be harder to construct and the geometry wasn't sufficiently organic to be worth it. So I think they ended up with just simple profiles. [0:41:45] You can see for the most part, it renders quite nicely. There is a little bit of a glitch over here in terms of the coloring. For the most part you can end up with some rather intricate but very pleasing shapes. Again, here is just a simple curve that is the profile. The blue line here is the extension, and then we have the actual cutout for that roof. Now you may also notice that the edge is not square. If I zoom in on this, we have a complex profile. The way that was done was we created a negative of the profile. Basically, something to cut off the edge. And that is on a separate layer. [0:42:41] And you can see the outline here has that shape showing. But if I turn on this layer here for 'Roofs Complete with SEO Wire Frame', this is solid element operations wire frame. When I do that, you'll see that there are these elements here that were essentially swept along the edge. They were used as cutting tools. If I turn this into as SEO solid, then we’ll see those elements as solids. They were created and then cut out. Now because this was following a complex curvature along the edge, essentially the polygon contour, and also changing its height, along each face it was moving vertically in space. We had to use a complex tool. [0:43:47] Each of these elements here was created using a tool called 'Objective', which is an add-on tool originally made by Encina, a company in the U.K. Ralph Wessell is the gentleman who programmed that and sold it. Last year I believe he sold his company to Cadimage, the New Zealand developer of many add-on products for ArchiCAD, and I believe he is still involved. I think he came on with Cadimage as a senior person or partner, and is continuing to work on Objective there. So without going into any more detail, Objective is still available through Cadimage, and is combined or reworked to contain some of what they had for what they used to call '3D Profiler', and then became 'Extrusions'. [0:44:45] So in any event, that's the back story of this project. If I take this to the 'Roofs Complete with SEO Hidden', then these rather blocky things will disappear because that layer is turned off. And we'll see the cutoff on the edge of the shell to get the nice elegant profile. So if I go back to what I was working on here, the basic idea if I bring this back is we have options for creating shells that are simple shapes that have a profile and then an axis that is extruded. We have these more complex shapes that have two different planes, which then lines are being projected through, those are the sweeps. [0:45:49] Then between we had the revolved component, which I demonstrated with the Shell tool. Now what I realized about the revolved component is the tool within ArchiCAD that is under the Design Menu, Design Extras, Profiler - which I believe the command would be available if I was on the plan - that will give me a form that is rotated around in a lathed form, and it can be solid or empty. But it will not automatically have a thickness. So that's different, it's more of a free form thing. The shell is more of a Best Practices Course – Week 17 Part 8B – © copyright 2014 by Eric Bobrow structured or structural component. It has a uniform thickness. That is one of its benefits as well as one of its limitations. It always has a uniform thickness, essentially, what is it built out of. [0:46:49] Now the Morph tool conversely is very flexible. We'll be looking at that in the lesson next week. The Morph tool is either surfaces or closed group of surfaces that appear to be solid. But there is no such thing as having a thickness for a morph. So with the morph tool, you can convert any of these things into a morph, and it will start out having a uniform thickness, but every surface is editable, so there are no rules. In contrast, the Shell tool is a systematic construction element, essentially similar to roofs in that it is going to have a uniform cross-section. [0:47:34] So if you realize and you think about it that way, you will know when it's going to be most appropriate to use the Shell tool and when it will be more appropriate to use other tools. Ultimately, because it has the flexibility to create simple or more complex forms and can be rotated in space, you may find it useful for other types of geometric forms in your model. But ultimately, recognizing that the Shell tool has a uniform thickness of whatever you choose. That can be just a simple mono-element, a basic one, or a composite. [0:48:16] It's then going to have similar structures to what we have in the roof, basically a composite. And you could use it for some wall things, if you have them standing up. So it could give you some flexibility similar to a wall. And then ultimately be tilted. But there are some geometric restrictions that hopefully you pick the Shell tool when they are going to be helpful, rather than getting in the way. Okay, so I think we will finish up for today. Please add your comments and questions to the page down below this video recording. This has been Eric Bobrow, thanks for watching. [END OF AUDIO 0:49:02] Best Practices Course – Week 17 Part 8B – © copyright 2014 by Eric Bobrow