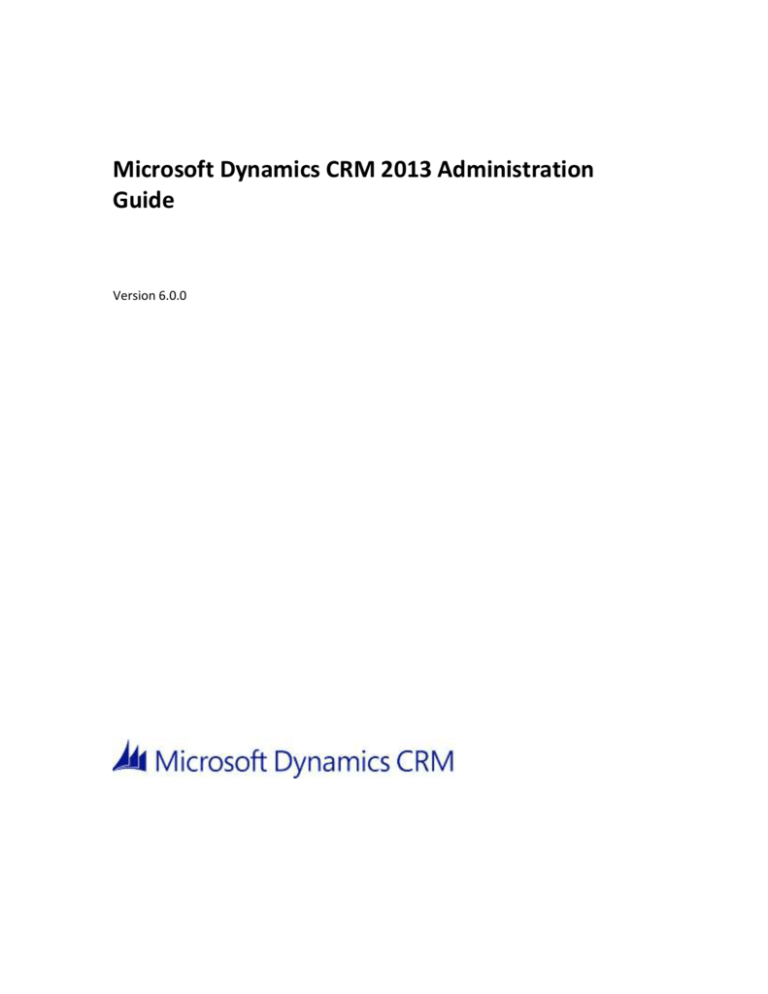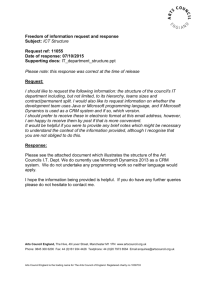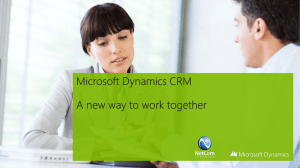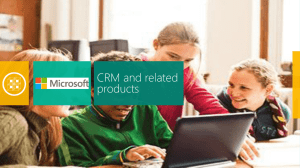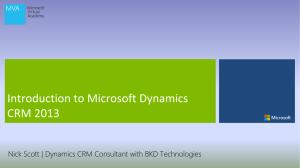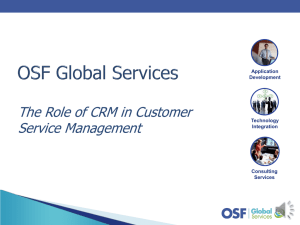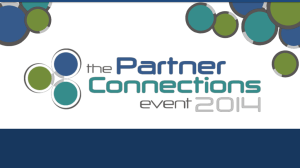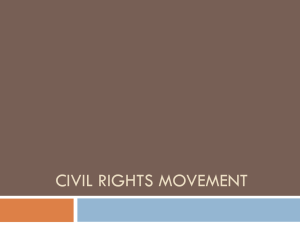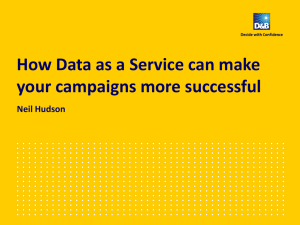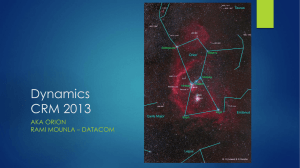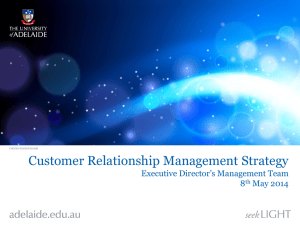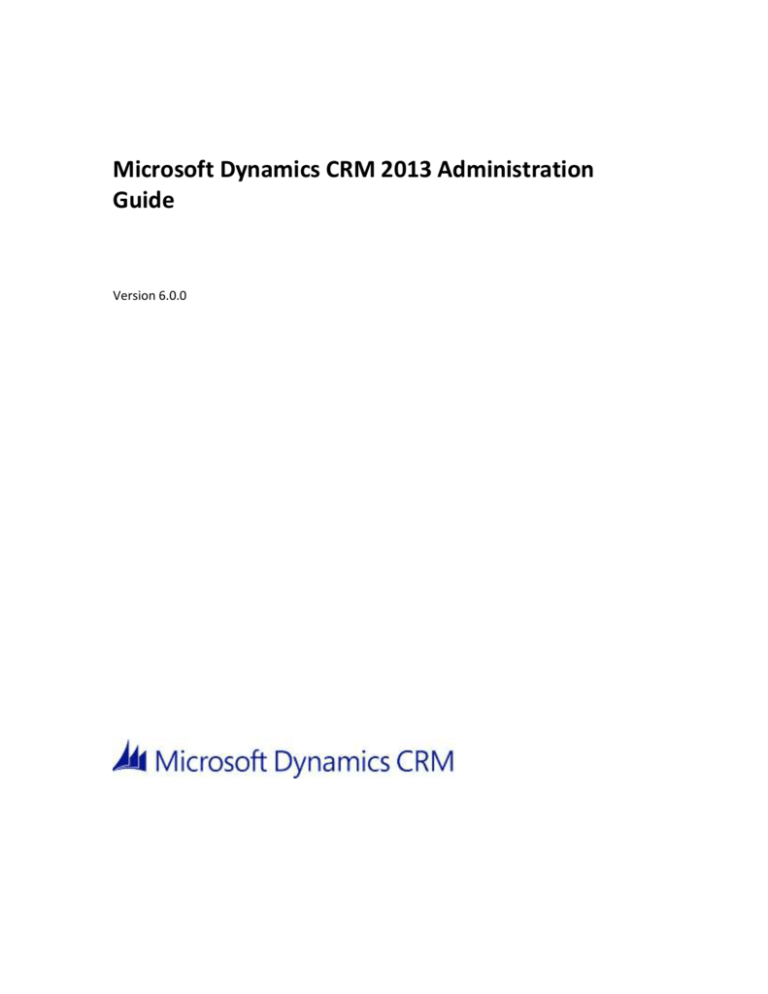
Microsoft Dynamics CRM 2013 Administration
Guide
Version 6.0.0
This document is provided "as-is". Information and views expressed in this document, including
URL and other Internet Web site references, may change without notice.
Some examples depicted herein are provided for illustration only and are fictitious. No real
association or connection is intended or should be inferred.
This document does not provide you with any legal rights to any intellectual property in any
Microsoft product. You may copy and use this document for your internal, reference purposes.
© 2013 Microsoft Corporation. All rights reserved.
Microsoft, Active Directory, ActiveX, Azure, BizTalk, JScript, Microsoft Dynamics, Outlook,
SharePoint, SQL Server, Visual Basic, Visual Studio, Windows, Windows Server, and Windows
Vista are trademarks of the Microsoft group of companies.
All other trademarks are property of their respective owners.
Contents
Administration Guide for Microsoft Dynamics CRM 2013 and Microsoft Dynamics CRM Online .. 5
Send us your comments about this document ............................................................................ 6
What's new for administrators in Microsoft Dynamics CRM 2013 and CRM Online .................. 6
Getting started ............................................................................................................................. 7
Supported web browsers and mobile devices ......................................................................... 8
Key preparation and configuration tasks ................................................................................. 9
Set up a CRM organization ..................................................................................................... 15
Create business units .......................................................................................................... 16
Delete a business unit ......................................................................................................... 16
Assign a business unit a different parent business ............................................................. 18
Create or edit a site ............................................................................................................. 19
Add resources to a site ........................................................................................................ 20
Change regional and language options for your organization ............................................ 22
Install CRM for Outlook .......................................................................................................... 23
Install CRM Email Router ........................................................................................................ 24
Set up CRM for tablets............................................................................................................ 24
Set up CRM for phones ........................................................................................................... 42
CRM for tablets and CRM for phones limitations and known issues ..................................... 54
Manage security, users and teams ............................................................................................ 56
Security concepts for Microsoft Dynamics CRM .................................................................... 57
Invite someone to use Microsoft Dynamics CRM .................................................................. 59
Control data access................................................................................................................. 61
Create or edit a security role .................................................................................................. 62
Copy a security role ................................................................................................................ 67
Manage users ......................................................................................................................... 68
Manage teams ........................................................................................................................ 75
Add teams or users to a field security profile......................................................................... 78
Synchronize user information between Microsoft Dynamics CRM and Active Directory ...... 79
Add or remove territory members ......................................................................................... 81
Manage your Microsoft Dynamics CRM Online subscription .................................................... 83
Release history........................................................................................................................ 84
Get started administering Microsoft Dynamics CRM Online ................................................. 85
Microsoft Dynamics CRM Online requirements ................................................................. 86
Licensing plans for Microsoft Dynamics CRM Online.......................................................... 88
Plan for Microsoft Dynamics CRM Online deployment and administration ....................... 89
Grant users access to Microsoft Dynamics CRM Online as a Microsoft Online service ...... 92
Import data into Microsoft Dynamics CRM Online ............................................................. 95
Customizations for Microsoft Dynamics CRM Online ......................................................... 96
Manage subscriptions, licenses, and user accounts ............................................................... 98
Manage Microsoft Dynamics CRM Online licenses ............................................................. 98
Create users and assign Microsoft Dynamics CRM Online security roles ......................... 100
Add an instance ................................................................................................................. 106
Edit an instance ................................................................................................................. 111
Manage storage for Microsoft Dynamics CRM Online ...................................................... 113
Global and Service administrators can administer Dynamics CRM without requiring a
license ............................................................................................................................ 114
Manage Microsoft Dynamics CRM Online updates .............................................................. 115
Verify new areas are available in the navigation bar ........................................................ 119
Manage email notifications .................................................................................................. 127
Add interoperation features to Microsoft Dynamics CRM Online ....................................... 127
Install Microsoft Dynamics CRM for Outlook .................................................................... 128
Accessibility in Microsoft Dynamics CRM ............................................................................. 128
Help and additional resources for Microsoft Dynamics CRM Online ................................... 130
Manage your data .................................................................................................................... 132
Import data (all record types)............................................................................................... 132
Detect duplicate data ........................................................................................................... 133
Delete bulk records............................................................................................................... 135
Data encryption .................................................................................................................... 136
Create and edit processes ........................................................................................................ 138
Manage your documents ......................................................................................................... 146
Permissions required for document management tasks ..................................................... 146
Validate and fix SharePoint site URLs ................................................................................... 148
Install the Microsoft Dynamics CRM List component .......................................................... 149
Introducing server-side synchronization ................................................................................. 151
Supported scenarios for server-side synchronization .......................................................... 152
Error logging for server-side synchronization ...................................................................... 154
Administration Guide for Microsoft Dynamics CRM
2013 and Microsoft Dynamics CRM Online
The Microsoft Dynamics CRM 2013 Administration Guide contains resources and topics
designed to help you manage and configure both on-premises deployments of Microsoft
Dynamics CRM 2013 and Microsoft Dynamics CRM Online.
In This Section
What's new for administrators in Microsoft Dynamics CRM 2013 and CRM Online
Getting started
Manage security, users and teams
Manage your Microsoft Dynamics CRM Online subscription
Manage your data
Create and edit processes
Manage your documents
Introducing server-side synchronization
Related Sections
Planning Guide for Microsoft Dynamics CRM 2013 and Microsoft Dynamics CRM Online
Installing Guide for Microsoft Dynamics CRM 2013 and Microsoft Dynamics CRM Online
Operating Guide for Microsoft Dynamics CRM 2013 (on-premises)
Customization Guide for Microsoft Dynamics CRM 2013 and Microsoft Dynamics CRM Online
Report Writers Guide for Microsoft Dynamics CRM 2013 and Microsoft Dynamics CRM Online
Customer Center
5
Send us your comments about this document
If you have a question or comment about this document, click to send an e-mail message to the
Microsoft Dynamics CRM content team.
If your question is about Microsoft Dynamics CRM products, and not about the content of this
book, search the Microsoft Help and Support Center or the Microsoft Knowledge Base.
What's new for administrators in Microsoft Dynamics
CRM 2013 and CRM Online
There are several new features for administrations in the release of Microsoft Dynamics CRM
2013 and Microsoft Dynamics CRM Online.
Access teams
In addition to teams that own records, now, you can use a new type of teams, called access
teams. An access team doesn’t own records and doesn’t have security roles assigned to the
team. The records are shared with an access team and the team is granted access rights on the
records, such as Read, Write or Append. The access teams can be user-created or auto-created
(system-managed). For system-managed access teams you have to provide a team template
that the system uses to create a team. There are two deployment settings available for systemmanaged teams: a maximum number of team templates for an entity and a maximum number
of entities that you can enable for auto-created access teams. More information: Manage teams
Multi-entity quick find
Multi-entity quick find lets you search for records across entities of different types, such as
accounts, contacts and opportunities. Several deployment settings are available for multi-entity
search, such as a maximum degree of parallelism, a maximum number of entities participating in
a multi-entity search and others. More information: Deployment Entities and Deployment
Configuration Settings
Quick find and Yammer deployment settings
New deployment settings are added for Quick Find (finds records of the same type) and Yammer
features. More information: Deployment Entities and Deployment Configuration Settings
PowerShell cmdlet updates
The Windows PowerShell cmdlets for Microsoft Dynamics CRM on-premises deployments now
support remote execution of commands for CRM 2013. Additionally, there are new settings and
6
options to the CRM 2013 settings cmdlet to support the features. More information: Administer
the deployment using Windows PowerShell
Server-side synchronization
Server-side synchronization is a component in Microsoft Dynamics CRM that is used to integrate
Microsoft Dynamics CRM with Exchange and POP3 or SMTP based email servers. You can use
server-side synchronization to:
Enable email synchronization for users and queues with external email systems.
Enable synchronization of email, appointments, contacts, and tasks from Exchange.
Server-side synchronization offers new features like efficient resource utilization, connection
throttling, data migration, service isolation, error reporting, and new counters. More
information: Introducing server-side synchronization
See Also
Administration Guide for Microsoft Dynamics CRM 2013 and Microsoft Dynamics CRM Online
What's new in Microsoft Dynamics CRM 2013 and Microsoft Dynamics CRM Online
What's new for customization
Getting started
As a CRM administrator, you’ll find the information that you need here to get your organization
started with Microsoft Dynamics CRM 2013 and Microsoft Dynamics CRM Online.
In This Section
Supported web browsers and mobile devices
Key preparation and configuration tasks
Set up a CRM organization
Install CRM for Outlook
Install CRM Email Router
Set up CRM for tablets
7
Related Sections
Customization Guide for Microsoft Dynamics CRM 2013 and Microsoft Dynamics CRM Online
Manage your Microsoft Dynamics CRM Online subscription
Supported web browsers and mobile devices
Users can access the Microsoft Dynamics CRM web application on the most recent versions of
the following browsers:
Internet Explorer on Windows
Firefox on Windows
Safari on Mac OS X
Chrome on Windows or Google Nexus 10
For more detailed information about supported browsers, see Microsoft Dynamics CRM 2013
web application requirements.
For a mobile device, such as an iPad or smartphone, the following apps are available:
Microsoft Dynamics CRM for iPad
Microsoft Dynamics CRM for Windows 8
For more detailed information about supported phones and tablets, see Microsoft Dynamics
CRM mobile and tablet device support.
Note
Users who try to view Microsoft Dynamics CRM on an unsupported browser may be
redirected to CRM for phones. This is a basic service that has limited functionality, and isn’t
intended to serve as a substitute for the full feature set of Microsoft Dynamics CRM. We
recommend that users choose a supported browser or a Microsoft Dynamics CRM app
specific to the device.
If you have added content to forms or dashboards in an iFrame, you might have
implemented security restrictions around certain actions in that content, such as external
links. Keep in mind that in Firefox, this security restriction code will likely be unsupported.
Known issues when you run Microsoft Dynamics CRM with certain web browsers
This section describes the known issues when you run Microsoft Dynamics CRM 2013 and
Microsoft Dynamics CRM Online in a web browser.
8
Limited copy and paste support in Firefox and Chrome
Copy and paste functionality by using the clipboard is not yet fully supported on the Firefox and
Chrome web browsers; the Copy a Link button at the top of the page may not function as
expected.
You receive an error opening an Excel worksheet when you use Safari
If you export a Microsoft Office Excel worksheet as a Dynamic Worksheet while using Safari, you
may receive an error when trying to open the file. To remedy this, right-click the file, choose Get
Info, and, under Open With, select Excel.
See Also
Getting started
Key preparation and configuration tasks
Key preparation and configuration tasks
This topic, which is intended for administrators and business users of Microsoft Dynamics CRM,
describes common configuration settings and tasks that can help you keep your organization
optimized so that you can focus on what’s important. It’s designed to improve your overall
experience with Microsoft Dynamics CRM, even before your business begins to use it.
In This Topic
Common configuration settings for Internet Explorer
Configuration settings for Microsoft Dynamics CRM for Outlook
Network connections settings
Antivirus or malware application settings
Important email messages from Microsoft Dynamics CRM
Available resources for Microsoft Dynamics CRM users
Technical support for Microsoft Dynamics CRM
Common configuration settings for Internet Explorer
Microsoft Dynamics CRM is a web-based application and uses Internet Explorer as the user
interface to view, add, or edit information that you’ve stored in the CRM database. Make the
following common Internet Explorer configuration settings to optimize your CRM experience.
Increase concurrent download sessions
9
By default, Internet Explorer 7 and earlier versions limit the number of files that you can
download at a time to two. Internet Explorer 8 limits the number of files that you can download
at a time to six.
The Microsoft Dynamics CRM application synchronously requests data to and from the CRM
data center. Typically, you can easily exhaust the number of concurrent downloads when you
are using CRM. To increase this limit, review KB article 282402: How do I configure Internet Explorer
to download more than two files at one time.
Increase disk space for temporary Internet files
To make sure that Internet files for Microsoft Dynamics CRM are not being deleted, increase the
disk space for temporary Internet files.
1. Open Internet Explorer, and on the Tools menu, click or tap Internet Options.
2. On the General tab, in the Browsing history section, click or tap Settings.
3. Set the Disk space to use field to 350. The default value is 50.
4. Click or tap OK, and then click or tap OK again.
Retain browsing history
To optimize your CRM experience, we recommend that you do not select the option to delete
the browsing history when you exit from your browser. If you select this option, it deletes
everything marked in your Browsing history settings, such as temporary Internet files, cookies,
and history (by default, the check boxes for these options are selected). Deleting your
temporary Internet files causes Internet Explorer to cache the files again, and deleting cookies
signs you out of CRM.
1. Open Internet Explorer, and on the Tools menu, click or tap Internet Options.
2. Click or tap the General tab, and in the Browsing history section, make sure that the Delete
browsing history on exit check box is cleared.
Allow pop-up windows for Microsoft Dynamics CRM URLs
Microsoft Dynamics CRM uses pop-up windows when a new record is opened or created. Your
browser may be blocking these windows because of the pop-up blocker settings. You must
configure the pop-up blocker settings to allow pop-up windows for the CRM websites.
Configuration settings for Microsoft Dynamics CRM for Outlook
You can configure the following settings to optimize the performance of CRM for Outlook.
Install recent updates for CRM for Outlook
10
Microsoft periodically releases updates. Typically, these updates are to help improve
performance or to ensure greater stability.
Follow these steps on the computers that have CRM for Outlook installed.
1. Close Outlook.
2. On the Start menu, click or tap All Programs, and then click or tap Windows Update.
3. Click or tap Change settings.
4. In the Microsoft Update section, make sure that the Give me updates for Microsoft
products and check for new optional Microsoft software when I update Windows check
box is selected.
5. Click or tap OK.
6. Click or tap Check for updates.
If you see a link Check online for updates from Microsoft Update, click or tap it to check for
updates from the Microsoft servers. If your updates are administered by your system
administrators, you may not have this option and may have to request that they make the
Microsoft Dynamics CRM updates available.
7. Click or tap Install updates. To review available updates, click or tap the <#>important
updates are available link.
Automatic synchronization for Outlook Online and Offline modes
Enabling automatic synchronization allows CRM for Outlook to systematically synchronize the
data from the Microsoft Dynamics CRM data center. This ensures that your local data is
regularly updated. Therefore, when you go offline, the data required to synchronize locally is a
manageable size.
1. Open Outlook that has CRM for Outlook installed.
2. If you’re using Outlook 2010, on the File tab, click or tap CRM, and then click or tap Options.
- OR If you are using Outlook 2007, on the CRM menu, click or tap Options.
3. On the Synchronization tab, in the Schedule automatic synchronization with Outlook
section, make sure that the Synchronize the CRM items in my Outlook folders every __
minutes check box is selected.
- OR For offline synchronization, on the Local Data tab, in the Select how often to update local
data section, make sure that the Update local data every __ minutes check box is selected.
Synchronize only essential data for Outlook Online and Offline modes
11
By limiting the data that you synchronize with CRM for Outlook, you can reduce the network
bandwidth consumed by CRM users, and therefore improve your overall application
performance. To control which records synchronize with Outlook, edit the Outlook filters.
1. Open Outlook that has CRM for Outlook installed.
2. If you’re using Outlook 2010, on the File tab, click or tap or tap CRM. Click or tap or tap
Synchronize, and then click or tap or tap Outlook Filters.
- OR If you have Outlook 2007 installed, on the CRM menu, click or tap Outlook Filters or Offline
Filters.
Note
You can change the view between Outlook filters and offline filters in the Filter:
Outlook dialog box.
3. Select the filters that you want to disable, and on the toolbar, click or tap the Deactivate button
.
- OR To edit a filter, click or tap the filter name and add to or edit the filter criteria.
Track Microsoft Dynamics CRM calendar appointments in CRM for Outlook
To make sure that your calendar appointments don’t disappear from CRM after you begin to
track these in CRM for Outlook, make sure that your user email address on the respective user
record matches your email address being used for Outlook.
Note
The email address may differ from your Microsoft account. It depends on the email
addresses you’re using in Outlook and on your CRM user record.
Network connections settings
Network connections are established based on the order that the device is listed in the Adapters
and Bindings tab of the Network Connections window. For example, if you have enabled a Local
Area Network (LAN) and a wireless connection, the order of how a device is connected to the
Internet is based on its order in the Adapter and Bindings list. If the LAN connection is higher in
the list, most network connections will be established by using the LAN adapter instead of the
wireless adapter. To make sure that your network connections are optimized, organize the
connections according to your network administrator's recommendation.
To change the network connection order in Windows 7
12
1. Press the Alt key, click or tap Advanced, and then click or tap Advanced Settings.
You may be prompted for an administrator password or confirmation.
2. Click or tap the Adapters and Bindings tab, and then, under Connections, click or tap the
connection that you want to move in the list, click or tap the up or down arrow button, and
then click or tap OK.
To change the network connection order in Windows XP
1. Click or tap Start, click or tap Run, type ncpa.cpl, and then click or tap OK.
You can see the available connections in the LAN and High-Speed Internet section of the
Network Connections window.
2. On the Advanced menu, click or tap Advanced Settings, and then click or tap the Adapters
and Bindings tab.
3. In the Connections area, select the connection that you want to move higher in the list. Use
the arrow buttons to move the connection.
4. Click or tap OK.
Antivirus or malware application settings
Depending on your antivirus or malware application settings, virus scanning can block certain
files, making them inaccessible to other applications and causing an adverse effect on Microsoft
Dynamics CRM performance.
Each environment requires a thoughtful decision on what to include and exclude, and there is
always a possibility that excluding files from scans could lead to unwanted consequences. Use
the following list alongside your well-planned internal IT management policies:
Check for any interference from desktop security software. Some antivirus programs include
a feature known as ScriptScan that can affect the performance of CRM. Most programs have
functionality to disable scanning on certain websites. Make sure that the CRM URL is added
to this list. For McAfee specifically, see the following KB articles for this setting:
McAfee Knowledge Base Article: KB65382
Microsoft Support Knowledge Base Article: KB924341
If you use other antivirus software, make sure that the URL of the CRM website is included
in the trusted zone for the virus scanning, and disable on-access scanning for the CRM
website. For more information, see the specific antivirus application documentation.
13
Important email messages from Microsoft Dynamics CRM
Microsoft occasionally sends out email messages to Microsoft Dynamics CRM users or
administrators. These messages provide information about how to use CRM and also contain
important billing or upgrade details.
Make sure that the following email addresses are added to the allowed list for your email
application:
crmoln@microsoft.com. This email alias sends general Microsoft Dynamics CRM alerts or
information.
billing@microsoft.com. This email alias sends information about CRM billing.
msonlineservicesteam@microsoftonline.com. This email alias sends informational email
messages when you sign up for CRM.
Available resources for Microsoft Dynamics CRM users
We want you and your organization to take full advantage of the extensive content and
materials available that can help your business be more successful while you are using Microsoft
Dynamics CRM. For a list of available resources, including training materials and information
about how to support your online organization, see the Additional Resources section of the
article Frequently Asked Questions.
Technical support for Microsoft Dynamics CRM
If you cannot find the answers you need in the resources discussed earlier, you can submit a
technical support request to Microsoft Customer Support Services. Technical support incidents
provide reactive support that focuses on a specific problem, error message, or functionality that
is not working as intended.
1. Go to Customer Center.
2. Click or tap Product Support.
3. Under Community and self-service resources, click or tap Contact technical support.
Maximize your technical support experience
When you request help for technical issues or questions, it is important that you have as much
information available as possible. Here are common questions that you may be asked when you
request technical support:
What part of the application are you having issues with?
14
For example, installation issues with CRM for Outlook.
What is the exact error or problem that you are experiencing?
Provide detailed information, including the exact error message that you are seeing. Include
a screen capture if you can.
What were you doing in Microsoft Dynamics CRM when the error occurred?
Provide the exact steps that you are performing to reproduce the error. This lets the
Support team better analyze why you may be experiencing it.
What are the details of the environment you are experiencing the issue on?
Provide the version of the operating system, browser, and if applicable, the version of
Microsoft Office on the computers where the issue is occurring.
Does the issue affect all users or a certain type of Microsoft Dynamics CRM security role or
only certain users?
When possible, provide log files (if you know how to find them). This applies to applications such
as CRM for Outlook or Microsoft Dynamics CRM Email Router. The following table lists the
location of the log or trace files for these applications.
Logs or Traces
Log File Location
Microsoft Dynamics CRM for
Outlook logs
%Userprofile%\Local Settings\Application
Data\Microsoft\MSCRM\Logs
Microsoft Dynamics CRM for
Outlook Trace files
%Userprofile%\Local Settings\Application
Data\Microsoft\MSCRM\Traces
Microsoft Dynamics CRM E-mail
Router logs
%Userprofile%\AppData\Roaming\Microsoft\MSCRM\Logs
Set up a CRM organization
This section describes how to set up your Microsoft Dynamics CRM organization. You will learn
about managing business units and sites, adding resources and selecting language options.
In This Section
Create business units
Delete a business unit
Assign a business unit a different parent business
15
Create or edit a site
Add resources to a site
Change regional and language options for your organization
Related Sections
Getting started
Install CRM for Outlook
Create business units
If your Microsoft Dynamics CRM organization is structured around departments or divisions that
have separate products, customers, and marketing lists, you might want to create business
units. Business units are mapped to an organization’s departments or divisions. Users can
securely access data in their own business unit, but they can’t access data in other business
units.
CRM security roles and users are associated with a business unit. Security roles in a business unit
can only be assigned to users in that business unit.
Business units, security roles, and users are linked together in a way that conforms to the
Microsoft Dynamics CRM role-based security model. More information: Security concepts for
Microsoft Dynamics CRM.
More information: Set up business units.
See Also
Set up a CRM organization
Delete a business unit
Assign a business unit a different parent business
Delete a business unit
You can delete a business unit to completely remove it from Microsoft Dynamics CRM.
Important
Before deleting a business unit, be sure to consider the following:
Deleting a business unit is irreversible.
The records owned by the business unit are deleted at the same time you delete the
business unit.
16
You can’t delete a business unit until you delete any associated users, teams, and child
business units.
1. Make sure that you have the System Administrator or System Customizer security role
or equivalent permissions.
Check your security role
a. Follow the steps in View your user profile.
b. Don’t have the correct permissions? Contact your system administrator.
2. Follow the steps for the app you’re using.
If using the CRM web application
a. On the nav bar, click or tap Microsoft Dynamics CRM > Settings.
Settings appears on the nav bar.
b. Click or tap Settings > Administration > Business Units.
If using CRM for Outlook
a. In the Navigation Pane, expand your organization if necessary, and then
click or tap Settings > System > Administration > Business Units.
3. Click or tap to select the business unit that you want to delete.
4. On the Actions toolbar, click or tap More Actions > Disable.
5. In the Confirm Deactivation dialog box, click or tap Deactivate.
6. With the entry for the business unit you’re deleting still selected, on the Actions toolbar,
click or tap the Delete icon .
17
7. In the Confirm Deletion dialog box, click or tap Delete.
See Also
Set up a CRM organization
Assign a business unit a different parent business
You can assign a different parent business to a business unit to accommodate changes in your
business requirements. When you reassign a business unit, any child business units are also
reassigned with it.
1. Make sure that you have the System Administrator or System Customizer security role
or equivalent permissions.
Check your security role
a. Follow the steps in View your user profile.
b. Don’t have the correct permissions? Contact your system administrator.
2. Follow the steps for the app you’re using.
If using the CRM web application
a. On the nav bar, click or tap Microsoft Dynamics CRM > Settings.
Settings appears on the nav bar.
b. Click or tap Settings > Administration > Business Units.
If using CRM for Outlook
a. In the Navigation Pane, expand your organization if necessary, and then
click or tap Settings > System > Administration > Business Units.
18
3. Click or tap to select the business unit you want to change the settings for.
4. On the Actions toolbar, click or tap More Actions > Change Parent Business.
5. In the Change Parent Business dialog box, in the New parent business text box, type part or
all of the name of the parent business you want to assign the business unit to, and then click
or tap the Click to select a value for New parent business icon
.
6. Select the record for the parent business you want to assign the business unit to, and
then click OK.
See Also
Control data access
Create or edit a site
You can create a new site to add an office location or other facility where service operations
take place. You can also edit the details, such as the street address or phone number, for an
existing site.
1. Make sure that you have the System Administrator or System Customizer security role
or equivalent permissions.
Check your security role
a. Follow the steps in View your user profile.
b. Don’t have the correct permissions? Contact your system administrator.
2. Follow the steps for the app you’re using.
If using the CRM web application
a. On the nav bar, click or tap Microsoft Dynamics CRM > Settings.
Settings appears in the nav bar.
b. Click or tap Settings > Business Management > Sites.
19
If using CRM for Outlook
a. In the Navigation Pane, expand your organization if necessary, and then
click or tap Settings > Business > Business Management > Sites.
3. To create a new site, on the Actions toolbar, click or tap New.
- OR -
To edit an existing site, in the list of sites, under Name, double-click or tap the entry for
the site you want to edit details for.
4. Under General, in the Name text box, specify or edit the name for the site.
You can also enter or update contact information for the site.
5. Under Primary Address, enter or update address details.
6. In the Time Zone box, ensure that the default time zone is appropriate for the site.
7. Click or tap Save and Close.
See Also
Set up a CRM organization
Set up business management
Add resources to a site
After you create a site, you can add resources such as users, equipment, or facilities to it.
1. Make sure that you have the System Administrator or System Customizer security role
or equivalent permissions.
Check your security role
20
a. Follow the steps in View your user profile.
b. Don’t have the correct permissions? Contact your system administrator.
2. Follow the steps for the app you’re using.
If using the CRM web application
a. On the nav bar, click or tap Microsoft Dynamics CRM > Settings.
Settings appears on the nav bar.
b. Click or tap Settings > Business Management > Sites.
If using CRM for Outlook
a. In the Navigation Pane, expand your organization if necessary, and then
click or tap Settings > Business > Business Management > Sites.
3. In the list of sites, under Name, double-click or tap the site that you want to add
resources to.
4. In the Navigation Pane, expand Common if necessary, and then click or tap Resources.
5. On the Actions toolbar, click or tap Add Resources.
6. In the Look Up Records dialog box, in the Search text box, type in a part of the name of the
resource you want to add to the site, and then click or tap the Start search icon
.
7. In the list of records, under Full Name, click or tap the entry for the resource you want
to add to the site, and then click or tap Add.
8. Close the site record.
See Also
Set up a CRM organization
21
Change regional and language options for your organization
You can change how Microsoft Dynamics CRM displays dates, times, numbers, and currencies.
You can also select the language in which CRM displays the user interface and Help.
Important
If you’re running Microsoft Dynamics CRM for Microsoft Office Outlook, you must
download one or more Language Packs before you can enable additional languages.
The following table shows tasks that are associated with changing regional and language options
for your organization.
Task
Description
Set the base language
The base language determines default settings
for regional and language options in CRM.
After the base language is set, you can’t
change it.
Enable or disable languages
You can enable or disable available languages
in the Settings area. More information: Enable
or disable languages
Add and remove currencies
Similar to setting the base language, you select
your organization's base currency during the
purchasing process for a subscription to CRM.
After the base currency is set, you can’t change
it.
However, if your organization uses more than
one currency to track financial transactions,
you can add currencies.
Deactivate or activate currency records
You can’t delete currency records that are
being used by other records, such as
opportunities or invoices. However, you can
deactivate currency records so they won’t be
available for future transactions.
See Also
Set up a CRM organization
22
Install CRM for Outlook
If your users run a recent version of Microsoft Office Outlook, they can use Microsoft
Dynamics CRM for Microsoft Office Outlook. CRM for Outlook makes it easier for your team to
work with CRM data in the familiar Outlook environment.
Important
Before you and your users install CRM for Outlook, be sure to have completed your
desired customizations. In particular, for best performance, you should ensure that you
enable only the minimum required entities and views for offline use in CRM for Outlook.
For more information about customization, see the Customization Guide for Microsoft
Dynamics CRM 2013 and Microsoft Dynamics CRM Online. For more information about
setting up entities for synchronization, see Entity options that can be enabled and
disabled.
Security
After you install CRM for Outlook, you have to set some options so that users can send
and receive email from CRM for Outlook and to specify what data is synchronized.
Any users who log on locally to a computer that has Microsoft Dynamics CRM for
Outlook installed can potentially access Microsoft Dynamics CRM data that is stored in
the offline database. Shared use of a computer running CRM for Outlook is not
supported.
More information:
Set synchronization options in Microsoft Dynamics CRM for Outlook
Set address book options in Microsoft Dynamics CRM for Outlook
For upgrade information, see Upgrading Microsoft Dynamics CRM for Outlook.
To download and install CRM for Outlook, see Task 1: Install Microsoft Dynamics CRM for
Outlook.
See Also
Upgrading Microsoft Dynamics CRM for Outlook
Microsoft Dynamics CRM 2013 for Outlook Installation Instructions
Set up a CRM organization
Install CRM Email Router
23
Install CRM Email Router
If any users or queues in your organization aren’t using Microsoft Dynamics CRM for Outlook to
send and receive email messages for Microsoft Dynamics CRM, you must install the Microsoft
Dynamics CRM Email Router, and then configure the individual user records. More information:
Install Microsoft Dynamics CRM Email Router.
Important
Only one instance of the Email Router should be installed in an organization.
See Also
Getting started
Set up CRM for tablets
Here’s the information you need as an admin to deploy and support Microsoft Dynamics CRM
for tablets - the new tablet app for Microsoft Dynamics CRM.
Be sure to review the information in CRM for tablets: Set up and use.
Requirements for CRM for tablets
Hardware
Minimum Hardware Requirements
Processor
ARM
Memory
1 GB
Resolution
1366x768 (720p)
1920x1080 (1080p)
Other resolutions will be supported through
operating system scaling.
Operating Systems
Operating System
Supported
Windows
24
Operating System
Supported
Windows 8 RT
Yes
Windows 8
Yes
Windows 7
No
iOS
iOS 6
Yes
iOS 5 and below
No
Devices
Hardware Device
Supported
Windows 8
Surface RT
Yes
Surface Pro
Yes
Windows 8 RT (other manufacturers)
See Hardware Requirements
Windows 8 (other manufacturers)
See Hardware Requirements
iOS
iPad (4th Gen)
Yes
iPad (3rd Gen)
Yes
iPad 2 (2nd Gen)
No
iPad (1st Gen)
No
iPad Mini
No
iPhone (any version)
No
iPod (any version)
No
25
Hardware Device
Supported
MacBook (any version)
No
Important
CRM for tablets is not compatible with other mobile devices, such as smart phones
(Windows Phone, iPhone, or Android-based), or other tablet devices, such as Androidbased tablets.
Deployments
CRM for tablets can connect to both Microsoft Dynamics CRM Online organizations and
Microsoft Dynamics CRM on-premises deployments. Microsoft Dynamics CRM Online
organizations using CRM for tablets require the Microsoft Dynamics CRM Online Fall ‘13 release.
Microsoft Dynamics CRM 2013 on-premises deployments require Internet Facing Deployment
(IFD) for users to access their data on their tablets.
Required Privileges
A new security privilege was introduced to provide access to use CRM for tablets. The privilege
is called Use CRM for tablets.
Prior releases of Microsoft Dynamics CRM have included a privilege called Go Mobile, which
grants a user access to use of Microsoft Dynamics CRM from a mobile phone. To avoid confusion
between the existing privilege (for phones) and the new CRM for tablets privilege, the Go
Mobile privilege has been renamed to CRM for phones.
By default, this privilege is included for the following default security roles:
CEO-Business Manager
Salesperson
Sales Manager
Vice President of Sales
System Administrator
System Customizer
This applies to new installations of Microsoft Dynamics CRM Online or Microsoft Dynamics CRM
2013 (on-premises), as well as customers that upgrade from Microsoft Dynamics CRM 2011. You
can add or remove this privilege from custom or default security roles to meet your business
needs. If a user does not have this privilege, they will receive the following error:
26
Note
Microsoft Dynamics CRM includes the ability to audit user access. Audit events are
logged if a user accesses your CRM organization through CRM for tablets. However,
there is not a new event type that indicates the access was through CRM for tablets. The
audit login events would appear as User Access via Web Services.
Supported Languages
CRM for tablets supports the following languages:
English - 1033
French - 1036
German - 1031
Italian - 1040
Spanish - 3082
Portuguese (Portugal) - 2070
When the application first loads after installation, it will determine the device language and load
the user interface in that language. If the device language is not one of the supported languages,
the application will load in English. Once the application has been configured in a Microsoft
Dynamics CRM organization, the application will load the application pages in the language
specified in the user’s personal options. If the user language is not one of the supported
languages, the application will fall back to the base language of the CRM organization, if it is in
the supported language list. If the organization’s base language is not supported, then English
will be the final fallback if it is enabled on the server.
This fallback logic will evaluate several language settings - such as the browser language - when
it determines the fallback language. In the following scenario, the fallback will match the
browser language:
User language = Japanese
Organization base language = Dutch (Set in Microsoft Dynamics CRM: Settings >
Administration > Languages)
Browser language = English (Set in browser)
In the scenario shown above, English would be used as the fallback.
Note
Parent language will be taken into account. For example, if the user’s language is
Spanish-Mexico (not supported), the first fallback will be Spanish (3082), which is one of
the supported languages.
27
If the server does not have a supported language enabled, the application’s configuration will
fail and it will show the following error message in the language of the device:
What the admin needs to do
The first step to enable tablet device access to your Microsoft Dynamics CRM account is to set
the Use CRM for tablets privilege in the appropriate security role for the users you want to have
tablet device access.
1. Make sure that you have the System Administrator or System Customizer security role
or equivalent permissions.
Check your security role
a. Follow the steps in View your user profile.
b. Don’t have the correct permissions? Contact your system administrator.
2. Follow the steps for the app you’re using.
If using the CRM web application
a. In the nav bar, click or tap Microsoft Dynamics CRM > Settings.
Settings appears in the nav bar.
b. Click or tap Settings > Administration > Security Roles. Select the security
role for the security role you want to give tablet access (for example,
Salesperson). Then, click or tap the Business Management tab.
Verify that Use CRM for tablets is set to Organization. If not, click or tap
Use CRM for tablets.
c. Click or tap Save and Close to save the changes to the security role.
28
If using CRM for Outlook
a. In the Navigation Pane, expand your organization if necessary, click or tap
Settings > System > Administration > System Settings > Security Roles.
Select the security role for the security role you want to give tablet access
(for example, Salesperson). Then, click or tap the Business Management
tab.
Verify that Use CRM for Tablets is set to Organization. If not, click or tap
Use CRM for tablets.
b. Click or tap Save and Close to save the changes to the security role.
Then, send an email to the tablet-enabled users to let them know they can download the mobile
app from the app store. Include the organization URL and sign-in information in the email.
What users need to do
Install CRM for tablets
Once you have enabled tablet privileges, your users can install the mobile app.
Windows 8 users
Go to the app store for Windows 8 and install Microsoft Dynamics CRM.
After users install the app, they need to sign in with the URL and credentials that you provided
them.
Apple iPad users
Go to the Apple App store and install Microsoft Dynamics CRM.
After users install the app, they need to sign in with the URL and credentials that you provided
them.
About CRM for tablets authentication
CRM for tablets authenticates users by using browser-based authentication, which means no
credentials are stored on the tablet.
Microsoft Dynamics CRM Online
CRM for tablets users connected to Microsoft Dynamics CRM Online on Microsoft online
services environment (Office 365) will automatically renew their sign-in for up to 30 days. Users
29
connected to Microsoft Dynamics CRM Online who are not yet on Microsoft online services
environment (Office 365) must renew their sign-in every eight hours.
Microsoft Dynamics CRM 2013 (on-premises version)
CRM for tablets connections to Microsoft Dynamics CRM 2013 require an Internet Facing
Deployment.
Note
Microsoft Dynamics CRM 2013 is required for CRM for tablets users to connect to their
Microsoft Dynamics CRM organization. Organizations that are using earlier versions of
on-premises editions of Microsoft Dynamics CRM will need to upgrade.
Configuring CRM for tablets
Entities and CRM for tablets
You can enable a limited set of entities for CRM for tablets. To see if an entity is enabled or to
enable an entity, click or tap Settings > Customizations > Customize the System > Entities.
Select an entity and review the Outlook & Mobile settings.
Note the following:
All custom entities can be enabled for CRM for tablets.
You can use the Lookup for entities that are not enabled for CRM for tablets from a record
that is enabled and see the data. However, the entity will not be editable.
Entities that are read-write
Entity Name
Visible in CRM
for tablets?
Read-only in
CRM for
tablets?
CRM for tablets
Visibility
Property
CRM for tablets
Read-only
Property
Account
Yes
No
Modifiable
Modifiable
Activity
Yes
No
Not modifiable
Not modifiable
Appointment
Yes
No
Modifiable
Modifiable
Competitor
Yes
No
Modifiable
Modifiable
Connection
Yes
No
Modifiable
Modifiable
30
Entity Name
Visible in CRM
for tablets?
Read-only in
CRM for
tablets?
CRM for tablets
Visibility
Property
CRM for tablets
Read-only
Property
Contact
Yes
No
Modifiable
Modifiable
Lead
Yes
No
Modifiable
Modifiable
Note
Yes
No
Not modifiable
Not modifiable
Opportunity
Yes
No
Modifiable
Modifiable
Opportunity
Product
Yes
No
Modifiable
Modifiable
Phone Call
Yes
No
Modifiable
Modifiable
Task
Yes
No
Modifiable
Modifiable
Entities that are read-only
Entity Name
Visible in CRM
for tablets?
Read-only in
CRM for
tablets?
CRM for tablets
Visibility Property
CRM for tablets
Read-only
Property
Case
Yes
Yes
Modifiable
Not modifiable
Currency
Yes
Yes
Not modifiable
Not modifiable
Email
Yes
Yes
Modifiable
Not modifiable
Product
Yes
Yes
Modifiable
Not modifiable
Team
Yes
Yes
Not modifiable
Not modifiable
User
Yes
Yes
Not modifiable
Not modifiable
Sales Dashboard
The Sales Dashboard is a new dashboard designed for CRM for tablets. This dashboard is
viewable to all users in the web application along with other system dashboards. It is possible to
31
use the new ability to assign security roles to a dashboard so that this dashboard appears only
to users with certain security roles. To set who has access to the Sales Dashboard, click or tap
Settings > Customizations > Customize the System > Components > Dashboards and select the
Sales Dashboard. Then, click or tap Enable Security Roles.
Note the following:
The Sales Dashboard has the same six-component limit as dashboards in the web
application.
You can set the default views for the included components.
Two components are supported: Charts and Lists.
The layout is set to a panoramic view.
Note
Because CRM for tablets depends on this specific dashboard, it cannot be deleted.
However, you can rename it.
Nav Bar
If an entity is enabled for CRM for tablets and appears in the nav bar (sitemap) for the web
application, then it will also appear on the nav bar in CRM for tablets.
The CRM for tablets app will show the entities as a flat list. It ignores any groupings within web
application areas. You can add an entity to multiple groups on the web application, but CRM for
tablets displays a flattened list and does not show any repeats. CRM for tablets applies your
Microsoft Dynamics CRM security role, so you will not see an entity unless you have at least
read access to that entity.
The order of the items in the nav bar in CRM for tablets is determined by the order in the
sitemap in the web application. If there is a duplicate, CRM for tablets shows only the first
instance.
Custom entities use a fixed custom entity icon.
32
Simple lists
The lists of records that appear on the Sales Dashboard and within a form appear as simple lists.
These lists have a different appearance than the typical view of records. There are a few
frequently used actions you can perform on a simple list:
Tap the header of a list to access the full list for the current view.
Tap a list item to open the form for that item.
Tap and hold an item to display the command bar.
Tap the new item button (+) to the right of the view name to create a new record of that
type.
Note the following.
The new item button (+) appears to the right of the view name for any entity type that is
Read/Write enabled for CRM for tablets.
Simple lists retrieve ten records at a time regardless of the Records Per Page setting in your
Personal Options area of the web application. As you scroll to the bottom of the list, CRM
for tablets displays additional records.
Fields Displayed
33
A typical view of records displays all columns in the view definition. A simple list displays the
first few columns from the selected view. Simple lists are also capable of displaying images for
each record if the entity is enabled to display images.
The number of fields displayed in the list is different depending on whether or not the entity is
enabled for images. If the entity is enabled for images, the image is the first thing to appear.
Next to the image the primary field for the entity is displayed first and will wrap up to 2 lines.
The primary field is followed by the first 2 columns in the view that are not the primary field.
Those fields will each appear on 1 line.
If the entity is not enabled for images, the primary field for the entity is displayed first. The
primary field is followed by the first 3 columns in the view that are not the primary field.
There are a few special list types. The Activity, Stakeholders, and Sales Team lists are discussed
in the next sections.
Activity Lists
The simple list for activities includes some special functionality that isn’t available on other lists.
Each standard activity type (such as Phone call and Task) includes an icon to differentiate it from
the other activity types. Next to the icon, the primary field for the activity is displayed and will
wrap up to 3 lines. The next field to display is the first field from the view excluding the primary
34
field, Due Date, and Activity Type. Activities that can be marked as complete will include a
check box next to them. Simply tap the check box to mark the activity as complete.
The activities list displays activities that are due today and past due activities in a darker color.
Activities that are not due today or past due appear in a lighter color. Activities with a due date
will display the date and time of when they are due.
Important
Microsoft Dynamics CRM uses a composite Activity entity to store and retrieve data
common between different activity types (such as Task, Appointment, or Phone Call).
The due date for activities is stored in the Actual End field for the composite Activity
entity. Appointment activities have a Start Date and End Date. Because the due date
for the activities list is retrieved from the Actual End field, the time that an appointment
ends is displayed in the Activities list. This means that an appointment that starts at 1pm
and ends at 2pm will show a time of 2pm on the tile for the appointment in the activity
simple list.
35
Note the following:
The Description field for emails will not appear in lists. This is because it may contain HTML.
For Activities, the new item button (+) opens a flyout so you can select the type of activity to
create. This flyout contains a list of all the read/write enabled activities.
Stakeholders and Sales Team Lists
The Stakeholders and Sales Team lists that appear within an Opportunity display the primary
field and role. These two entity lists have inline create and editing. When you tap the (+) on
these lists, the existing list items move down and a lookup and a drop-down list will become
present. Now you can select (or create) an entity to add to the list through the lookup, and to
assign a role through the drop-down list.
Editing is an inline experience as well. If you tap the down arrow next to the role name, the
drop-down list appears in edit mode and you can change roles.
Select View
36
To change the view used to display a list of records, tap and hold the name of the list. The
command bar appears, which includes the Select View button. Tap the Select View button to
select a different view.
Personal views are listed before system views. You can’t create new views within Microsoft
Dynamics CRM.
Charts
All the charts you can create in the Chart Designer, such as Bar, Line, Pie, and Funnel charts, are
viewable in CRM for tablets.
Note the following:
Open a chart from the Sales Dashboard to get a page with a chart and the records used to
generate the chart.
Click or tap the chart sections to view the records filtered for that part of the chart.
Charts are not available when offline with CRM for tablets.
Forms
Forms in CRM for tablets are based on the development principle of “Design once and deploy
across clients.” Entity behavior and business processes in CRM for tablets forms function
similarly to forms in the web application, but with a flow tailored for a tablet.
>
Sales Lead form in CRM for tablets
Sales Lead form in web application
37
This diagram represents common components found in updated entity forms in the web
application.
Microsoft Dynamics CRM for tablets takes many of the main form elements and presents them
in a way that is optimized for tablets, as shown in the following diagram.
Relationships
38
The Relationships area of the form displays entity relationships that are configured in the
Navigation area of a form. If an entity relationship is configured to appear in the Navigation
area within the form customization and the entity is enabled for CRM for tablets, the entity
relationship will appear in the Relationships section. The Connections relationship tile is not
displayed in CRM for tablets.
The relationships section also displays a tile to represent the owner of the record, which is a
Lookup field. In addition to the Owner tile, there are some other examples of hardcoded tiles
that represent Lookup fields. For example: The Contact form contains a tile to display the
parent account. You cannot choose additional Lookup fields to be displayed as tiles in this
section.
Form customization that shows navigation items on the left side of the screen
39
Relationships section within a form
Note the following:
Forms in CRM for tablets are limited to 5 tabs (or 75 fields and 10 lists). This limit includes
hidden fields. Administrators can adjust these limits. See Customize CRM for tablets.
Activity Feeds and Yammer are not supported in CRM for tablets.
Other features
Search
Search in CRM for tablets searches multiple entities. You can configure up to 10 entities to filter
within your search. To select entities for search and the search order in CRM for tablets, click or
40
tap Settings > Administration > System Settings > General tab. Under Set up Quick Find, click or
tap Select.
Configure multi-entity Quick Find settings
Entities in the Selected Entities list will appear in the multi-entity Quick Find results.
You can select entities from the Available Entities list and add them to the Selected Entities
list by using the Add button.
You can select entities from the Selected Entities list and use the Remove button to prevent
an entity from appearing in multi-entity Quick Find results.
You can select entities in the Selected Entities list and use the Move Up or Move Down
buttons to change the order of the entities that appear in multi-entity Quick Find results.
41
Configure which entities appear in multi-entity Quick Find results
Note
When you configure the list of entities for Quick Find, the list contains all entities and is
not limited to those enabled for CRM for tablets. However, when CRM for tablets
performs a multi-entity Quick Find, it filters out the entities that are not enabled for the
mobile application.
Save
Records are saved in CRM for tablets based on how you configured autosave in your
organization settings. To view your save settings, click or tap Settings > Administration > System
Settings > General tab. View the settings under Select the default save option for forms.
If autosave is:
Enabled for the organization, changes to forms are saved when users leave forms.
Disabled for the organization, users must use the command bar in CRM for tablets (swipe
from the bottom of the screen) and click or tap Save to save form changes.
Images
Images, such as contact photos, are not stored in the browser cache. Images may not be
displayed when users work offline with CRM for tablets.
See Also
CRM for tablets: Set up and use
CRM for tablets and CRM for phones limitations and known issues
Set up CRM for phones
If you’re an administrator, here’s the information you need to deploy and support Microsoft
Dynamics CRM for phones, the new phone app for CRM.
In addition, be sure to review the information in CRM for phones: Set up and use.
Requirements for CRM for phones
For online organizations, Microsoft Dynamics CRM Online Fall ‘13 is required.
For on-premises organizations, Microsoft Dynamics CRM 2013 is required. Organizations that
are using earlier versions of on-premises editions of CRM will need to upgrade. Microsoft
42
Dynamics CRM 2013 on-premises deployments require an Internet-facing deployment (IFD) for
users to access their data on their phones.
Users must have an Internet or intranet connection and should install the CRM for phones app.
See “Installing CRM for phones” later in this topic.
Note
If users haven’t installed the CRM for phones app, they can access their data using their
phone’s browser. However, this isn’t the recommended method to access data because
they lose the advantages of using the app (see CRM for phones: Set up and use.
CRM for phones compatibility matrix
The following table lists the browsers that CRM for phones works with.
Browser
Version
Windows Phone Internet Explorer
Mobile
7.x
8.x
Safari on iPhone iOS
X
X
X
X
X
7.x
X
2.3
X
3.3
X
4.x
Blackberry
CRM for phones
browser
X
5.x
6.x
Android
CRM for phones app
X
X
6.x
X
7.x
X
10.x
X
43
Required permissions
Microsoft Dynamics CRM 2013 introduces a new security privilege to provide access to use CRM
for phones. Prior releases of Microsoft Dynamics CRM included a privilege labeled Go Mobile
that granted a user access to use what was called Mobile Express, but is now called CRM for
phones. The Go Mobile privilege has been renamed to CRM for phones.
By default, this privilege is included for the following default security roles:
CEO-Business Manager
Salesperson
Sales Manager
Vice President of Sales
System Administrator
System Customizer
This applies to new installations of Microsoft Dynamics CRM Online or Microsoft Dynamics CRM
2013 (on-premises), as well as for customers who upgrade from Microsoft Dynamics CRM 2011.
You can add or remove this privilege from custom or default security roles to meet your
business needs.
Supported languages
CRM for phones supports the languages listed in the following table.
Mode
Languages
CRM for phones browser
All available Microsoft Dynamics CRM
languages versions
CRM for phones app – Windows Phone
1. Chinese (Simplified)
2. Chinese (Traditional)
3. Czech
4. Danish
5. Dutch
6. English
44
Mode
Languages
7. Finnish
8. French
9. German
10. Greek
11. Hungarian
12. Italian
13. Japanese
14. Korean
15. Norwegian
16. Polish
17. Portuguese(Brazil)
18. Portuguese (Portugal)
19. Russian
20. Spanish
21. Swedish
CRM for phones app - iPhone
1. Chinese (Simplified)
2. Chinese (Traditional)
3. English
4. French
5. German
6. Italian
7. Japanese
8. Portuguese (Portugal)
9. Spanish
CRM for phones app - Android
1. Chinese (Simplified)
45
Mode
Languages
2. Chinese (Traditional)
3. English
4. French
5. German
6. Italian
7. Japanese
8. Portuguese (Portugal)
9. Spanish
When the application first loads after installation, it determines the device language and loads
the user interface in that language. If the device language isn’t one of the supported languages,
the application loads in English. Once the application has been configured in a Microsoft
Dynamics CRM organization, the application will load the application pages in the language
specified in the user’s personal options. If the user language is not one of the supported
languages, the application will fall back to the base language of the CRM organization, if it is in
the supported language list. If the organization’s base language isn’t supported, English will be
the final fallback if it is enabled on the server.
This fallback logic will evaluate several language settings - such as the browser language - when
it determines the fallback language. In the following scenario, the fallback will match the
browser language:
User language = Japanese
Organization base language = Dutch (Set in Microsoft Dynamics CRM: Settings >
Administration > Languages)
Browser language = English (Set in browser)
In the scenario shown previously, English would be used as the fallback.
Note
The parent language will be taken into account. For example, if the user’s language is
Spanish-Mexico, which isn’t supported, the first fallback will be Spanish (3082), which is
one of the supported languages.
If the server doesn’t have a supported language enabled, the application’s configuration will fail
and it will show the following error message in the language of the device:
46
What admins need to do
Enable CRM for phones
Good news! CRM for phones is enabled by default for many entities. To see if an entity is
enabled or to enable an entity:
1. Make sure you have the System Administrator security role or equivalent permissions in
Microsoft Dynamics CRM.
Check your security role
a. Follow the steps in View your user profile.
b. Don’t have the correct permissions? Contact your system administrator.
2. Follow the steps for the app you’re using.
If using the CRM web application
a. On the nav bar, click or tap Microsoft Dynamics CRM > Settings.
Settings appears on the nav bar.
b. Click or tap Settings > Customizations.
If using CRM for Outlook
a. In the navigation pane, expand your organization if necessary, and then
select Settings > Customizations.
47
3. In the Customization window, click or tap Customize the System.
4. In the navigation pane, expand Entities, and then click or tap the entity you want to
enable access with CRM for phones.
5. Under Outlook and Mobile, select the CRM for tablets checkbox.
6. On the Actions toolbar, click or tap Save.
Disable CRM for phones
CRM for phones is enabled by default for Microsoft Dynamics CRM 2013 and Microsoft
Dynamics CRM Online users. As an admin, you can control what is available and who can view
CRM for phones using one of these methods.
Disable CRM for phones for an entity
You can prevent record types (entities), such as accounts, from appearing in CRM for phones.
1. Make sure you have the System Administrator security role or equivalent permissions in
Microsoft Dynamics CRM.
48
Check your security role
a. Follow the steps in View your user profile.
b. Don’t have the correct permissions? Contact your system administrator.
2. Follow the steps for the app you’re using.
If using the CRM web application
a. On the nav bar, click or tap Microsoft Dynamics CRM > Settings.
Settings appears on the nav bar.
b. Click or tap Settings > Customizations.
If using CRM for Outlook
a. In the navigation pane, expand your organization if necessary, and then
select Settings > Customizations.
3. In the Customization window, click or tap Customize the System.
4. In the navigation pane, expand Entities, and then click or tap the entity you want to
prevent users from accessing with CRM for phones.
5. Under Outlook and Mobile, deselect CRM for phones checkbox.
6. On the Actions toolbar, click or tap Save.
49
Disable CRM for phones privilege
You can prevent users with a specific a security role (for example, Customer Service
Representative) from having access to CRM for phones.
1. Make sure you have the System Administrator security role or equivalent permissions in
Microsoft Dynamics CRM.
Check your security role
a. Follow the steps in View your user profile.
b. Don’t have the correct permissions? Contact your system administrator.
2. Follow the steps for the app you’re using.
50
If using the CRM web application
a. On the nav bar, click or tap Microsoft Dynamics CRM > Settings.
Settings appears on the nav bar.
b. Click or tap Settings > Administration.
If using CRM for Outlook
a. In the navigation pane, expand your organization if necessary, and then
select Settings > Administration.
3. In the Administration window, click or tap Security Roles.
4. Select the security role for which you want to prevent access to CRM for phones.
5. Select the Business Management tab.
6. Under Miscellaneous Privileges, clear CRM for phones.
7. On the Actions toolbar, click or tap Save and Close.
Customize forms
You can set which fields appear or don’t appear in Microsoft Dynamics CRM forms in CRM for
phones. To modify mobile forms:
1. Make sure you have the System Administrator security role or equivalent permissions in
51
Microsoft Dynamics CRM.
Check your security role
a. Follow the steps in View your user profile.
b. Don’t have the correct permissions? Contact your system administrator.
2. Follow the steps for the app you’re using.
If using the CRM web application
a. On the nav bar, click or tap Microsoft Dynamics CRM > Settings.
Settings appears on the nav bar.
b. Click or tap Settings > Customizations.
If using CRM for Outlook
a. In the navigation pane, expand your organization if necessary, and then
select Settings > Customizations.
3. In the Customization window, click or tap Customize the System.
4. In the navigation pane, expand Entities, and then select an entity and expand it.
5. Click or tap Forms, select the mobile form, and then add or remove the attributes.
6. On the Actions toolbar, click or tap Save and Close.
Note
If you change the availability of CRM for phones for an entity – in the web application go
to Settings > Customizations > Customize the System > select an entity > CRM for
phones – once you click or tap Save, your changes will go live. You don’t have to publish
the changes.
For more information, see Create and edit mobile forms in the Customization Guide.
52
Installing CRM for phones
What users need to do
Once you have enabled phone privileges, users can install the mobile app.
Windows Phone 8 users
Go to the Windows Phone Store and install Microsoft Dynamics CRM.
Apple iPhone users
Go to the Apple App store and install Microsoft Dynamics CRM.
Android phone users
Go to the Google Play store and install Microsoft Dynamics CRM.
After users install the app, they need to sign in with the URL and credentials that you provide
them.
About CRM for phones authentication
CRM for phones authenticates users using browser-based authentication, which means no
credentials are stored on the phone.
Microsoft Dynamics CRM Online
CRM for phones users connected to Microsoft Dynamics CRM Online on the Microsoft online
services environment will automatically renew their sign-in for up to 30 days. Users connected
to Microsoft Dynamics CRM Online who aren’t yet on Microsoft online services environment
must renew their sign-in every 8 hours.
Microsoft Dynamics CRM 2013 (on-premises version)
CRM for phones connections to Microsoft Dynamics CRM 2013 require an Internet-facing
deployment.
Troubleshooting
For information on known issues with CRM for phones, see Known issues for CRM for tablets and
phones. Here are some things to try to diagnose and fix issues.
Test in the browser
To determine if the problem exists with the CRM for phones app, try viewing your organization
in a browser – first on a computer and then on your phone. If the problem persists in a browser,
then the app might not be the issue.
Rule out customizations
53
Some customizations may conflict with CRM for phones. Try connecting to another organization
without customizations. Also, make sure you synchronize CRM for phones to catch any
customization changes.
Is it a permissions issue?
To check if the issue is related to permissions, try accessing Microsoft Dynamics CRM with a
different user and different security role.
See Also
CRM for phones: Set up and use
CRM for tablets and CRM for phones limitations and known issues
Create and edit mobile forms
CRM for tablets and CRM for phones limitations and known issues
This topic describes issues and limitations that may be experienced when you run Microsoft
Dynamics CRM for tablets, when you use a tablet and run Microsoft Dynamics CRM in a web
browser, or when you use Microsoft Dynamics CRM for phones. For additional issues, see Known
issues for CRM for tablets and phones in the Customer Center.
In this section
Tablet and phone limitations
Tablet known issues
Tablet and phone limitations
You can’t switch users when you run the CRM for tablets app or the CRM for phones app
The Microsoft Dynamics CRM for Windows 8, Microsoft Dynamics CRM for iPad, and CRM for
phones apps can only run under the single user account that was set up when the application
was installed. To change a user in the tablet or phone app, uninstall the app and then install the
app again to specify the new user.
User credentials required for Microsoft Dynamics CRM 2013 (on-premises) mobile apps with
AD FS versions earlier than Windows Server 2012 R2
Active Directory Federation Services (AD FS) in Windows Server 2012 R2 supports multi-factor
authentication (MFA) that can be configured to let mobile Microsoft Dynamics CRM (onpremises) clients authenticate without prompting for user name and password credentials.
Earlier versions of Active Directory Federation Services (AD FS) don’t support MFA and require
credentials when a mobile Microsoft Dynamics CRM (on-premises) app client signs in. For more
54
information about MFA, see Overview: Manage Risk with Additional Multi-Factor Authentication for
Sensitive Applications.
Tablet known issues
CRM (on-premises) URL doesn’t resolve on Nexus tablets
When you try to access Microsoft Dynamics CRM (on-premises) using an internal URL on a
Nexus 10 tablet in the Chrome web browser, the URL doesn’t resolve and you can’t access the
site. For example, a URL in the form of https://servername:5555 doesn’t resolve.
This is a known issue with Android devices accessing IIS intranet sites. To work around this issue,
select one of the following solutions.
Use the fully qualified domain name to resolve the address, such as
https://servername.contoso.com:5555.
Use the server IP address, such as https://10.0.0.1:5555.
CRM for tablets users are repeatedly prompted for sign-in credentials and can’t sign in
Users who try to sign in to Microsoft Dynamics CRM Server 2013 (on-premises) configured for
Internet-facing deployment (IFD) using Microsoft Dynamics CRM for tablets are repeatedly
prompted for credentials and can’t sign in.
This issue occurs when the server running IIS where the CRM web application is installed has
Negotiate and NTLM Windows authentication providers enabled on certain CRM website
features.
To resolve the issue, run a Repair of Microsoft Dynamics CRM Server on the server running IIS
where the Web Application Server role is installed.
Important
To resolve this issue by running Repair, the CRM deployment must already be
configured for claims-based authentication and IFD.
For more information about Repair, see Uninstall, change, or repair Microsoft Dynamics CRM
Server 2013.
CRM for Windows 8 known issues
“Invalid user” error message when you try to sign in on a device that was recently used to
sign-in by another user
When a user signs in to Microsoft Dynamics CRM and selects "Save email and password" using
the CRM for Windows 8 app, another user may be unable to sign in to CRM using the device
55
after the initial sign-in. This occurs even after the uninstall and reinstall that is required to
change users on a tablet. This behavior occurs because the sign-in token must expire before
another user can sign in using the same device.
To work around this issue, either wait a period of time (48 hours by default) for the sign-in token
to expire or sign in from another Windows 8 device.
Event 10001 messages appear in the Event Log when you run CRM for Windows 8
The following event may be recorded multiple times to the Event Log, when Show Analytic and
Debug Logs is enabled, on the device where Microsoft Dynamics CRM for Windows 8 is running.
Notice that, by default, Show Analytic and Debug Logs is disabled in Event Viewer and these
messages won’t be recorded. More information: Enable Analytic and Debug Logs
Event Id: 10001
Message: SEC7131 : Security of a sandboxed iframe is potentially compromised by allowing
script and same origin access.
Verify the source of the messages. If the source is Microsoft Dynamics CRM Server, these events
don’t pose a security threat and can be ignored.
See Also
Set up CRM for tablets
Manage security, users and teams
Manage security, users and teams
The following section contains information about users, teams and security in Microsoft
Dynamics CRM.
In This Section
Security concepts for Microsoft Dynamics CRM
Invite someone to use Microsoft Dynamics CRM
Control data access
Add or remove territory members
Create or edit a security role
Copy a security role
Manage users
56
Manage teams
Add teams or users to a field security profile
Synchronize user information between Microsoft Dynamics CRM and Active Directory
Add or remove territory members
See Also
Manage your Microsoft Dynamics CRM Online subscription
Security concepts for Microsoft Dynamics CRM
You can use the security model in Microsoft Dynamics CRM to protect the data integrity and
privacy in or organization and also supports efficient data access and collaboration. The
Microsoft Dynamics CRM security model supports recommended security best practices. The
goals of the model are as follows:
Support a licensing model for users.
Provide users with access only to the appropriate levels of information that is required to do
their jobs
Categorize users and teams by security role and restrict access based on those roles.
Support data sharing so that users can be granted access to objects they do not own for a
one-time collaborative effort.
Prevent access to objects a user does not own or share.
You will combine role-based security, record-based security, and field-based security to define
the overall access to information that users have in your Microsoft Dynamics CRM organization.
For more information about security topics, see the Microsoft Dynamics CRM SDK topic, The
Security Model of Microsoft Dynamics CRM.
Role-based security
You can use to group sets of privileges together into roles that describe the tasks that can be
performed by a user or team. Microsoft Dynamics CRM includes a set of predefined security
roles, each of which is a set of privileges aggregated to make security management easier. The
bulk of the privileges define the ability to create, read, write, delete and share records of a
specific entity type. Each privilege also defines how broadly the privilege applies: at the user
level, business unit level, the entire business unit hierarchy or across the entire organization.
For example, if you sign in as a user that is assigned the Salesperson role, you have the privileges
to read, write and share accounts for the entire organization, but you can only delete account
57
records that you own. Also, you have no privileges to perform system administration tasks such
as install product updates, or to add users to the system.
A user that has been assigned the Vice President of Sales role can perform a wider set of tasks
(and has a greater number of privileges) associated with viewing and modifying data and
resources than can a user who has been assigned to the Salesperson role. A user assigned the
Vice President of Sales role can, for instance, read and assign any account to anyone in the
system, while a user assigned the Salesperson role cannot.
There are two roles that have very broad privileges: System Administrator and Customizer. Use
of these two roles should be limited to a few people in your organization. Each deployment can
also customize existing roles and create its own roles to meet their needs.
Record-based security
You can use record-based security to control user and team rights to perform actions on
individual records. This applies to instances of entities (records) and is provided by access rights.
The owner of a record can share, or grant access to a record to another user or team. When this
is done, they must choose which rights they are granting. For example, the owner of an account
record can grant read access to that account information, but not grant write access.
Access rights apply only after privileges have taken effect. For example, if a user does not have
the privileges to view (read) account records, they will be unable to view any account,
regardless of the access rights another user might grant them to a specific account through
sharing.
Field-based security
You can use field-level to restrict access to specific high business impact custom fields in an
entity only to specified users or teams. Like record-based security, this applies after privileges
have taken affect. For example, a user may have privileges to read an account, but can be
restricted from seeing specific fields in all accounts.
Deployment-wide administrative-level security
During installation, Microsoft Dynamics CRM Server Setup creates a special deployment-wide
administrator role and attaches it to the user account that is used to run Setup. The Deployment
Administrator role is not a security role and does not appear in the Microsoft Dynamics CRM
web application as such.
Deployment Administrators have complete and unrestricted access to all organizations in
Deployment Manager in the deployment. For example, Deployment Administrators can create
new organizations or disable any existing organization in the deployment. On the other hand,
members of the System Administrator Role only have permissions where the user and security
role are located.
58
Important
When a deployment administrator creates an organization, that administrator must give
db_owner privileges for the org’s databases to the other deployment administrators so
that they also have full access to those organizations.
For more information about the Deployment Administrator role, see the Deployment Manager
Help.
See Also
Microsoft Dynamics CRM administration best practices
Control data access
Create or edit a security role
Copy a security role
Manage users
Manage teams
Add teams or users to a field security profile
Scalable Security Modeling with Microsoft Dynamics CRM 2011
Invite someone to use Microsoft Dynamics CRM
After you create a new user in Microsoft Dynamics CRM Online, you can send an invitation to
the associated person. A person who accepts an invitation can immediately sign in to CRM
Online and begin using the application.
When a user accepts an invitation, the Invitation Status in their user record changes to
Invitation Accepted. If the invitation expires before being accepted, the status will not change
from Invited.
Important
Before you send invitations, be sure that you have added the URL of your CRM Online
organization to the list of sites allowed by your browser’s pop-up blocker.
Note
When a new user is invited to Microsoft Dynamics CRM Online, an invitation email is
sent to that user. The invited user must then accept the invitation in CRM Online using a
Microsoft account that is associated with the email address that the invitation was sent
to.
59
1. Make sure you have the System Administrator security role or equivalent permissions in
Microsoft Dynamics CRM.
Check your security role
a. Follow the steps in View your user profile.
b. Don’t have the correct permissions? Contact your system administrator.
2. Follow the steps for the app you’re using.
If using the CRM web application
a. On the nav bar, click or tap Microsoft Dynamics CRM > Settings.
Settings appears on the nav bar.
b. Click or tap Settings > Administration > Users.
c. In the list of users, click or tap to select the user, or users, you want to send
an invitation to.
d. On the Actions toolbar, click or tap More Commands (
) > Send Invitation.
If using CRM for Outlook
a. In the Navigation Pane, expand your organization if necessary, and then
click or tap Settings > System > Administration > Users.
b. In the list of users, click or tap to select the entry for the user, or users, you
want to send an invitation to.
c. On the ribbon bar, click or tap Send Invitation.
3. Click or tap OK to send the email invitation.
60
See Also
Manage users
Control data access
To control data access, you must set up an organizational structure that both protects sensitive
data and enables collaboration where appropriate. You do this by setting up business units,
security roles, and field security profiles.
Business units
A business unit basically is a group of users. Large organizations with multiple customer bases
often use multiple business units to control data access and define security roles so that users
can access records only in their own business unit. More information: Create business units
Security roles
A security role defines how different users, such as salespeople, access different types of
records. To control access to data, you can modify existing security roles, create new security
roles, or change which security roles are assigned to each user. Each user can have multiple
security roles.
Security role privileges are cumulative: having more than one security role gives a user every
privilege available in every role.
Each security role consists of record-level privileges and task-based privileges. These privileges
determine which records the user can access: None, User, Business Unit, Parent: Child Business
Unit, and Organization.
Each type of record is either user-owned or organization-owned. Record-level privileges define
which tasks a user with access to the record can do, such as Read, Create, Delete, Write, Assign,
Share, Append, and Append To.
Important
To ensure that users can view and access all areas of the web application, such as entity
forms, the Navigation Pane, and the ribbon, all security roles in the organization must
include the prvReadWebResource privilege on the WebResource entity. For example,
without read permissions, a user will not be able to open a form that contains a web
resource and will see an error message similar to this: “Missing prvReadWebResource
privilege.” For more information, see Create or edit a security role.
61
Overriding security roles
The owner of a record or a person who has the Share privilege on a record can share a record
with other users or teams. Sharing can add Read, Write, Delete, Append, Assign, and Share
privileges for specific records.
Teams are used primarily for sharing records that team members ordinarily couldn't access. For
more information, see Manage security, users and teams.
It is not possible to remove access for a particular record. Any change to a security role privilege
applies to all records of that record type.
Securing custom fields
In Microsoft Dynamics CRM, fields on forms can have read, create, and update permissions.
Create or change custom field permissions using the Field Security setting on the field
customization form and by establishing Field Security Profiles.
Field security profiles are similar to security roles in Microsoft Dynamics CRM. Both specify what
users or groups of users can see, modify, or create in Microsoft Dynamics CRM.
When creating a custom field on a form, you have the option to use field security. Using field
security for a field limits access to a field based on a user's field security profile. Not using field
security for a field bases any restrictions to the field only on a user's security role.
See Also
Security concepts for Microsoft Dynamics CRM
Create or edit a security role
You can create new security roles to accommodate changes in your business requirements or
you can edit the privileges associated with an existing security role.
If you need to back up your security role changes, or export security roles for use in a different
implementation of Microsoft Dynamics CRM, you can export them as part of exporting
customizations. More information: Export a solution
Create a security role
1. Make sure that you have the System Administrator or System Customizer security role
or equivalent permissions.
62
Check your security role
a. Follow the steps in View your user profile.
b. Don’t have the correct permissions? Contact your system administrator.
2. Follow the steps for the app you’re using.
If using the CRM web application
a. On the nav bar, click or tap Microsoft Dynamics CRM > Settings.
Settings appears on the nav bar.
b. Click or tap Settings > Administration > Security Roles.
If using CRM for Outlook
a. In the Navigation Pane, expand your organization if necessary, and then
click or tap Settings > System > Administration > Security Roles.
3. On the Actions toolbar, click New.
4. Set the privileges on each tab.
To change the access level for a privilege, click the symbol until you see the symbol you
want. The possible access levels depend on whether the record type is organizationowned or user-owned.
Tip
To cycle through the access levels, you can also click the privilege column
heading, or click the record type multiple times.
5. When you have finished configuring the security role, on the toolbar, click or tap Save
and Close.
63
Edit a security role
Before you edit an existing security role, make sure that you understand the principles of data
access. More information: Control data access
Note
You can’t edit the System Administrator security role. To create a security role similar to
the System Administrator security role, copy the System Administrator security role, and
make changes to the new role.
1. Make sure that you have the System Administrator or System Customizer security role
or equivalent permissions.
Check your security role
a. Follow the steps in View your user profile.
b. Don’t have the correct permissions? Contact your system administrator.
2. Follow the steps for the app you’re using.
If using the CRM web application
a. On the nav bar, click or tap Microsoft Dynamics CRM > Settings.
Settings appears on the nav bar.
b. Click or tap Settings > Administration > Security Roles.
If using CRM for Outlook
a. In the Navigation Pane, expand your organization if necessary, and then
click or tap Settings > System > Administration > Security Roles.
3. In the list of security roles, double-click or tap a name to open the page associated with
64
that security role.
4. Set the privileges on each tab.
To change the access level for a privilege, click the symbol until you see the symbol you
want. The possible access levels depend on whether the record type is organizationowned or user-owned.
Tip
To cycle through the access levels, you can also click the privilege column
heading, or click the record type multiple times.
5. When you have finished configuring the security role, on the toolbar, click or tap Save
and Close.
Minimum privileges for common tasks
It's helpful to keep in mind the minimum privileges that are needed for some common tasks.
These include:
When logging in to Microsoft Dynamics CRM:
To render the home page: prvReadWebResource, prvReadCustomization
To render an entity grid (that is, to view lists of records and other data): Read privilege
on the entity, prvReadUserSettings, prvReadQuery
To view single entities in detail: Read privilege on the entity, prvReadSystemForm,
prvCreateUserEntityUISettings, prvReadUserEntityUISettings
When logging in to CRM for Outlook:
To render navigation for Microsoft Dynamics CRM and all Microsoft Dynamics CRM
buttons: prvReadEntity, prvReadQuery
To render an entity grid: Read privilege on the entity, prvReadCustomization,
prvReadWebResource, prvReadUserQuery
To render entities: Read privilege on the entity, prvReadSystemForm,
prvCreateUserEntityUISettings, prvReadUserEntityUISettings,
prvWriteUserEntityUISettings
List of privileges for internal use
You can view the following privileges, but they are for internal use only:
Application File
Business Unit Map
Client Update
65
Commitment
Competitor Address
Dependency Mode
Indexed Article
E-Mail Hash
E-Mail Search
Filter Template
Import Data
Integration Status
Internal Address
Inter Process Lock
Notification
Organization Statistic
Organization UI
Owner
principalattributeaccessmap
principleobjectaccess
Privilege Object Type Code
Promote User to Microsoft Dynamics CRM User Administrator Role
Resource Expansion
Ribbon Command
Ribbon Context Group
Ribbon Difference
Ribbon Rule
Ribbon Tab to Command Mapping
Role Template
Sales Process Instance
Sdk Message Pair
Sdk Message Request Field
Sdk Message Response
Sdk Message Response Field
Status Map
String Map
Subscription
Subscription Clients
Subscription Synchronization Information
Tracking information for deleted entities
Turn on Tracing
SystemUser BusinessUnit Entity Map
System User Principal
Unresolved Address
UserEntityInstanceData
66
User Entity UI Settings
User Fiscal Calendar
Web Wizard
Web Wizard Access Privilege
Wizard Page
Workflow Wait Subscription.
More information: Microsoft Dynamics CRM 2013 Entities, Security Role and Privilege Reference, and
Microsoft Dynamics CRM Security Model.
See Also
Security concepts for Microsoft Dynamics CRM
Control data access
Copy a security role
If you want to create a security role that is similar to another security role, you can copy an
existing security role and save it with a new name. You can then modify the privileges and
access levels to accommodate the new security role.
Note
You can’t copy a security role to a different business unit.
1. Make sure that you have the System Administrator or System Customizer security role
or equivalent permissions.
Check your security role
a. Follow the steps in View your user profile.
b. Don’t have the correct permissions? Contact your system administrator.
2. Follow the steps for the app you’re using.
If using the CRM web application
67
a. On the nav bar, click or tap Microsoft Dynamics CRM > Settings.
Settings appears on the nav bar.
b. Click or tap Settings > Administration > Security Roles.
If using CRM for Outlook
a. In the Navigation Pane, expand your organization if necessary, and then
click or tap Settings > System > Administration > Security Roles.
3. In the list of security roles, under Name, click or tap to select the security role you want
to copy, and then on the Actions toolbar, click or tap More Actions > Copy Role.
4. In the Copy Security Role dialog box, in the New Role Name text box, type in the name
for the new security role.
5. To modify the new security role after creating a copy, verify that the Open the new
security role when copying is complete check box is selected; otherwise, clear the
check box.
6. Click or tap OK.
See Also
Security concepts for Microsoft Dynamics CRM
Control data access
Manage users
How you manage users depends on the version of Microsoft Dynamics CRM that you have.
Manage users with subscriptions at Microsoft online services environment
To do this, see Create users and assign Microsoft Dynamics CRM Online security roles
Manage users in Microsoft Dynamics CRM 2013 (on-premises)
With Microsoft Dynamics CRM 2013 (on-premises), you can add users to your organization one
at a time, or you can add multiple users at the same time by using the Add Users wizard.
68
Add a user
1. Make sure you have the System Administrator security role or equivalent permissions in
Microsoft Dynamics CRM.
Check your security role
a. Follow the steps in View your user profile.
b. Don’t have the correct permissions? Contact your system administrator.
2. Follow the steps for the app you’re using.
If using the CRM web application
a. On the nav bar, click or tap Microsoft Dynamics CRM > Settings.
Settings appears on the nav bar.
b. Click or tap Settings > Administration > Users.
c. On the toolbar, click or tap New.
If using CRM for Outlook
a. In the Navigation Pane, expand your organization if necessary, and then
click or tap Settings > System > Administration > Users.
b. On the ribbon bar, on the Users tab, click or tap New.
3. On the New User page, in the Account Information section, specify the User Name for
the user.
4. In the User Information section, specify the Full Name for the user.
5. In the Organization Information section, verify the Business Unit for the user.
69
6. Follow the step for the task you’re doing:
To save the information for the new user, click or tap Save.
To save the information for the user and add another user, click or tap Save & New.
To add another user without saving the information you entered for the user, click
or tap New, and then in the Message from webpage dialog box, click or tap OK.
Next, you’ll need to assign a security role to the newly added user. See “Assign a
security role to a user” later in this topic.
Add multiple users
You can add multiple user records for the same set of security roles by using the Add Users
wizard. Any users you add must be in the Active Directory directory service.
1. Make sure you have the System Administrator security role or equivalent permissions in
Microsoft Dynamics CRM.
Check your security role
a. Follow the steps in View your user profile.
b. Don’t have the correct permissions? Contact your system administrator.
2. Follow the steps for the app you’re using.
If using the CRM web application
a. On the nav bar, click or tap Microsoft Dynamics CRM > Settings.
Settings appears on the nav bar.
b. Click or tap Settings > Administration > Users.
c. On the toolbar, click or tap New Multiple Users.
The Add Users wizard opens.
70
If using CRM for Outlook
a. In the Navigation Pane, expand your organization if necessary, and then
click or tap Settings > System > Administration > Users.
b. On the ribbon bar, on the Users tab, click or tap New Multiple Users.
The Add Users wizard opens.
3. On the Select Security Roles page, select one or more security roles, and then click or
tap Next.
4. On the Select Access and License Type page, under Access Type, select the appropriate
access type for this set of users.
5. Under License Type, specify the license type for this set of users.
6. Under Email Access Configuration, specify how this set of users will access incoming and
outgoing email messages, and then click or tap Next.
7. On the Select Domain or Group page, specify to select users from all trusted domains
and groups or users from a particular domain or group, and then click or tap Next.
8. On the Select Users page, type a part of the name of user you want to add to Microsoft
Dynamics CRM 2013. Use semi-colons between names.
Note
You can also use Look Up to select users. More information: How Inline Lookup
Works
9. Click or tap Create New Users.
10. On the Summary page, review the information about the user additions, and then
follow the step for the task you are performing:
To close the Add Users wizard, click or tap Close.
If you need to add more users, for example with a different set of security roles,
click Add More Users to begin the wizard again.
Note
To edit a specific user record, close the wizard, and then open the user record
from the list.
71
Assign a security role to a user
After you create users, you must assign a security role for them to use Microsoft Dynamics CRM.
Even if a user is a member of a team with its own security privileges, the user won’t be able to
see some data and may experience other problems when trying to use the system.
1. Make sure you have the System Administrator security role or equivalent permissions in
Microsoft Dynamics CRM.
Check your security role
a. Follow the steps in View your user profile.
b. Don’t have the correct permissions? Contact your system administrator.
2. Follow the steps for the app you’re using.
If using the CRM web application
a. On the nav bar, click or tap Microsoft Dynamics CRM > Settings.
Settings appears on the nav bar.
b. Click or tap Settings > Administration > Users.
If using CRM for Outlook
a. In the Navigation Pane, expand your organization if necessary, and then
click or tap Settings > System > Administration, and then click or tap Users.
3. In the list, select the user or users that you want to assign a security role to.
4. Click or tap More Commands (
) > Manage Roles.
Only the security roles available for that user's business unit are displayed.
5. In the Manage User Roles dialog box, select the security role or roles you want for the
72
user or users, and then click OK.
Enable or disable users
Enable a user
1. Make sure you have the System Administrator security role or equivalent permissions in
Microsoft Dynamics CRM.
Check your security role
a. Follow the steps in View your user profile.
b. Don’t have the correct permissions? Contact your system administrator.
2. Follow the steps for the app you’re using.
If using the CRM web application
a. On the nav bar, click or tap Microsoft Dynamics CRM > Settings.
Settings appears on the nav bar.
b. Click or tap Settings > Administration > Users.
If using CRM for Outlook
a. In the navigation pane, expand your organization if necessary, and then
select Settings > System Administration > Users.
3. In the Users view, select Disabled Users and click or tap the user records that you want
to enable.
4. On the Actions toolbar, click or tap Enable.
5. In the Confirm User Activation message, click or tap Activate.
73
Disable a user
1. Make sure you have the System Administrator security role or equivalent permissions in
Microsoft Dynamics CRM.
Check your security role
a. Follow the steps in View your user profile.
b. Don’t have the correct permissions? Contact your system administrator.
2. Follow the steps for the app you’re using.
If using the CRM web application
a. On the nav bar, click or tap Microsoft Dynamics CRM > Settings.
Settings appears on the nav bar.
b. Click or tap Settings > Administration > Users.
If using CRM for Outlook
a. In the navigation pane, expand your organization if necessary, and then
select Settings > System Administration > Users.
3. In the Users view, select Enabled Users and click or tap the user records that you want
to disable.
4. On the Actions toolbar, click or tap Disable.
5. In the Confirm User Record Deactivation message, click or tap Deactivate.
CRM user record fields populated from Active Directory
When you create a new user or update an existing user in Microsoft Dynamics CRM 2013 (onpremises), some fields in the CRM user records, such as the name and phone number, are
populated with the information obtained from Active Directory Domain Services (AD DS). The
74
synchronization between Active Directory user accounts and the CRM user records is not
automatic. If you change user fields in Active Directory, the information isn’t propagated to CRM
until you refresh the user records in CRM.
The following table shows the fields that are populated on the CRM user form (user record)
from Active Directory user account:
CRM User form
Active Directory User
Active Directory object tab
User name
User logon name
Account
First name
First name
General
Last name
Last name
General
Main Phone
Telephone number
General
Primary Email
Email
General
*Address
City
Address
*Address
State/province
Address
Home phone
Home
Telephones
* The CRM Address field is comprised of the values from the City and State/province fields in
Active Directory.
See Also
Control data access
Manage teams
Using teams in Microsoft Dynamics CRM is optional. However, teams provide an easy way to
share business objects and let you collaborate with other people across business units. While a
team belongs to one business unit, it can include users from other business units. You can
associate a user with more than one team.
You can use two types of teams:
An owner team owns records and has security roles assigned to the team. The team’s
privileges are defined by these security roles. In addition to privileges provided by the team,
team members have the privileges defined by their individual security roles and by the roles
75
from other teams in which they are members. A team has full access rights on the records
that the team owns.
An access team doesn’t own records and doesn’t have security roles assigned to the team.
The team members have privileges defined by their individual security roles and by roles
from the teams in which they are members. The records are shared with an access team and
the team is granted access rights on the records, such as Read, Write, or Append.
In This Topic
Owner team or access team?
About owner teams
About access teams and team templates
Maximum settings for system-managed access teams
Owner team or access team?
Choosing the type of the team may depend on the goals, nature of the project, and even the
size of your organization. There are a few guidelines that you can use when choosing the team
type.
When to use owner teams
Your organization’s policies require the ability for records to be owned by entities other
than users, such as the team entity.
The number of teams is known at the design time of your Microsoft Dynamics CRM system.
Daily reporting on progress by owning teams is required.
When to use access teams
The teams are dynamically formed and dissolved. This typically happens if the clear criteria
for defining the teams, such as established territory, product, or volume are not provided.
The number of teams is not known at the design time of your Microsoft Dynamics CRM
system.
The team members require different access rights on the records. You can share a record
with several access teams, each team providing different access rights on the record. For
example, one team is granted the Read access right on the account and another team, the
Read, Write, and Share access rights on the same account.
A unique set of users requires access to a single record without having an ownership of the
record.
76
About owner teams
An owner team can own one or more records. To make a team an owner of the record, you
must assign a record to the team.
If an owner team doesn’t own records and doesn’t have security roles assigned to the team, it
can be converted to an access team. It is a one-way conversion. You can’t convert the access
team back to the owner team. During conversion, all queues and mailboxes associated with the
team are deleted. When you create a team in the Web application, you have to choose the team
type Owner.
More information: Create or edit a team, Assign a record to a user or team
About access teams and team templates
You can create an access team manually by choosing the team type Access, or let the system
create and manage an access team for you. When you create an access team, you can share
multiple records with the team.
You can create a system-managed access team for a specific record, but other records can’t be
shared with this team. For system-managed teams, you provide a team template that the
system uses to create a team. In this template, you define the entity type and the access rights
on the record that are granted to the team members when the team is created.
A team template is displayed on all record forms for the specified entity as a list. When you add
the first user to the list, the actual access team for this record is created. You can add and
remove members in the team by using this list. The team template applies to the records of the
specified entity type and the related entities, according to the cascading rules. To give team
members different access on the record, you can provide several team templates, each
template specifying different access rights. For example, you can create a team template for the
Account entity with the Read access right, which allows the team members to view the specified
account. For another team that requires more access to the same account, you can create a
team template with Read, Write, Share and other access rights. To be added to the team, a
minimum access level a user must have on the entity specified in the template is Basic (User)
Read.
Because of the parental relationship between the team template and system-managed access
teams, when you delete a template, all teams associated with the template are deleted
according to the cascading rules. If you change access rights for the team template, the changes
are applied only to the new auto-created (system-managed) access teams. The existing teams
are not affected.
For the step-by-step instructions on how to create a team template and add it the entity form,
see the article in the Create a team template and add to an entity form
77
Maximum settings for system-managed access teams
The maximum number of team templates that you can create for an entity is specified in the
MaxAutoCreatedAccessTeamsPerEntity deployment setting. The default value is 2. The
maximum number of entities that you can enable for auto-created access teams is specified in
the MaxEntitiesEnabledForAutoCreatedAccessTeams deployment setting. The default value is
5. More information: Deployment Entities and Deployment Configuration Settings and Administer the
deployment using Windows PowerShell.
See Also
About team templates
Manage security, users and teams
Cascading Behavior
Administer the deployment using Windows PowerShell
Add teams or users to a field security profile
Role-based security controls access to a specific entity type, record-based security controls
access to individual records, and field-level security controls access to specific fields. You can use
a field security profile to manage the permission of users and teams to read, create, or write in
secured fields. For example, the System Administrator field security profile gives full access to all
secured fields in Microsoft Dynamics CRM.
1. Follow the steps for the app you’re using.
If using the CRM web application
a. On the nav bar, click or tap Microsoft Dynamics CRM > Settings.
Settings appears on the nav bar.
b. Click or tap Administration > Field Security Profiles.
78
If using CRM for Outlook
a. In the Navigation Pane, expand your organization if necessary, and then
click or tap Settings > System > Administration > Field Security Profiles.
2. Click or tap the profile name that you want to add teams or users to.
3. Under Related, click or tap Teams or Users.
4. On the Actions toolbar, click or tap Add.
5. Select a team or user from the list. You can search for a team or user first.
6. Click or tap Add.
7. Close the field security profile record.
See Also
Control data access
Security concepts for Microsoft Dynamics CRM
Synchronize user information between Microsoft Dynamics CRM and
Active Directory
Microsoft Dynamics CRM 2013 supports two methods for authenticating users:
Integrated Windows Authentication
Claims-based authentication
By default, customers who purchase Microsoft Dynamics CRM and deploy it on-premises use
Windows Authentication. These customers also can set up claims-based authentication for
Internet-facing deployments (IFDs) of the product.
With integrated Windows Authentication, each user record in CRM 2013 must be associated
with a user account in Active Directory to enable log on to CRM. When the user records are
associated, CRM 2013 automatically reads and stores other information about the user record
(including the first and last name, the email address, and the globally unique identifier, or GUID)
from the Active Directory directory service.
However, changes to the Active Directory information associated with a specific user can create
discrepancies with the information maintained in CRM, thereby preventing the user from
accessing CRM. Specifically, if value of the User SamAccountName logon attribute in Active
79
Directory changes for a user, the corresponding user information in CRM 2013 won’t match and
the user won’t be able log on to CRM.
To ensure that the user can successfully log on to CRM 2013, you must update the information
in the CRM user record so that it matches the detail in Active Directory.
Before you start, be sure to record the value of the User SamAccountName logon attribute for
the affected user before updating the corresponding user record in CRM.
Note
For information about synchronizing Microsoft Dynamics CRM Online with Active
Directory, see the blog post How to Synchronize CRM Online with your Active Directory.
1. Make sure you have the System Administrator security role or equivalent permissions in
Microsoft Dynamics CRM.
Check your security role
a. Follow the steps in View your user profile.
b. Don’t have the correct permissions? Contact your system administrator.
2. Follow the steps for the app you’re using.
If using the CRM web application
a. On the nav bar, click or tap Microsoft Dynamics CRM > Settings.
Settings appears on the nav bar.
b. Click or tap Settings > Administration > Users.
If using CRM for Outlook
a. In the Navigation Pane, expand your organization if necessary, and then
click or tap Settings > System > Administration > Users.
80
3. In the list of users, click or tap to select the user record you want to update, and then
click or tap Edit.
4. In the User Name text box, type an Active Directory user name that isn’t used by any
CRM user record.
Important
If you specify a user name that already exists in Active Directory, CRM will try to
map the user to the updated user in Active Directory, and when it locates an
existing record with the same GUID, the mapping will fail.
If all the user accounts in Active Directory are used by CRM user records, create a
temporary Active Directory user account.
5. Save the user record, and then in the User Name text box, type in the User
SamAccountName logon value that appears for the user Active Directory, which you
recorded prior to starting this procedure.
6. Click Save and Close.
See Also
Manage security, users and teams
Add or remove territory members
To accommodate changes in sales territories or the representatives that are assigned to each
territory, you can add or remove territory members in Microsoft Dynamics CRM.
1. Make sure that you have the System Administrator or System Customizer security role
or equivalent permissions.
Check your security role
a. Follow the steps in View your user profile.
81
b. Don’t have the correct permissions? Contact your system administrator.
2. Follow the steps for the app you’re using.
If using the CRM web application
a. On the nav bar, click or tap Microsoft Dynamics CRM > Settings.
Settings appears in the nav bar.
b. Click or tap Settings > Business Management > Sales Territories.
If using CRM for Outlook
a. In the Navigation Pane, expand your organization if necessary, and then
click or tap Settings > Business > Business Management > Sales Territories.
3. In the list of territories, under Territory Name, double-click or tap the entry for the
territory you want to add people to or remove people from.
4. In the Navigation Pane, expand Common if necessary, and then click or tap Members.
5. Follow the steps for the task you’re performing:
Add people to a sales territory
a. On the ribbon, click or tap Add Members, view the text in the Message
from webpage dialog box, and then click or tap OK to close the dialog box.
b. In the Look Up Records dialog box, in the Search text box, type in the name or a
part of the name of the user you want to add to the sales territory, and then click or
tap the Start search icon
.
c. In the list of records, select the people you want to add to the sales
territory, and then tap or click Add.
82
Remove people from a sales territory
a. In the list of members, select the people you want to remove from the sales
territory, and then on the ribbon, click or tap Remove Members.
b. In the Remove Members dialog box, click or tap Remove.
Note
When you remove someone from a sales territory, the updated list
of members isn’t displayed until you refresh the page.
See Also
Manage users
Manage your Microsoft Dynamics CRM Online
subscription
If you’re an administrator who performs tasks associated with your organization’s subscription
to Microsoft Dynamics CRM Online, the Manage Your Microsoft Dynamics CRM Online
Subscription documentation is designed for you. This document also helps other users to ramp
up with CRM Online.
If you don’t have CRM Online, sign up for a free 30-day trial.
The document is a roadmap of key administrative and deployment tasks, from adding and
registering users through preparing the system for first use, and sending email to users inviting
them to access the online service. There are links to step-by-step instructions for every task.
Note
This document doesn’t include information about a federated deployment that allows
single sign-on (SSO). For more information about identity federation and SSO with the
Microsoft online services environment, see Prepare for single sign-on.
If you subscribe through Microsoft online services, you can also read about how Microsoft
Dynamics CRM Online interacts with Microsoft Office 365. You will learn how this subscription
provides you with a single location to manage your subscription to CRM Online and other Office
365 services.
More information:
Product support
Billing support
83
To get a print version of this document, download the Manage Your Microsoft Dynamics CRM Online
Subscription.
In This Section
Release history
Get started administering Microsoft Dynamics CRM Online
Manage subscriptions, licenses, and user accounts
Manage Microsoft Dynamics CRM Online updates
Manage email notifications
Add interoperation features to Microsoft Dynamics CRM Online
Accessibility in Microsoft Dynamics CRM
Help and additional resources for Microsoft Dynamics CRM Online
Release history
This is the release history page for the Manage your Microsoft Dynamics CRM Online subscription
documentation.
Current Version: October 2013
In This Topic
October 2013
September 2013
May 2013
August 2012
October 2013
The following table lists the significant changes made to this version of the document.
New and updated topics
Description of changes
Manage Microsoft Dynamics CRM Online updates
Added a new section “Verify new areas are
available in the navigation bar”.
Verify new areas are available in the navigation bar
Added the topic to describe a new step added
to the Post-upgrade steps for servers.
84
September 2013
The following table lists the significant changes made to this version of the document.
New and updated topics
Description of changes
Manage Microsoft Dynamics CRM Online updates
Added new topic.
Licensing plans for Microsoft Dynamics CRM Online
Added new topic.
Manage email notifications
Added new topic.
May 2013
Minor updates.
August 2012
Initial release.
See Also
Manage your Microsoft Dynamics CRM Online subscription
Get started administering Microsoft Dynamics CRM Online
This section of the Manage your Microsoft Dynamics CRM Online subscription document looks at the
overall process of deployment and what it takes to get the service ready for users.
Microsoft Dynamics CRM Online is an online service offered by subscription through Microsoft
online services environment. Microsoft installs the service on its servers and maintains it for
you. However, as the administrator, some tasks remaining for you are: add information about
your organization, create business units if needed, license and register your users, assign
security roles to users, and configure user access to the service. You can then add or import your
organization’s data and invite users to access CRM Online.
When you manage the subscription in the Microsoft online services environment, the hands-on
deployment takes place in two steps. The first step takes place in the Office 365 admin portal
and covers the initial tasks that are necessary to set up your subscription to the CRM Online
service and to register users to be recognized by the service. You complete these initial tasks in
the administrative areas of the Office 365 admin portal. You only need to do these tasks once,
unless you add users to the system or purchase additional storage or services.
85
The second step takes place in CRM Online. Here you work on administrative tasks that include
assigning users to at least one security role (a user must have at least one security role to access
the system), preparing the system for first use, and importing your current CRM data. When you
finish these tasks, your users can access CRM Online through email invitations sent by the
Microsoft online services environment.
If you manage the subscription in CRM Online, you do the initial administrative tasks directly in
CRM Online. You create business units, if needed, create users, and assign security roles,
prepare the system for first use, and import your current CRM data. When you finish these
tasks, your users can access CRM Online through email invitations.
Important
If you have a CRM Online subscription through Business Productivity Online Suite
(BPOS), you must wait until after your service is transitioned to the Microsoft online
services environment before you can add additional services or licenses for Office 365 or
other Microsoft online services offerings. As soon as transition completes, you can go to
the Office 365 admin portal to add services or licenses.
In This Section
Microsoft Dynamics CRM Online requirements
Licensing plans for Microsoft Dynamics CRM Online
Plan for Microsoft Dynamics CRM Online deployment and administration
Grant users access to Microsoft Dynamics CRM Online as a Microsoft Online service
Import data into Microsoft Dynamics CRM Online
Customizations for Microsoft Dynamics CRM Online
Related Sections
Sign up for a free 30-day trial. No credit card information or software installation is required.
Import data (all record types)
Microsoft Dynamics CRM Online requirements
Microsoft Dynamics CRM Online gives you the following options to access CRM data:
Web browser. No need to install anything to run CRM Online from a computer running a
supported web browser.
Microsoft Dynamics CRM for Outlook. An Outlook add-in that provides you with a complete
set of CRM capabilities right within Microsoft Office Outlook.
86
Microsoft Dynamics CRM for phones and CRM for tablets. Lightweight applications that let
you access CRM data on almost any web browser running on a tablet, smartphone, or nonWindows computer.
Web browser requirements
You use a common web browser, such as Internet Explorer, Mozilla Firefox, Google Chrome or
Apple Safari to view, add, or edit information stored in your organization’s CRM Online
database. For more information about the supported web browsers and hardware
requirements, see Microsoft Dynamics CRM 2013 web application requirements.
Microsoft Dynamics CRM for Outlook requirements
CRM for Outlook is a free add-in that give you access to CRM Online in the Outlook user
interface. You can download the CRM for Outlook add-in from within CRM Online by clicking Get
CRM for Outlook on the message bar.
For information about using CRM for Outlook, see Microsoft Dynamics CRM for Outlook
hardware requirements and Microsoft Dynamics CRM for Outlook software requirements.
For complete installation and configuration instructions, see Microsoft Dynamics CRM for
Outlook Installation Instructions for use with Microsoft Dynamics CRM Online.
Important
CRM for Outlook includes email routing functionality. If you aren’t using CRM for
Outlook, there are two other options for processing email:
Configure CRM Online to use the Microsoft Dynamics CRM Email Router for incoming and
outgoing email.
Configure CRM Online to use the Microsoft Dynamics CRM Email Router for outgoing email
and a forward mailbox for incoming email.
More information: Planning email integration
Mobile device requirements
Users can work in CRM Online by using a supported browser on a mobile device, or by using
Microsoft Dynamics CRM for phones. For more information about the mobile experience in CRM
Online, see Getting Started with CRM Mobility and Microsoft Dynamics CRM mobile device
support.
Microsoft Office requirements
Microsoft Dynamics CRM leverages the capabilities of on-premises versions of Microsoft Office
or Microsoft Office 365 and integrates with Microsoft Office Word and Microsoft Office Excel.
For more information about the supported versions of Microsoft Office, see Supported versions
of Microsoft Office.
87
See Also
Get started administering Microsoft Dynamics CRM Online
Plan for Microsoft Dynamics CRM Online deployment and administration
Licensing plans for Microsoft Dynamics CRM Online
Microsoft Dynamics CRM Online brings to the online customers a multi-tiered licensing model
that has already been successfully used by the on-premises customers. The key benefits that
you’ll experience from the new licensing model include:
Flexibility. You can mix and match different types of licenses to accommodate the specific
needs of your business and save money in the process.
High value. You choose from highly competitive offerings with a low Total Cost of
Ownership.
Clarity. You acquire licenses based on the functionality that users require, rather than how
you access the system.
Parity. You use a consistent licensing model that applies equally to online and on-premises
solutions built on Microsoft Dynamics CRM.
Mobile access. You can access CRM by using mobile and desktop applications, which is
included with each user license at no additional license fee.
Note
Every CRM Online account includes one production instance and at least 5GB of storage.
You can purchase additional capacity based on available storage and your business
needs.
With the new multi-tiered licensing model, you can choose from the following user license
plans:
Essential. Provides access to custom applications built on Microsoft Dynamics CRM
platform.
Basic. Provides access to core entities: accounts, contacts, leads, and cases. This plan also
provides access to reports, dashboards, visualizations and custom applications.
Professional. Provides access to all CRM entities and features. One additional nonproduction instance is included with 25 or more paid Professional user licenses. For every
twenty paid Professional user licenses, the storage capacity increases by 2.5 GB, up to a
maximum of 50 GB at no additional charge.
For information about new licensing model and ensuring compliance with Microsoft Dynamics
CRM licensing guidelines, download: Microsoft Dynamics CRM 2013 and Microsoft Dynamics CRM
Online Licensing
88
For a complete list of the capabilities included with each license, see Microsoft Dynamics CRM
Online pricing and licensing guide
See Also
Get started administering Microsoft Dynamics CRM Online
Plan for Microsoft Dynamics CRM Online deployment and administration
Your Microsoft Dynamics CRM Online deployment will go more smoothly with some preliminary
planning. The following table lists some of the items to consider before you start the actual
deployment process.
Item
Description
Considerations
Environment discovery
A detailed description of your
organization’s environment
in terms of number of users,
groups or teams, and the
number and type of business
units or divisions. Identify
current CRM data that you
would like to bring into CRM
Online, and your overall data
storage requirements.
Include a business
requirements analysis that
describes your organization’s
expectation or requirements
for a service level agreement
(SLA). An SLA is an agreement
between two or more parties
describing the deliverables,
support, and communication
that each party will provide
to the other. Specify your
policies related to security
and privacy.
Is there enough overlap in
customers and products across
business units to be able to work
in the same CRM data? What
type of security policy does the
organization already have in
place? Are there any special
requirements in this area? Is
there a plan for business growth
that could affect the number of
users of CRM Online?
An authentication process
that enables a user to access
multiple systems or services
through a single set of sign-
Single sign-on is available only to
customers who manage their
CRM Online subscription through
the Microsoft online services
Single sign-on
Plan for enough time to do this
discovery; information that
comes out of this exercise can
affect the way you implement
the service.
89
Item
Administrative roles in the
Microsoft online services
environment
Description
Considerations
on credentials. For example,
implementing single sign-on
for CRM Online in an
organization’s network
environment means that
after a user signs in to the
network, that user does not
have to enter credentials
again when accessing CRM
Online.
environment. There are
additional requirements to
implement this feature,
therefore, consider how
important it is to your
organization.
A number of administrative
roles are available to assign
to users if you manage your
subscription in the Microsoft
online services environment.
Administrative roles define
administrative
responsibilities related to
subscription management
activities, for example, billing
administration, password
administration, and user
management administration.
Consider the available
administrative roles and the
needs of your environment to
identify the roles you want to use
and the users you will choose for
each role. The global
administrator role is the highest
level role, having all the
permissions to manage any part
of the subscription process. We
recommend that you assign this
role to more than one person so
that someone is always available
to manage all aspects of the
subscription.
More information: Prepare for
single sign-on.
Note
Administrative roles
cover all subscription
management functions
within the service. These
aren’t the same as the
security roles that you
assign to users in CRM
Online, which are
required and govern
access to resources in the
CRM Online service. See
“Security roles in
90
Item
Description
Considerations
Microsoft Dynamics CRM
Online” in this table.
Security roles in Microsoft
Dynamics CRM Online
CRM Online uses role-based Every user must be assigned at
security. The security role
least one security role to access
assigned to a user
CRM Online.
determines the tasks the user
is permitted to perform and
Note
the data that the user is
Security roles aren’t the
permitted to view.
same as administrative
roles in the Microsoft
online services
environment, which
cover subscription
management and related
activities in the Office
365 admin portal. See:
Administrative roles in
the Microsoft online
services environment in
this table.
Importing data
CRM Online offers a wizard
to help with importing CRM
data from other applications
and services.
If you import data from other
systems, consider the way you’ll
process the data to minimize
errors. More information: Import
data (all record types)
Product updates
Some CRM Online releases
will include optional product
updates that you can choose
to enable.
Product updates may affect
existing customizations in your
CRM Online instance. Review the
documentation associated with
each product update before you
enable it in a production
environment. Additionally, some
product updates, such as the
sales and service process forms,
can’t be removed or easily
reverted to the previous
functionality. Therefore, you
91
Item
Description
Considerations
should give careful consideration
before you enable a product
update. More information: Install
product updates
Tip
If you’re unsure whether
you want to enable a
product update in a CRM
Online instance used in
production, sign up for a
trial subscription to
evaluate the new
functionality. More
information: Sign up for a
trial instance
See Also
Get started administering Microsoft Dynamics CRM Online
Microsoft Dynamics CRM Online Enterprise Planning Guide
Microsoft Dynamics CRM Online requirements
Grant users access to Microsoft Dynamics CRM Online as a Microsoft Online service
Grant users access to Microsoft Dynamics CRM Online as a Microsoft Online service
This topic applies only to administrators who manage a subscription to Microsoft Dynamics CRM
Online through the Microsoft online services environment.
To have users up and running in CRM Online, you complete some administrative tasks in the
Office 365 admin portal—which you generally do only once—followed by administrative tasks in
Microsoft Dynamics CRM Online.
CRM Online is an online service subscription. If you signed up for this service and manage your
subscription through the Microsoft online services environment, you received a set of licenses
with your subscription, one license for each user. You can purchase additional licenses if you
need them.
As described in step one that follows, in the Office 365 admin portal, register your users so that
they are recognized in the Microsoft online services environment, assign a license to each user,
92
and then assign administrative roles to the users you choose to fill those roles. More
information: Assigning Administrator Roles
In Microsoft Dynamics CRM Online, populate the service with your organization’s data, including
users and their security roles, business units, and any existing CRM data that you want to import
from other applications or services. If your organization uses business units, assign users to the
appropriate business unit, and then assign a security role to each user. CRM Online includes
predefined security roles that aggregate a set of user permissions to simplify user security
management. An organization can define additional roles or edit predefined security roles to
meet its unique security needs. For more information about security roles in CRM Online, see
Control data access.
Important
Users can’t access CRM Online until they’ve been assigned at least one security role. See
Step Two: Assign security roles in Microsoft Dynamics CRM Online .
Differences between the Microsoft Online services environment administrative roles and Dynamics
CRM Online security roles
Administrative roles are available to assign to users in the Office 365 admin portal. The
administrative roles cover a set of rights and permissions related to managing the service
subscription, such as adding users and assigning licenses. The global administrator role has
rights to control every aspect of the subscription and to add subscriptions to other online
services. The password administrator role has rights to reset a user’s password, create service
requests, and monitor the service.
Security roles are assigned within CRM Online and cover rights and permissions-related aspects,
for example, permission to update records or to publish customizations.
The roles are similar in that both types contain aggregated sets of permissions that allow access
to some items and not to others, and that allow some actions to be taken but not others. The
roles are different in that the first one applies to the management of the subscription but not to
the service itself, and the second applies only within the service.
Using roles is a powerful way to group a set of rights that are common to a job title or business
unit. This way, the administrator can grant a whole set of permissions to users simply by
assigning a user or group of users to a given role.
Step One: Provision users, and assign licenses and administrative roles in the Office 365 admin portal
Your organization’s subscription to CRM Online provides access to the Office 365 admin portal
through a global administrator account. The global administrator manages every aspect of the
subscription and may add subscriptions to other Microsoft online services.
As the global administrator for your organization, one of your first tasks is to create users in the
Office 365 admin portal. This registers users in the system and enables users to be licensed to
93
use services available within the online service environment. You decide which service you want
your users to have by assigning a license for that service to a user. For instructions about
creating users in the Microsoft online services environment, see Create or Edit Users. For
instructions about assigning a license to a user, see Assign a License to a User.
During your planning phase, you might have identified a set of key administrative roles that you
want to fill. More information: Plan for Microsoft Dynamics CRM Online deployment and
administration. Because the administrative roles provide coverage for administrative tasks when
the global administrator is not available, it’s a best practice to assign these roles to users,
including assigning the global administrator role to a second user. More information: Assigning
Administrative Roles and View administrator permissions by role.
The online service sends an invitation to each user
After you set up a user in the Office 365 admin portal, that user receives an email invitation with
a link and a password for the Microsoft online services environment. The credentials in the
invitation provide access to the portal and to documentation. However, the users who receive
these invitations can’t access CRM Online until you complete step two in this process.
Step Two: Assign security roles in Microsoft Dynamics CRM Online
Sign in to CRM Online and add business units (if your organization needs more than one
business unit), and assign security roles and business units to users. The users you registered
with the online service in step one are automatically added to CRM Online. After you assign at
least one security role to a user, that user can click the link in the email invitation, enter
credentials, and begin using CRM Online. More information: Manage users and Set up a CRM
organization.
Important
Before you start adding information to CRM Online, we recommend that you turn off or
disable your browser’s pop-up blocker. Pop-up blockers can block data-entry dialog
boxes in CRM Online. For more information about browser and other settings for
improved product performance, see Key preparation and configuration tasks.
You might have CRM data located in other systems. In your planning phase, you considered how
you’ll import this data. Before you invite users into CRM Online, ensure that you have
completed the data migration process. More information: Import data into Microsoft Dynamics
CRM Online and Import data (all record types).
See Also
Get started administering Microsoft Dynamics CRM Online
Plan for Microsoft Dynamics CRM Online deployment and administration
Manage subscriptions, licenses, and user accounts
94
Import data (all record types)
Import data into Microsoft Dynamics CRM Online
If you’ve completed a Microsoft Dynamics CRM Online free trial and are converting to a CRM
Online paid subscription, you can easily remove the sample data and then import or enter your
own data.
If your business data is currently located in other systems, you should import it into CRM Online.
Depending on the amount and complexity of the data in other systems, there are several
options for importing it.
Delete sample data
If you’ve been using the sample data in a free trial of CRM Online, you can easily delete it before
adding your business data.
1. Follow the steps for the app you’re using.
If using the CRM web application
a. On the nav bar, click or tap Microsoft Dynamics CRM > Settings.
Settings appears on the nav bar.
b. Click or tap Settings > Data Management.
If using CRM for Outlook
a. In the Navigation Pane, expand your organization if necessary, and then
click or tap Settings > System > Data Management.
2. In the Data Management area, click or tap Sample Data.
3. In the Sample Data dialog box, click or tap Remove Sample Data.
Import Outlook contacts into Microsoft Dynamics CRM Online
In CRM Online, contacts are people you do business with and accounts are the companies they
work for. If your current Outlook contacts are the names of people that you do business with,
importing the Outlook contacts is a streamlined process because the field names are the same
in both systems.
95
After you install CRM for Outlook, you can use the Add Contacts Wizard to add contacts directly
from Outlook into CRM Online. More information: Import contacts.
Import other types of data into Microsoft Dynamics CRM Online
Using the CRM Online Import Data Wizard, you can import many types of customer data stored
in comma-separated value (.csv) format. Many spreadsheet programs that you use to store
data, such as Microsoft Office Excel, provide an option to convert the data into .csv format when
you save it. Many browser-based email programs enable you to save your contacts information
to a file in (.csv) format.
After the data is in a supported format, you can use the Import Data Wizard to import contact
information that is stored in .csv, .txt, .xml, or .zip files.
More information: Import data.
Note
When you have verified that your imported data is correct, consider running a duplicate
detection job on the imported data to identify and delete duplicated data. More
information: Detect duplicate data.
See Also
Import data (all record types)
Customizations for Microsoft Dynamics CRM Online
Customizations for Microsoft Dynamics CRM Online
You can tailor Microsoft Dynamics CRM Online to more closely fit your organization’s industry,
nomenclature, and unique business processes by customizing the service. You can implement
many customizations without developer support by using tools that are part of the service.
More information: Customization Guide for Microsoft Dynamics CRM 2013 and Microsoft
Dynamics CRM Online
CRM Online is highly customizable. More information: Customization capabilities[CRM1].
The following table shows some examples of customizations.
Customization
Definition
Reason for the customization
Entity
An item with properties that
you track, such as a contact or
account. For an entity you
might track properties such as
company name, location,
You can create or modify the
name or properties of an
entity that your organization
wants to track.
96
Customization
Definition
Reason for the customization
products, email, and phone.
Workflow
A set of rules that run on
demand or are triggered to
run automatically.
You can create or modify
workflows to run in
accordance with the way your
organization works. For
example, a custom workflow
could automatically send an
email notification to an
account owner when a specific
condition or combination of
conditions is reached.
Field
A property of an entity, such
as company name.
You can define entity
properties that you want to
track.
Form
A set of data-entry fields for a
given entity that matches the
items that your organization
tracks for the entity, for
example, a set of data-entry
fields that track a customer’s
previous orders along with
specific requested reorder
dates.
You can create a new form
based on an existing form, and
then customize the form to
suit your organization’s needs.
Interface
The buttons, labels, and
controls of the user interface.
If the users in your
organization find the term
Commit more familiar than
the term Go, for example, you
can change all the Go buttons
to be Commit buttons.
See Also
Import data (all record types)
Import data into Microsoft Dynamics CRM Online
97
Add interoperation features to Microsoft Dynamics CRM Online
Manage subscriptions, licenses, and user accounts
As a Microsoft online services environment administrator, you manage the subscription,
including billing and payments, licenses, user registration, CRM Online instances and storage. If
your CRM Online subscription is through Microsoft online services environment, you do these
tasks in the Office 365 admin center.
In This Section
Manage Microsoft Dynamics CRM Online licenses
Create users and assign Microsoft Dynamics CRM Online security roles
Add an instance
Edit an instance
Manage storage for Microsoft Dynamics CRM Online
Global and Service administrators can administer Dynamics CRM without requiring a license
Manage Microsoft Dynamics CRM Online licenses
When you purchase a subscription to Microsoft Dynamics CRM Online, you receive a set of
licenses to assign to users. Only licensed users are allowed access to the online service. You
must assign a license to every user who will use the service.
A license conflict occurs if your organization has more users than licenses.
Manage licenses for Microsoft Dynamics CRM Online if you manage the subscription through Microsoft
online services
If you manage your subscription through Microsoft online services and run out of licenses, you
have several options:
Add licenses to your subscription and then assign licenses to users.
For step-by-step instructions for adding licenses to a subscription that is managed through
Microsoft online services, see Purchase More Licenses.
Remove licenses from other users. This disables the user account in Microsoft Dynamics
CRM Online and frees up the license so that you can re-assign it.
For step-by-step instructions for removing a license that you manage through Microsoft
online services, see Remove a License from a User.
Remove a user account by deleting it. This disables the user account in Microsoft Dynamics
CRM Online and frees up the license so that you can re-assign it.
98
Tip
Delete the user accounts of people who leave your company. This frees up the
licenses so that you can re-assign them.
For step-by-step instructions about deleting a user account that you manage through
Microsoft online services, see Delete a User to Free a License.
If a license conflict occurs because your credit card information has become outdated in
Microsoft online services, you can renew your subscription by updating the credit card
information, for example, by updating the card’s expiration date, or by adding a new credit
card.
For step-by-step instructions for updating credit card information or renewing a subscription
that you manage through Microsoft online services, see Renew Your Company’s Subscription to
Resolve License Conflicts and Update Credit Card Information.
Important
Signing out of the Office 365 admin portal doesn't sign you out of Microsoft Dynamics
CRM Online. You must do that separately.
To cancel your subscription to Microsoft Dynamics CRM Online for any reason, call Billing
Support at the phone number listed for your country or region here: Billing Support and Phone
Numbers.
Note
If you don’t have access to a phone, you may submit your cancellation request as a
service request. To enter the service request, sign in to your account, and then, under
Support, click or tap Service Requests. In the Problem Description area, fill out the form
for a new service request by choosing Cancel subscription.
Important
Save your Microsoft Dynamics CRM Online data to a location where you can retrieve it
later, if needed.
Manage licenses if you manage the subscription through Microsoft Dynamics CRM Online
Notice that this information applies to customers who aren’t using Microsoft online services but
are using an earlier online service platform. Each user license requires a unique Microsoft
account (formerly Windows Live ID), and every user who logs on to Microsoft Dynamics CRM
Online needs a license. Most Microsoft Dynamics CRM Online subscriptions include a specific
number of user licenses. You can add user licenses by using the Add User License Wizard. To
reduce user licenses, contact our sales organization. You can find contact information on the
Microsoft Dynamics CRM website.
99
Tip
If you want to register someone in your organization who doesn’t have a Microsoft
account, ask that person to go to the Create your Microsoft account page and create a
Microsoft account. This step does not require a credit card and takes just a few minutes.
1. In the Navigation Pane, click or tap Settings > Administration > Subscription
Management.
2. Under Resource Usage and Management, next to User Licenses, click or tap Add
Licenses.
3. Complete the Add User License Wizard.
Changes to your subscription take a few minutes to take effect, and will be reflected in your
next month's billing statement on a prorated basis.
See Also
Manage subscriptions, licenses, and user accounts
Create users and assign Microsoft Dynamics CRM Online security roles
Create users and assign Microsoft Dynamics CRM Online security roles
If you manage your subscription to Microsoft Dynamics CRM Online through the Microsoft
online services environment using the Office 365 admin portal, you create a user account for
every user who needs access to CRM Online. The user account registers the user with Microsoft
online services environment. In addition to registration with the online service, the user account
must be licensed in order for the user to have access to the service. Assign a license to the user
account to allow access to the online service. Notice that when you assign a user the global
administrator role in the Microsoft online services environment, it automatically assigns the
user the System Administrator security role in Microsoft Dynamics CRM. More information:
Differences between the Microsoft online services environment administrative roles and CRM Online
security roles
Create a user account
When you create a user account in the Office 365 admin portal, the system generates a user ID
and temporary password for the user. You have the option to let the service send an email
message to the user as clear text. Although the password is temporary, you may consider
copying the information to send to the user through a more secure channel, such as from an
email service that can digitally encrypt the contents. For step-by-step instructions for creating a
Microsoft online services user account, see Create or Edit Users.
Note
100
When you create a user in Office 365 and assign a license to the user by using the Office
365 admin center, the user is also created in Microsoft Dynamics CRM Online. The
synchronization process between the Office 365 admin portal and Microsoft Dynamics
CRM Online can take a few minutes to complete.
By entering a user ID and password, a user can access the Office 365 admin portal to
view information about the service. However, the user will not have access to Microsoft
Dynamics CRM Online until you assign at least one Microsoft Dynamics CRM Online
security role to this user.
Add a license to a user account
If you manage your Microsoft Dynamics CRM Online subscription in the Microsoft online
services environment, you can license the user when you create the user account, or you can
license the user later. You must assign a license to every user account that you want to access
the online service.
For step-by-step instructions, see Assign a license to a user.
Important
Licensed users must be assigned at least one Microsoft Dynamics CRM security role to
access CRM Online. More information: Set up and assign security roles in Microsoft
Dynamics CRM Online.
About user licenses
Microsoft Dynamics CRM Online uses user licenses to provide access to your organization.
You need one user license per person with an active user record who logs into your
organization.
When you add a new person, the Add Users Wizard displays the number of user licenses
available. If you reach your limit, the Next button is no longer available. You can add
additional licenses with the Add User License Wizard.
An unaccepted invitation requires a user license until the invitation expires two weeks after
it was issued.
If you have more user licenses than you are using, contact support to reduce the number of
licenses. You cannot reduce the number of licenses to less than you are currently using or
less than your offer allows. Any changes are reflected in your next billing cycle.
Each user license requires a unique Microsoft account, and every user who logs on to
Microsoft Dynamics CRM needs a license. Most CRM subscriptions include a specific number
of user licenses.
101
Assign a security role to a user
Security roles control a user’s access to data through a set of access levels and permissions. The
combination of access levels and permissions that are included in a specific security role sets
limits on the user’s view of data and on the user’s interactions with that data.
Microsoft Dynamics CRM Online provides a default set of security roles. If necessary for your
organization, you can create new security roles by editing one of the default security roles and
then saving it under a new name.
You can assign more than one security role to a user. The effect of multiple security roles is
cumulative, which means that the user has the permissions associated with all security roles
assigned to the user.
Security roles are associated with business units. If you have created business units, only those
security roles associated with the business unit are available for the users in the business unit.
You can use this feature to limit data access to only data owned by the business unit.
For more information about the difference between Microsoft online services administrator
roles and Microsoft Dynamics CRM Online security roles, see Grant users access to Microsoft
Dynamics CRM Online as a Microsoft Online service.
Important
You must assign at least one security role to every CRM Online user. The service does
not allow access to users who do not have at least one security role. Even if a user is a
member of a team with its own security privileges, the user won’t be able to see some
data and may experience other problems when trying to use the system.
In CRM Online:
1. Make sure you have the System Administrator security role or equivalent permissions in
Microsoft Dynamics CRM.
Check your security role
a. Follow the steps in View your user profile.
b. Don’t have the correct permissions? Contact your system administrator.
2. Follow the steps for the app you’re using.
102
If using the CRM web application
a. On the nav bar, click or tap Microsoft Dynamics CRM > Settings.
Settings appears on the nav bar.
b. Click or tap Settings > Administration > Users.
If using CRM for Outlook
a. In the Navigation Pane, expand your organization if necessary, and then
click or tap Settings > System > Administration, and then click or tap Users.
3. In the list, select the user or users that you want to assign a security role to.
4. Click or tap More Commands (
) > Manage Roles.
Only the security roles available for that user's business unit are displayed.
5. In the Manage User Roles dialog box, select the security role or roles you want for the
user or users, and then click OK.
(Optional) Assign an administrator role
You can share Microsoft online services environment administration tasks among several people
by assigning Microsoft online services environment administrator roles to users you select to fill
each role. You might decide to assign the global administrator role to a second person in your
organization for times when you are not available.
There are five Microsoft online services environment administrator roles with varying levels of
permissions. For example, the password reset administrator role can reset user passwords only;
the user management administrator role can reset user passwords as well as add, edit, or delete
user accounts; and the global administrator role can add online service subscriptions for the
organization and can manage all aspects of subscriptions. For detailed information about
Microsoft online services administrator roles, see Assigning Administrator Roles. For step-by-step
instructions for assigning a Microsoft online services environment administrative role, see Assign
or Remove Administrator Roles for an Existing User.
Note
103
Microsoft online services environment administrator roles are valid only for managing
aspects of the online service subscription. These roles don’t affect permissions within
the CRM Online service.
Reset a user’s password
If a user loses a password, you can reset it. To reset a user’s password, you must be a Microsoft
online services environment global administrator, user management administrator, or password
administrator.
For step-by-step instructions, see Reset a User’s Password.
Note
The reset password is temporary. The user must change the temporary password at the
next sign in. To help users meet the requirements for creating a new password in the
Microsoft online services environment, see Password Policy.
Enable or disable users
To enable a user, assign a license to the user and add a user to the security group that is
associated with an instance of CRM Online. If you enable a user that was disabled, you must
send a new invitation for the user to access the system.
To disable a user, remove a license from the user or remove the user from the security group
that is associated with an instance of CRM Online. Removing a user from the security group
doesn’t remove the user’s license. If you want to make the license available to another user, you
have to remove the license from the disabled user.
Note
Removing all security roles from the user prevents the user from signing into and
accessing Microsoft Dynamics CRM Online. However, it doesn’t remove the license from
the user and the user remains in the list of the enabled users in Microsoft Dynamics
CRM Online. Removing security roles from a user isn’t a recommended method of
removing access to CRM Online.
You must be a member of an appropriate administrator role to do these tasks. More
information: Assigning administrator roles in Office 365
Enable a user by assigning a license to the user and adding a user to the security group
1. In Office 365 admin portal, click or tap users and groups > active users and click or tap
the user.
2. In Assign Licenses, check the Microsoft Dynamics CRM Online check box. Click or tap
Save.
104
3. In the Office 365 admin portal, click or tap users and groups > security groups.
4. Click or tap the security group that is associated with your CRM Online organization.
5. In Available members, click or tap the user and then click or tap Add. Click or tap Save
and Close.
Disable a user by removing a license from the user
1. In the Office 365 admin portal, click or tap users and groups > active users and select a
user.
2. In Assign Licenses, clear the Microsoft Dynamics CRM Online check box. Click or tap
Save.
Disable a user by removing the user from the security group that is associated with an
instance of CRM Online
1. In the Office 365 admin portal, click or tap users and groups > security groups.
2. Click or tap the security group that is associated with your CRM Online organization.
3. In Selected members, click or tap the user and then click or tap Remove. Click or tap
Save and Close.
Note
You can also delete users on the Office 365 admin portal. When you remove a user from
your subscription, the license assigned to that user automatically becomes available to
be assigned to a different user. If you want the user to still have access to other
applications you manage through Office 365, for example Microsoft Exchange Online or
Microsoft SharePoint, don't delete them as a user. Instead, simply remove the Microsoft
Dynamics CRM license you've assigned to them.
Note
When you sign out of the Office 365 admin portal, you aren’t signing out of CRM. You
have to do that separately.
Tip
To force an immediate synchronization between the Office 365 admin portal and CRM
Online, do the following:
Sign out of CRM Online and the Office 365 admin portal.
Close all open browsers used for CRM Online and the Office 365 admin portal.
Sign back in to CRM Online and the Office 365 admin portal.
105
See Also
Manage subscriptions, licenses, and user accounts
Assigning administrator roles
Control data access
Manage Microsoft Dynamics CRM Online licenses
Add an instance
You can add instances to a Microsoft Dynamics CRM Online subscription, similar to how you add
storage. Each new instance creates a separate organization that can be used by different
departments, locations, or for non-production and development purposes. For more
information on the instance types available to you, see Microsoft Dynamics CRM 2013 and Microsoft
Dynamics CRM Online Licensing Guide.
Purchase the CRM Online instance on the Microsoft online services portal Purchase subscriptions
page. You must have a Microsoft Office 365 account to complete the purchase. Additional
storage and instances can be purchased by customers who have a paid Microsoft Dynamics CRM
Online Professional user license subscription.
You must have either the Microsoft Office 365 Global administrator role or the Microsoft Office
365 Service administrator role to do these tasks. For more information, see Assigning
administrator roles.
By default, all Office 365 Global administrators and Office 365 Service administrators who do
not have a Microsoft Dynamics CRM Online license are granted the following two levels of
permission in Microsoft Dynamics CRM Online.
System administrator security role
Administrative access mode
In This Topic
Control user access to instances: security groups and licenses
What information do I need to create an instance?
Add an additional instance
Effect on storage
Control user access to instances: security groups and licenses
If you’re a company with multiple Microsoft Dynamics CRM Online instances, you can use
security groups to control which licensed users can be a member of a particular instance.
Consider the following example scenario:
106
Instance
Security Group
Purpose
Coho Winery Sales
Sales_SG
Provide access to the
organization that creates sales
opportunities, handles quotes,
and closes deals.
Coho Winery Marketing
Marketing_SG
Provide access to the
organization that drives
marketing efforts through
marketing campaigns and
advertising.
Coho Winery Service
Marketing_SG
Provides access to the
organization that processes
customer cases.
In this example, three security groups provide controlled access to a specific organization.
Note the following about security groups:
When users are added to the security group, they are added to the CRM instance.
When users are removed from the group, they are disabled in the CRM instance.
When a security group is associated with an existing instance with users, all users in the
instance that are not members of the group will be disabled.
If a CRM instance does not have an associated security group, all users with a CRM license
will be created as users and enabled in the instance.
If a security group is associated with an instance, only users with CRM licenses that are
members of the instance security group will be created as users in the CRM instance.
When you remove a security group that is associated with a Microsoft Dynamics CRM Online
instance, either by editing the instance and removing the security group or by deleting the
security group, Microsoft Dynamics CRM Online licensed users who were members of the
security group will have the same access to Microsoft Dynamics CRM Online.
Note
All licensed users, whether or not they are members of the security groups, must be
assigned Microsoft Dynamics CRM security roles to access Microsoft Dynamics CRM
Online. You assign the Microsoft Dynamics CRM security roles in the Microsoft Dynamics
CRM Online web application. Users can’t access instances of Microsoft Dynamics CRM
Online until they are assigned at least one security role for that instance. More
107
information: Grant users access to Microsoft Dynamics CRM Online as a Microsoft Online
service.
Create a security group and add members to the security group
1. Sign in to the Office 365 admin portal.
2. Click or tap users and groups > security groups.
3. Click or tap Add (+).
4. In details, add the Display name and Description. Click or tap Save.
5. In New security group, select the members for this group from Available members and
click or tap Add. Added members appear in Selected members. Click or tap Save and
close.
6. To remove a user from the security group, in Selected members, select a user and click
or tap Remove > Save and close.
Note
If the users you want to add to the security group are not created, create the users and
assign to them the Microsoft Dynamics CRM Online licenses.
Create a user and assign license
1. In Office 365 admin portal, click or tap users and groups > active users > Add (+) and
enter details. Click or tap next.
2. In settings, assign an admin role or click or tap No. Select the user location and click or
tap next.
3. Assign Microsoft Dynamics CRM Online license and click or tap next. On the next screen,
click or tap create > finish.
Associate a security group with a Microsoft Dynamics CRM instance
1. In the Office 365 admin portal, click or tap Admin > CRM.
2. Select an instance and click or tap Edit Settings.
3. In security settings, search for a specific security group. Click or tap the group and then
click or tap Save.
Tip
108
To force an immediate synchronization between the Office 365 admin portal and
Microsoft Dynamics CRM Online, do the following:
Sign out of Microsoft Dynamics CRM Online and the Office 365 admin portal.
Close all open browsers used for Microsoft Dynamics CRM Online and the Office 365 admin
portal.
Sign back in to Microsoft Dynamics CRM Online and the Office 365 admin portal.
What information do I need to create an instance?
When you add an instance, you can accept the default values, or enter different values to create
a Microsoft Dynamics CRM Online instance.
Friendly name. This is typically the name of your organization and is displayed in the
Microsoft Dynamics CRM application.
URL name. The URL name is used to construct the URL for users to sign-in to the Microsoft
Dynamics CRM application. Therefore, we recommend that you limit the length of URL
name to reduce the overall length of the URL.
Purpose. This value is used to associate the instance with a specific intent and is only
displayed in the instance picker, which is accessed through the Office 365 admin portal. For
example, if this instance is for exclusive use by your sales and marketing departments you
can enter Contoso Sales and Marketing or if the instance is for development and for testing
purposes enter a relevant name such as Contoso Development.
Instance Security Group. This value is used to determine the Microsoft online services
security group that includes the users who will have access to this instance of Microsoft
Dynamics CRM Online. For more information, see Control user access to instances: security
groups and licenses.
Important
If you do not specify a security group, all users associated with the subscription who
have a Microsoft Dynamics CRM Online license will be added to the new instance.
Base currency. When you add an instance, you must select a base currency before the
instance is provisioned. Although you can add currencies in the Microsoft Dynamics CRM
application, only the base currency will be used for reporting.
Warning
Once set, the base currency cannot be changed.
Add an additional instance
The following steps apply to customers who do not purchase using volume licensing. Volume
license customers should see: Purchase Microsoft Dynamics CRM Through Volume Licensing.
109
Step 1: Purchase the additional instance
1. Office 365 Global or Service administrators sign in to the Office 365 admin portal, and
then, in the navigation pane, click or tap purchase services.
2. Under your Microsoft Dynamics CRM Online subscription, click or tap Add more.
3. Under optional add-ons, enter the number of instances that you want, and then
proceed through the order process.
You can choose to add product or non-production instances. For more information, see
Microsoft Dynamics CRM 2013 and Microsoft Dynamics CRM Online Licensing Guide .
Step 2: Configure the additional instance
1. On the Office 365 admin portal, click or tap Admin > CRM.
2. On the select a Microsoft Dynamics CRM Online instance page, select the instance that
you want to configure, and then click or tap Configure CRM.
Important
If the instance does not appear in the list or is in a state other than ready to
configure, wait a few minutes and then try again.
You cannot start a new Microsoft Dynamics CRM Online instance until you click
or tap Configure CRM and complete the configuration process.
Microsoft Dynamics CRM Online instances will not come prepared with sample
data when configured by an Office 365 Global administrator who does not have
a Microsoft Dynamics CRM Online license. Sample data may be added later,
after the instance is configured and ready to use, by a Microsoft Dynamics CRM
Online licensed user who has the Microsoft Dynamics CRM system
administrator security role. For more information, see Add or remove sample data.
3. Select values that you want to change, or accept the default values, and then click or tap
Continue.
4. On the You are almost ready to start using Microsoft Dynamics CRM page, verify that
the currency displayed is the correct Microsoft Dynamics CRM base currency. Although
you can add currencies in the Microsoft Dynamics CRM application, only the base
currency will be used for reporting. To select a different currency, click or tap Change
currency and select a different one or specify a custom currency.
Warning
After a base currency is selected it cannot be changed.
110
After you have verified that the base currency is correct, click or tap Configure CRM.
5. On the Your Microsoft Dynamics CRM organization is ready page, click or tap Launch
CRM Online to start Microsoft Dynamics CRM Online to prepare the instance for users
such as assign security roles, create teams, customize, and import data. More
information: Get started administering Microsoft Dynamics CRM Online and Administration
Guide for Microsoft Dynamics CRM 2013 and Microsoft Dynamics CRM Online.
Tip
Note the Microsoft Dynamics CRM Online instance URL that is displayed on the
page. Use this URL to directly access the Microsoft Dynamics CRM Online
instance.
Effect on storage
When you add a new Microsoft Dynamics CRM Online instance, the new instance and any
existing instances will consume the existing storage that is available to the account. Be aware
that, when you reach the storage limit all Microsoft Dynamics CRM Online instances associated
with the account will go into a read-only state. Warnings will be communicated when storage is
near capacity.
See Also
Differences between Office 365 Administrative Roles and Dynamics CRM Online Security Roles
Getting Users Access to Microsoft Dynamics CRM Online as an Office 365 Online Service
Edit an instance
Administrators can edit properties of a Microsoft Dynamics CRM Online instance, such as the
friendly name, URL, and the description. However, instances that are being provisioned cannot
be edited, and disabled instances must be enabled by Microsoft online services environment
before they can be edited.
You must have the Microsoft Office 365 Global administrator role or Microsoft Office 365
Service administrator role to edit an instance of Microsoft Dynamics CRM Online.
Edit an instance
1. In the Office 365 admin portal, click or tap Admin > CRM.
2. Click or tap the instance that you want, and then click or tap Edit Settings.
3. Select any of the following field values that you want to change.
111
Friendly name. This is typically the name of your organization and is displayed in the
Microsoft Dynamics CRM application. After you save the change, it may take up to 5
minutes for the friendly name to appear in the application.
Instance URL. The URL name is used to construct the URL for users to sign in to
Microsoft Dynamics CRM. We recommend that you limit the length of the URL name
to reduce the overall length of the URL.
Warning
There are important tasks that you must communicate to your Microsoft
Dynamics CRM Online users immediately following a URL name change.
For users of the web application, send information that includes the new URL with
instructions about how to bookmark it.
For users of Microsoft Dynamics CRM for Outlook Online, the following two tasks
must be completed in the order specified here:
1. Synchronize offline data. CRM for Outlook users connected to this
instance who work offline must synchronize by using the previous URL.
If you run the Microsoft Dynamics CRM Configuration Wizard and
change the URL before completing this step, offline data may be lost.
2. Run the Configuration Wizard. After a URL name change is saved and
any offline data is synchronized, users of CRM for Outlook must run the
Configuration Wizard to update the URL.
After a URL name change is saved, all users who access that instance must be
notified of the change. Users will be able to access the instance for up to 24 hours
by using the previous URL. After the 24-hour period has passed, the previous URL
will not work.
Notice that interim URL names are discarded when there are multiple changes
within 24 hours. For example, consider the following situation:
i.
The original URL of your instance is fourthcoffeesales.crm.dynamics.com.
ii. Using the instance picker, you change the URL name from
fourthcoffeesales.crm.dynamics.com to fourthcoffeemktg.crm.dynamics.com.
iii. Within 24 hours of the URL name change, you change the URL name again, this
time from fourthcoffeemktg.crm.dynamics.com to
fourthcoffeesalesandmktg.crm.dynamics.com.
In this situation, the first URL name change to fourthcoffeemktg.crm.dynamics.com
will be immediately removed from the system. The new URL,
fourthcoffeesalesandmktg.crm.dynamics.com, will become active. Additionally, the
original URL, fourthcoffeesales.crm.dynamics.com, will be active for up to 24 hours.
112
Purpose. This value is used to associate the instance with a specific intent and is
only displayed in the instance picker, which is accessed through the Office 365
admin portal. For example, if this instance is for exclusive use by your sales and
marketing departments, you can enter Contoso Sales and Marketing or, if the
instance is for development and testing, enter a relevant name such as Contoso
Development.
Instance security group. This value is used to determine the security group that
includes the users who will have access to this instance of Microsoft Dynamics CRM
Online. Learn more: Add an instance
Important
If you do not specify a security group, all users who have a Microsoft
Dynamics CRM Online license will be added to this instance.
4. Click or tap Save.
See Also
Manage your Microsoft Dynamics CRM Online subscription
Manage storage for Microsoft Dynamics CRM Online
You can manage your organization’s data storage capacity in connection with your subscription
to Microsoft Dynamics CRM Online. The type of subscription you purchase determines the
amount of storage initially allocated to your organization. If you run out of storage, you can add
more.
You can also gain storage by deleting certain types of unnecessary data in CRM Online. To delete
data, you must have a CRM Online system administrator security role.
Important
You can’t recover deleted data. Before you delete data, ensure that your data is saved
to a safe location or that you no longer need it.
More information: Understanding Storage and Storage Notifications in Microsoft Dynamics CRM Online
Add storage if you manage the subscription in the Microsoft online services environment
1. Sign in to the Office 365 admin portal with an Office 365 Global administrator account.
2. Click or tap purchase services.
3. Under your Microsoft Dynamics CRM Online subscription, click or tap Add more.
4. Under optional add-ons, enter the amount of storage space in gigabytes that you want,
113
and then proceed through the order process.
If you paid for the subscription by credit card, any additional storage space that you
order will be available immediately after you receive an order confirmation. If you’re
invoiced for subscription payments, you may be asked to complete a credit check. In this
case, the additional storage will not be available until the credit check is passed.
See Also
Manage subscriptions, licenses, and user accounts
Global and Service administrators can administer Dynamics CRM without requiring a
license
By default, all Office 365 Global administrators and Office 365 Service administrators who do
not have a Microsoft Dynamics CRM Online license are granted the following two levels of
permission in Microsoft Dynamics CRM Online.
System administrator security role
Administrative access mode
The system administrator security role is typically granted to Microsoft Dynamics CRM
administrators giving them unrestricted access to the administrative (Settings) areas, which are
used for managing and configuring features of Microsoft Dynamics CRM.
Administrative access mode limits access to those areas of Microsoft Dynamics CRM used to
configure or customize the system.
To give these administrators access to additional areas, such as the Sales, Marketing, and
Service areas, a Microsoft Dynamics CRM Online license must be added to the Office 365 Global
administrator or Office 365 Service administrator user account, by using the Office 365 admin
portal. Note that Administrative access mode cannot be changed on the user form in the
Microsoft Dynamics CRM Online application.
Create a Microsoft Dynamics CRM administrator account
1. Sign in to the Microsoft Services Online portal, and then click or tap users and groups.
2. Click or tap an existing user in the list. If you want to create a new administrative user,
see Create or edit users and Assigning administrator roles.
3. In the Licenses area, make sure Microsoft Dynamics CRM Online is not selected.
Important
Unlicensed Office 365 Global and Service administrators have access to the
administrative areas of Microsoft Dynamics CRM Online. However, if the
114
administrator also needs access to additional areas of Microsoft Dynamics CRM
Online you must select a Microsoft Dynamics CRM Online license for the user.
4. Click or tap Settings, under Do you want this user to have administrator permissions,
click or tap Yes, and select either Global administrator or Service administrator. For
more information about these roles, see Assigning administrator roles.
5. Click or tap Save.
See Also
Manage your Microsoft Dynamics CRM Online subscription
Manage Microsoft Dynamics CRM Online updates
You can now control when you want to install Microsoft Dynamics CRM Online service updates
for your organization. You will receive an email before the service update is available with a
scheduled update date. This email will also include instructions about how to reschedule the
update, if you choose. You will receive reminders 90, 30, 15, and 7 days before the update
begins. The service update will happen during a 12-hour window, and during that time your
organization might be unavailable for several hours. We’ll let you know when your organization
is updated and ready to use.
Note
If you’re a Microsoft Dynamics CRM Online customer who is in the process of
transitioning billing to the Microsoft online services environment, note that a Microsoft
Dynamics CRM Online service update is not the same as the subscription billing
transition. The billing transition is a one-time occurrence that affects your billing
platform. Service updates are recurring releases that affect the features and capabilities
that you receive in CRM Online. For information about transitioning to the Microsoft
online services environment, see the Transition Center.
Reschedule an update
If you use Office 365 admin portal to sign in to CRM Online (example:
yourname@yourorg.onmicrosoft.com):
1. Sign in to Microsoft Dynamics CRM.
2. On the nav bar, click or tap Microsoft Dynamics CRM > Settings. Then click or tap
Settings > Administration > Resources In Use.
3. Click or tap Reschedule update to start the Reschedule wizard.
115
If you use Windows Live ID to sign in to CRM Online (example: yourname@live.com):
1. Sign in to Microsoft Dynamics CRM.
2. On the nav bar, click or tap Microsoft Dynamics CRM > Settings. Then click or tap
Settings > Administration > Subscription Management.
3. Click or tap Reschedule update to start the Reschedule wizard.
Prepare your CRM organization for the update
Microsoft Dynamics CRM Online Fall ‘13 contains a number of exciting changes. To take
advantage of new features, you need to ensure any customizations are compatible with this
update.
What has changed in supported products and technologies?
In support of the latest technologies and in compliance with the Microsoft Support Lifecycle,
obsolete platform products and technologies will no longer be supported in the next major
release of Microsoft Dynamics CRM. For more information, see What’s changing in the next major
release.
End of support for outdated programmability features
There are several Microsoft Dynamics CRM 4.0 features that will be removed or will no longer
be supported after the upgrade to Microsoft Dynamics CRM 2013. For more information, see
What’s changing in the next major release.
You can use the Custom Code Validation Tool to examine your web resources and show you
where there might be some problems. The issues that are flagged are either using unsupported
coding processes or using the Microsoft Dynamics CRM 4.0 objects and functions. Download this
tool and extract the contents. Within the contents, you will find instructions about how to install
and use the tool. For more information about this tool, read this blog: Check your JavaScript code
to prepare for your upgrade.
Checklist for the CRM Online update
Most of the update process is handled by Microsoft. However, there are a few things that you
must do to prepare.
1. Know when your update is scheduled.
You can see this in the Settings > Administration > Resources area.
2. Involve your Microsoft Dynamics CRM partner.
116
If you have a Microsoft Dynamics CRM partner of record, we strongly recommend that you
contact them for guidance and assistance. If you do not have a partner, you may consult the
Microsoft Dynamics Marketplace to identify a partner. Please note that there may be
charges from partners for their services.
3. Watch for communications from Microsoft.
We will send you several communications about this subject to keep you informed about
the update. We are also displaying the notice to the users of your system in the CRM
message bar. We also send email communications to users that have the System
Administrator role in CRM. Please make sure the email accounts associated with those user
accounts are valid and being monitored. Communications will come from
crmoln@microsoft.com, or for partners, you will also receive communications from the
Microsoft Dynamics CRM Partner Team: crmteam@microsoft.com.
4. Verify your customizations are compatible.
You should take the time before your update to verify that customizations are compatible
using the Microsoft Dynamics CRM 2013 Custom Code Validation Tool. You should do this
early enough that you have time to fix any identified issues. Additionally, Microsoft will run
a number of automated tests and if any of those tests fail in your instance, we will email the
administrator a list of potential issues we have identified.
5. Create a non-production instance in which you can test your customizations.
Ideally, you should test your customizations prior to update. This will also give you the
opportunity to verify compatibility of any third-party customizations. If you identify any
potential issues, please work with the solution provider to correct any issues that arise.
6. Notify your users prior to the update of CRM.
It is a best practice to notify your users that the system will be unavailable during the
update. Please visit the Customer Center to get more resources to prepare users for the
update.
7. Watch for Update Completion or Reschedule emails from Microsoft.
Once your organization is updated, you’ll receive a notification from CRM Online indicating that
your organization is ready to use.
After the update
Following the update, your system will look different. This cleaner, more intuitive interface will
be easier and faster to use. To prepare, please visit the Get ready for the next release, where you
will find videos, walkthroughs, and other information that you can use to familiarize yourself
with the new experience.
117
Update Microsoft Dynamics CRM Online Fall ‘13 components.
You can find more details about updating additional components, such as Microsoft Dynamics
CRM for Outlook and the Microsoft Dynamics CRM Email Router, in the Installing Guide for
Microsoft Dynamics CRM 2013.
Update your customizations for the new user interface.
After the update, supported customizations to menus and forms from your previous version will
continue to work, though they may appear slightly different to simplify the transition to the new
user experience. The following shows the steps required to switch your forms to the new
experience:
More information: Update your forms to Microsoft Dynamics CRM 2013 or Microsoft
Dynamics CRM Online Fall '13
Verify new areas are available in the navigation bar
Because some site map subareas that are new to CRM Online Fall ‘13 may not appear, you may
not be able to navigate to some new features. You should verify that you can navigate to these
areas and take steps to update your site map if necessary. More information: Verify new areas are
available in the navigation bar
How to update solutions
CRM Online Fall ‘13 supports importing solutions from the previous CRM Online service update.
You can also import a CRM 2011 solution into CRM Online Fall ‘13.
Update a CRM Online organization that contains solutions
There are a few key things to keep in mind when your organization with an unmanaged solution
is updated.
The solution is updated to CRM Online Fall ‘13 together with the organization. There are several
key differences in an updated organization compared to a new organization. Most important is
the sitemap. In an updated organization, the sitemap will keep the original configuration defined
118
in the organization and the site map subareas new to CRM 2013 won’t appear. For example, the
Workplace will still be present in the site map of an updated organization, whereas it would not
be in a “new” CRM Online Fall ‘13 organization. More information: Verify new areas are available in
the navigation bar
Managed solutions that are present in an organization are automatically updated to a CRM
Online Fall ‘13 solution; however, they cannot be exported. Updates to them must be done in a
new unmanaged solution or in the default solution in CRM Online Fall ‘13. This will create a
dependency on the older solution which may or may not be your goal. We recommend
contacting the owner of the managed solution and request a version that has been updated to
CRM Online Fall ‘13.
Import a CRM 2011 solution into CRM Online Fall ‘13
You can directly import existing solutions into CRM Online Fall ‘13. However, there are a few
important things to understand in this process.
In the section How to update forms above, we covered that all entities have a CRM 2011 and a
CRM Online Fall ‘13 form available to them in CRM Online Fall ‘13. When you import a CRM
2011 solution that contains any form customizations, those customizations will be applied to the
CRM 2011 form only. This applies to both managed and unmanaged solutions. What that means
is that each time you import a CRM 2011 solution that you want to use in your CRM Online Fall
‘13 forms, you must update the form to use it. This applies to forms only. The plug-ins, entities,
and other solution objects in the updated solutions don’t require any changes. More
information: Update your forms to Microsoft Dynamics CRM 2013 or Microsoft Dynamics CRM
Online Fall '13
See Also
Manage your Microsoft Dynamics CRM Online subscription
Verify new areas are available in the navigation bar
During your upgrade to Microsoft Dynamics CRM 2013 and Microsoft Dynamics CRM Online we
try to preserve the navigation options for your organization. Because we are very careful to not
overwrite anything there are some new options that may not be available to you after you
upgrade. This topic will tell you what these options are, how you can verify whether they’re
available in your upgraded organization, and how you can add them in case they’re not present.
In This Topic
Verify whether new areas are available in your upgraded organization
Add new areas to the navigation in your upgraded organization
119
Verify whether new areas are available in your upgraded organization
After you upgrade to Microsoft Dynamics CRM 2013, if you have the System Administrator Role
you should be able to use the navigation bar to go to the following areas listed in the following
table.
Area
Group
SubArea
Sales
My Work
What’s New
Tools
Alerts
My Work
What’s New
Tools
Alerts
My Work
What’s New
Tools
Alerts
System
Email Configuration
Service
Marketing
Settings
Post Configuration
Post Rule Configuration
Help
Help
Customer Center
If you don’t see these areas, and you want to use them, you should edit your site map and make
them available.
Add new areas to the navigation in your upgraded organization
There are three ways you can add these new areas to the navigation bar. The following sections
will describe these options.
Import the Add Email and Post Configuration to the SiteMap managed solution
Edit your site map with an editor
Edit your site map manually
Import the Add Email and Post Configuration to the SiteMap managed solution
We have prepared a managed solution named Add Email and Post Configuration to SiteMap
that you can import to restore these options. It might work for you and it is the easiest option.
120
This should work as long as you don’t have any other existing unmanaged customizations of
your site map. If you aren’t sure, you can go ahead and install (import) this managed solution. If
you don’t see the changes, you know that you have some unmanaged site map customization
that is blocking it from being shown. If it doesn’t work, you can uninstall (delete) the managed
solution and try editing your site map another way.
Install the managed solution
1. Download the AddEmailandPostConfigurationtoSiteMap_1_0_managed.zip file and save it.
2. On the nav bar, click or tap Microsoft Dynamics CRM > Settings.
3. Click or tap Settings > Solutions.
4. In the solutions list menu choose Import.
5. In the Import Solution dialog, Select Solution Package step, browse to the
AddEmailandPostConfigurationtoSiteMap_1_0_managed.zip file you saved in the first
step.
6. Click Next and then Import.
7. Click Publish Customizations and close the dialog when the installation is complete.
You should open and close your browser to make sure any changes are applied and then try
to verify whether the changes in the navigation are visible. If they aren’t, delete the Add
Email and Post Configuration to SiteMap solution and try editing the site map manually.
Edit your site map with an editor
You can edit your site map manually if you’re comfortable editing XML files. But most people
use a site map editor. A popular one is included in the Toolbox for Dynamics CRM 2011/2013
released by Microsoft Dynamics CRM MVP Tanguy Touzard. While this application streamlines the
process to edit the site map, it still requires that you have some understanding of the site map
XML schema. More information: SiteMap XML reference
Note
Microsoft Dynamics CRM technical support doesn’t provide support for this application.
If you have questions about this application, contact the application publisher.
After you download and install the toolbox and open the site map editor, you’ll probably need
to add appropriate Group, SubArea, and Privilege elements to existing Area elements or create
or edit existing elements to provide a way for people to access the SubArea element that will
provide access to the missing functionality. The following table shows the expected
configuration for these elements.
121
Areas
Except for the HLP area, you probably already have the areas in the following table. Add the HLP
area to provide access to the new Customer Center. Or you may just edit the existing
ResourceCenter area so that it points to the content relevant for Microsoft Dynamics CRM 2013
and Microsoft Dynamics CRM Online.
Id
Icon
Show
group
s
Resource Id
Description resource Id
SFA
/_imgs/sales_24x24.gif
true
Area_Sales
Sales_Description
CS
/_imgs/services_24x24.gif
true
Area_Service
Customer_Service_Descriptio
n
MA
/_imgs/marketing_24x24.gi true
f
Area_Marketin
g
Marketing_Description
Setting
s
/_imgs/settings_24x24.gif
true
Area_Settings
Settings_Area_Description
HLP
/_imgs/settings_24x24.gif
true
Area_Help
Help_Area_Description
Groups
Except for the System_Setting group, you’ll probably need to add the following groups. The
definition of the MyWork and Tools groups for the SFA, CS, and MA areas are identical.
Area Id
Id
SFA
MyWork
Tools
CS
true
MyWork
Tools
MA
Is Profile
true
MyWork
Tools
true
Resource Id
Description Resource Id
Group_MyWork
My_Work_Description
Area_Tools
Area_Tools_Description
Group_MyWork
My_Work_Description
Area_Tools
Area_Tools_Description
Group_MyWork
My_Work_Description
Area_Tools
Area_Tools_Description
122
Area Id
Id
Settings
HLP
Is Profile
Resource Id
Description Resource Id
System_Setting
Menu_Label_System
Menu_Label_System
HLP_GRP
Group_Help
Group_Help
SubAreas
SubArea elements provide the item people tap or click to access the functionality provided. Add
new SubArea elements with the properties in the following table. Because there are three
MyWork and Tools groups, add new SubArea elements for each one.
Gro
up
Id
Id
Resource
Id
Descripti
on
Resource
Id
$webresource:msdy Whats_N
n_/PersonalWall.ht ew_Label
m?data=HideUserPr
ofile%3D0
Whats_N
ew_Descr
iption
Tool nav_tr /_imgs/area
s
aces
/18_alerts.p
ng
/_root/tracewall.as
px
Alerts_Su
bArea_De
scription
Syst nav_s
em_ ocial
Sett
ing
/tools/social/social_ Social_Su Social_Su
area.aspx
bArea_Tit bArea_De
le
scription
My nav_p
Wor erson
k
alwall
Icon
Outlook
Shortcut
Icon
$webresour
ce:msdyn_/I
mages/Wall
_16.png
$webresour
ce:msdyn_/I
mages/Wall
_16.png
Entit Url
y
/_imgs/area
/16_social.p
ng
Homepag
e_Alerts
Syst msdyn
em_ _postc
Sett onfig
ing
msdy
n_po
stco
nfig
Activity_F
eed_Confi
guration
Syst
em_
Sett
ing
msdyn
_postr
ulecon
fig
msdy
n_po
stco
nfig
Activity_F
eed_Rule
s_Configu
ration
HLP
Help_
http://go.microsoft. Area_Cus
Resource
123
Gro
up
Id
Id
Icon
Outlook
Shortcut
Icon
_GR Resou
P
rce_C
enter
Entit Url
y
Resource
Id
com/fwlink/?LinkId
=296269
Descripti
on
Resource
Id
tomerCen Center_A
ter
rea_Desc
ription
Privileges
Some SubAreas should only be displayed if the person’s security roles give them specific
privileges. The Privilege element specifies what privileges are required. The following table
shows the privileges that need to be added.
SubArea Id
Entity
Privileges
nav_personalwall
post
Read
nav_traces
tracelog
Read
Edit your site map manually
If you’re comfortable editing your site map manually, the SDK includes information about
accessing, editing, and applying change to this XML document. See the SDK topic Edit the site map
for details on this process. The following XML snippets show the changes you need to make.
1. Locate the three Area elements with the Id values ” SFA”, “CS”, and “MA”. Add the
following Group element to each.
<Group Id="MyWork"
ResourceId="Group_MyWork"
DescriptionResourceId="My_Work_Description">
<SubArea Id="nav_personalwall"
ResourceId="Whats_New_Label"
DescriptionResourceId="Whats_New_Description"
Icon="$webresource:msdyn_/Images/Wall_16.png"
124
OutlookShortcutIcon="$webresource:msdyn_/Images/Wall_16.png"
AvailableOffline="false"
Url="$webresource:msdyn_/PersonalWall.htm?data=HideUserProfil
e%3D0">
<Privilege Entity="post"
Privilege="Read" />
</SubArea>
</Group>
<Group Id="Tools"
ResourceId="Area_Tools"
IsProfile="true"
DescriptionResourceId="Area_Tools_Description">
<SubArea Id="nav_traces"
Icon="/_imgs/area/18_alerts.png"
Url="/_root/tracewall.aspx"
ResourceId="Homepage_Alerts"
AvailableOffline="false"
DescriptionResourceId="Alerts_SubArea_Description">
<Privilege Entity="tracelog"
Privilege="Read"/>
</SubArea>
</Group>
2. Locate the Area element with the Id=”Settings” and add the following Group:
<Group Id="System_Setting"
ResourceId="Menu_Label_System"
DescriptionResourceId="Menu_Label_System" >
<SubArea Id="nav_social"
ResourceId="Social_SubArea_Title"
DescriptionResourceId="Social_SubArea_Description"
Icon="/_imgs/area/16_social.png"
125
Url="/tools/social/social_area.aspx"
AvailableOffline="false" />
<SubArea Id="msdyn_postconfig"
ResourceId="Activity_Feed_Configuration"
Entity="msdyn_postconfig" />
<SubArea Id="msdyn_postruleconfig"
ResourceId="Activity_Feed_Rules_Configuration"
Entity="msdyn_postruleconfig" />
</Group>
3. Finally, you can add a link to the new Customer Center by adding the following Area.
<Area Id="HLP"
ResourceId="Area_Help"
ShowGroups="true"
Icon="/_imgs/settings_24x24.gif"
DescriptionResourceId="Help_Area_Description" >
<Group Id="HLP_GRP"
ResourceId="Group_Help"
DescriptionResourceId="Help_Description" >
<SubArea Id="Help_Resource_Center"
Url="http://go.microsoft.com/fwlink/?LinkId=296269"
ResourceId="Area_CustomerCenter"
DescriptionResourceId="ResourceCenter_Area_Description"
AvailableOffline="false" />
</Group>
</Area>
In addition, if you still have the Area with Id = “ResourceCenter”, you may want to
remove it.
See Also
Edit the site map
126
SiteMap XML reference
Toolbox for Dynamics CRM 2011
After the upgrade
Manage email notifications
The Microsoft Dynamics CRM Online service team regularly sends email notifications to the
administrators in your Microsoft Dynamics CRM organization. Now, with a simple approach of
mailbox rules, you have complete control over who should receive these email communications.
As an administrator, you can set up mailbox rules to automatically redirect email
communications from CRM Online (crmoln@microsoft.com) to additional recipients that you
choose. For example, you can add to the list of recipients:
People outside of your CRM organization, such as your partners.
People inside and outside of your company.
All redirected emails retain the original sender context, such as CRM Online
(crmoln@microsoft.com ).
You can automatically redirect the email notifications in Exchange Server 2007 or later versions.
You can also set up automatic email redirection in the following deployments:
Microsoft Exchange Server on-premises deployment
Office 365 – Exchange Online service
Hybrid deployment: Exchange Server on-premises and Office 365 subscription with
Exchange Online
Email deployments other than Exchange
For more information, download the whitepaper: Create your Mailbox rule
See Also
Manage your Microsoft Dynamics CRM Online subscription
Add interoperation features to Microsoft Dynamics CRM Online
Microsoft Dynamics CRM Online integrates with a variety of different Microsoft Office and
Microsoft Dynamics applications. This provides you with a familiar experience and can help to
increase productivity.
In This Section
127
Install Microsoft Dynamics CRM for Outlook
Related Sections
Connecting Microsoft Dynamics AX 2012 with Microsoft Dynamics CRM
Install Microsoft Dynamics CRM for Outlook
Many users find it easier and more convenient to work with Microsoft Dynamics CRM Online
data through Outlook, a familiar application interface that they may already be using. This
section provides information about hardware and software requirements and about installing
Microsoft Dynamics CRM for Microsoft Office Outlook on a user’s computer.
CRM for Outlook Requirements
CRM for Outlook is a free download that integrates Microsoft Dynamics CRM Online into the
Outlook interface so that a user can work efficiently with both email and Microsoft Dynamics
CRM Online data.
More information: Microsoft Dynamics CRM for Outlook hardware requirements and
Microsoft Dynamics CRM for Outlook software requirements
Install CRM for Outlook on a user’s computer
A user can download CRM for Outlook from within Microsoft Dynamics CRM Online by clicking
Get CRM for Outlook on the message bar.
Administrators will find detailed installation instructions in Installing on a computer that does
not have Microsoft Dynamics CRM for Outlook installed.
Tip
If you encounter problems installing or configuring CRM for Outlook, see Microsoft
Dynamics CRM for Outlook Configuration Troubleshooting Wizard .
See Also
Download: Microsoft Dynamics CRM 2013 for Microsoft Office Outlook
Add interoperation features to Microsoft Dynamics CRM Online
Accessibility in Microsoft Dynamics CRM
Administrators and users who have administrative responsibilities typically use the Settings area
of the Microsoft Dynamics CRM web application to manage Microsoft Dynamics CRM Online. A
mouse and keyboard are the typical devices that administrators use to interact with the
application.
128
Users who don’t use a mouse can use a keyboard to navigate the user interface and complete
actions. The ability to use the keyboard in this way is a result of support for keyboard
interactions that a browser provides.
For more information, see the following Microsoft Dynamics CRM web application accessibility
topics:
Use Keyboard Shortcuts
Accessibility for People with Disabilities
Administrators and other users who have administrative responsibilities for on-premises
deployments of Microsoft Dynamics CRM 2013 also use Microsoft Dynamics CRM Deployment
Manager, a Microsoft Management Console (MMC) application, to manage on-premises
deployments of Microsoft Dynamics CRM Server 2013.
For more information, see the following Microsoft Management Console (MMC) accessibility
topics:
Navigation in MMC Using the Keyboard and Mouse
MMC Keyboard Shortcuts
Accessibility features in browsers
The following table contains links to documentation about web browser accessibility.
Browser
Documentation
Internet Explorer
Accessibility in Internet Explorer
Language Support and Accessibility Features
Mozilla Firefox
Accessibility features in Firefox
Apple Safari
Safari
Google Chrome
Accessibility Technical Documentation
See Also
Microsoft Accessibility Resource Center
129
Help and additional resources for Microsoft Dynamics CRM Online
There are several resources available to you covering planning, operating, and using Microsoft
Dynamics CRM Online.
In This Topic
Service description
Security and service continuity
Microsoft Dynamics CRM Online Trust Center
Microsoft Dynamics CRM Online Security and Compliance Planning Guide
Microsoft Dynamics CRM Online and Office 365 Trial Guide
Support and service status
Help for administrators
More self-service help resources
Service description
Microsoft Dynamics CRM Online Service Description describes the service, its capabilities, and
requirements. This white paper is intended for business customers who are considering
adopting a CRM solution.
Security and service continuity
When a business allows an external service provider to store and manage its data, key
considerations must include security, data protection, privacy, and data ownership. Microsoft
takes these concerns seriously and has applied its years of cloud and on-premises experience
with security and privacy to delivery of the Microsoft Dynamics CRM Online service. This focus is
highlighted by the 99.9% uptime provision of the service-level agreement (SLA).
For a complete description of the security, continuity, and compliance policies and controls for
the CRM Online service, see Microsoft Dynamics CRM Online Security and Service Continuity Guide.
Microsoft Dynamics CRM Online Trust Center
The Microsoft Dynamics CRM Online Trust Center describes the trust principles concerning security,
privacy, service transparency, and compliance in CRM Online.
Microsoft Dynamics CRM Online Security and Compliance Planning Guide
The Microsoft Dynamics CRM Online security and compliance planning guide is designed to help
readers understand the key compliance and security considerations associated with planning for
130
a deployment of CRM Online in environments that may include enterprise directory integration
services such as directory synchronization and single sign-on.
Microsoft Dynamics CRM Online and Office 365 Trial Guide
The Microsoft Dynamics CRM Online and Office 365 Trial Guide demonstrates how to set up and use
the interoperation between Office 365 and CRM Online to improve office collaboration, staff
productivity, and make your organization more agile.
Support and service status
Office 365 admin portal
The Office 365 admin portal provides tools and resources that can assist you with key Office 365
online service information and tasks such as:
Open a new or review current service requests
Review the current service health of Office 365 instances including Microsoft Dynamics CRM Online
Review planned maintenance
Microsoft Dynamics CRM Online Service Blog
Find service status information specifically about the CRM Online service.
Microsoft Dynamics CRM Online Service Blog
Help for administrators
The following are useful resources for administering Microsoft Dynamics CRM Online:
Manage your Microsoft Dynamics CRM Online subscription
Administration Guide for Microsoft Dynamics CRM 2013 and Microsoft Dynamics CRM Online
Find out about transitioning to Microsoft online services environment
Microsoft Dynamics CRM IT Pro Center
CRM Admin Best Bets
Billing Support
More self-service help resources
Troubleshooting Microsoft Dynamics CRM for Outlook installation, configuration, and upgrade
View the Office 365 Service Health Dashboard
Search the Support Blog and Community Forum
131
Search the Microsoft Knowledge Base
See Also
Manage your Microsoft Dynamics CRM Online subscription
Add interoperation features to Microsoft Dynamics CRM Online
Accessibility in Microsoft Dynamics CRM
Manage your data
Managing data in in Microsoft Dynamics CRM includes importing data into CRM, cleaning up
duplicate records, deleting data in bulk, and securing sensitive data through data encryption.
In This Section
Import data (all record types)
Detect duplicate data
Delete bulk records
Data encryption
Import data (all record types)
Importing data is often the first important task that you need to perform after you have
installed Microsoft Dynamics CRM. You can import data from various CRM systems and data
sources into standard and customized fields of most business and custom entities in Microsoft
Dynamics CRM. You can include related data, such as notes and attachments. To assure data
integrity, you can enable duplicate detection that prevents importing duplicate records. More
information: Detect duplicate data
Preliminary steps before you import the data into CRM include:
1. Preparing source data files in one of the following formats: comma-separated values (.csv),
XML Spreadsheet 2003 (.xml), Compressed (.zip) or text files. You can import data from one
source file or several source files. A source file can contain data for one entity type or
multiple entity types.
2. Preparing data maps for mapping data contained in the source file to the CRM record fields.
You must map every column in the source file to an appropriate field. Unmapped data isn’t
imported. More information: Select a data map
There are several ways to import data into CRM:
1. To import large volumes of data, we recommend a programmatic way, as most efficient.
When you import data programmatically, you gain additional capabilities that are not
132
available when you use other methods of importing data. These advanced capabilities
include viewing stored source data, accessing error logs and creating data maps that include
complex transformation mapping, such as concatenation, split, and replace. More
information: Import data.
2. For smaller import jobs, you can use the Import Data Wizard tool included in the CRM web
application. For information about the Import Data Wizard or how to import specific record
types, see Import accounts, leads, or other data.
Note
For the Import Data Wizard, the maximum file size for .zip files is 32 MB; for the
other file formats, it’s 8 MB.
With the Import Data Wizard, you can specify the “Map Automatically” option. The
wizard automatically maps all the files and the column headings with Microsoft
Dynamics CRM record types and fields if:
The file names exactly match the display name of the record type.
The column headings of the file you are importing exactly match the display names of
the fields in the record.
3. To add data for an individual record, the quickest way is to use Quick Create from the nav
bar or New from the entity form.
More information: Data import.
See Also
Customer Center
Manage your data
Detect duplicate data
To determine whether a record is a potential duplicate, Microsoft Dynamics CRM uses duplicate
detection rules. When publishing a duplicate detection rule, a matchcode is created for each
existing record. A matchcode is also created when a record is created or updated. When a
record is in the process of being created or updated, its matchcode can be checked
automatically against the matchcodes of existing records.
By default, Microsoft Dynamics CRM has simple duplicate detection rules set up for accounts,
contacts, and leads that are based upon records with the same e-mail address.
Important
After publishing a duplicate detection rule, increasing the length of fields that are
included in the duplicate detection criteria goes undetected. The field length could
133
exceed the matchcode length limit and not be verified. This may result in duplicates not
being detected.
You have to be a system administrator or a system customizer to create, enable and publish
duplicate detection rules for your organization.
Duplicate detection is available:
When a record is created or updated. This includes when a record created with CRM for
Outlook is tracked in Microsoft Dynamics CRM.
CRM prompts users before saving or importing potential duplicate records.
When CRM for Outlook goes from offline to online.
During data import. You can specify whether or not to check for duplicates during the
import.
Note
Duplicates can’t be detected when a user merges two records, converts a lead, or saves an
activity as completed. Duplicates also aren’t detected when a user changes the status of a
record, such as activating or reactivating it.
Duplicate detection isn’t supported for the updated UI entities, when you create or update a
record using the entity form or the grid view in the web application. Check entity metadata
to see if an entity is supported by the updated UI. The EntityMetadata.IsAIRUpdated
attribute for these entities is set to true. To view the entity metadata for your organization,
install the Metadata Browser solution described in Browse the Metadata for Your Organization.
You can also view the metadata for an uncustomized organization in the Excel file called
EntityMetadata.xlsx included in the tools folder of the SDK download.
To check for duplicates in the web application, you can use Detect Duplicates capability
provided in More Commands ( ) on the nav bar in the grid. The duplicate records can also be
detected when you import data programmatically or through Import Data Wizard. In addition,
you can check for duplicates by running scheduled duplicate detection jobs. For step-by-step
instructions on how to set up the duplicate detection job, see Run system jobs to detect duplicates.
A duplicate detection job runs in the background while you do other things in Microsoft
Dynamics CRM. You can request email notification from CRM upon the completion of a
duplicate detection job.
For information about how to create duplicate detection rules and run duplicate detection using
Microsoft Dynamics CRM web services (programmatically), see Detect duplicate data.
See Also
Manage your data
Import data (all record types)
134
Check for duplicates
Set up duplicate detection rules
Run system jobs to detect duplicates
Delete bulk records
The bulk deletion feature helps you to maintain data quality and manage the consumption of
system storage in Microsoft Dynamics CRM by deleting data that you no longer need.
For example, you can delete the following data in bulk:
Stale data.
Data that is irrelevant to the business.
Unneeded test or sample data.
Data that is incorrectly imported from other systems.
With bulk deletion you can perform the following operations:
Delete data across multiple entities.
Delete records for a specified entity.
Receive email notifications when a bulk deletion finishes.
Delete data periodically.
Schedule the start time of a recurring bulk delete.
Retrieve the information about the failures that occurred during a bulk deletion.
Delete bulk data
1. Make sure you have the System Administrator security role or equivalent permissions in
Microsoft Dynamics CRM.
Check your security role
a. Follow the steps in View your user profile.
b. Don’t have the correct permissions? Contact your system administrator.
135
2. Follow the steps for the app you’re using.
If using the CRM web application
a. On the nav bar, click or tap Microsoft Dynamics CRM > Settings.
Settings appears on the nav bar.
b. Click or tap Settings > Data Management > Bulk Record Deletion.
If using CRM for Outlook
a. In the Navigation Pane, expand your organization if necessary, and then
click or tap Settings > System > Data Management > Bulk Record Deletion.
3. Click or tap New to run the Bulk Deletion Wizard to create a bulk deletion job with the
records you want to delete.
For information about how to implement bulk delete in code, see Delete data in bulk.
See Also
Manage your data
Data encryption
Microsoft Dynamics CRM 2013 uses standard SQL Server cell level encryption for a set of default
entity attributes that contain sensitive information, such as user names and email passwords.
This feature can help organizations meet FIPS 140-2 compliance.
For Microsoft Dynamics CRM Online, all new and upgraded organizations use data encryption.
For on-premises versions of Microsoft Dynamics CRM 2013, data encryption is not active by
default for new or upgraded organizations. However, data encryption may be activated at any
time.
Microsoft Dynamics CRM users who have the system administrator security role can activate
data encryption or change the encryption key after data encryption is enabled in the Settings >
136
Data Management > Data Encryption area. After you activate data encryption, you cannot turn
it off.
Important
For on-premises versions of Microsoft Dynamics CRM:
Changing the encryption key requires SSL configured on the Microsoft Dynamics CRM
website.
It is a best practice is to change the encryption key once every year.
The encryption key is required to activate data encryption when you import an organization
database into a new deployment or a deployment that has had the configuration database
(MSCRM_CONFIG) re-created after the organization was encrypted. You can copy the
original encryption key to Notepad and paste it into the Settings > Data Management >
Data Encryption dialog box after the organization import is completed.
When you re-enter the data encryption key, we recommend that you run the Microsoft
Dynamics CRM web application using Internet Explorer to paste the encryption key into the
Data Encryption dialog box.
Copy your organization data encryption key
We strongly recommend that you make a copy of your data encryption key. This is particularly
important for on-premises deployments that may need to reactivate data encryption after a
redeployment or failure recovery.
Copy an organization data encryption key
1. Sign in to Microsoft Dynamics CRM as a user with the system administrator security
role.
2. Go to Settings > Data Management > Data Encryption.
3. In the Data Encryption dialog box, select Show Encryption Key, in the Current
encryption key box select the encryption key, and copy it to the clipboard.
Caution
If the Microsoft Dynamics CRM website is not configured for HTTPS/SSL, the
Data Encryption dialog box will not be displayed. For a more secure
deployment, we recommend that you configure the website for HTTPS/SSL.
However, if the website is not configured for HTTP/SSL, use a tool that can be
used to modify CRM database tables, such as Microsoft SQL Server
Management Studio or the Deployment Web Service, open the configuration
database (MSCRM_CONFIG), and in the DeploymentProperties table, set
DisableSSLCheckForEncryption to 1.
137
4. Paste the encryption key in to a text editor, such as Notepad.
5. As a best practice, save the text file that contains the encryption key on a computer in a
secure location on an encrypted hard drive.
See Also
Manage your data
Manage your records
SQL Server Encryption
FIPS 140 Evaluation
Create and edit processes
Defining and enforcing consistent business processes is one of the main reasons people use
Microsoft Dynamics CRM. Processes are a group of features that you can use to define and
enforce consistent processes for your organization. These consistent processes help make sure
people using the system can focus on their work and not on remembering to perform a set of
manual steps. Processes can be simple or complex and can change over time.
Processes are designed to be used by people who aren’t developers. The rules that are defined
in processes contain similar logic that a developer may apply using code, but you don’t need to
call in a developer each time you want to change the rules. However, you do need to have a
clear understanding of the logic in the rules and understand the capabilities of each type of
process. You still need to apply processes carefully and test the results to make sure you get
what you want.
The following table provides an overview of when to use each category of process.
Process category
Description
Workflow
Use workflows to automate business processes
behind the scenes. Workflows are typically
initiated by system events so the user doesn’t
need to be aware that they are running, but
they can also be configured for people to
manually initiate them.
Workflows can operate in the background
(asynchronously) or in real-time
(synchronously). These are referred to
separately as background workflows or real138
Process category
Description
time workflows.
Dialogs
Use dialogs to create a user interface that will
guide people through a script for customer
interaction or a wizard to perform complex
actions consistently.
Actions
Use actions to expand the vocabulary available
for developers to express business processes.
With core verbs like Create, Update, Delete,
and Assign provided by the system, a Action
uses those core verbs to create more
expressive verbs like Approve, Escalate, Route,
or Schedule. If the definition of a business
process changes, someone who isn’t a
developer can edit the Action so the code
doesn’t need to be changed.
Business Process Flows
Use business process flows to define the steps
in which people should enter data to achieve
an outcome. Business process flows add a
control to the top of a form that show people
what data they need to enter to move forward
to the next stage and ultimately to completion
of a business process. A business process flow
can span multiple entities.
Note
Business process flows are different from other types of processes. All processes use the
same underlying technology and information about them is stored in the Process entity.
Business process flows have a different configuration experience and behavior
compared to other types of processes. More information: Business Process Flows
In This Topic
Who can create processes?
Where are processes located?
What can processes do?
139
Are processes active when they are imported?
Who can create processes?
Only System Administrators, System Customizers or users with the CEO-Business Manager
security roles can create processes that apply to the whole organization. Other people with the
following security roles can create processes with limited access level. For example, people with
the User access level can create workflows for their own use with records they own.
While people may be able to create business process flow, real-time workflow, or action
processes, they’ll need to have the Activate Business Process Flows or Activate Real-time
Processes privileges to activate them.
The following table shows the access level of processes based on default security roles.
Security role
Access level
CEO-Business Manager
Organization
System Administrator
Organization
System Customizer
Organization
Vice President of Marketing
Parent: Child Business Units
Vice President of Sales
Parent: Child Business Units
CSR Manager
Business Unit
Marketing Manager
Business Unit
Sales Manager
Business Unit
Schedule Manager
Business Unit
Customer Service Representative
User
Marketing Professional
User
Salesperson
User
Scheduler
User
140
Where are processes located?
There are two paths to navigate to processes in CRM:
Settings > Processes
This path is easiest to access and allows you to use views defined for the
Process entity, including any custom views.
Settings > Customizations > Customize the System > Components > Processes
This path provides convenient access when you are doing other customization
work in the Customization tools.
Individual business process flows can also be edited using the Edit Process button in the
command bar for the form where the business process flow is active.
What can processes do?
Note
Business process flows are different from the other types of processes. More
information: What can business process flows do?
Processes are user-owned, just like accounts and contacts. The actions that can be performed by
the process sometimes depend on the privileges of the person who owns the process and
sometimes based on the context of the person who is initiating the workflow.
Processes can check conditions, apply branching logic, and perform actions. They perform these
actions in a series of steps. Business process flows contain stages and control advancement to
stages, but they don’t provide any of the other capabilities. The following table describes the
available steps in workflow, dialog, and action processes. For more detail see the topics for each
type of process.
Step
Process type
Description
Stage
Workflow, Dialog, Action
Stages make the workflow logic
easier to read, and explain the
workflow logic. However, stages
don’t affect the logic or behavior
of workflows. If a process has
stages, all the steps in the
process must be contained with
141
Step
Process type
Description
a stage.
Check Condition
Workflow, Dialog, Action
A logical "if-<condition> then"
statement.
You can check values for the
record that the workflow is
running on, any of the records
linked to that record in an N:1
relationship, or any records
created by earlier steps. Based
on these values you can define
additional steps when the
condition is true.
Conditional Branch
Workflow, Dialog, Action
A logical "else-if-then"
statement, the editor uses the
text “Otherwise, if <condition>
then:”
Select a check condition you
have previously defined and you
can add a conditional branch to
define additional steps when the
check condition returns false.
Default Action
Workflow, Dialog, Action
A logical "else" statement. the
editor uses the text
“Otherwise:”
Select a check condition,
conditional branch, wait
condition, or parallel wait
branch that you have previously
defined and you can use a
default action to define steps for
all cases that don’t match the
criteria defined in condition or
branch elements.
Wait Condition
Background Workflow Only
Enables a background workflow
to pause itself until the criteria
142
Step
Process type
Description
defined by the condition have
been met. The workflow starts
again automatically when the
criteria in the wait condition
have been met.
Parallel Wait Branch
Background Workflow Only
Defines an alternative wait
condition for a background
workflow with a corresponding
set of additional steps that are
performed only when the initial
criterion is met. You can use
parallel wait branches to create
time limits in your workflow
logic. They help prevent the
workflow from waiting
indefinitely until the criteria
defined in a wait condition have
been met.
Assign Value
Dialog, Action
Sets a value to a variable or
output parameter in the
process.
Create Record
Workflow, Dialog, Action
Creates a new record for an
entity and assigns values to
attributes.
Update Record
Workflow, Dialog, Action
You can update the record that
the workflow is running on, any
of the records linked to that
record in an N:1 relationship, or
any records created by earlier
steps.
Assign Record
Workflow, Dialog, Action
You can assign the record that
the workflow is running on, any
of the records linked to that
record with an N:1 relationship,
or any records created by earlier
143
Step
Process type
Description
steps.
Send Email
Workflow, Dialog, Action
Sends an email. You can choose
to create a new email message
or use an email template
configured for the entity of the
record that the workflow is
running on or any entities that
have an N:1 relationship with
the entity, or the entity for any
records created by earlier steps.
Start Child Workflow
Workflow, Dialog, Action
Starts a workflow process that
has been configured as a child
workflow.
Change Status
Workflow, Dialog, Action
Changes the status of the record
that the process is running on,
any of the records linked to that
record with an N:1 relationship,
or any records created by earlier
steps.
Stop Workflow/Stop Dialog
Workflow, Dialog, Action
Stops the current workflow,
dialog, or action. You can set a
status of either Succeeded or
Canceled and specify a status
message.
Page
Dialog
A container for prompt and
response steps in a dialog.
Prompt and Response
Dialog
Displays a prompt in a dialog
page and may provide a field to
capture data from a response.
Query CRM Data
Dialog
Defines a query that returns
data to provide options for a
response in a prompt and
response step of a dialog.
144
Step
Process type
Description
Link Child Dialog
Dialog
Starts a dialog process that has
been configured as a child
dialog.
Custom Step
Workflow, Dialog, Action
Provides extensions to the
logical elements available by
default in CRM. Steps can
include conditions, actions,
other steps, or a combination of
these elements. Developers can
create custom workflow steps.
By default, there are no custom
steps available in CRM. For more
information for developers, see
the Microsoft
Dynamics CRM SDK topic Custom
workflow activities (workflow
assemblies).
Are processes active when they are imported?
Processes operate after they are activated. Generally, when you import a solution that will
create a new process in your organization, the state of that process in your organization
depends on the state of the process when the solution was created. This is true for all solutions
that were exported from a Microsoft Dynamics CRM 2013 or Microsoft Dynamics CRM Online
organization after the Microsoft Dynamics CRM Online Fall ‘13 release. If the solution was
created using a Microsoft Dynamics CRM 2011 or Microsoft Dynamics CRM Online organization
before Microsoft Dynamics CRM Online Fall ‘13, the solution will be activated when you install
the solution.
Sometimes you must re-install a solution or install an update to a solution that contains
processes. In this case, the state of the process in your organization won’t change.
See Also
Business Process Flows
Workflow Processes
145
Dialogs
Custom Operations
Manage your documents
With Microsoft Dynamics CRM, you can set up folders to save and manage your documents,
specify permissions for managing tasks, and ensure that the SharePoint site URLs are correct.
In This Section
Permissions required for document management tasks
Validate and fix SharePoint site URLs
Install the Microsoft Dynamics CRM List component
See Also
Administration Guide for Microsoft Dynamics CRM 2013 and Microsoft Dynamics CRM Online
Permissions required for document management tasks
The following table shows the default security roles that are needed to perform each document
management task, and whether the task can be performed while using the Microsoft Dynamics
CRM for Outlook offline.
Important
If you’re using Microsoft Dynamics CRM for Microsoft Office Outlook, you can’t do any
of these tasks while you’re offline.
Tasks related to document management
Default security roles and required privileges
Enable or disable document management
Security roles: System Administrator or
System Customizer
Privileges: Read, Write on all record types that
are customizable.
SharePoint Site: Create, Read, Write, Append,
Append To
Create or edit site records
Security roles: System Administrator or
System Customizer
146
Tasks related to document management
Default security roles and required privileges
Privileges:
SharePoint Site Create, Read, Write, Append,
Append To
Create or edit document location records
Security roles: Salesperson
Privileges:
SharePoint Site: Read, Append To
Document Location: Create, Read, Write,
Append, Append To
Install Microsoft Dynamics CRM List
Component
Security roles: SharePoint site collection
administrator
Privileges: None
Make a site your default site
Security roles: System Administrator or
System Customizer
Privileges:
SharePoint Site: Read, Write
Validate sites
Security roles: System Administrator or
System Customizer
Privileges:
SharePoint Site: Read, Write
Add or edit a document location from a record
Security roles: Any
Privileges:
SharePoint Site: Read, Append To
Document Location: Create, Read, Write,
Append, Append To
Fix a broken location
Security roles: Any
Privileges:
147
Tasks related to document management
Default security roles and required privileges
SharePoint Site: Read, Write
Document Location: Read, Write
Manage documents
Security roles: Any
Privileges: None
Permissions on SharePoint required.
See Also
Set Up Document Management
Validate and fix SharePoint site URLs
In Microsoft Dynamics CRM, SharePoint site and document location records contain links to site
collections, site, document libraries, and folders in SharePoint. These site and document
location records are associated with CRM records so that the documents for CRM records can be
stored in SharePoint.
When the links between Microsoft Dynamics CRM and SharePoint break, you must validate and
fix the links so that the CRM records continue to point to the correct document libraries and
folders for managing the documents.
1. Make sure you have the System Administrator security role or equivalent permissions in
Microsoft Dynamics CRM.
Check your security role
a. Follow the steps in View your user profile.
b. Don’t have the correct permissions? Contact your system administrator.
2. Follow the steps for the app you’re using.
If using the CRM web application
148
a. On the nav bar, click or tap Microsoft Dynamics CRM > Settings.
Settings appears on the nav bar.
b. Click or tap Settings > Document Management.
c. Click SharePoint Sites.
d. Select the site URLs that you want to validate, click or tap More Commands
then click or tap Validate.
, and
If using CRM for Outlook
a. In the Navigation Pane, click or tap Settings > System>Document
Management.
b. Click or tap SharePoint Sites.
c. Select the site URLs that you want to validate, and then in the Actions
group, click or tap Validate.
3. Microsoft Dynamics CRM validates all the selected site URLs and their immediate
subordinate site and document library URLs. It then displays the results in Validating
Sites.
4. To fix a URL, open the site record, and enter the correct URL. More information: Create
or edit site records
5. Click Save & Close.
See Also
Create or edit site records
Set Up Document Management
Install the Microsoft Dynamics CRM List component
The documents for your Microsoft Dynamics CRM records can be stored on Microsoft
SharePoint in folders. You can either create the folders manually or you can let CRM
automatically create the folders.
To let CRM automatically create folders, install Microsoft Dynamics CRM List Component on a
site collection on Microsoft SharePoint Server 2010 or Microsoft SharePoint Server 2013.
149
1. Make sure you have the System Administrator security role or equivalent permissions in
Microsoft Dynamics CRM.
Check your security role
a. Follow the steps in View your user profile.
b. Don’t have the correct permissions? Contact your system administrator.
2. Follow the steps for the app you’re using.
If using the CRM web application
a. On the nav bar, click or tap Microsoft Dynamics CRM > Settings.
Settings appears on the nav bar.
b. Click or tap Settings > Document Management.
If using CRM for Outlook
a. In the Navigation Pane, click or Tap Settings > Document Management.
3. Click SharePoint Sites.
4. On the command bar, click or tap Install List Component and follow the instructions on
the download page.
5. Follow the instructions on the Microsoft Dynamics CRM 2013 List Component for Microsoft
SharePoint Server 2010 and Microsoft SharePoint Server 2013 (for multiple browsers) page.
See Also
Enable Document Management on Entities
150
Create or edit site records
Introducing server-side synchronization
Server-side synchronization is a component in Microsoft Dynamics CRM that is used to integrate
Microsoft Dynamics CRM with Exchange and POP3 or SMTP based email servers. It leverages the
asynchronous server role infrastructure on the Microsoft Dynamics CRM 2013 server. For more
information about the support matrix applicable for server-side synchronization and scenarios
that are not supported by server-side synchronization, see Supported scenarios for server-side
synchronization.
If you are an Administrator, you can use server-side synchronization to:
Enable email synchronization for users and queues with external email systems.
Enable synchronization of email, appointments, contacts, and tasks from Exchange.
You can configure and manage server-side synchronization from within Microsoft Dynamics
CRM. On the nav bar, click or tap Microsoft Dynamics CRM > Settings > Email Configuration,
and then click or tap Email Configuration Settings. More information: Set up email through serverside synchronization
New features offered by server-side synchronization
Some new features offered by server-side synchronization include the following:
Efficient resource utilization. Server-side synchronization provides integrated mailbox
management. You can disable inactive mailboxes that have permanent errors. It prevents
resource hogging by applying an upper limit on the allocated capacity and time-out
requests.
Connection throttling. Server-side synchronization provides a way to control the number of
parallel connections opened against a mail server to prevent overloading the mail server.
Data migration. Server-side synchronization supports migrating configuration data from
Email Router to server-side synchronization by using the migration wizard. More
information: Migrate data from Email Router to Server-Side Synchronization, Merge email server
profiles for migration
Service isolation. Server-side synchronization has separate queue-management and
configuration settings for asynchronous operations, outgoing activities, and mailboxes. It is
based off asynchronous service architecture and may share the same process. In all cases, it
manages server resources while maintaining isolation with the asynchronous service..
Error reporting for users and administrators. Server-side synchronization supports logging
and reporting of errors specific to an email or one or more mailboxes. More information:
Error logging for server-side synchronization.
151
New counters. New counters have been added to Activity and mailbox queue for
Asynchronous service and server-side synchronization. More information:Microsoft Dynamics
CRM Async Service counters, Microsoft Dynamics CRM Server-Side Synchronization counters.
Note
In Microsoft Dynamics CRM 2011, you can only use Microsoft Dynamics CRM for Microsoft
Office Outlook to perform the Outlook synchronization. In Microsoft Dynamics CRM 2013,
you can synchronize emails using CRM for Outlook or server-side synchronization. If serverside synchronization is selected, the synchronization does not require running CRM for
Outlook. You will, however, still require Outlook client to promote an item from Outlook to
CRM.
Server-side synchronization is supported only for CRM on-premises with Microsoft Exchange
on-premises.
See Also
Error logging for server-side synchronization
Supported scenarios for server-side synchronization
Supported scenarios for server-side synchronization
Depending on your Microsoft Dynamics CRM installation, you may be deciding whether to use
server-side synchronization or the Email Router/Outlook synchronization. This following table
lists what is supported by server-side synchronization for each type of installation. Later in this
topic, you can read about the scenarios that aren’t supported by server-side synchronization.
CRM
deployment
Email system
Email
synchronization
Appointments,
contacts, and
tasks
synchronization
Protocol
CRM (onpremises)
Exchange
Server 2010
Yes
Yes
Exchange Web
Services
Yes
No
POP3/SMTP
Exchange
Server 2013
CRM (onpremises)
Gmail
MSN
152
CRM
deployment
Email system
Email
synchronization
Appointments,
contacts, and
tasks
synchronization
Protocol
Outlook.com
Windows Live
Mail
Yahoo! Mail
Unsupported scenarios
Server-side synchronization doesn’t support the following scenarios:
Microsoft Dynamics CRM Online with Microsoft Exchange Online
Hybrid deployments:
Microsoft Dynamics CRM Online with Exchange (on-premises)
Microsoft Dynamics CRM (on-premises) with Exchange Online
Mix of Exchange/SMTP and POP3/Exchange
Creation of mass email marketing campaigns
Extensibility scenarios like extending EWS/POP3/SMTP protocols and creating custom email
providers
Exchange Server 2003 and Exchange Server 2007
Note
We recommend that you don’t use a mixed configuration of Outlook synchronization
and server-side synchronization for appointments, contacts, and tasks in the same
organization, because it may result in updated CRM data not synchronizing to all
attendees.
See Also
Introducing server-side synchronization
Error logging for server-side synchronization
153
Error logging for server-side synchronization
In this topic, you will learn about the error logging tasks performed by server-side
synchronization. Server-side synchronization generates alerts if an error occurs while processing
email. An error is classified based on the nature of the error and on the object the error was
encountered for.
The following table shows classification of errors based on the nature of the errors.
Transient Errors
Permanent Errors
Errors are temporary in nature and may
get fixed automatically after certain
attempts. If the error persists after
reaching the configured retry count, a new
error (without changing the error code) is
logged as a permanent error.
These are permanent in nature and mostly
occur when the transient errors remain
unresolved even after certain attempts.
Permanent errors can also be triggered
directly without any transient errors (for
example: password expired).
These errors do not require a direct
Email processing for the affected
corrective action by a CRM user, but an
mailboxes is stopped as a result of these
administrator should look for any reliability
errors. These require a corrective action by
or throttling issues.
the mailbox owner or a CRM
administrator.
All errors appear in the Warning section of
the administrator’s and user’s alert wall.
All permanent errors appear in Error
section of the administrator’s and user’s
alert wall.
The errors are also classified based on the object on which the error is encountered:
Email-level errors. Errors that are specific to an email and prevent processing of an
individual email without impacting processing of other emails. Error alerts are displayed in
the Alerts section of the email form.
Mailbox-level errors. Errors that are specific to a mailbox and prevent processing of all
emails in a mailbox and require corrective action from the respective mailbox owner. Error
alerts are displayed in the alerts section of the email form, mailbox owner’s alert wall, and
on the Mailbox form.
Profile-level errors. Errors which prevent processing of all emails in one or more mailboxes
and require corrective action from the associated email server profile owner. Error alerts are
displayed on the alerts section of the email server profile form, alerts wall of the owner of
the email server profile, and on the alert walls of the impacted mailbox owners - but no
action is required from them.
154
To know how to view the alerts and the actions you can take on these alerts, see Monitor email
processing errors.
To test the email configuration for incoming and outgoing email, or for all mailboxes associated
with an email server profile, see Test email configuration of mailboxes.
See Also
Introducing server-side synchronization
155