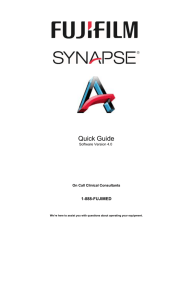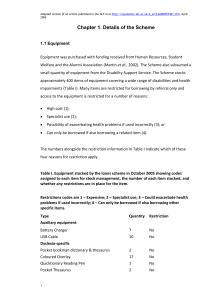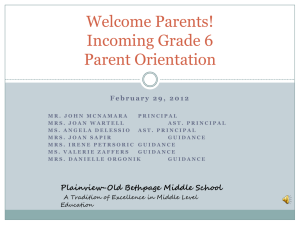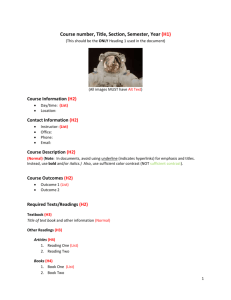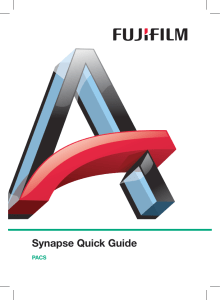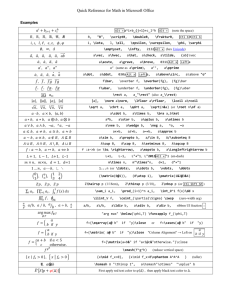Synapse 4.1 Pocket Quick Guide
advertisement

On Call Imaging Specialists 1800 060 209 We’re here to assist you with questions about operating your equipment. Pocket Quick Guide Software version 4.1 Locating a Study in Worklist Conference Workflow The Conferences Folder is the master folder to manage conference presentations. 1. Double Click the Synapse® Icon 2. If prompted, Log-in with Username and Password System Level Folders Created by any user Shortcuts link to just about any Synapse object o Study o Series o Documents o Other folders Workflow has three status steps o Preliminary o Ready o Complete Objects within a folder can be deleted. Conference folders can be managed & deleted provided by the PACS admin. 3. Locate the Patient/Study to view by selecting the appropriate Folder. Recent = 7days 4. Enter Patient information as shown to refine the search 5. Double Click on a listed Study to display 6. Select an image by Left click, to view next image rotate the mouse wheel 7. Right Click to Access Synapse Image Tool Menu Conference Workflow Shortcuts F8 When viewing items having Ready status from a Conference Folder, this will mark the open item Completed, and display the next Ready item. F9 When viewing items having Ready status from a Conference Folder, this will skip the open item without marking it Completed, and Go to the next Ready item. 8. Select the UP Icon to return to List 9. If using Windows 7 without UP Icon return to list by Clicking on folder at top of page Synapse Property Settings There are many customizable workstation settings found in the Synapse Properties. Filtering Worklist The Search Bar can be used to filter lists by any column on the List View. If any search criteria is used, the Search Bar will be highlighted (yellow on color & gray on monochrome monitors). Multiple Search criteria can be used across multiple columns or in the same column by using down arrow. Multilevel sort can be used for up to 3 levels by pressing the Ctrl key while clicking on the column headers. Arrows next to column headers represents sort hierarchy. Please refer to the Synapse Workstation Property Settings found in the Synapse Help file. Synapse Help is always available from the Help menu on the top toolbar when Synapse is open. Filters can be saved by selecting Save Filter settings in Synapse Properties>Synapse View Settings>Details View Options Using the Search option to locate Studies The Synapse® “Search” option can be found in two places: Right click Synapse Icon left click search Accessing Patient and Study Information PowerJacket is the Master Patient Information Jacket and all information associated with selected patients is accessible from this window. Columns may be sorted. List View Search Feature can be used for Looking up patients without navigating to a Worklist. Also it can be left open and incorporated in Interruption Workflow. PMJ Keyboard Shortcuts Alt + I Displays the study Information. Alt + N Displays the study Notes. Alt + R Displays the study Report. Alt + U Displays Documents in PowerJacket. Alt + E Displays Series Picker in PowerJacket. Synapse® Toolbar Icons My History My History allows access to the users most recently viewed items To Activate, left click My History icon View from List Opens the Power Jacket Show Study Information (Alt+I) Radiology Reports Page (Alt+R) Access Synapse Notes (Alt+N) My History Folder List View Show Attached or Scanned Docs (Alt+U) Open Series Chooser (Alt+E) Initiate Dictation/Mark Dictated (F8) Skip open Exam for Dictation (F9) Start/Continue Group Dictation (F2) Dashboard The Dashboard allows quick access to Folders. The dashboard can be launched from two locations. The Synapse Icon on the Desktop and from any folder list. Launch 3Rd Party 3D App (F7) DICOM Transfer Tools Menu Pass to Dictation (Alt+4) Page Layout Series Picker View/Config My History (Alt-Y) Additional Tools Menu Radiologist Workflow If an Unread study is opened, users who have dictation privileges can mark the study Dictated or Skip using the following shortcuts. F2 Starts Group Dictation Workflow F7 Launches 3D application. F8 When viewing studies from Unread Folder, this will mark the open study Dictated, and execute according to setting in Synapse Workflow setting. F9 When viewing studies from an Unread Folder, this will skip the open study without marking it Dictated, and execute according to setting in Synapse Workflow setting. F12 This can be used to mark studies Dictated from the Unread List. This can also be used to mark multiple studies. Alt + 4 Sends mark as "Dictate" message to the Dictation system. (Dictation System integration is required.) Alt + O Directly opens a voice note recording & playback window Dicom Shutter If a DICOM shutter exists it can be applied to the image via: Tools > Enable Shutter If Enable Shutter is disabled, a custom rectangular Shutter can be created via the context menu: Tools>Shutter. Right Click Menu Options Auto Compare To make comparisons, multiple studies belonging to the same patient can be concurrently viewed. Modality Presets Access to Additional Tool Menu IntelliNavigation Options Comparison studies can be selected from the PowerJacket Or Use the following Keyboard shortcuts. Alt + X Alt + S To Auto Compare the first/next available historical study and go through the list of comparison studies. To Auto Compare the current study with the previous set of comparison studies. Closes all opened Comparison studies. Show Next Reading Protocol Step Alt + A Show Previous Reading Protocol Step Alt + C Alt + Shift + C Shortcut to Window/Level – Zoom – Pan Lt. Click image and Hold button down Rt. Click once to toggle through tools. Do not release Lt. Mouse button. Move mouse to use selected tool. Press F5 to reset the study Hot Key Shortcuts Reading Protocols The Reading Protocol defines a sequence of steps with pre-defined multiple display formats. The system automatically selects the Reading Protocol for the initial display. Instructions: To select a different Reading Protocol 1. Click the Reading Protocol selection pull down menu 2. Select a Reading Protocol from the list. The new Reading Protocol will apply to the image. 3. The list includes both Template and Instance Reading Protocols. To change the Reading Protocol Step 1. Click the Previous or Next on Explorer Toolbar. 2. The Previous or Next step of the Reading Protocol will apply to the image. Keyboard Shortcuts for Reading Protocol Steps Alt + S Alt + A Shows Next Reading protocol Step. Shows Previous Reading Protocol Step. HOT KEY TOOL R Activates Ruler. H T A D Activates Ruler for Horizontal Ratio Activates Ruler for Vertical Ratio. Activates Text. Activates Arrow. Activates Density Value. G F Activates Angle. Activates Freehand ROI. E Activates Elliptical ROI. B Activates Bookmark. V K Activates/Deactivates IntelliLink. Double Clicking the Mouse wheel can also be used. Activates/Deactivates IntelliScroll. IntelliScroll Add/Remove. = Zoom to fit - Zoom to 1x C IntelliScroll Remove All. J Activates/Deactivates IntelliScroll Auto Link. Lock the reference lines as currently displayed. Unlock reference lines. I S Q U Hot key usage: press and hold Letter then left click mouse Image Navigation N + Left Mouse on Image Home End Middle Mouse button down + Mouse move Page down Page up Up arrow Down arrow Right arrow Left arrow Activates Cine. 1. Returns to first image in the Series/Study. Jumps to the last image in the Series/Study. Displays scrolling images on the selected window. Scrolls down one page. Scrolls up one page. Scrolls up one row of tiles. Scrolls down one row of tiles. Scrolls up one tile. Scrolls down one tile. MPR Fusion MPR Fusion is an optional MPR (Multi-Planar Reformatting) visualisation software package for use with Synapse. M + Left Mouse To change the Step of the Reading Protocol from the list Opens Obliquus. Click the Reading Protocol Step selection pull down menu 2. Select a step from the list. The new Step of the Reading Protocol will apply to the image. Reading Protocol Step Organizer The Organize Steps menu is found in the Reading Protocol step menu of the Synapse toolbar: Click Organize Steps to bring up the Organize Reading Protocol Steps dialog window: Selecting Images Series Manipulation By using the drag and drop operation, Series or Images can be rearranged for viewing, or copies of the series can be created. Ctrl + A Ctrl + Left Shift + Left Left outside of object Selects all images or series for image manipulation. Selects multiple images. Selects sequential image. De-selects all. Image Manipulation Tools To move an entire series: Click and hold the Left mouse button on the series, then drag and drop into another window. To create a copy of a series in another window: With the cursor on the required series, press and hold Ctrl + left mouse button or Right mouse button, then drag/drop into another window. To swap an image or series from one tile to another: Hold the Shift key and drag the image or series. To clear an image or series in a tile: Right mouse click to display the context menu, and then select “Clear” from the context menu. Left Mouse Button hold + Right Mouse Button Single Clicks Alt + Left + Mouse move Alt + Ctrl + Mouse move Alt + Shift + Mouse move O + Left Mouse on Image NumPad + 0 ~ 9 L + Left Mouse button Esc " = " + Left Mouse button " - " + Left Mouse button Shift +T Shift + A Shift + S Activates image tool window/level, zoom and pan. Toggle right button to change the tool. Right and Left : Window width Forward and Back : Window level Image zoom or interactive ROI zoom. Image pan or interactive ROI size change. Activates Interactive ROI. The number pad keys are linked to Presets. Lock Tool activate. Dismiss Locked Image Tool. Zoom to 1X. Toggles Zoomed image back to fit Display Toggles text overlays Toggles Annotations Toggles DICOM shutter