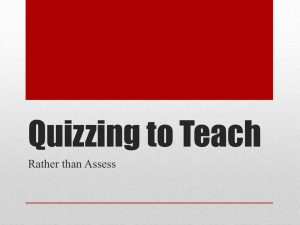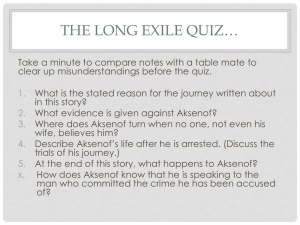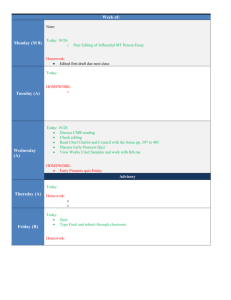Quizzes
advertisement

7/7/2014 Taking a Quiz The quizzes tool is where you will go to access and take quizzes and/or exams for your online course. Accessing a Quiz 1. Click Assessments (1) and click on Quizzes (2) in the navbar. 2. Click on an available quiz title in the Quiz List. Distance Learning & Online Instruction 2 Taking a Quiz 3. Information under the quiz title (on the left) indicates the availability date and Attempts (on the right) show how many times you can take the quiz. Start a Quiz 1. Once you click on a quiz, carefully read quiz Description, Details and Instructions. Click Start Quiz button to begin quiz. Distance Learning & Online Instruction 3 Taking a Quiz 2. Click the OK button after reading the confirmation notice. Depending on how the instructor set up the quiz, questions will be presented one at time and you have to click a Next button to move forward OR questions will be presented all at once. 3. Click appropriate radio buttons, checkboxes for each question response. Some questions may have you enter a text response. You MUST click SAVE after each response choice. Distance Learning & Online Instruction 4 Taking a Quiz 4. Questions are indicated as properly Saved by a the Quiz Info area on the left. blue disk icon under the question number in 5. Once done answering all questions click on the Go To Submit Quiz button. 6. Confirm ALL questions have been saved and click the Submit Quiz button. Distance Learning & Online Instruction 5 Taking a Quiz 7. Click Yes, submit quiz to the confirmation message. 8. Depending on how the instructor set up the course, you can view the Score and Overall Feedback immediately on submission. Distance Learning & Online Instruction 6 Taking a Quiz 9. To view question specific feedback (if Feedback is provided), click on the View Feedback link under each question. If the instructor specified feedback will be viewable at a later date, return to Submissions by going to Assessments in the course navbar and selecting Quizzes, then click on the down-ward facing triangle next to the quiz in the Quiz List and click on the Submissions icon. Distance Learning & Online Instruction 7 Taking a Quiz Respondus LockDown Browser Some instructors require their quizzes to be taken using the Respondus LockDown Browser. The LockDown browser is an internet browser that increases security and decreases cheating while taking an online quiz in Desire2Learn. The LockDown Browser disables the ability to print, copy, go to another website, or access other applications. You will be locked into the quiz until you submit it for grading. If your instructor requires you to take a quiz using the LockDown Browser you can either take it in one of the computer labs on campus, which have the LockDown Browser installed or you can download the browser onto your own personal computer. Downloading Respondus LockDown Browser NOTE: It is only necessary to download the browser once. 1. Enter the Quizzes section in D2L (using your regular internet browser). 2. Click on the Quiz the instructor designated to be taken using the LockDown Browser. Distance Learning & Online Instruction 8 Taking a Quiz 3. Click on the blue Download Respondus LockDown Browser link. 4. Choose the Operating system of your computer. Distance Learning & Online Instruction 9 Taking a Quiz 5. Select the type of computer you are using. 6. Click on 1 of the 2 Download Installer links to download the browser. 7. Click either to Save or Run the browser program. Distance Learning & Online Instruction 10 Taking a Quiz 8. The file downloaded will have the name LockDownSFX.exe. Locate and double-click the file to start the setup process and follow the onscreen instructions. 9. When successfully downloaded the LockDown Browser icon will appear on your desktop. Taking a quiz in the Respondus LockDown Browser 1. First open the LockDown Browser, by double clicking on the lock icon on your desktop. If you have any other applications or programs opened on your computer, the LockDown Distance Learning & Online Instruction 11 Taking a Quiz Browser will notify you about each individual program and ask if you would like for it to close it. If so click the Yes button. The browser will take you directly to the Desire2Learn login page. Once you are logged in, you will be able to go to the quizzes section and take your quiz. Distance Learning & Online Instruction