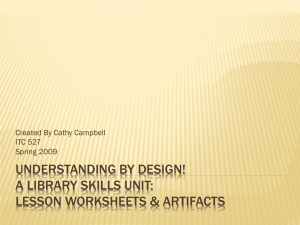Excel 2010 Intermediate training description
advertisement
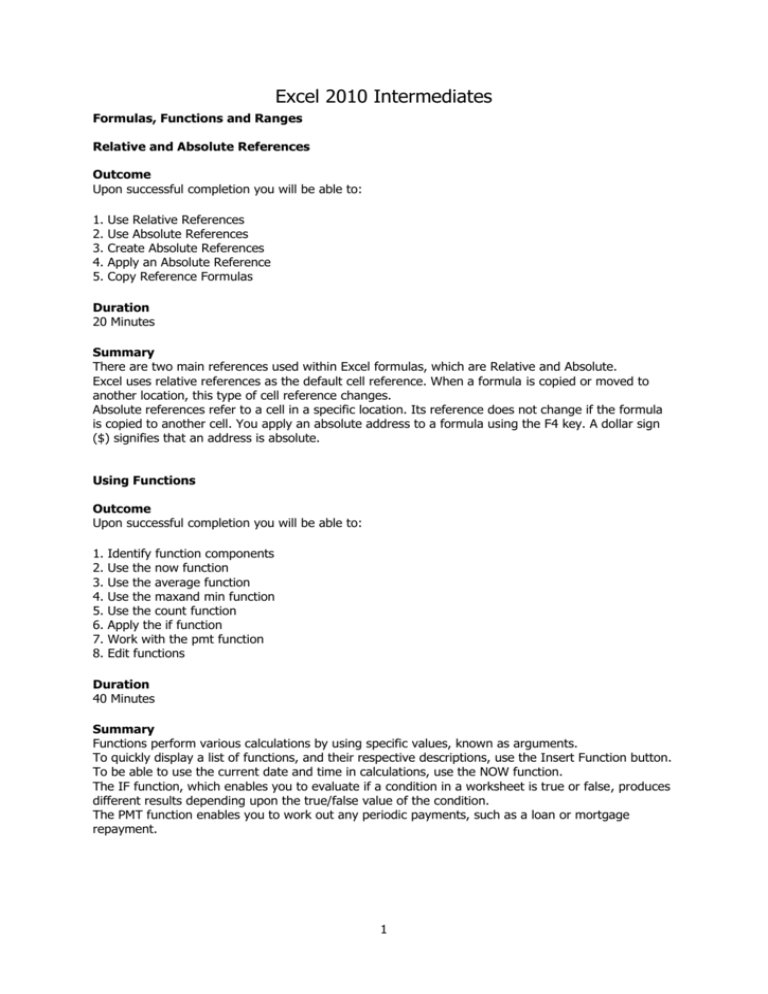
Excel 2010 Intermediates Formulas, Functions and Ranges Relative and Absolute References Outcome Upon successful completion you will be able to: 1. 2. 3. 4. 5. Use Relative References Use Absolute References Create Absolute References Apply an Absolute Reference Copy Reference Formulas Duration 20 Minutes Summary There are two main references used within Excel formulas, which are Relative and Absolute. Excel uses relative references as the default cell reference. When a formula is copied or moved to another location, this type of cell reference changes. Absolute references refer to a cell in a specific location. Its reference does not change if the formula is copied to another cell. You apply an absolute address to a formula using the F4 key. A dollar sign ($) signifies that an address is absolute. Using Functions Outcome Upon successful completion you will be able to: 1. 2. 3. 4. 5. 6. 7. 8. Identify function components Use the now function Use the average function Use the maxand min function Use the count function Apply the if function Work with the pmt function Edit functions Duration 40 Minutes Summary Functions perform various calculations by using specific values, known as arguments. To quickly display a list of functions, and their respective descriptions, use the Insert Function button. To be able to use the current date and time in calculations, use the NOW function. The IF function, which enables you to evaluate if a condition in a worksheet is true or false, produces different results depending upon the true/false value of the condition. The PMT function enables you to work out any periodic payments, such as a loan or mortgage repayment. 1 Formatting Techniques Formatting Menu Options Outcome Upon successful completion you will be able to: 1. 2. 3. 4. 5. 6. 7. 8. Use the Clear Command Align Data Vertically Rotate Text Apply Border Styles Use Number Format options Activate the Font options Add Patterns Indent Cell Entries Duration 40 Minutes Summary Both data and/or formatting can be removed in cells by using the Clear command in the Editing group on the Home tab. The Format command from the Cells group offers the complete range of formatting options. To rotate and/or vertically centre data in a cell, use the alignment options from the Format Cells box. A quick way of opening the Format Cells box is to use the Ctrl 1 shortcut keys. Borders and patterns can be added to improve the visual appeal and Fonts can be formatted in a variety of ways. Text entries in cells can be indented using the Format/Cells command. Additional Formatting Features Outcome Upon successful completion you will be able to: 1. 2. 3. 4. 5. 6. 7. 8. 9. Insert Columns and Rows Delete Columns and Rows Adjust Column Widths Change Row Heights Undo and Redo Actions Autoformat a Worksheet Create and Apply Styles Extend Formatand Formulas Remove formatting Duration 40 Minutes Summary Hash characters are displayed in a cell when there is insufficient room to display its data. To use the best fit method for columns, double-click on its right column intersection inside the column heading. Applying built-in or custom Styles enables you to keep a consistent look to your worksheets. Formatting and formulas can be extended as you add to the data in your worksheet. Formatting is removable. 2 Working with Large Spreadsheets 3D Workbooks Outcome Upon successful completion you will be able to: 1. 2. 3. 4. 5. 6. Name worksheet tabs Rearrange worksheets Copy between worksheets Select 3-D ranges Group worksheets Use multi-worksheet formulas Duration 40 Minutes Summary Double-clicking on a sheet tab allows you to give it a descriptive name. You can change the order of the worksheets by dragging their tabs. To copy worksheets press the Ctrl key as you drag the tab. To select the same cells in consecutive worksheets, select the cells on the first worksheet, then press the Shift key and click on the tab of the last worksheet you require. To select the same cells in worksheets that are not consecutive, press the Ctrl key as you select the tabs. When using formulas from different worksheets you need to specify which worksheet the data is in, as well as the cell address. When the sheet name has a space, the whole name is enclosed in single quotes. Splitting, Freezing and Hiding Outcome Upon successful completion you will be able to: 1. 2. 3. 4. 5. Use the zoom feature Change to full screen view Hideand show columnsand rows Split windows Freeze and unfreeze panes Duration 30 Minutes Summary The Zoom button enables you to view the worksheet in different magnifications. The Full Screen command enables you to view more of the worksheet on screen. To hide rows and columns select the ones you want, and then use the Hide command on the shortcut menu. The Split command splits the window into panes at the active cell allowing you to view different parts of the worksheet at the one time. To freeze headings in the worksheet, use the Freeze Panes command 3 Worksheet Design Outcome Upon successful completion you will be able to: 1. 2. 3. 4. 5. 6. Change your colour schemes. Use predefined themes Insert media Move and change media Apply frames and effects Use preset picture effects Duration 30 Minutes Summary The Styles menu offers a wide range of formatting choices. Excel provides a selection of ready defined themes for colour, font, size etc. Use the commands on the Insert tab to insert illustrations into the worksheet. Format your pictures to change size, shape frames and apply preset effects. 4 Charting Creating Charts Outcome Upon successful completion you will be able to: 1. Identify the function of charts 2. Create charts 3. Select the data range 4. Resizeand Move a chart 5. Change the chart type 6. Select chart objects 7. Edit a chart 8. Preview and print a chart 9. Save or delete a chart 10. Use the range finder Duration 40 Minutes Summary You create charts by selecting the data and clicking on the command for the type of chart you want from the Chart Group on the Insert tab. The chart can be either embedded on the active worksheet or located on a separate worksheet. Changes can only be made to a chart when it is activated and displays selection handles around its edges. You can re-size a chart by dragging its selection handles. Use the Chart Type button to change to a different chart type. To print the chart on its own page, select it before using the Print command. The Range Finder automatically outlines the ranges that have been applied to the chart Data. Formatting Charts Outcome Upon successful completion you will be able to: 1. 2. 3. 4. 5. 6. 7. 8. 9. Format chart objects Remove a chart object Use axis label options Position the legend Select markers Change marker colours Display or remove gridlines Add text boxes Add arrow and data labels Duration 35 Minutes Summary A chart is made up of individual elements that you can format, re-size, move and edit. You can format a chart object by using the Format command on its Shortcut menu or by doubleclicking on it. 5 To remove a chart object you select it, then press the Delete key or use the Clear command on the Shortcut menu. Selected objects can be moved by dragging them to a new location. 6 Web Tools Creating a Web Page Outcome Upon successful completion you will be able to: 1. 2. 3. 4. 5. 6. 7. Identify internet components Use web page preview Save as a web page Use a web browser Edit web pages Create a hyperlink Activate a hyperlink Duration 40 Minutes Summary The Internet is a global network of interconnected computer systems and smaller networks. A Web browser allows you to exchange Excel workbooks with others over the Web, without using Excel. To check a workbook's appearance in a browser you use the Web Page Preview command. Web pages are created in a language called HTML (Hypertext Markup language). Excel workbook components can be saved as a Web page using the Save as Web Page command. A Hyperlink enables you to jump from the current worksheet to another location such as a file or Web page. Worksheets and Email Outcome Upon successful completion you will be able to: 1. 2. 3. 4. Email a Worksheet Use To: Cc: and Bcc: Add a Priority Status Open an E-mail Message Duration 20 Minutes Summary A workbook or worksheet can be sent as an Email message directly from Excel. An entire workbook can be sent as a message attachment whereas a worksheet can be sent as the body of a message. To Email the active workbook or worksheet you use the Send as Attachment command in the Saveand Send options in the Backstage area. Copies of the email can be sent as carbon copies or blind carbon copies. Emails can be marked to alert the recipient to their importance. 7