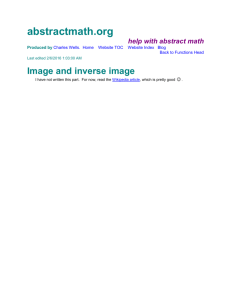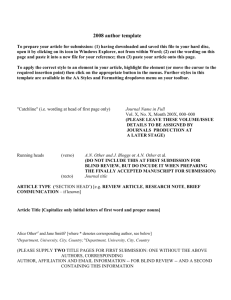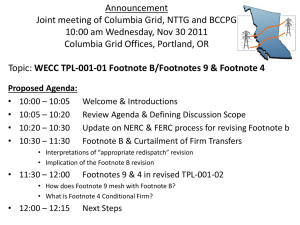IS1 Chapter 5 References Tab Handout
advertisement

Discovering Microsoft Word 2010 Chapter 5: References Tab in Word 2010 Last update: 9/20/15 ESSENTIAL OUTCOMES 5. Apply Citation & Bibliography features using the References tab feature in Word by: a) Creating and updating Table of Contents b) Generating Footnotes, Endnotes, Citations, Table of Figures, Bibliography and Work Cited pages c) Customizing margins and orientation on multiple pages d) Attaching captions to objects e) Connecting key terms in the chapter with application with 85% accuracy The Focus In Chapter 5, the focus will be on learning the skill sets that are provided underneath each of the toolbar sections for the References tab. The focus will be on the skills sets that you need to know for certification in Microsoft Word 2010. There are six sections listed under the References tab. They are as follows: 1. 2. 3. 4. 5. 6. Table of Contents Footnotes Citations & Bibliography Captions Index (not covered in this Chapter) Table of Authorities (not covered in this Chapter) Table e of Contents Toolbar Section The Table of Contents toolbar allows you to add text into a Table of Content as well as update the table after you have made changes. A Table of Content is used whenever you want to display headings and subheadings within a document along with its page number. The Table of Content is ALWAYS placed after the cover page on page 2 of a paper. The three sections are: Table of Contents: adds a Table of Content into your document. Once you have added the Table of Content, click on the “Add Text” feature to add information. Add Text: after inserting the Table, use this feature to edit your Table. Update Table: click on this icon when you want to update your Table after editing. Info Software 1 Page 1 Discovering Microsoft Word 2010 Table of Contents Looking at the diagram to the left: when you click on the drop-down menu, three options will open. They are: Automatic Table 1: notice that in the first example, the heading is different than the other two. The heading in this example is “Contents.” Automatic Table 2: The heading in this example is the “Table of Contents,” but also has the same headings as Table 1. Manual Table: Though the manual Table has the same heading, notice that it does not have Heading 1, 2 and 3, but provides other options. Insert Table of Contents: on the diagram to the left, there is another option that allows you to modify the format and the style of your Table of Contents. When you click on the icon, the Table of Contents box will open (see diagram on the right). Formats: By clicking on the Format drop down menu, you can change the template style (see the example above.) Options: When you click on the Options feature, the Table of Contents Options box will open up (see diagram on left). This box will allow you to modify the number of TOC (Table of Contents) headings that are included in the TOC. The scroll bar on the right side of the Options box allows you to scroll down so that you can choose your options. To modify the headings, either add or delete the headings you want included in your TOC. Then click on “Ok.” If you want to go back to the original default settings, click on “Reset.” Info Software 1 Page 2 Discovering Microsoft Word 2010 Modify: The Modify icon on the Table of Contents dialog box will allow you to change the style of your TOC. When you click on the TOC1 heading, a description of that heading will be given in the Preview box (see diagram on the left, emphasized by the red box). As you click on each of the headings, you will see that the Preview description changes for each TOC. The TOC heading that you select should be the one that fits the style you want to use for your TOC. Modify Icon on the Style Box: if you want to make other formatting changes to your table, open up the “Modify” icon on the Style Box. This option allows you to modify the font style, alignment, color, etc. for your TOC. Notice that there is also a “Format” icon on this box as well. Format: the Format icon will allow you to add borders, tabs, paragraphs, etc. (view diagram on the left). All you have to do is to select the Format that you want; then modify the selected section so that it fits the style that you need for your TOC. In this case, the “Border” format was selected, which allows you to modify your TOC by adding borders. Updating TOC The “Update Table” icon is used so that all the entries referred to in the TOC have the correct page numbers. Whenever you add information into your document, all you have to do to update your TOC is to select the icon “Update Table” and your table will automatically be updated. You can usually tell that you need to update your table if a “red” question mark appears next to the icon. Info Software 1 Page 3 Discovering Microsoft Word 2010 When you click on the “Update Table” icon, the Update box will open, giving you two options in updating the table. Choose either “Update page numbers only” or “Update entire table” (see image to the right). Customizing Margins on Multiple Pages When you are writing a paper or a report, margin requirements for individual pages may vary. Microsoft Word allows you to alter your margins page by page. For example, a report you are working on requires the first page to have a 2” margin, but the succeeding pages should have only a 1” top margin. Follow the steps below to change your margins: 1) First Page: a) Go to the Custom Margin under your Margin tab under Page Layout. b) Change your top margin to 2”. c) Click Ok. 2) Second Page: a) Go to page 2 and place your cursor at the beginning of the first line of the first paragraph on page 2. b) Go to the Custom Margin and change your top margin to 1”. c) Go to the bottom of the Page Setup dialog box, and select the drop down arrow next to “Apply to.” d) Select “This point forward.” e) Click Ok. You would use to process for every page that needs the margins changed. Portrait and Landscape Orientation You can also follow this same procedure if you want to change your orientation within your document. By selecting the “Margins” tab on the Page Setup box, you can have one page portrait and another page landscaped. For example, you have four pages within your report. The second page needs the landscape orientation, while the rest of the three pages need to be portrait. Follow these guidelines to change the orientation within the report: c Info Software 1 Page 4 Discovering Microsoft Word 2010 1) 2nd Page: to change your orientation from portrait to landscape: a) Place your cursor at the beginning of the page two. b) Open up your Page Set-up dialog box and make sure the “Margins” tab is selected. c) Click on “Landscape.” d) Then go to “Apply to:” and select “This point forward.” e) Click Ok. 2) 3rd Page: to change your orientation back to portrait: a) Place your cursor at the beginning of page three. b) Open up your Page Set-up dialog box and make sure the “Margins” tab is selected. c) Click on “Portrait”. d) Then go to “Apply to:” and select “This point forward”. e) Click OK. NOTE: sometimes Word will place an extra blank page in-between the two pages. Just turn on your formatting marks to see where the page break is and then delete the page break. In most cases, this will remove the extra page. Footnotes Toolbar Section The Footnotes toolbar section allows you to insert footnotes and endnotes into a document. The Footnote Section contains four features: Insert Footnote: allows you to automatically add footnotes into a document (number is placed inside the page as well as at the end of the document. Insert Endnote: allows you to automatically add endnotes into a document (placed at the end of the page) Next Footnote: allows you to navigate to the next footnote on the page. Show Notes: not covered in this Chapter. Footnote & Endnote: A footnote number will automatically be placed inside your document at the position point of the cursor. So, if you want to place a footnote following the subheading (see image to right), a footnote will follow the subheading. The information for the footnote will be placed in the footer of the same page (see diagram to the right). Footnotes will automatically be renumbered as you add them into your document. c Info Software 1 Page 5 Discovering Microsoft Word 2010 Footnotes Dialog Box The Footnotes Dialog Box can be found on the ribbon of the Footnotes toolbar section (see diagram above & to the left). To open the Dialog box, click on the diagonal arrow in the corner; the Footnote & Endnote box will open (see diagram on the left). This box allows you to change the location of the footnotes/endnotes, the format of the footnotes/endnotes and where those changes will be applied. Citations & Bibliography Toolbar Section The Citations & Bibliography toolbar section has four features that help you insert and manage data for either a Works Cited Page or a Bibliography. The most important factor to remember is that Word cannot insert a Bibliography or a Works Cited page until you insert at least one citation. Thus, the first step in creating a Bibliography or a Works Cited Page is to start with “Insert Citation.” The Insert Citation will give you two choices (see diagram to the right): “Add New Source” or “Add New Placeholder”. The Add New Source box will allow you to add a new Source into your document. The Type of Source allows you to cite a book, journal article, website or other periodical as the source for a piece of information in the document (see diagram to the right). You can choose from the list of sources you have created or enter information for a new source. Word formats the citation according to the style you have selected. The Add New Placeholder: If you only have one piece of information for your source, this feature allows you to add one piece of information with the ability to go back and “Edit” the source when you have the rest of the information for your source. Info Software 1 Page 6 Discovering Microsoft Word 2010 Source Manager Dialog Box The Source Manager Dialog box provides you with all of the sources that you have inserted into your document. This is a quick way to update or change your sources without having to open up each source. Style Feature The Style Feature (see image to right) allows you to choose the type of paper that you want to use such as MLA or APA as well as the version for each. Looking at the diagram to the right, you will see that you may choose from a variety of styles for your paper as well as the edition. It is important to check with your teacher that assigns the paper as to which version you are to use. Bibliography Feature The Bibliography features allows you to choose between two built-in styles: the Bibliography or Works Cited (see diagram to the left). Depending on which type of paper you use will depend on whether you choose the Bibliography or the Works Cited option. For example, MLA style papers always use the “Works Cited” style when inserting document sources. Captions Toolbar Section The Captions toolbar section allows you to either add a caption to an object or insert a Table of figures. Caption Feature: the caption features allows you to add a caption to any image. In the box, the Caption, Figure 1: cannot be deleted. To add a caption, click inside the Caption box, add two spaces after the # with your space bar, and then add the caption name for your image (see image to the left). Figure 1 Caption Box Info Software 1 Page 7 Discovering Microsoft Word 2010 Label Option: To choose your label option, click on the dropdown and select the label type. You have three choices: equation, figure or table. Position: you can also select whether you want the caption title to go above or below the label type. Figure 2 Caption Box Once you have added the Caption name to the image, you can delete the “Figure 1: if you do not want it included. Insert Table of Figures: Just like the Bibliography, you will need to provide data for the Table of figures before you can insert the Table into the document. Look closely at the diagram on the right. Notice that you have many of the same features that you have for your Index, Table of Contents & Table of Authorities. You also have the same options such as Formats, Options & Modify. Next Step in Chapter 5 You are now to show me your highlighted document. Make sure you save this document to your Chapter 5 folder underneath the Word folder. It is your only proof that you have highlighted your work. Once you have shown me your work, then you are to complete the Chapter 5 exercises. Go to the class website and check under today’s date, and then download the Chapter 5 Exercises to your Chapter 5 folder. Make sure you create a folder that contains your first and last name. Save your completed exercises in this folder. This will be the only proof that you have that you have completed your exercises. Use this handout to locate features in your exercises. This handout should be the first place you look when you do not understand how to complete a specific step in your directions. Info Software 1 Page 8