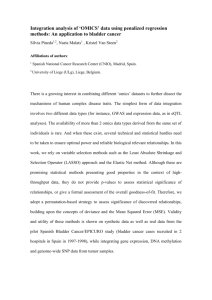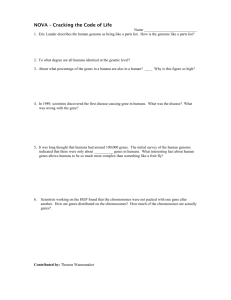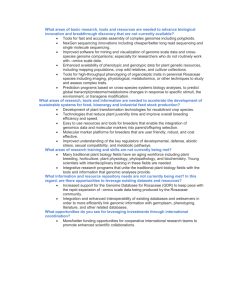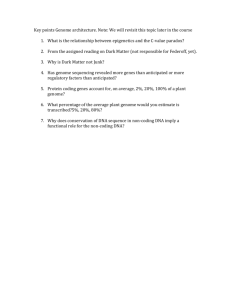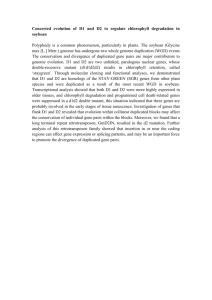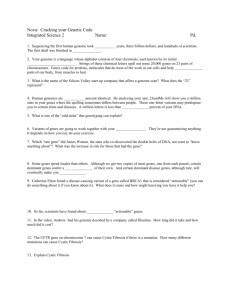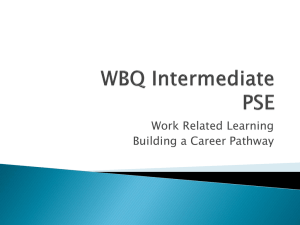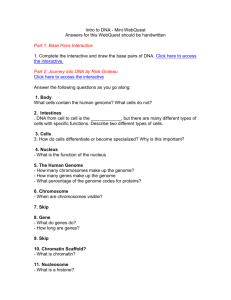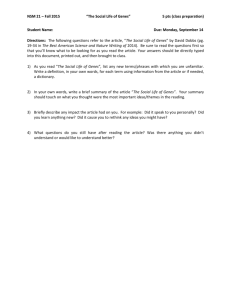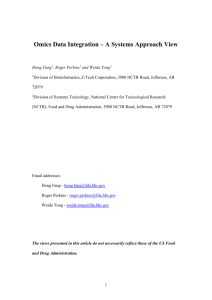Omics and Overview tutorial script
advertisement

Pathway Tools Overview and Omics tutorial script March 16 2012 version Alexander Shearer To the instructor: The Overview and Omics tutorial is done via live demonstration on the desktop software and on the BioCyc site. You’ll want to have both up and available before you begin. You will also want to have a sample gene expression data set for E. coli ready on your computer (tutorial attendees should have the same file as well). The file H2O2.txt is a 12-time-point time course of genome expression in coli following exposure to hydrogen peroxide. Rather than strictly script your exact words, each section lists information you need to convey and actions to demonstrate. One way to slow down a bit and enhance clarity is to clearly announce what you are clicking on, and whether you are right or left clicking. It’s also helpful to the tutorial participants if you mouse over any item you’re discussing. -- Pathway Tools Overview and Omics tutorial script starts here -All about the overviews Desktop One of the valuable features of Pathway Tools is the ability to approach vast data sets through intuitive means – such as the pathway displays that show the entire pathway and its internal regulation. The biggest tools for this in Pathway Tools are the overviews and omics viewers. They give you a comprehensive, all-in-one view of the biology of the organism you’re looking at. There are three overviews The cellular overview, which looks at metabolism The regulatory overview, which looks at transcriptional regulation The genome overview, which looks at the whole genome The cellular overview The cellular overview is a snapshot of the organism’s metabolism It shows all the metabolic reactions and compounds Lines are reactions, nodes are compounds Shown in pathways Pathways are grouped by general types (for example “lipid biosynthesis”) Cellular overview also shows all proteins that are localized to some place other than the cytosol Point out transporters as well All objects clickable If you right-click on an object, will get the choice of viewing that object, the pathway its in, or other related data Zooming Can zoom in and out Semantic zooming means that information appears and disappears Highlighting and other display tools Can show / hide links between transported compounds and those same compounds inside the metabolic diagram Can highlight reactions and pathways Show highlight all by class Show clear all highlighting Show highlight by presence / absence in other organism Can show other highlighting options, time permitting The regulatory overview Can display all the transcriptional regulatory relationships in the cell Since Pathway Tools does not infer or predict regulatory data, a newly generated PGDB won’t have a filled-in regulatory overview Location in the overview already tells you something about the gene Inner circle = regulating only Middle circle = regulating and regulated Outer circle = regulated only Showing regulatory relationships other Can right click on any object in the overview Chose to display direct and indirect regulators and regulates Select a middle ring item and show direct regulates Then show direct regulators for same Genes in the outer ring batched by having exactly the same regulators as each Can then display just the highlighted genes, effectively drawing out that specific regulatory network The genome overview A schematic view of the organism’s genome Unlike the genome browser, which is to scale and shows local context If organism has multiple chromosomes or plasmids, all will be shown as separate genomes on this one page Genes shown in same color by transcription unit Lines also show transcription units Edges show direction of transcription Top/bottom for edge shows whether genes are protein or RNA genes Mouse over a gene for product, pathway, and gene distance information Omics viewing Omics viewing tools let you paint large-scale datasets onto these overviews A quick way to comprehend enormous data sets Cellular omics viewing Same dialogue for all omics viewing Select which overviews to use – can pick more than one at a time For now, pick cellular overview Upload file Should have object names – say, genes – in first column Then values in following columns Walk through basic settings appropriate to your demo file Display Show information file – explain how it shows mismatch between your data and the displayable items Note that the majority of genes won’t display on overview Details on viewing expression data With default coloration, extremes set to biggest differences in data Gene expression data is mapped onto reactions via enzymes Biggest difference from set of isozymes is chosen for mapping onto reactions Choosing colors Default coloration shown Can also set colors in many ways Can set color cutoffs – for example, 0.9 and -0.9 Display data again Multiple time points / conditions Show setup for animation Suggest using 6 time points – it shows a nice change over time, but doesn’t take too long to load If you use default color settings, normalized across all time points shown So can be a good way to compare conditions e.g. compare peroxide exposure to bleach exposure (no, we don’t have a data set for this) Genome omics viewing Setup is the exact same as before, just pick genome overview Show an example display Show an example animation Helpful in showing genes that matter in your data set which don’t map onto other overviews Can see whether predicted TUs express together or not Regulatory omics viewing Again, same setup Show an example display Show an example animation Note how expression changes don’t match up perfectly with “co-regulated” groups – points toward areas where more can be learned about your organism