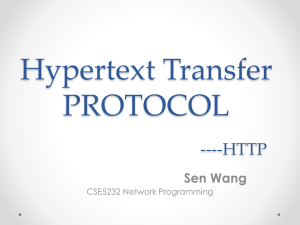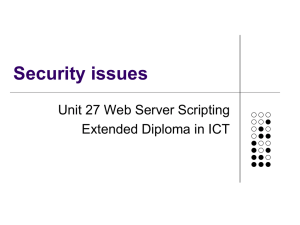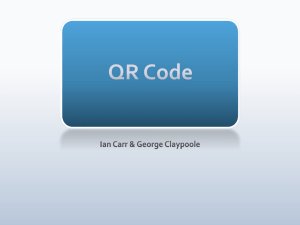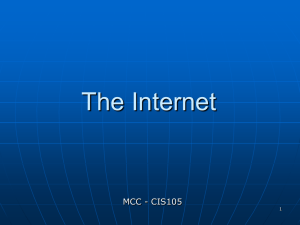Lesson Plan - For Instructors
advertisement
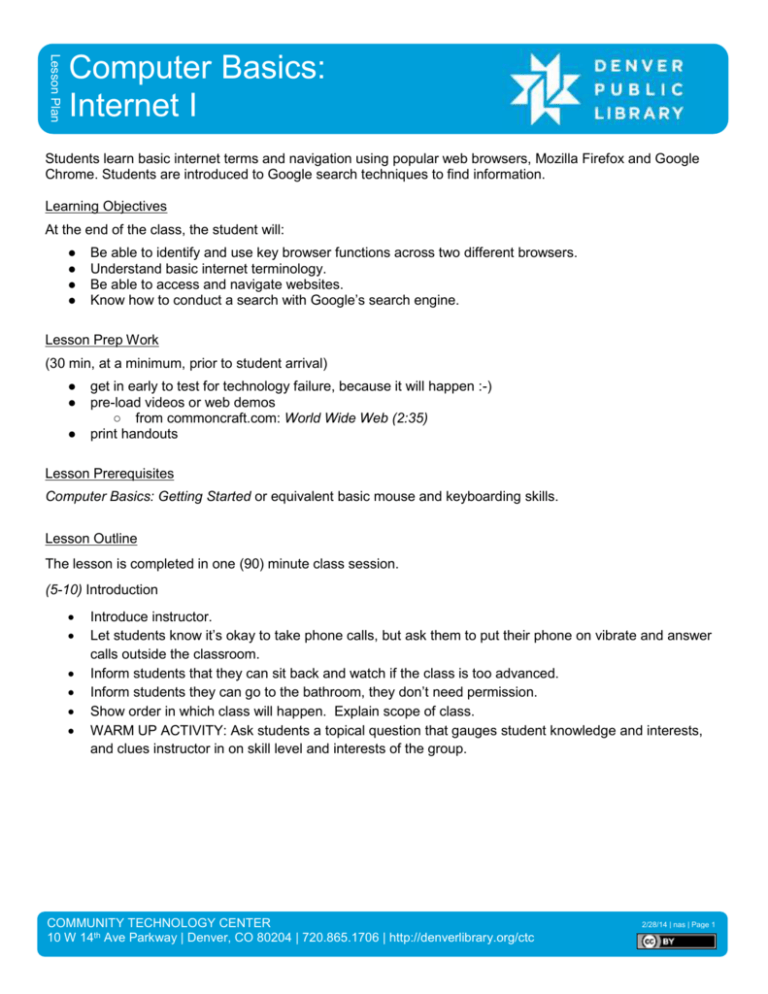
Lesson Plan Computer Basics: Internet I Students learn basic internet terms and navigation using popular web browsers, Mozilla Firefox and Google Chrome. Students are introduced to Google search techniques to find information. Learning Objectives At the end of the class, the student will: ● ● ● ● Be able to identify and use key browser functions across two different browsers. Understand basic internet terminology. Be able to access and navigate websites. Know how to conduct a search with Google’s search engine. Lesson Prep Work (30 min, at a minimum, prior to student arrival) ● ● ● get in early to test for technology failure, because it will happen :-) pre-load videos or web demos ○ from commoncraft.com: World Wide Web (2:35) print handouts Lesson Prerequisites Computer Basics: Getting Started or equivalent basic mouse and keyboarding skills. Lesson Outline The lesson is completed in one (90) minute class session. (5-10) Introduction Introduce instructor. Let students know it’s okay to take phone calls, but ask them to put their phone on vibrate and answer calls outside the classroom. Inform students that they can sit back and watch if the class is too advanced. Inform students they can go to the bathroom, they don’t need permission. Show order in which class will happen. Explain scope of class. WARM UP ACTIVITY: Ask students a topical question that gauges student knowledge and interests, and clues instructor in on skill level and interests of the group. COMMUNITY TECHNOLOGY CENTER 10 W 14th Ave Parkway | Denver, CO 80204 | 720.865.1706 | http://denverlibrary.org/ctc 2/28/14 | nas | Page 1 (15) Introduction to the World Wide Web and vocabulary review Commoncraft video: World Wide Web in Plain English o Activity: Show World Wide Web in Plain English video o Comprehension Check: Verbal Quiz Sample Questions (choose 3-4): In your own words, what is the internet? What is a web browser? How do we find a specific website? What are links/what do they do? Where does information we see on websites live? Was there an image or idea in the video that caught your attention? o Pitfalls Silence. Gauge your students and tailor the questions for them, but don’t let them off the hook! Someone in the class can answer the question, just wait. Vocabulary review o Discussion (fill in gaps in knowledge after video, quiz): Browser Emphasize: a software program. Ask: Which browsers do you know? Link Ask: Who remembers what happens to the mouse pointer when it passes over a link? Ask: In your own words, what does a link do? Search Engine Emphasize: a type of website that performs searches Ask: Does anyone know of one? What about Google? Web site/web page Metaphor: Using the class handout, demonstrate how it is a group of pages interconnected physically with a staple, but also thematically; they are pages in the handout. Web sites are similar. They are a group of pages interconnected by links and a shared URL (the ‘physical’) but are also connected thematically. Think about Walmart.com. Every possible item they sell has it’s own page, but they’re all interconnected by links and by being a part of walmart.com. Ask: what other websites or webpages do you know of? Web Address/ URL Metaphor: Just like each house needs a unique address, so does each webpage (not just website). (15) Web addresses/URLs No spaces! Use URL document/write on whiteboard to point out and explain each part of a URL http.//www. The browser already knows these, you don’t have to type them They are not always shown title domains COMMUNITY TECHNOLOGY CENTER 10 W 14th Ave Parkway | Denver, CO 80204 | 720.865.1706 | http://denverlibrary.org/ctc 2/28/14 | nas | Page 2 o o whitehouse.com vs. whitehouse.net vs. whitehouse.gov o Ask: What other domains do we know? Brainstorm on board Comprehension check: One of these is not like the other. Step 1: Write 4-5 websites and company names on the board Examples: IRS, denver.craigslist.org, kmart, google.com, denverlibrary Step 2: With each one, ask, “Is this a URL?” “How do you know?/Why not?” Step 3: For the company names, ask “What would you guess is the URL for this company/agency?” Step 4: Demo test URL guesses from step 3. (30)Accessing and navigating websites Anatomy of a browser o Point out where the browser ends and the web page begins, browser won’t change o Address Bar Explanation: Has three jobs/ is the main tool we’ll use in the browser 1. Shows the address of the page we are currently on o Ask: “What is the address of the page we are currently on?” o Ask: “How might this be useful?” 2. Enter the address of a new site o Ask: “What’s an example of a web address?” (ex: Walmart.com) o Do: type in an address Ask: “What happened?” 3. Search o Maybe you don’t know the address or are looking for information o Searches use spaces o Searches never use a domain o Do: search for a website (ex: target) Pitfall: if you search for the site you just visited, it will autofill… o Ask: “What happened?” “Did we go directly to the website we wanted?” No. “Where are we?” Point out the search result for the company you want, and mention that they should look at the URL, “Does this URL match what we know about URLs? Does it make sense for the site we want?” Comprehension Check: What are the three things you can do with the address bar? o Back/ Forward buttons Activity: observe the back and forward buttons Step 1: Click on the back button o Ask: “What happened?” “What page are we on?” “Did the buttons change?” Step 2: Click on the forward button o Ask: “What happened?” o Point out that the buttons disappear or gray out when they aren’t an option. Metaphor: When we use the internet it is like walking on the beach. Each web page we visit is a foot print in the sand. You can trace your steps backwards and forwards. Ask: “Why is this useful?” “What does this allow us to do?” COMMUNITY TECHNOLOGY CENTER 10 W 14th Ave Parkway | Denver, CO 80204 | 720.865.1706 | http://denverlibrary.org/ctc 2/28/14 | nas | Page 3 o Tabs Allows us to explore and try things! Comprehension Check: Use the back buttons to return to denverlibrary.org Activity: A link opens in a new tab Step 1: From the denverlibrary.org page, click on Genealogy o Pitfall: This link should open in a new tab automatically. o Teacher tip: Add a PSA about being aware of links opening in a new tab, can be a point of frustration for students. Step 2: Ask: “What did that do?” “Why can’t we use the back button?” Step 3: Click between the two tabs o Mention the web page ‘title’ showing in the tab o Teacher tip: have file folders on hand to demonstrate how tabs allow us to have different web page open that lay on top of one another. Just click on the tab to bring one forward. Step 4: Ask: “Why is this useful?” “How might you use it?” Activity: Open/close a new tab Step 1: click on the new tab square or plus sign (depending on browser) o Ask: “What web page are we on?” “What can we do from here?” Step 2: close the new tabs, return to one open tab o (optional depending on student level) Menus Point out where the menu to print, etc. is. Talk about common symbols for settings menus. Three parallel lines Gear icon Drop down menu o (optional depending on student level) Making your browser work for you Talk about/ Demo Bookmarks Home button o Activity: Close browser (ex: Firefox) and open other browser (Chrome) Discuss: What do you recognize? What is similar? What is different? Do you think you prefer one over the other? Where’s the _________ ? We will complete the class in the second browser. Website Navigation o Explanation: Websites are built for browsing and scanning, not to be read top to bottom, left to right. o Links Ask: What’s our visual clue for links? URL displays in the lower left corner o Navigation menus Usually around the edges of the page o Site search box vs. browser search box o Activity: Find the Job Listings on a local company’s website Teacher tip: Ask students for suggestions! Be prepared for sites that might not play nice. Prepare a few in case there are no suggestions. e.g. Local school districts COMMUNITY TECHNOLOGY CENTER 10 W 14th Ave Parkway | Denver, CO 80204 | 720.865.1706 | http://denverlibrary.org/ctc 2/28/14 | nas | Page 4 (15) Intro to search Explanation: We’re going to touch on searches today, but will devote most of next week’s class to it. o We’ll use the address bar to practice searching o The address bar uses a search engine, in this case Google, by default ● Search tips o Simple, yet descriptive, which words are important? o You can use regular language, but don’t need filler words like what, the, of o Think of the kinds of words that are likely to be on the page you are looking for Example: denver weather forecast vs Will it be sunny in Denver this weekend? o Activity: Write a simple question on the whiteboard or screen and ask students what search terms to use to find the answer (ex. How many cups of flour do I need to make chocolate chip cookies?) Intro to Google search result page o Activity: Have students do a search for a general topic(ex. frogs) to see Google results page o Point out: search box, suggested searches, # of results, title/link, URL, excerpt, Ads, going to the next page (5) Conclusion Emphasize Internet II- more practice searching, website evaluation, and basic staying safe online guidelines Go over handout, review material, and emphasize contact info & further resources on handout. Any questions? Final comments? Remind students to practice; assign take-home-practice - remind them they can ask for help Remind to take survey. Appendix What This Lesson Does Not Cover ● ● More advanced searching is covered in Internet II Website evaluation is covered in Internet II Key Decisions 1. [Insert larger, topical key decisions here. Don’t sweat the little nomenclature details, etc.] COMMUNITY TECHNOLOGY CENTER 10 W 14th Ave Parkway | Denver, CO 80204 | 720.865.1706 | http://denverlibrary.org/ctc 2/28/14 | nas | Page 5