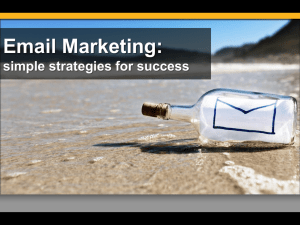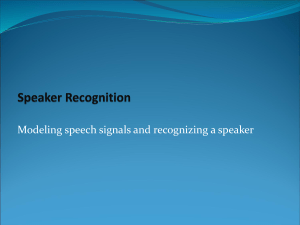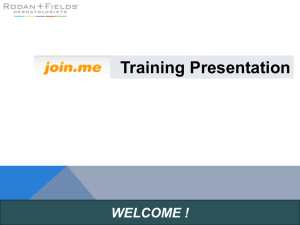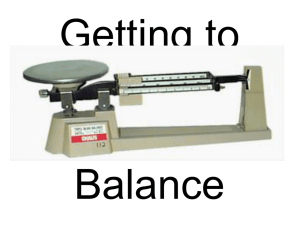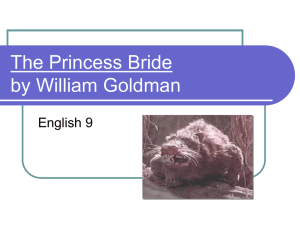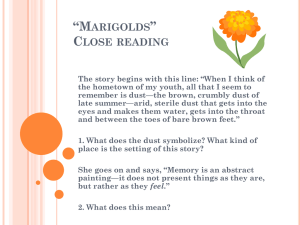Video Transcript (Word)
advertisement

MackinVIA Note-Taking & Study Aids Video Description The following is a description of the MackinVIA Note-Taking & Study Aids video that lasts 3 minutes and 23 seconds. It demonstrates how to use the note-taking tools and other study aids available to MackinVIA users. It uses classroom footage, screen capture and graphics to reinforce what is being described in the narration. The following describes the audio and visual elements of the video. Audio and Video Description Audio: Music starts, and runs the full length of the video. Visual: The video opens with a title graphic that reads, “MackinVIA notetaking & study aids.” Audio: Female narrator says, “Taking good notes is vital for student learning so we’ve made it easy for you to take good notes and use them.” Visual: There is a series of classroom shots that show middle school students using the note-taking tools in MackinVIA. Audio: Female narrator says, “To begin, if you logged into MackinVIA with your generic, campus-wide User ID and Password, click on one of the buttons in your Backpack to log in with your personal Backpack User ID and password.” Visual: The MackinVIA log in screen is displayed with the generic school User ID and Password used to log in. The pointer clicks on the backpack to open the drop down menu, and then clicks one of the buttons in the drop down menu. A personal Backpack login screen pops up and is filled in. Audio: Female narrator says, “If you don’t have a personal Backpack login yet, click Register and create one.” Visual: The personal Backpack login screen dissolves to not being filled out. The pointer clicks on Register and fills in the required information to create a new account. MackinVIA Quick Look Video Description 2 Audio: Female narrator says, “Now let’s find a book in Favorites. The book opens in a new tab and remembers your place if you’ve read it before.” Visual: The pointer clicks on the backpack icon to open the drop down menu and then clicks on the Favorites button. The page of Favorite eResources opens. The pointer clicks the Open Now button next to the desired eBook and the eBook opens to the page the user was on when they previously closed the book. Audio: Female narrator says, “In the toolbar you’ll see more Information on the book, the Table of Contents, and a Play button if your book gives you the option of having it read to you.” Visual: The pointer directs attention to the toolbar in the lower left corner of the page with the open eBook. The pointer clicks on the information icon in the toolbar. An information pane slides in from the left with full details about the book. The pointer closes this pane and clicks on the Table of Contents icon. The Table of Contents pane slides in from the left. The pointer closes this pane and clicks on the Play Button. Audio: We briefly hear a voice reading the book. Visual: The text in the book that is being read is highlighted. Audio: Female narrator says, “You’ll also see different reading options.” Visual: Different reading layouts and colors are demonstrated on an iPad and smart phone, as the pointer highlights where these options are found in the toolbar. Audio: Female narrator says, “When you read an important fact or some information you want to remember, select the text to highlight it. A menu will pop up where you can change the highlight color – or choose to underline.” Visual: The pointer selects a portion of the text, which is highlighted as it is selected. A menu pops up and the pointer demonstrates the options available for changing the highlight color or underlining instead of highlighting. Audio: Female narrator says, “You can also attach a Note to the highlighted text. Just type your note and Save. This little notepad tells you that you have a note here.” This document was prepared by Mackin Educational Resources customerservice@mackin.com MackinVIA Quick Look Video Description 3 Visual: The pointer clicks on the note icon in the pop up menu. A note is typed and the pointer clicks “Save.” The note and pop up menu close. The page of the eBook is displayed with the selected text highlighted and a little notepad icon next to it. Audio: Female narrator says, “If you want to edit your note, click on it and make your changes.” Visual: The pointer clicks on the notepad icon next to the highlighted text. The pop up window with the note opens. Modifications are made. The note is saved and the window closes. Audio: Female narrator says, “You can also delete your note and highlight. Click your selection and choose cancel in the pop up menu.” Visual: The pointer clicks the highlighted text to open the pop up menu. The pointer clicks the cancel icon in the pop up menu. Verification is requested that the note and highlight should be deleted. The pointer clicks yes. All pop up windows close. We again see the text, but this time with no highlighted selection or notepad icon. Audio: Female narrator says, “If you see a word you don’t understand, you can select the word and look it up in the Merriam-Webster Dictionary.” Visual: The pointer selects a word in the text and a menu pops up. The pointer clicks on the Dictionary link in the menu and the Merriam-Webster Dictionary definition opens. Audio: Female narrator says, “While you’re in Dictionary, you can modify the word, or search a new word.” Visual: The original word highlighted in the search field of the dictionary window is changed to a new word. The new word’s definition appears in the dictionary window. The dictionary window is closed. Audio: Female narrator says, “You can also look for other places in the eBook where a word is found – and the context in which it’s used.” Visual: The pointer selects a word in the text and a menu pops up. The pointer clicks on the Search link in the menu and a side panel slides in from the left with a list of all the times that word is used throughout the This document was prepared by Mackin Educational Resources customerservice@mackin.com MackinVIA Quick Look Video Description 4 book and the context in which it’s used. The search panel and pop up menu close. Audio: Female narrator says, “To Bookmark pages, just click to select or deselect.” Visual: The pointer clicks on the bookmark icon in the upper right corner. The transparent bookmark icon fills in with red. The pointer clicks the red bookmark icon again and it changes back to transparent. Audio: Female narrator says, “In the upper right corner you’ll find three important and useful tools.” Visual: The pointer highlights three icons in the upper right corner of the screen. Audio: Female narrator says, “You can Keyword Search in your eBook.” Visual: The pointer clicks on the magnifying glass icon in the upper right corner of the screen. A search window pops up. The pointer closes the window. Audio: Female narrator says, “You can view and copy EasyBib Citations in the format of your choice.” Visual: The pointer clicks on the red citation book icon in the upper right corner of the screen. The citation window pops up. The pointer clicks through the four citation options: APA, MLA, MLA7, and Chicago / Turabain. The pointer closes the window. Audio: Female narrator says, “And once you’ve created at least one note or highlight, you will see your Notebook with all of your Bookmarks, Notes and Highlights neatly organized.” Visual: The pointer clicks on the notebook icon in the upper right corner of the screen. The notebook window pops up with all bookmarks displayed. The pointer clicks the notes tab in the window to open the list of all the notes that have been made on the eBook. Audio: Female narrator says, “Click any entry and you will be taken to its location in the eBook.” This document was prepared by Mackin Educational Resources customerservice@mackin.com MackinVIA Quick Look Video Description 5 Visual: The pointer clicks on one of the notes. The pop up window closes and we see the page in the eBook with that note and highlight. Audio: Female narrator says, “You can review, edit or delete your notes and highlights from here in the eBook…” Visual: The pointer clicks the highlighted selection to open a pop up window for the note, where it could be edited or deleted. The pointer closes the pop up window. Audio: Female narrator says, “…or you can delete them from right inside your Notebook.” Visual: The pointer clicks on the notebook icon in the upper right corner to open the notebook pop up window. The pointer clicks the edit button in the top right of the pop up window. The pointer selects a note and clicks on the delete button. The note disappears. The pointer closes the pop up window. Audio: Female narrator says, “Once you close you eBook – even once you check your eBook back in...” Visual: The pointer clicks Close Book at the bottom right of the eBook. The eBook Closes and Favorite eResources window is once again displayed. The pointer clicks the Return button next to the resource that was just closed. The resource is returned to the MackinVIA cloud. The Return button changes to a Checkout button. Audio: Female narrator says, “…you can still see all of your notations when you open your Backpack and click on your Notebook.” Visual: The pointer clicks on the Backpack icon to open the drop down menu and clicks on the Notebook button. Audio: Female narrator says, “All of the resources containing your notes and highlights will appear. The number tells how many notes you took on each resource.” Visual: The notebook page opens displaying all of the resources with notes or highlights. There is a number on the cover image of each resource that tells how many notations were made on that resource. This document was prepared by Mackin Educational Resources customerservice@mackin.com MackinVIA Quick Look Video Description 6 Audio: Female narrator says, “Here’s the eBook we just closed. Click on it to see all of your notations and the page in the book that each is from.” Visual: The pointer clicks on the resource and the Notebook page for that resource opens. The pointer scrolls down through the list of all the notes and highlights. Audio: Female narrator says, “You can get your EasyBib Citation and Take your AR Quiz here as well.” Visual: The pointer highlights the Cite and Take AR Quiz buttons. Audio: Female narrator says, “And you can Print your notes, Edit your notes or Delete them without having to return to your eBook.” Visual: The pointer highlights the Print Notes button, and the Edit and Delete icons. Audio: Female narrator says, “All right here in your Notebook inside your Backpack.” Visual: The pointer clicks on the backpack icon at the top right of the screen to open the drop down menu and point to the Notebook button. Visual: The Mackin logo and contact information appears, containing these words: MACKIN customerservice@mackin.com | 800 245 9540 (Music ends) End of video/audio description. This document was prepared by Mackin Educational Resources customerservice@mackin.com