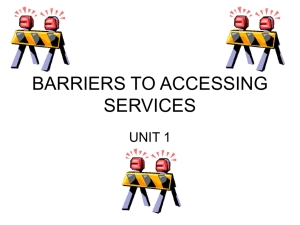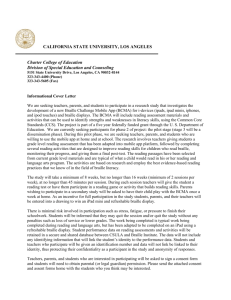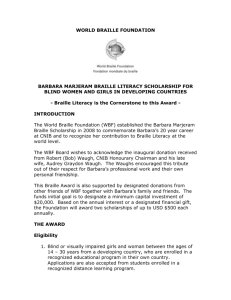TSS 5.0 Manual
advertisement

ViewPlus Software Suite 5.0 User Manual Revision: 20150310 1 Table of Contents I. Preface ....................................................................................................................................................... 3 II. Tiger Formatter ......................................................................................................................................... 4 A. Introduction .......................................................................................................................................... 4 B. Operation in MS Office Word ............................................................................................................... 5 B.1. Tiger Add-in Menu ......................................................................................................................... 6 B.2. Formatter Settings and Tiger Profiles ............................................................................................ 8 B.3. Language Settings ........................................................................................................................ 10 B.4. Braille and Ink Settings................................................................................................................. 12 B.5. Document Settings....................................................................................................................... 14 C. Operation in MS Office Excel .............................................................................................................. 18 C.1. Translation of text and charts in Excel ......................................................................................... 18 C.2. Excel worksheets.......................................................................................................................... 18 C.3. Tiger Add-in Menu ....................................................................................................................... 20 III. Tiger Designer ........................................................................................................................................ 23 A. Introduction ........................................................................................................................................ 23 B. Tiger Designer File Formats ................................................................................................................ 23 C. Using Tiger Designer ........................................................................................................................... 24 C.1. File menu...................................................................................................................................... 25 C.2. Edit menu ..................................................................................................................................... 28 C.3. View menu ................................................................................................................................... 30 C.4. Navigation menu .......................................................................................................................... 31 C.5. Color menu................................................................................................................................... 32 C.6. Tool menu .................................................................................................................................... 33 C.7. Transform menu .......................................................................................................................... 37 C.8. Help menu.................................................................................................................................... 38 IV. ViewPlus Braille Translator .................................................................................................................... 39 A. Introduction ........................................................................................................................................ 39 B. Using ViewPlus Translator .................................................................................................................. 39 B.1. Setup for translation .................................................................................................................... 39 V. TSS Help and Support ............................................................................................................................. 42 2 I. Preface Welcome to the Tiger Software Suite (TSS), your complete solution for making your documents accessible to the visually impaired. The Tiger Software Suite harnesses the full power of MS Office Word and Excel for easy Braille and tactile graphics production. The press of a button makes your document accessible to everyone without having to know Braille. Additional MathType features in MS Word make conversion of equations to Braille math easy. NOTE: To use the math capabilities of TSS, MathType 5.0 or higher is required. MathType is available from Design Science or from ViewPlus. Additional VoicEye features enable you to encode documents for easy accessibility, storage, and sharing through mobile devices. The Tiger Software Suite consists of three components: The Tiger Formatter Braille translation engine and Braille document formatter with direct plug-in to MS Office Word and Excel The Tiger Designer A preview and editor program for VP print files, visualizing emboss output on the screen The ViewPlus Translator A Braille translation program to translate text to Braille from other Windows applications outside of MS Office Word and Excel TSS is compatible with current Windows operating systems, but it does require a 32-bit MS Office version. TSS 5 IS NOT COMPATIBLE WITH 64-BIT MS OFFICE VERSIONS. All products were developed exclusively by ViewPlus Technologies, Inc. 3 II. Tiger Formatter A. Introduction Standard contracted Braille is a code without a one-to-one relationship to screen characters. Consequently it is necessary to translate text if contracted Braille is desired. ViewPlus Tiger Formatter is a text-to-Braille translator and formatter for MS Office Word and MS Office Excel. The features include: Simultaneous translation of multiple languages Display of original text along with Braille characters Maintenance of your special text formatting & graphics Automatic adjustment of character size and line spacing The Tiger Formatter is not an independent executable program. On computers running supported Microsoft Office 2007 or higher, the new Tiger menu will appear on the Add-Ins tab in Word and Excel after installing the Tiger Software Suite. Clicking on the Add-Ins tab and then the Tiger menu (or pressing Alt, then X, then G) will show the TSS pull-down menu with the menu options. On computers running Microsoft Office 2003, the Tiger menu will appear in the main menu bar in Word and Excel. Clicking on the Tiger menu (or pressing Alt, then G) pulls down the Tiger menu options. A new command bar consisting of several command buttons may also be displayed on the AddIns ribbon in Office 2007 or higher, or directly in the main program window in other supported Office versions. These buttons are Tiger command shortcuts. They duplicate the most common commands available in the Tiger menu. 4 B. Operation in MS Office Word Figure 1 shows the Tiger menu in MS Office Word 2007, or higher, located within the Add-Ins tab. Figure 1: Tiger menu options. Formatter Settings first! The user has the opportunity to define settings for language, Braille code and document formatting, which are being applied with any of the Tiger menu commands. To access these settings use the "Formatter Settings" menu item. To apply custom settings when using Tiger menu commands, it is recommended to work through the dialogs under "Formatter Settings" first (see subsection B.2 through B.5). Otherwise the default settings that were loaded during installation of TSS will be applied. 5 B.1. Tiger Add-in Menu Apply Tiger Layout This command will apply current Formatter settings, but without actually converting text to Braille and without inserting any interline ink text. It applies the user's page size and margin options to the document and shows text in the size of Braille. This simple operation gives the user a "preview" of the final document to see if any of the formatting options need to be changed. Translate Document This command will apply current Formatter settings to the whole document, and converts text to Braille. Text that was previously translated will not be affected by this command. Text that is written with a "Braille", or a "Tiger" screen font will also not be affected by this command as these screen fonts will already emboss in Braille when printing to a ViewPlus embosser. Translate Selection This command will apply current Formatter settings as in "Translate Document", but only to selected text parts of the document. Quick Emboss This command combines the "Translate Document" and the "Print" command. With one click the document is converted to a Braille document applying current Formatter settings and sent to the printer selected in the Document Settings under Formatter Settings. Print This Print command within the Tiger menu is important to use when printing documents containing VoicEye coding. The black printed VoicEye code might not be readable correctly if printed with the MS Word main print command. When printing documents without VoicEye, users may also use the MS Word main print command. VoicEye With this option the VoicEye two-dimensional bar code can be added to any document. Depending on the option chosen in Braille and Ink Settings under Formatter Settings, the VoicEye code is printed on every page, or only on odd pages. If VoicEye code is added to text documents without Braille translation, it is possible that two pages contain too much text to be contained in one VoicEye code. In this case the VoicEye code is created on every page of the corresponding section, even when the "Odd Pages" option is selected for VoicEye within the Braille and Ink Settings under Formatter Settings. 6 Please make sure the VoicEye code is not overlayed by any other color text, or picture. To ensure a readable VoicEye code select the text wrapping option "Tight" for the code picture, or set the right document margin to at least 1 ½ inch, or 3,8cm. Formatter Settings This option accesses the Formatter Settings as described in section B.2. Translation Mode The translation mode can be switched between two options. Text and All Graphics: Selecting this option will cause translation of all text found in the document, including text in text boxes or auto shapes. ! NOTE: TEXT AS PART OF A PICTURE, SUCH AS TEXT CONTAINED IN A BITMAP OR JPEG IMAGE, WILL NOT BE TRANSLATED BECAUSE THIS IS A PICTURE OF TEXT, NOT ACTUAL TEXT. Text Only: Selecting this option will cause translation of only the text in the document. All graphics in the document will be removed, leaving only text. Display Mode The display mode can be switched between two options. Show Braille Dots: Choosing this option will show the dot patterns of the Braille text in the translated document. Show ASCII: Choosing this option will show the ASCII representations of the Braille characters in the translated document. Reload Original Document If the result of document conversion from using a Tiger menu command is not satisfactory, the original document from before the conversion can be recovered using this option. ! NOTE: THE ORIGINAL DOCUMENT MUST HAVE BEEN SAVED BEFORE ANY CONVERSION IN ORDER TO BE ABLE TO USE THIS FEATURE AND ANY UNSAVED CHANGES FROM BEFORE DOCUMENT CONVERSION WILL NOT BE RECOVERED. Help See chapter V. 7 B.2. Formatter Settings and Tiger Profiles Figure 2 shows the Formatter Settings dialog window. Figure 2: Tiger Formatter Settings dialog. Tiger Profile The entity of all Formatter settings can be saved as a Tiger Profile. This is useful to be able to switch between document specific or user specific Formatter settings. Current Tiger Profile: All current Formatter settings are being saved under the current Tiger Profile with the name as shown. The expanded list shows all available Tiger Profiles to choose from. Add a Tiger Profile: Use this button to add a Tiger Profile from another source to the list of available Tiger Profiles above. A file browser will open for you to select a file with extension TGR. Delete a Tiger Profile: Use this button to delete the current profile from the list. Save as a Tiger Profile: This button will open a window to enter a profile name under which current Formatter settings can be saved. Tiger Profiles are stored in files with extension TGR under the following location: "AppData\Roaming\ViewPlus\TSS Profiles\WORD". 8 Tiger Layout This field gives an overview of the current formatter settings in different categories, and provides access to change those settings using the corresponding buttons. Language / Type / Font / Math Braille: Displays the current selections for the primary Braille translation language, Braille type (grade), which font to translate, and which Braille math code to use for equations. Language Settings button: Opens a separate dialog as described in section B.3., that allows the user to change settings for this category. Interline Ink / Overprint Ink: Displays the current selections for ink options. Braille and Ink Settings button: Opens a separate dialog as described in section B.4., that allows the user to change settings for this category. Current Printer, Printer Paper Size, and Current Document Paper Size: Displays the current selections for printing and page setup options. Document Settings button: Opens a separate dialog as described in section B.5., that allows the user to change settings for this category. OK: In general throughout all Formatter settings dialog windows, choosing OK will save the currently selected parameters to be applied to all following translation actions and will close the window. Cancel: Cancel will restore the previous settings and close the window. 9 B.3. Language Settings Figure 3: Language Settings dialog. Primary language Primary Language: Expands to a list of all available Braille languages. Shows the currently selected language when menu is collapsed. Primary Braille Type: If applicable to the Braille language selected in the previous step, this box allows to choose a specific Braille type, e.g. computer Braille, non-contracted Braille, contracted Braille, or other options for some languages. Primary Translatable Font: Permits the user to select a certain screen font to be translated into the selected primary Braille language. As soon as a specific font is chosen here, the checkbox "Translate secondary language" becomes enabled. See below. If "Any" is chosen for translatable font, everything in the document will be translated identically using this primary language and no secondary language setup is available. Primary Braille Options: Permits selection of advanced options for Braille output if applicable for currently selected language. Options include: automatic spell checking, indicate case at the beginning of words, do not indicate case inside words, use foreign accented letters, do not use computer Braille for internet addresses, keep numbers and spaces 10 at math symbols, disable group numbers, disable math signs, disable drop-down numbers, disable insertions of grade 1 Braille in grade 2 text, disable insertions of 6-dot computer Braille, convert to 6-dot computer Braille, enable direct copy of text between curly braces, and enable name processing for text between square brackets. No Capitals: When checked, all capitalization marks are removed from the translated Braille document. Jumbo Braille: When checked, the Braille output will be converted to Jumbo Braille. Micro Braille: This option is only available when using the VP EmBraille embosser, and will convert the Braille output to Micro Braille. Translate secondary language: If this box is checked, the secondary language group becomes available below to setup a second Braille code to be used for document translation. Secondary language If a specific screen font is chosen to be translated using primary Braille language, this secondary language group becomes available. This gives the opportunity for text written in a different screen font to be translated to a different Braille code. It can be utilized to combine different types of Braille, or even different languages in one document with proper Braille translation. This group has the same controls as the primary language group, and with choosing a certain screen font for secondary language even a tertiary language setup becomes available. Tertiary language This group becomes visible by checking "Translate tertiary language" in the Secondary language group and has the same controls as primary or secondary language group. TSS Display Language Display Language: Allows the user to select the language in which TSS menus and dialogs will be displayed. A list of all available languages will expand when clicking the down arrow on the right. It shows the currently selected language when collapsed. Math Math Braille Type: Allows the user to select the math Braille code to be used for translation of math objects. . 11 B.4. Braille and Ink Settings Figure 4: Braille and Ink Settings dialog. Braille Settings (not available in all languages) Preserve italics: When checked, emphasis marks for italics formatting will be inserted into Braille translation according to the rules of the selected language. Preserve bold: When checked, emphasis marks for bold formatting will be inserted into Braille translation according to the rules of the selected language. Preserve underline: When checked, emphasis marks for underlined text from the original document will be inserted into Braille translation according to the rules of the selected language. Hyphenate: The fourth checkbox allows hyphenation of Braille text according to the rules of the selected language. Ink Settings Either the Overprint Original Text, or the Interline Original Text option can be chosen to combine ink text with Braille output. Overprint Original Text: Choosing this option will cause the print out of the translated document show the ASCII representation of the Braille signs printed in black on top of the embossed Braille, but only when using an ink print capable ViewPlus printer model. 12 Interline Original Text: Choosing this option allows the original text to show in the document additional to each line of Braille. If printed to a color print capable ViewPlus embosser, the original text will print in color, accompanying each line of embossed Braille. Ink Font Name: Choose any font installed on the computer for color printed text. Ink Font Size: Select the desired text size. Ink Text Position: Choose the color text to be printed above each Braille line, on top of each Braille line, or below the corresponding Braille line. VoicEye: Two-dimensional VoicEye bar code is added to your document with document translation when this option is checked. All Pages: The user can choose the VoicEye code print on every page of the document OR Odd Pages: to have the VoicEye code print only on odd pages of the document only. In this case each VoicEye code will contain text of two pages of the document. 13 B.5. Document Settings Figure 5: Document Settings dialog. Printer Setup Printer: Allows the user to select the printer to be used for the translated document. Printer Properties: Once the printer is selected, the user may access the printer properties using the Printer Properties button on the right. Print Mode: Choose the print mode from following options. Emboss: When this option is checked, the printer will create embossed output. Ink: When this option is checked, the printer will create ink output if the chosen printer model is capable of ink print. 2 in 1: When this option is checked, the printer will combine embossed output from every odd page of the document with ink print output from the even page that follows. Page Setup Paper Size: Choose the desired paper size for the translated Braille document from a list of predefined paper sizes. 14 Width: Allows the user to set a custom width for paper size if the default setting is not preferred. Height: Allows the user to set a custom height for paper size if the default setting is not preferred. Portrait: Check this option for Portrait orientation of the Braille page layout. Landscape: Check this option for Landscape orientation of the Braille page layout. Inverse Landscape: Check this option for inverse landscape orientation of the Braille page layout. Top, Bottom, Left, and Right Margin: Allows the user to set the desired page margins for the translated Braille document. Magazine fold: When this is checked, a line will be embossed through the center of each page to allow easy folding when creating magazines. Document settings Translate headers and/or footers: When this option is checked, headers and footers will be translated if they are present in the original document. If page numbers need to be shown in the translated Braille document, the original document must already contain page numbers in header, or footer. Remove Headers: When checked, this will delete headers from the original document before translation. This can be useful if the header contains data which is not suitable for translation to Braille, or which would require too much space in the translated document. Remove Footers: Similar to the previous "Remove Headers" option, however now applied to footers. Show original page numbers: This will insert the page numbers of the original document in the header of the resulting Braille document. At the same time original header content will be removed. If a translated page contains data from two original pages, a line will be inserted in between to serve as a separator, and the number of the page from original document that starts at this point will be inserted to the right of that line. ! NOTE: IF THE TRANSLATED DOCUMENT IS SUPPOSED TO SHOW BOTH ORIGINAL PAGE NUMBERS AS WELL AS BRAILLE DOCUMENT PAGE NUMBERS, IT IS REQUIRED THAT THE FOOTER OF THE ORIGINAL DOCUMENT CONTAINS PAGE NUMBERS BEFORE TRANSLATION AND THE "Translate headers and/or footers" OPTION ALSO IS CHECKED. Print odd page numbers only: When checked, page numbers are removed from the footers of even numbered pages. To use this feature, the footer of the original document needs to contain page numbers and the translate headers and/or footers option must also be checked. Rename translated document: When checked, the Formatter creates two new files during document translation. One file contains the translated document indicated by _BRL extension to the original file name. The other file with extension _TGR contains the document with 15 Tiger Layout applied, but not translated to Braille yet. The same view of the document that the "Apply Tiger Layout" option from "Tiger" menu creates. By default this box is checked. When unchecked, no renamed copies of the file will be created during document translation and there is a risk of accidentally overwriting the original document. Simplify document: When checked, the document will be simplified according to the document simplification settings each time a translation process is performed. Document Simplification Settings: Opens a separate dialog as described in section B.5.1. B.5.1. Document Simplification Settings Figure 6: Document Simplification Settings dialog. Text Format Font resized to Braille size: Text that will not be translated to Braille per Formatter settings definition will still be resized to the same size as Braille text during translation action when this option is checked. 16 Translate Body Text Only: If the Formatter is in Text Only translation mode (selected directly from the Tiger menu) this option can be chosen to limit translation further to body text only. De-columnize: This option will take out columns from the original document layout when converting to a Braille document. It is checked by default, because due to the size of Braille text and method of tactile reading in general the separation of text in different columns is rather impractical. Paragraph Format ! NOTE: TRADITIONAL BRAILLE TRANSLATION WILL FORMAT ALL PARAGRAPHS TO A LEFT ALIGNMENT. Choose any of the following options to keep paragraph formatting from the original document. Keep center paragraph alignment: Paragraphs that are aligned to the center within the original document will keep that alignment in the translated Braille document. Keep right paragraph alignment: Keep paragraphs to right alignment when translating. Keep paragraph first line indent value: Keep first line indentation of paragraphs as in original document. Use new first line indent character: Changes first line indentation of paragraphs to the number of characters specified in the entry field to the right. Point of origin for this count is the left margin. This option is active only when "Keep paragraph first line indent value" is not checked. Remove all empty lines: If the Formatter is in Text Only translation mode (selected directly from the Tiger menu) this option can be chosen to eliminate any unnecessary empty lines within the translated Braille document. Merge consecutive empty lines: If the Formatter is in Text Only translation mode (selected directly from the Tiger menu) this option can be chosen to merge all consecutive empty lines in the translated Braille document to the number of empty lines specified in the entry field to the right. List Format List level formatting from automatic list function in MS Word can be adjusted with translation to Braille using the following options. Keep Original List indentation: When checked, original list indentation settings are used. Use new first level indent character of: Active only when "Keep Original List indentation" is not checked. Changes indentation to a certain number of characters from left margin for the first indent on the list. Use additional list increment of: Changes indentation to increment by a certain number of characters with each level on list level two to nine. 17 C. Operation in MS Office Excel Operation of the Tiger Formatter in MS Excel differs somewhat from operation in MS Word. Following features are not available in Excel. Quick Emboss is not available. Translation Mode is not applicable because of the nature of Excel spreadsheets. Reload Original Document is unnecessary in Excel because the original sheet in the spreadsheet is not changed when performing Formatter actions. VoicEye features are not implemented in MS Excel. C.1. Translation of text and charts in Excel Excel spreadsheets will translate and automatically resize to fit Braille text. Charts must be moved to a new chart sheet before they can be translated. Charts that are part of the original data sheet cannot be translated. Moving the chart to a new sheet will enable the Formatter to find it on a different tab and the Formatter will be able to translate the fonts in the chart. To move a chart to a new chart sheet in MS Excel 2007 for example, select the chart area, and from the "Design" tab in the "Chart Tools" select the "Move Chart" option. Please refer to MS Office help options to get more information about moving charts to a new sheet also in other versions of MS Excel. The Formatter is able to able to perform the following actions in separate chart sheets: Translate Column, Bar, Line, Pie, Scatter, Doughnut and Radar charts. Translate Chart Titles, x-Axis Title, y-Axis Title, Data Labels, x-Axis category names in Column Chart, y-Axis category names in Bar Chart. Formatter is NOT able to: Translate values or legends. The part that is not translated will be shown in uncontracted Braille ASCII font. Translate the original headers or footers. When headers and footers are included in document translation, Formatter will insert the translated file name in the center header, the translated sheet name into the left footer and the translated page number into the right footer. Furthermore, not all options are available from the Formatter Settings dialog window (section B.2. through B.5.). The options not available are simply grayed out. C.2. Excel worksheets Once a translation is performed in Excel, a copy of the original sheet will be saved. Additionally there will always be two new sheets for the data that has been translated, a Braille sheet, adding 18 "Braille" to the sheet name, and an ink sheet, adding "Ink" to the sheet name. See figure 7 for example, showing worksheet tabs after translation of sheet "Chart1", with "Chart1 Braille" being the current active worksheet. Figure 7: Naming of translated sheets in MS Excel. If a selection was translated, the sheet name will indicate this with "Sel", and if multiple selections from one worksheet are translated, numbering will be added to the name of the resulting sheets. See figure 8 for example showing worksheet tabs of "Sheet1", plus Braille and Ink sheets after translation of the complete sheet ("Sheet1 Braille" – currently active, and "Sheet1 Ink"), and two different selections from Sheet1 ("Sheet1 Sel Braille", "Sheet1 Sel Ink", "Sheet1 Sel Braille (2)", and "Sheet1 Sel Ink (2)"). Figure 8: Sheet naming resulting from translating selections in MS Excel. 19 C.3. Tiger Add-in Menu Figure 9 shows the Tiger menu in MS Office Excel 2007, or higher, located within the Add-Ins tab. Figure 9: Tiger menu options in MS Excel. Apply Tiger Layout Same as in MS Word. (See section B.1.) Translate Document This option will translate the whole worksheet according to Formatter settings. If multiple worksheets contain data, the user will be asked, whether the whole workbook should be translated. If yes, all data sheets in the workbook will be translated, if no, only the current active worksheet will be translated. Translate Selection With this option the selected data on the active worksheet will be translated. 20 Formatter Settings This option accesses the current Formatter settings. Some options will be disabled in MS Excel as mentioned before. For a complete reference to the Formatter settings see section B.2. Complete sets of Formatter settings can be stored as Tiger Profiles. Tiger Profiles are stored in files with extension TGR. The default file location of Tiger Profiles used in MS Excel is "AppData\Roaming\ViewPlus\TSS Profiles\EXCEL". Refresh Ink Sheet Whenever the layout of a Braille sheet is changed, this option allows corresponding adjustments to the related Ink sheet layout. A Braille sheet has to be currently active in the main MS Excel window for this option to perform. Running this option will ensure an exact overlay of embossed graphic, or table outlines with color print when creating an embossed and printed print output. Display mode Same as in MS Word. (See section B.1.) Print This option opens a customized printer dialog window for printing Braille and Ink sheets as shown in figure 10. Figure 10: Tiger Excel printer dialog. 21 Printer Printer Name: Choose the desired ViewPlus printer from the drop down list. Print to File: Check this box to create a Tiger print file (*.prn), which can be previewed and edited with TigerDesigner before printing to a ViewPlus embosser. What to print Active sheets: Choose this option to print all selected sheets of the current workbook. Selection: Choose this option to print selected areas of selected sheets. If there are multiple selections in one sheet, each selection will be printed on a separate page. Entire workbook: All sheets from current workbook will be printed (ordinary sheets and chart sheets). Print Mode Emboss: The Braille version of the area that is selected for printing will be embossed. Ink: The ink version of the area that is selected for printing will be printed. 2 in 1: Will combine Braille version of selected area for printing with Ink version of selected area for printing to one page on printer output. NOTE: If a color capable ViewPlus printer is used, all three check boxes will be enabled, otherwise only Emboss is enabled. Copies Select the number of copies to be print. OK: OK will start the print job, sending data to the selected printer. Cancel: Cancel will close the dialog box without any action. Help See chapter V. 22 III. Tiger Designer A. Introduction Tiger Designer is a component of the Tiger Software Suite that allows fine editing of Tiger print files. It is a useful tool for proof reading and editing documents before embossing and printing on paper. Tiger Designer offers a preview of the embosser output in combination with the corresponding color output if applicable, and provides tools for editing, similar to a paint program. To create a Tiger Designer compatible file, print a document to file using a ViewPlus printer from a Windows program, save a print preview to file, or create a new document in Tiger Designer. Save your edited data, and print directly to a ViewPlus printer from Tiger Designer. The Tiger Designer can be found under Windows Start>All Programs>ViewPlus>Tiger Designer. A hot key can be set to access it, and it also opens automatically when double clicking a Tiger Designer compatible file in Windows explorer. B. Tiger Designer File Formats Tiger Designer can be used to view and edit ViewPlus printer specific PRN files, or the generic Tiger Designer files with extension TDSX. PRN files are specific print files for a certain ViewPlus printer model containing printer specific page setup and printer properties information ready for printing. PRN files can be generated out of any Windows application. Use one of the following options to create a ViewPlus printer PRN file outside Tiger Designer. Set up your ViewPlus printer to print to port FILE in printer properties. Printing to that printer from a Windows program will generate a PRN file under the specified location. Check the "Print to file" option in the Print dialog window of the program that you are printing from and follow further instructions to save the PRN file. Check the "Preview" option within the printer properties, and after the print preview opened when printing from a Windows program, go to the 'File' menu to save the PRN file under the specified location. You can then still print to the ViewPlus printer, or cancel to close the print preview without actual printer output. The New File command in Tiger Designer allows creation of a new, empty PRN, or TDSX file. Tiger Designer is also able to convert any PRN file to a generic TDSX file, and print this TDSX to any ViewPlus printer model. Apart from being compatible to any ViewPlus printer, the advantage of TDSX file format is full editable color data. Where in PRN files only the embossed data is editable, even though the file might contain color information for certain ViewPlus printer models, in TDSX files both the embossed as well as the color printed data is fully editable in Tiger Designer. 23 C. Using Tiger Designer Figure 11 shows the Tiger Designer application window. Figure 11: Tiger Designer application window. The title bar at the top of the window shows the filename of the currently opened file. In case of a PRN file, the name of the compatible ViewPlus printer model is shown as well. Tiger Designer has a standard Windows menu bar. The menus and commands are as described in the following sections. Most of the commands will also be accessible through icons situated within the command bar underneath the menu bar. The main viewing area shows the print layout of single pages from the current open print file. If the file contains both emboss as well as color print data, the active view will show first the color data representation and then the emboss data representation of the same page when navigating through the document. A combined view is possible, but the focus will still switch between the two versions of the page. The color data page is only editable when using TDSX file format. Additional to the editing tools in Tiger Designer the user has the opportunity to open the color page image within an external editor. Therefore, when the active view is on the Color page, set the pointer drawing color to none (X-icon), then click right mouse button with cursor on page, and choose "Open image in external editor …" from the content menu. This will open the color image in whatever editor is set to the default application for opening PNG files under Windows. The color image will refresh in Tiger Designer upon saving under the external editor, but if for some reason it does not, use "Refresh Image" from the right mouse button content menu. The emboss data page shows representation of each single tactile graphics dot depending on its dot height one through seven in a lighter to darker shade of grey. As darker the dot shows as higher the actual embossed output. Braille text dots are shown in blue. They will emboss in Braille dot height low, normal, or high depending on the printer properties setting. The status bar at the bottom of the window shows the general status of the program on the very left. The second field shows the current coordinates [x,y] of the cursor, and the height of the dot that the cursor points to (on emboss data page only). The third field shows how many pages the document contains, and which page is displayed currently. The fourth field shows the type of the 24 page containing data to emboss, or data for color output. The fifth field shows the page size in number of embosser dots [x,y], followed by the page size in mm [x,y], followed by page size in inch [x,y]. C.1. File menu Figure 12 shows the File menu in Tiger Designer. Figure 12: Tiger Designer File menu. New When creating a new page using Tiger Designer, the page size must be specified by either choosing a predefined paper format from the pull down menu, or by entering a certain paper width and paper height in inch units. The printer model field defines whether the new file will be in print file format compatible to the ViewPlus printer chosen from the list (PRN extension), or the new file will be a generic Tiger Designer document with TDSX extension. Additionally, the user will have to specify the page type to contain embossing data only, color print data only, or both. The choice on this will be limited to the capabilities of the chosen printer model. 25 Open This allows the user to open an existing Tiger Designer file. The compatible file types can be viewed when opening the pull down list to the right of the file name entry field. Reload This will reload the currently opened file at the last saved stage. Changes since last file save will be lost. Close The currently opened file will be closed. Save The current file will be saved to the current file name which shows in the title bar at the top. Save As This option will open a file browser dialog to choose a file path and file name under which the currently opened print file will be saved when hitting the Save button. The file type option will be limited to the print file type of file origin, or TDSX. Print Figure 13: Tiger Designer Print dialog. 26 This option opens a print dialog to send the current open file to a ViewPlus printer for printing. Choose the printer name from the drop down list. When printing TDSX files the printer properties can also be accessed through this dialog. Please refer to the ViewPlus printer user guide for further explanation of printer properties. Further options of this dialog include the number of desired copies to print, a check box for collated output of printed pages, and a check box to choose whether a print file (file extension PRN) should be created instead of sending the data to the printer. Additional the user can choose the desired page range from the document to be printed and, depending on the capabilities of the chosen ViewPlus printer model, whether the output should contain print and emboss data, color print only, or emboss output only. Print file This option of the file menu lets the user choose a certain print file (PRN) to be sent to the specified ViewPlus printer to be printed with the desired number of copies. Please note that a printer output will only result from sending a PRN file to the specific ViewPlus printer model that it was created for. If the file is not compatible to the printer nothing will actually happen. Print Options When printing a PRN file from Tiger Designer, the Windows printer properties settings for the printer will actually have no effect, but instead certain print options like media type setting, and Braille dot height setting can be accessed through here and changed if desired. Preferences This opens a dialog where the user can choose the desired language for Tiger Designer user interfaces from a drop down list and also the preferred units of measure for the grid rulers that can be enabled for the page view window. Exit Exit and close the Tiger Designer program. If the last change in the open file was not saved yet, a dialog will pop up asking about file save before closing. List of recent files At the bottom of the file menu list a section shows the last opened files with the most recent on top to the least recent at the bottom of the list. 27 C.2. Edit menu Figure 14: Tiger Designer Edit menu. Undo This action undoes the most recent action. Redo This redoes the most recent action that was undone. Paste This command will insert data from the clipboard. The clipboard my contain data that was copied to it from selection within the same file in Tiger Designer, or pictures (bitmaps or jpegs) from other applications that are copied to clipboard. Important is that the data was copied to clipboard immediately before trying to past it in Tiger Designer. Repeated paste actions of the same copy to clipboard do not work. Pasting data to a color page is only possible when using TDSX file format, pasting to an emboss page is possible in TDSX, or PRN file format. When pasting picture data to an emboss page within Tiger Designer, an editing tool pops up allowing the user to adjust the brightness, contrast and edge enhancement of the picture bitmap before final posting. 28 Figure 15: Bitmap Properties dialog. Copy This command copies the currently selected data to the clipboard. Cut Cuts the currently selected data and copies it to the clipboard. Select All All data on currently viewed sheet is selected. A dashed lined rectangle is drawn around it. Insert Page After Use this command to insert a page to the document after the page that is currently displayed. Insert Page Before Use this command to insert a page to the document before the page that is currently displayed. Delete Page Use this command to delete the currently displayed page from the document. 29 C.3. View menu Figure 16: Tiger Designer View menu. Zoom In Use this command to zoom the view further into the page, creating a larger appearance of the view. Zoom Out Use this command to zoom the view further out of the page, creating a smaller appearance of the view, but therefore an overview of a larger area of the page. Show Grid Rulers Check this option to show the horizontal and vertical grid rulers along the edges of the page. When grid rulers are shown, the user has the opportunity to set reference lines across the page through double clicking a point within the grid rulers. A single reference line will disappear when double clicking the same point within the grid ruler again. All reference lines of the page will disappear when choosing the following command. Reset Grid Rulers Click this command to have all reference lines across the page disappear. 30 Thumbnail View (activated in figure 16) If the current view is showing a Color page, activating the Thumbnail View will create a small preview of the Emboss page on the right side within the main viewing area. If the current view is showing an Emboss page, activating the Thumbnail View will create a small preview of the Color page on the left side within the main viewing area. Interpoint View (activated in figure 16) If working on files that can be printed double sided, this option provides a tool to see the placement of embossed dots from both sides of the paper combined. Dots that would interfere between the top side and the back side of the page will be shown in red color. It helps to edit the data to eliminate interferences, or choose to not print the file using interpoint. Combined View This view shows a combined view of the ink and the embossed data of the same page. When activating the Combined View, the Thumbnail View will automatically be deactivated. C.4. Navigation menu Figure 17: Tiger Designer Navigation menu. Next Page This option will switch the view to the next page of the document view. 31 Previous Page This option will switch the view to the previous page of the document view. Last Page This option will switch the view to the last page of the document view. First Page This option will switch the view to the first page of the document view. Go To Page Use this option to jump to a specified page within the whole document. A window will pop up to enter the desired page number. Please note, that the view will always switch to the Color page of the specified page number in case the document contains both color as well as emboss data. C.5. Color menu Figure 18: Tiger Designer Color menu. Color 0 through Color 7 Choose a color from here to draw within the emboss data page. Color 1 through 7 represent embossed dots from lowest to highest graphic dot. Color 0, which is white, can be used similar to an eraser tool. 32 Text Text color will emboss in Braille dot height, which can be adjusted to low, normal, or high within ViewPlus printer properties. None ! NOTE: TO AVOID ANY UNDESIRED DRAWING, OR ERASING WITH THE MOUSE POINTER SWITCH TO COLOR NONE. When editing Color pages the commands of this menu will show no effect. In this case choose the drawing color through the tool icons from the command bar "choose a color", or "pick a pixel color" Choose a color This command is only accessible through the icon within the command bar. It opens a separate dialog where the user can choose a drawing color out of the standard color palette, or specify a custom defined drawing color. Pick a pixel color This command is only accessible through the icon within the command bar. It provides a picking tool to pick a color from a pixel of the current displayed color page. C.6. Tool menu Figure 19: Tiger Designer Tool menu. 33 Pen This tool makes the drawing of single dots possible. Hold the left mouse button while moving the mouse over the drawing area to create a freehand line. Brush Brush: This tool draws spots or lines of a defined width. Brush Properties: This option opens another dialog window to select the width, height, vertical and horizontal offset of the brush. Line This tool allows the user to draw lines. While holding the left mouse button a preview of the line is shown. With release of the left mouse button the line will be drawn with current color selection. Draw Rectangle This tool allows the user to draw any size rectangle outline in selected dot color. Fill Rectangle Use this tool to draw a filled rectangle in currently selected dot color. Draw Oval This tool is similar to the rectangle tool, but will draw an oval outline instead. Fill Oval This tool is similar to the fill rectangle tool, but will draw a filled oval shape. Fill Area Use this tool to fill any shape with the currently selected solid color. This is especially useful for filling a free form shape drawn with the pen, but the outline has to be completely closed. Just select this tool and click on the shape to be filled. Applicable on both the color page as well as the emboss data page. Pattern Additional to the variable dot heights on tactile graphics, tactile patterns provide a good way of representing different colors, but this tool can only be used within TDSX file format. AN IMAGE TO SHOW A SAMPLE WITH PATTERNS WILL BE INSERTED HERE! 34 Pattern Fill: Use this tool to fill any shape with the current active pattern. Pattern 0 to 3: Pick the current active pattern for pattern fill from this list. These are predefined pattern that can be viewed and edited with the pattern editor. Names of custom defined patterns will be added to this list once saved with the pattern editor. Pattern Editor…: Figure 20: Tiger Designer Pattern editor. The data file shown by path and name within the top drop down list field contains currently displayed list of patterns. The file path and name can be edited manually, or by using the file browser which opens using the "Browse …" button at the top right corner. New patterns can be added to the list by defining a name within the "Pattern Name" field and clicking the "Add" button. The pattern selected in the list field below will be deleted using the "Delete" button. With adding a new pattern name the pattern type should be defined, too. There are several options available for pixel size of one pattern element. The currently selected pattern can be edited with the tools to the right of the patterns list field. Select the desired color from the color bar and click within a pixel to fill it. Checking the "Auto" option will generate a pattern automatically according to RGB values that are entered. 35 When using the "Save" button, the current list of pattern names with corresponding definitions will be saved within the file shown at the top. When using the "Cancel" button, all changes since last save will be obsolete. The pattern editor will close in both cases. Select Rectangle Use this tool to draw around any shape to select for copy, cut or move. Use common drag and drop procedure to move the selected area, or follow common copy/cut and paste procedure like in mainstream programs. Braille Label Figure 21: Tiger Designer Add Braille Label dialog. A dialog window will pop up to enter the Braille label text. Additionally, the desired "Braille Font" for text to Braille conversion should be selected from the corresponding drop down list, as well as the "Orientation" of the label to be inserted. Line Width This changes the width of drawn lines or the width of the outline of unfilled shapes. Lower Graphics Density This option will lower the graphics density either on the entire page, or on selected areas. It can be useful to lower the density of embossed dots if the page contains areas of solid color. 36 Antialiasing Antialiasing softens edges that otherwise might feel like hard corners due to limited resolution of the embossed dots grid. Use this menu item to toggle Antialiasing to be turned on or off. C.7. Transform menu Figure 22: Tiger Designer Transform menu. The commands rotate, shift, and color will only be available on emboss data pages, and for a selected area (Ctrl+A to select a whole page.) Rotate This will rotate the selected area 90 degrees clockwise. Shift A window will pop up to enter the desired number of pixels for horizontal and vertical move of the selected area within the frame of selection. Negative numbers can be used to shift data left or down. Color A window will pop up to change brightness, contrast, and edges on selected area between 0 and 100 percent. 37 Simplify Print Image With this option a simplified image from the Color page will be transformed to tactile representation on the Emboss page. Therefore the Color page needs to contain new data and the focus needs to be on the Emboss page for this option to become enabled. Before final insertion of the simplified tactile image, a window pops up for the user to adjust brightness, contrast, and edges on the tactile representation of the image. C.8. Help menu About Tiger Designer This option opens a window containing information about Tiger Designer, including version number, and TSS license number. Online Help This option launches Tiger Designer online help. 38 IV. ViewPlus Braille Translator A. Introduction The Tiger Formatter will be used for most text-to-Braille translations. In addition, TSS includes the ViewPlus Translator, which can be used as a text-to-Braille translator for working outside MS Office. ViewPlus Translator can translate editable text to Braille in programs not suited for Tiger Formatter. ViewPlus Translator can also convert clipboard text to Braille for pasting back into virtually any document under Windows operating system. B. Using ViewPlus Translator After TSS installation the ViewPlus Translator can be found under ViewPlus program folder from Windows start menu. B.1. Setup for translation When starting the ViewPlus Translator a setup window will appear as in figure 23. Choose your options before translating any text to Braille. Figure 23: ViewPlus Braille Translator Setup window. 39 Output Style Pick the desired Braille output style (e.g. contracted, uncontracted) from the drop down list. The output styles available in the list will depend on the selected language. Language Pick the language of the text to be translated from this drop down list. There are 37 languages available. Output Font Braille: Will show Braille in dots on the screen after text translation. Braille ASCII: Will show Braille in ASCII characters on screen after text translation. Output Formatting Preserve italics: Preserves italic formatting from original text with corresponding indications in Braille code. Preserve bold: Preserves bold formatting with corresponding indications in Braille code. Preserve underline: Preserves formatting of underlined text with corresponding indications in Braille code. Treat all text as lower case: Capital letters from original document are being neglected for Braille translation. Translate Clipboard Text: Mark text within any Windows application and copy it into clipboard (Ctrl+C). Then use this button to translate the clipboard text to Braille according to selected properties. After the message is displayed indicating that the translation is completed, paste (Ctrl+V) the translated text back into the original document. Highlight the translated text and change the font to the suitable Braille screen font with font size 29 for 6 dot Braille, and font size 43 for 8 dot Braille. Target Application This field shows a list of current open programs on the computer. Choose an application from this list if translation of complete content of the corresponding document is desired. Translate Application Text: When clicking this button the Setup window will close, and the user will need to confirm translation of text within the selected application on the next window. 40 Figure 24: ViewPlus Braille Translator window. Translate: With the click of this button all text within the selected application will be translated and automatically inserted into the document with the correct font and font size. ! NOTE: IF THE VIEWPLUS TRANSLATOR IS NOT ABLE TO TRANSLATE WITHIN THE SELECTED APPLICATION, PLEASE REFER TO THE "Translate Clipboard Text" OPTION. Setup: This button will bring the user back to the setup window. Cancel: This button will close ViewPlus Translator. Help: This button will launch online help. About: This button will open a window containing information about ViewPlus Braille Translator. Cancel: This button will close the window without any action. 41 V. TSS Help and Support The Tiger menu help in both MS Word and MS Excel offers following options. Online Help: Launches an html file in the user's default web browser showing links to support resources online. About: Opens a window containing information about the ViewPlus Formatter, including TSS version number and license number of the current installation. Check for Updates: Checks online for available TSS updates. If an update is found, the user may select to download the update or to cancel. By default, MS Word or Excel is closed when the update begins downloading to allow automatic installation of the update upon download completion. This may be prevented by unchecking the box to automatically install updates upon downloaded on the updater screen. The user must be connected to the internet to use this feature. Register Online: Launches the default web browser and accesses the software registration page of the ViewPlus website. User registration will help the ViewPlus' customer service team to respond quickly to technical support inquiries. The user must be connected to the internet to use this feature. Please also visit ViewPlus Support online for other resources and support inquiries. Additional training and support is available for purchase through your authorized ViewPlus distributor or from ViewPlus Technologies. ViewPlus Technologies, Inc. 1965 SW Airport Ave. Corvallis, OR 97333 Toll free phone number: 866.836.2184 www.viewplus.com 42