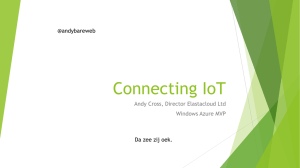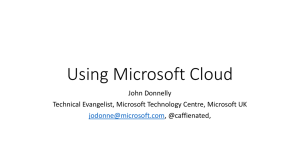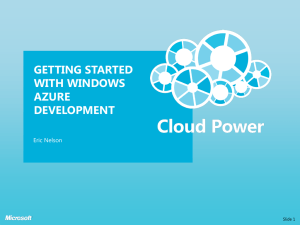Deploying a
Predictive Model
with Azure
Machine Learning
Contents
Overview ............................................................. 3
Copy an Experiment from the Gallery ................. 5
Explore the Training Experiment ....................... 11
Publish a Model as a Web Service ................... 16
Make Predictions using the Web Service.......... 19
Terms of Use ..................................................... 21
Deploying a Predictive Model with Azure ML
Overview
Summary
This lab explores unsupervised learning in Azure Machine Learning
and how to deploy a predictive model as a web service.
The lab will walk through copying an experiment from the Azure
Machine Learning Gallery into the ML Studio, creating a scoring
experiment, deploying a model as a web service, and interacting with
the API using the included web interface.
Business Case
“Where should I open my next restaurant location?”
This question is often very difficult to answer. The right choice could
lead to increased revenue and profit, but the wrong choice could lead
to losing a major investment. Trying to make this decision by
manually sifting through hundreds or even thousands of possible
cities or neighborhoods can be almost impossible. Machine learning
can help with this task by analyzing large volumes of data about
different locations, finding common characteristics among locations,
and grouping those like-attributed locations together. These groups
can then be compared to previously successful restaurant locations
to help narrow the choices for where to open next.
In this lab, you will work with a dataset that includes geographic,
economic, and demographic data about different US cities.
The model you will explore uses a K-Means algorithm to cluster cities
into distinctive buckets. K-Means Clustering is an unsupervised
learning approach that uses iterative techniques to analyze cases
and then group cases with similar characteristics together. These
groups can then be used for labeling, exploration, identifying
anomalies, or even further prediction.
Learning Objectives
Upon completing this lab, you will have hands-on experience with the
following functions and concepts related to Azure Machine Learning:
Copying an experiment from the Azure Machine Learning
Gallery to the ML Studio
Normalizing data
Creating a Scoring Experiment
Deploying a Predictive Model with Azure Machine Learning
3
Deploying a model as a web service
o
Modifying Web service inputs and outputs
Testing the web service via the web UI
Lab Requirements/Prerequisites
A Microsoft account is required to access an Azure Machine
Learning workspace. If you don’t already have a Microsoft
account, you can obtain one for free by following the link
below:
https://www.microsoft.com/en-us/account/default.aspx
Deploying a Predictive Model with Azure Machine Learning
4
Copy an
Experiment
from the
Gallery
Access an Azure Machine Learning Workspace
To get started, you will need to log in to a free Azure Machine
Learning workspace. A workspace is like an all-inclusive
development environment with the tools to create, manage, and
publish machine learning models.
1. Open Internet Explorer using the shortcut on the desktop
taskbar.
2. Go to the ML Studio website by typing
http://studio.azureml.net in the address bar.
3. Click Sign In on the top right corner of the web page.
4. Enter the email address and password associated with
your Microsoft ID, and click the Sign In button.
5. If upon logging in, a Welcome video is displayed (usually
displays on the first login), click the X at the top right of the
video to close it.
Deploying a Predictive Model with Azure Machine Learning
5
6. If the Microsoft Samples dialogue box is displayed (usually
displays on the first login), go ahead and close it by choosing
the X in the top right corner of the pane.
You are now logged into the free workspace associated with
your Microsoft ID.
Deploying a Predictive Model with Azure Machine Learning
6
Copy Experiment from Azure Machine Learning Gallery
Next, you will go to the Azure Machine Learning Gallery to find an
experiment that has already been created for you, and copy it into
your workspace.
1. Click the Gallery link at the top of the workspace.
The Azure Machine Learning Gallery website will open. The
gallery is Microsoft’s community portal for Azure Machine
Learning. Here, users can upload experiments and share
tutorials and comments with each other.
2. In the search box near the top of the website, type mslabs
and hit Enter.
3. Find the experiment titled City-Market Clustering and click
either the title or picture on the experiment.
Deploying a Predictive Model with Azure Machine Learning
7
This will open the Experiment page in the gallery. Notice the
user who contributed the experiment, a Summary and
Description for the experiment, and some metadata about the
experiment in the panel on the right.
4. Click the OPEN IN STUDIO button found in the panel on the
right side of the screen.
5. In the Copy experiment from Gallery dialogue box,
choose the workspace from the dropdown box you want to
copy the experiment into (this should be the same workspace
you logged into at the beginning of the lab).
button on the Copy experiment from
Gallery dialogue box.
6. Click the
Deploying a Predictive Model with Azure Machine Learning
8
After a few moments, the experiment you selected in the
Gallery will open in ML Studio under the workspace you
selected. This is a copy of the experiment from the gallery, so
you are free to run/modify it as you would like. It will also be
saved as a training experiment in the workspace.
7. Click RUN at the bottom of the page to execute the training
experiment.
After the experiment finishes executing, a CREATE
SCORING EXPERIMENT dialogue box might be displayed.
8. If the CREATE SCORING EXPERIMENT dialogue box is
displayed, click the X in the top right corner of the CREATE
SCORING EXPERIMENT dialogue box to close it.
9. Click the SAVE AS button at the bottom of the page.
10. In the Save As dialogue box, change the Experiment
name to Lab – Deploying a Predictive Model, and click
the
button.
The ML Studio canvas should now look similar to the below
image.
Deploying a Predictive Model with Azure Machine Learning
9
Deploying a Predictive Model with Azure Machine Learning
10
Explore the
Training
Experiment
Visualize the Input Dataset
Next, you will take a quick look at the dataset used for the
experiment.
1. Click RUN at the bottom of the page to execute the training
experiment.
2. Once the experiment finishes running, click the output port
on the Market Data dataset and select Visualize from the
displayed menu
Notice each row in the data set represents a location and
there are a series of geographic, economic, and demographic
features describing each location.
3. Click the X in the top right corner of the Visualize dialogue
box to close it.
4. Click the left output port on the Normalize Data module
and select Visualize from the displayed menu.
Notice each of the features in the dataset has been scaled to
a value between -1 and 1.
Deploying a Predictive Model with Azure Machine Learning
11
Normalizing features is the process of setting all of the
numeric features in a dataset to a similar scale (usually
somewhere between -1 and 1). This often prevents features
with larger scales from dominating influence in the model and
typically makes features easier to visualize. Having
normalized data is necessary for K-Means Clustering.
5. Click the X at the top right of the Visualize dialogue box to
close it.
Explore the Clustering Model
The next series of modules trains the K-Means Clustering model.
New input data is then assigned to the clusters using the trained
model.
1. Click the K-Means Clustering module on the canvas.
Notice the different parameters that can be configured in the
Properties pane, including the number of clusters (centroids)
to be created.
Deploying a Predictive Model with Azure Machine Learning
12
The next module in the data flow, Train Clustering Model, will
train the clustering model using the K-Means algorithm and
the input dataset.
Next, records are assigned to clusters using the Assign to
Clusters module.
2. Click the output port on the Assign to Clusters module
and select Visualize on the displayed menu.
Deploying a Predictive Model with Azure Machine Learning
13
The visual that is displayed shows the size and relative
position among features of each of the clusters.
3. Click the X in the top right corner of the Visualize dialogue
box to close it.
4. Click the output port on the Convert to Dataset module
and select Visualize from the displayed menu to view how
each individual city-market was clustered.
Deploying a Predictive Model with Azure Machine Learning
14
The Assignments column has the numeric value for the
assigned cluster for each row in the data set.
This numeric value does not provide any context into what
type of cities/locations are in each cluster.
At this point, you would typically download the assigned
dataset to a tool like Excel to analyze and try to label each
cluster. Upon doing this, you would likely find clusters for
average/established cities, quickly growing cities, extremely
large and dense cities, and cities that are very geographically
spread out.
5. Click the X in the top right corner of the Visualize dialogue
box to close it.
Deploying a Predictive Model with Azure Machine Learning
15
Publish a
Model as a
Web Service
Create a Scoring Experiment from the Training Experiment
Once you are satisfied with the results of a training experiment, you
need to convert that training experiment into an experiment that is
optimized for scoring/predicting new data. For this, you will create a
Scoring Experiment.
1. Click RUN at the bottom of the page to execute the training
experiment.
2. Once the experiment finishes executing, click CREATE
SCORING EXPERIMENT at the bottom of the page.
After you click CREATE SCORING EXPERIMENT, a
message box will appear at the bottom of the screen that says
Creating scoring experiment. Once the scoring experiment
has been created, the NEW EXPERIMENT dialogue box will
be displayed near the top of the canvas.
3. Click the X in the top right corner of the NEW
EXPERIMENT dialogue box to close it.
Notice a few things:
a. There are now 2 tabs at the top of the ML Studio
canvas: one for the Scoring experiment, and one
for the Training experiment.
b. The modules for training the model have all been
replaced with a new module representing the
trained clustering model. The new trained model
module feeds the Assign to Clusters module.
Deploying a Predictive Model with Azure Machine Learning
16
c. Modules for Web service input and Web service
output have been added to the scoring experiment.
These modules indicate where data would be
passed into and out of an experiment that is
published as a web service.
4. Click RUN at the bottom of the page to execute the
experiment.
The experiment will execute with the data set that is attached
as the input data set (which is the same data as the Training
experiment). It will score all of the rows using the trained
clustering model.
5. If the PUBLISH WEB SERVICE dialogue box pops up,
close it by clicking the X in the top right corner.
Publish the Scoring Experiment as a Web Service
Next, you will publish your scoring experiment as a web service so
that predictions can be made from other applications outside of the
ML Studio.
1. Click PUBLISH WEB SERVICE at the bottom of the page.
Deploying a Predictive Model with Azure Machine Learning
17
The web service is created, and you now see the web service
dashboard.
Here you will find:
a. Links to the latest experiment that was used to
create the web service
b. A description of the web service
c. The API key used for authentication when other
applications call the web service
d. Other information about the Default Endpoint
including:
a. help pages for the REQUEST/RESPONSE
and BATCH EXECUTION APIs
b. a TEST option
c. an Excel Workbook to download
d. a data indicating when the endpoint was
LAST UPDATED
Test the API using the Web Interface
Finally, we will test our API using the provided Web UI on the web
service dashboard page.
1. Click the Test button.
Deploying a Predictive Model with Azure Machine Learning
18
Make
Predictions
using the
Web Service
2. Enter the following values in their corresponding text boxes
on the Enter data to predict dialogue box:
LOCATION: Houston, TX
GINIINDEX: 0.4802
POP2014: 2239558
LANDAREA: 599.6
POPULTREND: 6.63
POPDENSITY: 3735
3. Click the
at the bottom of the Enter data to predict
dialogue box.
Notice a status bar at the bottom of the page is displayed
indicating the web service call is being made.
Once the web service call is complete, the status bar will have
a green checkmark next to the web service name along with
the returned prediction from the API.
4. Click DETAILS on the status bar.
The status bar will expand to show the entire result body that
was returned from the API including the cluster number.
5. Click CLOSE on the status bar to return to the web service
dashboard.
Deploying a Predictive Model with Azure Machine Learning
19
6. Sign out of your workspace by clicking the profile picture at
the top right of the page and selecting Sign Out from the
displayed menu.
Conclusion
This concludes the Deploying a Predictive Model with Azure
Machine Learning lab. To recap, you have successfully copied an
experiment from the Azure Machine Learning Gallery into ML Studio,
created a scoring experiment, deployed a model as a web service,
and interacted with the API via the included web interface.
Now that you have a deployed web service, you can use the provided
web UI or the provided Excel Worksheet to predict with new data.
You can also create custom applications and data flows that access
the API for automated prediction.
To answer our earlier question of where to open your next restaurant
location, you would start by downloading the cluster assignments into
a tool like Excel to try to label the type of city-market each cluster
represents. Then you could take those cluster labels and compare
them to your restaurant locations that have done well in the past.
This would give you a list of prime city-markets for future restaurant
locations.
Deploying a Predictive Model with Azure Machine Learning
20
Terms of
Use
© 2015 Microsoft Corporation. All rights reserved.
By using this Hands-on Lab, you agree to the following terms:
The technology/functionality described in this Hands-on Lab is
provided by Microsoft Corporation in a “sandbox” testing environment
for purposes of obtaining your feedback and to provide you with a
learning experience. You may only use the Hands-on Lab to evaluate
such technology features and functionality and provide feedback to
Microsoft. You may not use it for any other purpose. You may not
modify, copy, distribute, transmit, display, perform, reproduce,
publish, license, create derivative works from, transfer, or sell this
Hands-on Lab or any portion thereof.
COPYING OR REPRODUCTION OF THE HANDS-ON LAB (OR
ANY PORTION OF IT) TO ANY OTHER SERVER OR LOCATION
FOR FURTHER REPRODUCTION OR REDISTRIBUTION IS
EXPRESSLY PROHIBITED.
THIS HANDS-ON LAB PROVIDES CERTAIN SOFTWARE
TECHNOLOGY/PRODUCT FEATURES AND FUNCTIONALITY,
INCLUDING POTENTIAL NEW FEATURES AND CONCEPTS, IN A
SIMULATED ENVIRONMENT WITHOUT COMPLEX SET-UP OR
INSTALLATION FOR THE PURPOSE DESCRIBED ABOVE. THE
TECHNOLOGY/CONCEPTS REPRESENTED IN THIS HANDS-ON
LAB MAY NOT REPRESENT FULL FEATURE FUNCTIONALITY
AND MAY NOT WORK THE WAY A FINAL VERSION MAY
WORK. WE ALSO MAY NOT RELEASE A FINAL VERSION OF
SUCH FEATURES OR CONCEPTS. YOUR EXPERIENCE WITH
USING SUCH FEATURES AND FUNCITONALITY IN A PHYSICAL
ENVIRONMENT MAY ALSO BE DIFFERENT.
FEEDBACK. If you give feedback about the technology features,
functionality and/or concepts described in this Hands-on Lab to
Microsoft, you give to Microsoft, without charge, the right to use,
share and commercialize your feedback in any way and for any
purpose. You also give to third parties, without charge, any patent
rights needed for their products, technologies and services to use or
interface with any specific parts of a Microsoft software or service
that includes the feedback. You will not give feedback that is subject
to a license that requires Microsoft to license its software or
documentation to third parties because we include your feedback in
them. These rights survive this agreement.
MICROSOFT CORPORATION HEREBY DISCLAIMS ALL
WARRANTIES AND CONDITIONS WITH REGARD TO THE
HANDS-ON LAB , INCLUDING ALL WARRANTIES AND
CONDITIONS OF MERCHANTABILITY, WHETHER EXPRESS,
IMPLIED OR STATUTORY, FITNESS FOR A PARTICULAR
PURPOSE, TITLE AND NON-INFRINGEMENT. MICROSOFT
DOES NOT MAKE ANY ASSURANCES OR REPRESENTATIONS
WITH REGARD TO THE ACCURACY OF THE RESULTS, OUTPUT
Deploying a Predictive Model with Azure Machine Learning
21
THAT DERIVES FROM USE OF THE VIRTUAL LAB, OR
SUITABILITY OF THE INFORMATION CONTAINED IN THE
VIRTUAL LAB FOR ANY PURPOSE.
DISCLAIMER
This lab contains only a portion of the features and enhancements in
Microsoft Azure Machine Learning. Some of the features might
change in future releases of the product.
Deploying a Predictive Model with Azure Machine Learning
22