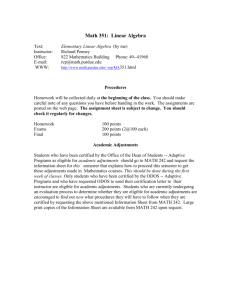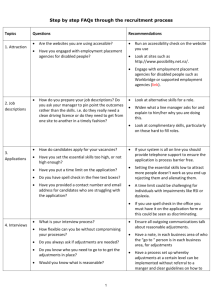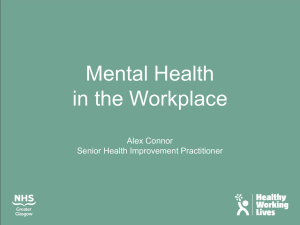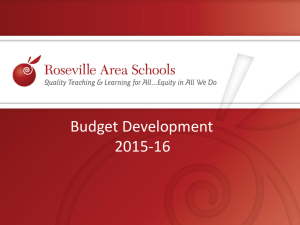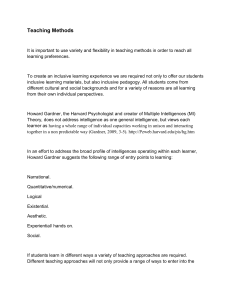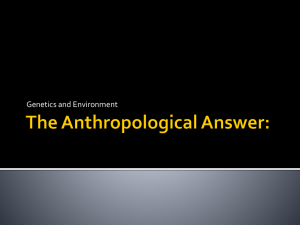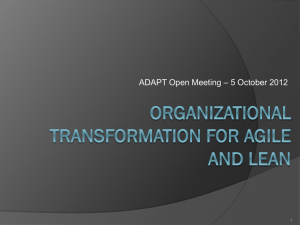Introduction - Budget and Resource Planning
advertisement

Office of Budget & Resource Planning FY15 Beginning Budget Application Manual Table of contents (Hover over title for hyperlink) Introduction ................................................................................................................................................. 2 Required Web Browsers ............................................................................................................................. 2 Navigation in the Beginning Budget Application ...................................................................................... 2 Action Area: ............................................................................................................................................ 3 Section Area: ........................................................................................................................................... 3 Using the Budget Work Area ...................................................................................................................... 4 Filter Area ............................................................................................................................................... 4 Balances Area .......................................................................................................................................... 4 Budgeting Area ....................................................................................................................................... 5 Viewing the budget detail .................................................................................................................... 5 Entering Budget Adjustments ..................................................................................................................... 5 Adjusting by increments: ........................................................................................................................ 5 Adjustment by replacement:.................................................................................................................... 5 Adding new lines:.................................................................................................................................... 6 Deleting or Altering Your Adjustments ...................................................................................................... 7 Overwriting: ............................................................................................................................................ 7 Deleting: .................................................................................................................................................. 7 Saving Adjustments .................................................................................................................................... 7 Finalizing Your Budget............................................................................................................................... 7 Print: ........................................................................................................................................................ 7 Download: ............................................................................................................................................... 7 Submit: .................................................................................................................................................... 8 RU Approval and Dean/Director/VP’s Signature: Relevant to RU budget managers only ................... 8 Beginning Budget FY15 Page 1 of 8 Application Instructions INTRODUCTION The beginning budget process is an integrated, web-based application. All the functionality required to process beginning budget data is available directly through the Office of Budget and Resource Planning (BRP) website. REQUIRED WEB BROWSERS Due to technical issues with Windows Internet Explorer, certain features in the Beginning Budget application no longer work properly with this browser. Therefore, the Beginning Budget application is only supported on the following web browsers: Mozilla Firefox Google Chrome Both of these browsers are available for download free of charge. If you do not have one of these browsers installed on your computer, please contact your IT support person for assistance. NAVIGATION IN THE BEGINNING BUDGET APPLICATION When you launch the beginning budget application, you will first be presented with a page (see Figure 1) that displays several options for performing actions (on the left) and a list of your budget data “SECTIONS.” This is considered your Beginning Budget Summary or Home page. FIGURE 1: BEGINNING BUDGET SUMMARY (OR HOME) PAGE A C T I O N S E C T I O N A R E A A R E A Most users have only one or two sections listed; others (such as responsibility unit level managers) may have many sections. Sections without an underline indicate review authority only (no data to update). Sections with underlines are responsible for updating the data in that section. Beginning Budget FY15 Page 2 of 8 Application Instructions Action Area: On the left-hand side of the Beginning Budget Summary page are the actions you can perform on the sections. First, select the checkboxes of the section(s) you want the action to affect, then click one of the action buttons. You must select each section you wish to view; selecting a roll-up section will not pull-in its subsidiary sections. OPEN takes you to the work area of all selected sections. This is where you can enter adjustments to your budget. You may also open a section by clicking on the section’s name. PRINT prepares a printable report of budget data contained in selected section(s). PRINT AND SIGN prepares a printable, high-level budget summary report of the selected section(s) with an approval signature line for the dean, director, or VP. DOWNLOAD creates an Excel file of all budget data which you can save to your own computer. If you have trouble downloading a large amount of data, contact your BRP analyst for assistance. SUBMIT indicates that the selected section is complete and ready for the next level of review. Once you click submit you will not be allowed to make additional adjustments to your section unless it is DECLINED (sent back for further adjusting) by your reviewer. All sections must be Submitted before they can be Approved. APPROVE reserved for those who have approval authority over other’s sections. Approves any selected section and sends it on to the next reviewer. DECLINE reserved for those who have approval authority over other’s sections. Disapproves any selected section and opens the section back up for further editing and re-submission by the section manager. Section Area: Most users have only one or two sections listed on this page; others (such as responsibility unit level managers) may have many sections. Sections that are not underlined denote those who have approval authority only and no data directly associated with their section. To the right of each section name is the DEADLINE and the current STATUS: Review not Started Viewed Made changes Completed section Approved Declined (section has not been opened) (section has been opened but no changes saved) (changes have been made and saved) (budget manager is done and has submitted section for approval) (reviewer has reviewed and approved the budget manager’s work) (reviewer has re-opened the section for editing by the budget manager) The DEADLINE date can be modified only by your BRP analyst. Contact your analyst if you wish to set an internal department deadline that is different from the RU level deadline. The STATUS field updates each time it is viewed or data is changed/saved. Beginning Budget FY15 Page 3 of 8 Application Instructions USING THE BUDGET WORK AREA FIGURE 2: BUDGET WORK AREA 1. Filter Area 2. Balances Area 3. Budgeting Area ADDING A NEW LINE The budget work area (Figure 2), where budget data is viewed and adjusted, comprises the core of the beginning budget application and has three major areas: Filter Area This area controls the display of both the Balances and the Budgeting work areas. “View balances by: ____” only affects the Balances area. Currently, balances can only be viewed by Fund. The remainder of the box contains filters for selecting specific indexes, FOPA elements, and account codes. By making a selection of one or more of these elements and clicking the “APPLY FILTER” button, the Balances will change to display only those lines which match the filter settings. You may use more than one filter at a time. CLEAR will clear all of your filter selections at once. Balances Area This allows you to track your balances as you make adjustments based on the criteria selected in the filter area. Before finishing, you should view your balances by fund to ensure you are staying in balance. The “Total Adjustments” column should show all zeros after you finish your adjustments and the entries in the “Balanced?” column should all say “Yes”. Beginning Budget FY15 Page 4 of 8 Application Instructions Budgeting Area The left-hand ribbon contains five action icons: Home: Takes you back to the Beginning Budget Summary page Save: Saves your changes Spreadsheet: Downloads a spreadsheet of the data based on current filter selection Printer: Prints a report of the data based on current filter selection Refresh: Refreshes the display without saving any changes The data in this section can be sorted by clicking on the ascending/descending arrows next to the column name. You can only sort on one column at a time. Viewing the budget detail The data is summarized. To see the detail of each line, click on the SECTION name. This will show you the Beginning Budget, any recurring budget adjustments made during the fiscal year through Pd 09 and any adjustments made during this process (Pd 13 = BRP changes and Pd 14 = Unit changes). De-magnify: Returns to the summarized view ENTERING BUDGET ADJUSTMENTS NOTE: Balances are updated dynamically to reflect the changes as they are made. Adjustments may be entered in three ways: Adjusting by increments: If you want to add to or subtract from the existing budget, enter the amount of the adjustment in the Adjustments column; the application will automatically calculate the new Adjusted Budget amount. SAVE YOUR WORK! An unlimited number of adjustments may be entered, so you should save your work often. Click the Save icon in the left column to save your work. Adjustment by replacement: If you know the exact amount your budget line should be (for example you want your $25K budget to be $30K), enter the total desired budget in the Adjusted Budget column; the application will automatically calculate the Adjustments amount. SAVE YOUR WORK! An unlimited number of adjustments may be entered, so you should save your work often. Click the Save icon in the left column to save your work. Beginning Budget FY15 Page 5 of 8 Application Instructions Adding new lines: If you wish to make several detailed adjustments, or you wish to budget an index or an account code not included in the preliminary budget, use the ADD LINE function located under the Budget Line Items. IMPORTANT: BEFORE ADDING A NEW LINE, SAVE ANY PENDING ADJUSTMENTS OR THEY WILL BE LOST DURING THE ADD PROCESS. New lines can be added in either Roll-up or Detail View. All fields are required, except for the Document and Description fields (which are highly recommended if you wish to easily track and balance your budget changes). Enter a valid index in the Index Field and the FOPA fields will automatically populate, and then enter the account code and the adjustment amount. Account codes are validated against those available for use in the beginning budget process. The valid codes are listed on the website Beginning Budget Account Codes. If the FOPA fields in the Add Line row do not automatically populate that means the index is not valid, or is too new to be in our database. Please contact your financial analyst to have it added. Any valid index may be entered into the application, even if it does not have a preliminary budget amount. The application will automatically create a new line with a zero (0) preliminary budget amount and a PD 13 entry. If you wish to budget a non-indexed FOPA, enter “NOINDX” in the Index Field or tab to the Fund field to begin entering the individual FOPA elements. If there is no activity code, type in “NONE”. Also enter the account code and adjustment amount in the appropriate fields. There is now a place for you to make “Comments”. This is for YOUR REFERENCE ONLY. Do NOT place communications to your analyst in these boxes. We will NOT consider anything in the Comments box to be a directive for us. Please communicate with your analyst via phone or email. When the Add Line fields are filled in, click the ADD LINE button and the new line will be posted. All new lines are added as Pd 14 adjustments, along with a blank Pd13 line that is necessary for the application to work properly. The detailed adjustments are summed in the Roll-up View. The #Adj column indicates the number of adjustments made to a specific index and account code. If you attempt to make an adjustment in Summary View to a line with multiple adjustments an alert window will appear. If you do NOT want to over-write your previous adjustments If you DO want to over-write your previous adjustments Unless you really do want to remove all of the adjustments you have previously made to the FOPA, you should close the window by clicking X. If you wish to delete all of the adjustments you have made to that line, click OK. You may make and save adjustments as many times as you wish up until you SUBMIT the budget for review. Beginning Budget FY15 Page 6 of 8 Application Instructions DELETING OR ALTERING YOUR ADJUSTMENTS There are two ways to delete or alter your adjustments: Overwriting: if you have made only one adjustment to a line, you may simply overwrite the old information with the new in the summary view. If you have made several adjustments to a line by using the “Add Line” function, make further changes in the detail view. Deleting: you can only delete records you personally have added using the “Add Line” function. If you wish to completely eliminate the line, go into the Detail view by clicking on the Section name, then clicking the TRASH icon next to the section name. Note that preliminary budget amounts (shown as Pd 13) cannot be altered or removed. BRP will clean up any Pd 13 entries with zero budget before uploading into Banner. SAVING ADJUSTMENTS You must click on the SAVE icon in the control strip to save your adjustments to the database (except added lines, which save automatically). You may enter and leave the beginning budget application as many times as you wish; it retains all your saved changes. If you do not wish to save the adjustments done during your current session, you may discard them by clicking the REFRESH icon in the control strip, or simply click the HOME icon. This will reload your data from the database without saving any changes. It will not delete any other changes that were previously saved. FINALIZING YOUR BUDGET Once all your adjustments have been made, SAVE them and use the Home icon Beginning Budget Summary page. You now have a few more steps: to return to the Print: Select the checkbox of the completed section(s) and click the PRINT button. This will give you a printed version of your beginning budget with adjustment details. Download: It is also recommended that you DOWNLOAD the completed budget for your files. In Chrome: In the lower left-hand corner of your browser, you will see an arrow flash and this icon appear. Click the icon to open in Excel. Beginning Budget FY15 Page 7 of 8 Application Instructions In Firefox: This window will open, click ok. You may need to go to Excel and click Yes on this message: The file will open in Excel, you should use the “Save As” command to save the file as an Excel file. Submit: Select the checkbox of the completed section(s) and click the SUBMIT button. IF YOU ARE OUT OF BALANCE BY FUND, YOU WILL GET A POP-UP WARNING. PLEASE RETURN TO THE BUDGET WORK AREA AND SCAN THE COLUMN “TOTAL ADJUSTMENTS”. ALL AMOUNTS SHOULD BE ZERO. Your beginning budget will now go to the next reviewer. All subsequent reviewers/approvers should select the checkbox(es) of the completed section(s) and click the APPROVE button (or DECLINE button if appropriate.) RU Approval and Dean/Director/VP’s Signature: Relevant to RU budget managers only The final approver of the RU budget should select the checkbox(es) of all the completed section(s) and click the APPROVE button (if not already approved). If there are a large number of sections to be included, use the checkbox in the top bar of the section area near the Section column heading to select all sections. Select the checkbox(es) of all the RU section(s) and click the PRINT AND SIGN button. The report should be signed by the Level 3 (RU) Dean/Director/VP and sent to the responsible BRP analyst. Once the budget process is complete and all budgets have been loaded into Banner, BRP will forward all signed RU budget reports to their respective Level 2 Vice Provost or Vice President for final signature. Congratulations! You are done with your beginning budget for this fiscal year. See you next year! Beginning Budget FY15 Page 8 of 8 Application Instructions