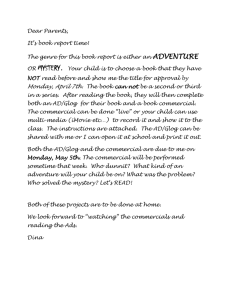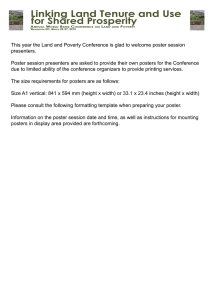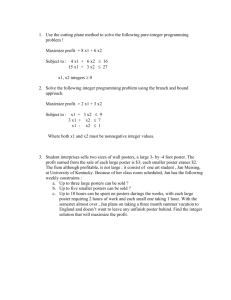to view Nicole Zeiss Glogster`s Lesson Plan
advertisement

Appendix B SAS LESSON PLAN TEMPLATE Subject Grade Level/Course United States History II 11th Title The Power of Persuasion: Use of media in persuading public opinion. ALIGNMENTS * Standards PA academic standards: 8.1.A, C, 8.2.A, D, 8.3.A.4, 8.3.B.1, 8.3.B.2, 3, 8.3.C.4, 8, 8.3.D.2, 5, 8.4.A, D Eligible Content K-2 Performance Standard VOCABULARY (TIER 3) -appeasement -mass media -Axis powers -Allies -Neutrality Acts -Pearl Harbor -Lend and Lease Act -America First Committee -Holocaust -Hitler -Aryan -anti-Semitism -D-Day -propaganda -fascism -Nazism OBJECTIVE(S) The student will: Examine WWII posters and evaluate their intention Design a Glogster Page intending to galvanize public support for the war effort Discuss the emotions elicited by the WWII posters Employ information already learned on WWII to create podcasts on certain events 1 Appendix B ESSENTIAL QUESTION(S) How can mass media affect our opinion? Can the media used in WWII be compared to media used today? Can the government persuade our opinion? What was the foreign policy adopted by the United States in the 1930’s? How did the United States react to the aggression of Hitler during the 1930’s? What are the most common messages portrayed in the WWII posters analyzed? What developments increased tensions between the United States and Japan in East Asia? How did FDR balance American isolationism with the need to intervene in war? DURATION 90 to 180 minutes (2 block periods) MATERIALS Computers Audacity Voice Recorder Glogster.com Wikispaces.com Wallwisher.com Wordle.com Internet Access Smart board Headphones Documents (all are included within lesson plan): WWII Posters Glogster Rubric Poster Analysis Sheet Glogster Assignment Sheet Audacity/Newsreel Assignment INSTRUCTIONAL PROCEDURES Engage: Students will be introduced to the SAT word of the day at the beginning of class and have an opportunity to utilize it in a proper sentence. A Wordle will be displayed on the Smartboard. This Wordle was produced from the homework assignment the prior day where students responded to the prompt, “What are two words you think of when I say WWII?” Students completed this homework assignment using Wallwisher.com. Teacher will point out the words in larger print where the most popular. Teacher will ask students, “What types of generalizations can we make from the Wordle? Why do we 2 Appendix B normally associate negative feelings and ideas with war?” Teacher will explain to the students that they will be analyzing WWII posters used by the government to entice, provoke, intimidate, and persuade American citizens. Teacher will pair students based on ability and use a peer teaching method. Beginning: Students will go to their pre-assigned workstations. Students will be paired in two by the teacher according to ability. Each workstation will have two WWII posters to be analyzed by the students. Students will be responsible for completing the Poster Analysis Worksheet and will have approximately 15 to 20 minutes to complete this part of the assignment. Students will analyze the posters and determine if their poster sought to motivate the viewer by instilling patriotism, confidence, and a positive outlook, or whether it sought to ward off complacency with grim, unromantic visions of war. Discussion: Students will then lead a discussion where they will be asked the following questions, “Where do you think posters like these were hung? What emotions did these posters elicit from you? What are the similarities between the posters? What do you think is the purpose of these posters?” The class will discuss their responses briefly as a group to tie the assignment together. 3 Appendix B SUGGESTED INSTRUCTIONAL STRATEGIES FORMATIVE ASSESSMENT(s) 4 Appendix B Glogster Assignment: WWII Posters and WWII Newscasts This is going to be a 2 day assignment where you and your group member will create a Glogster. 1st step: You will analyze the WWII posters assigned to your group and answer the poster analysis sheet. 2nd step: Each group will then discuss their posters with the rest of the class 3rd step: Students will then sign into their Glogster page and using the instructions provided, create their own WWII media page/poster meant to gain public support for the war effort. 4th step: After students have completed their Glogster Page, they will post their Glogster address on the Wiki page for Block 1. Students will look at other Glogster pages from the class for homework and respond in a Discussion Board. 5th Step: The next step of this assignment will be to create a Podcast which reflects a newscast from WWII. Students will use Audacity to create their newsreel, select a topic from those provided, and upload it to their Glogster Page. 6th Step: Students will listen to the Podcasts in class and discuss the effect media and advertising have on public opinion. Students will discuss current events and tie them into the assignment. 5 Appendix B MAKING YOUR GLOG USING GLOGSTER LOG IN: 1.Go to http://edu.glogster.com. 2. Click LOG IN in the upper right corner. ‐ 3. Enter your given NICKNAME and PASSWORD. 4. Click EDIT MY PROFILE in the upper right portion of the screen. ‐ 5. Type in your first and last name in the text box, select your gender and click SAVE. This assigns your name to your glogs on your teacher’s class list. (You don’t have to enter any birth date, address, or address information). 6. To change your password, click on ACCOUNT SETTINGS in the upper right portion of the screen. Change your password to something you will remember. (WRITE IT DOWN!) ‐ CREATE A GLOG: When you open a new Glog, you will see an example. At the top of the Glog screen, there will be a rectangular box labeled “Glog name” next to it. When you first open your Glog, it is only identified with a Glog number. Click in the box and give your Glog a unique name. 6 Appendix B Backgrounds: To add a background, select “Wall” from the tool box. (The toolbox may be repositioned on the page as needed by sliding it.) The Glog Wall tab places the background on the actual glog. The Page Wall tab changes the color or pattern of the border outside of the glog wall. Graphics: Use the graphics button to include many of the decorative graphics provided by Glogster. Search through the collections, click once on your selection. It will appear by itself in the preview area above the USE IT button. Click on USE IT! to add the graphic to your Glog. Images: Use the “Image” button from the toolbox to upload photos, pictures, sound files or video files. Click the “Upload” button and browse to the files on your network folder or flash drive. (It’s just like adding an email attachment.) Select the image you want and click “OPEN.” Your photos will be added to your online Glogster library. You may hold down the SHIFT key to select multiple images at once. 7 Appendix B To add images to the Glog, select your image, and click “USE IT!” You may use it “as is” or you may add a frame by clicking the “ADD A FRAME” button. You will be able to try out and select from a wide variety of frames. When you add your image, it always moves to the bottom of the screen. Locate it and drag it to the desired position. It is easy to move it to any location on the screen. To link to an image on the Web, locate the image (ex. Google Image search), open the image to view it full size. Copy the URL of THAT page. In Glogster, click on IMAGE, then LINK. Paste the URL into the text box, and click ADD TO YOUR FILES. Close the Link box when done. Select the image in the main box, and click USE IT. Move to Front, Move to Back: You may layer images on the screen by selecting an image and clicking. When the edit box opens above the image, use the first button after the “ Edit” button to move an image to the front. Use the second button after the “Edit” button to move an image to the back. 8 Appendix B Edit Button: When you click theEDIT button, the tool bar changes to this: The first button after OK lets you change the color of a graphic, the second button lets you insert a hyperlink, the third button enables TEXT EDITING and the fourth button lets you add EFFECTS to an image, graphic, or text, such as a shadow or making it more transparent. Click OK after you complete the editing to return to the previous tool bar Video: To add a video (such as YouTube) from the web, select the VIDEO tool and select either “UPLOAD” or “LINK.” If you have downloaded a video to your computer, choose “UPLOAD” and browse to the video just as if it were a photo. If the video is on the web, click “LINK.” The link screen will open and allow you to type or paste the URL for the video into the blank. Click “ADD TO YOUR FILES” and the video will be uploaded. (You will not be able to watch the video in the edit mode.) You can also add a PLAYER to your video clip by selecting the Player tab, choosing a player, then selecting ADD PLAYER. If you click on the player, and then the EDIT box for the player, this tool bar will appear: 9 Appendix B Text: To add text, select “TEXT” from the toolbar. You may choose a textbox (default), a title box, bubbles or stickers for your text. A wide variety of text boxes are available from each category. Select the textbox you want click “USE IT.” The textbox will appear on your screen Click “Edit” above the textbox to type text. Once you have typed your text, click the “Ab1” button on the menu to change the font size and style, or to bold, center, or add italics. The color chart button will allow you to change the font color. Color effects may be changed by the fxbutton. TIP: To create a rectangular textbox, as in a title banner, choose “TITLES.” For a regular (square) textbox, use the default textbox. You can change the size of a textbox, but it will remain square. You cannot pull the sides to make it rectangular. To create text with no box or frame around it, choose “Basic Text,” “Basic bubble” or “Basic Title.” Adjust the font size from the TEXT EDIT box so that all text is visible. Some textboxes allow a great deal of text to be entered, and have a scroll bar on 10 Appendix B the right side to use during presentations. Hyperlinks: You may add a hyperlink to text by using the “link” button. Click the “Edit” button, click the “Link” button and type the URL in the box. Click “OK.” To add a hyperlink to images, select the image by clicking on it. Click the “Edit” button. Then, click the “Link” button. Type in the URL and click “Okay.” Sound or Music Files: Insert same as Video files. There is also an AUTOPLAY button f or music files if you click on the EDIT button for the audio player and select the AUTOPLAY feature as you do for a video. 11 Appendix B Saving Your Glog: save your Glog by using the “SAVE AND PUBLISH” button at the top or bottom of the screen Double check to be sure that you have named your glog. If not, give it a unique name. Under “Category”, check “School.” You can click on “Unfinished” until you have finished ‐ your glog and want others to see it; however your teacher will be able to view it. Click SAVE. 12 Appendix B Powers of Persuasion: Analyzing Posters of WWII Directions: Each group has a set of WWII posters with different purposes.Students will have 15 to 20 minutes to read and analyze their posters. Complete the analysis sheet and be ready to briefly discuss with the class. Poster Analysis Worksheet 1. What is the message being portrayed in the poster? 2. Is the message visual, verbal, or both? 3. Who do you think is the intended audience for the poster? 4. What can you guess the government hopes the audience will do after viewing the poster? 5. The most effective posters use symbols that are simple and direct. Is this poster effective? Why or why not? 6. What are the main colors used in the poster? 7. What symbols are used in the poster (if any)? 8. If a symbol is used answer the following questions: 13 Appendix B a. Is it clear or easy to interpret? b. Memorable? c. Dramatic? 9. What gender is the poster focus the attention on? 10. What were your first reactions or feelings about this poster? 14 Appendix B WWII Newscast -21st Century Style Did you know that during the 1940’s, when people went to see a movie, they were often shown newsreels before the movie? Back then, people didn’t watch the news on TV. Very few people even had access to TVs. So how did people get their news about the war? They listened to the radio, read the newspaper, and watched newsreels. Newsreels showed the biggest news stories of the day, as reported by journalists across the globe, with narration and pictures or footage (what we today call video). These newscasts had a certain look and sound to them, with specially created music and photos/film footage from the fronts. Your Task: For this project, you will create an old-fashioned newscast about a specific aspect of World War II, but you’ll be doing so in a very 21st century way: a podcast. You will create your 3-4 minute podcast on Audacity. This program can be found on your laptops and we will briefly go over how to use it in class. Requirements Each student must write the script for his or her part of the newscast.. Each person in the group must take the role of reporter during the newscast. Everyone must speak! Each group will present its podcast to the class and upload it to their Glogster page. Project Process In order to do a good job on the project, you need to complete the process in the correct order. 1. Choose your topic 2. Research your topic. Use the databases and web sites provided to find out as much information as you can about your subject. Write the source information down first, then read the source and summarize what you have read. 3. Write a script for your newsreel in which you report about your aspect of the topic/event. You should have someone peer edit this. 4. As a group, put your individual scripts together into one script that covers your whole topic. Think about narration to begin the newscast and how you will transition between “reporters.” Rehearse your script and then record it. 5. Post your podcast on Glogster. BEFORE YOU BEGIN MAKING YOUR PODCAST, the following steps must be completed: All of the individual scripts should be completed. You should have a completed plan to the newscast. This should show when each of the scripts would be read Sources: 1. Websites: 15 Appendix B http://www.ushmm.org/outreach/en/ The information on this site is divided into topics. There is plenty of text to read plus photos, maps, etc. http://www.jewishvirtuallibrary.org/jsource/holo.html This site focuses more on the Holocaust, but there is information on many WWII topics. Podcast Topic Choice List: 1. Causes of the War (Treaty of Versailles, Economic problems in Germany, Nationalism, Stalin and Mussolini, Appeasement) 2. Nazi Rule (Hitler Comes to Power, The Rise of the Nazi Party, The SS, German Rule in Occupied Europe) 3. Early Stages of the War (Invasion of Poland, Invasion of Low Countries, Fall of France, Battle of Britain) 4. Types of Government (Totalitarian Government, Fascism, Nazism) 5. Bombing of Pearl Harbor 6. Passing of Neutrality Acts 16 Appendix B 17 Appendix B 18 Appendix B 19 Appendix B 20 Appendix B 21