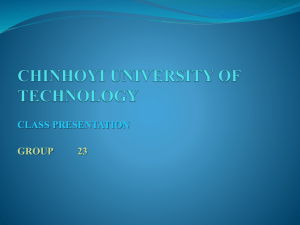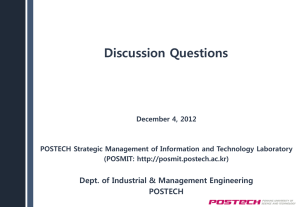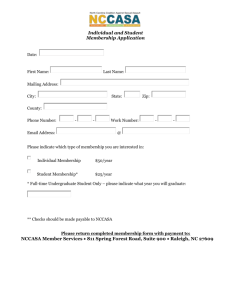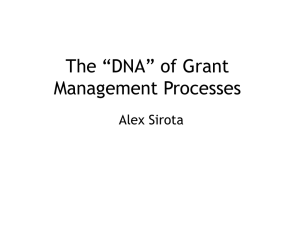Posting a Cash Disbursement Journal
advertisement

Posting a Cash Disbursement Journal Munis Version 10.3 Posting a Cash Disbursement Journal Objective This document provides step by step instructions on how to post the Cash Disbursement Journal using the Cash Disbursement Journal program. Overview The Cash Disbursements Journal program performs two functions: The program prints a list, or journal, of all checks processed in the Print Checks program, and those created as direct disbursements in the Invoice Entry program. The program creates journal entries to the cash and accounts payable accounts associated with each invoice record created. An audit record is written for a check if the invoice paid is liquidating a purchase order and the purchase order activity has an existing inventory proof posted record for the paid invoice. You can see this record by selecting the Activity option in Purchase Order Inquiry. The successful execution of the Cash Disbursements Journal is a mandatory step in the accounts payable process. This program cannot be run if certain other programs, such as Invoice Entry, Print Checks, or another Cash Disbursements Journal, are being executed simultaneously. The program makes the necessary journal entries, debiting the accounts payable accounts and crediting the cash accounts related to each invoice. Due-to/due-from accounts, if necessary, are debited or credited. The source journal type for these transactions is APP - Accounts Payable Payments. Prerequisites Before you can successfully complete this process, you must ensure that roles granting the necessary permissions have been assigned to your user account. If the roles have not been established, contact the system administrator to have them updated or added into the Munis system. Confirm the following: You have menu access to the Cash Disbursements Journal program. The Invoice Entry process is complete. The Select Items to be Paid program has been completed. The Print Checks or the EFT Processing programs have been completed. Posting a Cash Disbursement Journal - apcshdsb Page 1 Posting a Cash Disbursement Journal Munis Version 10.3 Procedure Complete the following steps to complete the Cash Disbursements Journal program: 1. Open the Cash Disbursements Journal program. Financials > Accounts Payable > Cash Disbursements > Cash Disbursements Journal 2. Click Define. 3. Complete the fields according to the following table. Field Check Information Execute This Report Cash Account Check Run Description This list allows you to use Munis Scheduler to process the report. If you select Now to process the report immediately, click the Print or Text File button to print or save the file. If you select In Background (now) to process the report a single time using the event log and e-mail notification features, or At a Scheduled Time to establish a specific time when the report runs, the program uses Munis Scheduler. This is the cash account number for the checks that were printed and need journal entries created for them. Because it is possible to post disbursements to more than one cash account, run this journal for each cash account used when creating vendor checks. The default value for this box is the cash account established in Accounts Payable Settings, but you can change this. The check run is the name or number identifying the group of checks that were processed. Posting a Cash Disbursement Journal - apcshdsb Page 2 Posting a Cash Disbursement Journal Munis Version 10.3 Field Checks Dated Through Description This list identifies the date through which checks dated are included in the journal. Each selection updates the dates in the Date box. The program uses the dates relative to your selection at the time you Execute This Report. For example, if you select Today, the program uses the current date at the time the report is run. If you select Enter Check Date, you must complete the subsequent Date box with a specific date through which you want checks to be selected. The default value is the current date, but you can change this. The date is required. Include Alignments/Checks This check box, if selected, directs the program to include all void and Without Check Run alignment checks in the journal posting process up to the defined “Checks dated through” date. If not selected, the program only includes checks with the defined check run number in the journal posting process. This check box is only accessible if you define a check run number in the Check Run box. Include/Exclude/Select This option determines whether the journal should include voided Only Void Checks checks. Journal Entry Data GL Effective Date This list identifies the effective date the program uses to select records for the report. This is the effective date to be recorded on the journal entries being created. This date does not determine the period the journal entries post, but is informational, indicating the date they were created. Each selection updates the dates in the Date box. The program uses the dates relative to your selection at the time you Execute This Report. For example, if you select Today, the program uses the current date at the time the report is run. If you select Enter Effective Date, you must enter a specific effective date in the subsequent Date box. The default values are a blank value to the current date. Year/Period This list identifies the year and period for the journal entry records. The default value is the value of the Default Year/Period box in General Ledger Settings, but you can change this if you have the appropriate permissions. If you do not have Override Accounting Period permissions, these boxes are not accessible. You can only post to the default year and period. Each list selection updates the dates in the Year and Period boxes. The program uses the dates relative to your selection at the time you Execute This Report. For example, if you select Today, the program uses the current date at the time the report is run. If you select Within Year/Period, you must complete the subsequent Year and Period boxes to establish when the transactions are posted. Posting a Cash Disbursement Journal - apcshdsb Page 3 Posting a Cash Disbursement Journal Field Reference Munis Version 10.3 Description This box allows you to enter any reference information that should become part of each journal entry created. For instance, the initials of the person who updated the journal can be entered. This box updates the Ref1 box in Journal Entry/Proof. Print Options Include the Invoice GL Accounts Print This check box, if selected, causes the report to include invoice general ledger accounts in the report. This option causes the program to print either the org/object codes or the full general ledger account number. This option is accessible and required if the Include the Invoice GL Accounts check box is selected. Include Invoice Project This check box, if selected, directs the program to include the project Accounts account strings in the report. Include Invoice Detail This check box, if selected, causes the report to include the invoice Descriptions detail description on the disbursement report. If checked, the invoice detail description prints on the second line of invoice detail. Include Invoice Number This check box, if selected, causes the report to include invoice numbers. The default value is cleared. Include Document Number This check box, if selected, causes the report to include document numbers. The default value is cleared. If you clear the Display Document Numbers check box in Accounts Payable Settings, this option does not function. Include Voucher Number This check box, if selected, causes the report to include voucher numbers. The default value is cleared. If you clear the Display Voucher Numbers check box in Accounts Payable Settings, this option does not function. Positive Pay Options This group is designed for use with BizTalk software. Generate Positive Pay When this check box is selected, the program generates a positive pay XML File export file in XML format. This export file is saved to the directory that was defined during initial setup of your organization's BizTalk interface with Munis. Bank Account This box contains the bank account for which to generate the positive pay file. The program retains the last entered bank account number as the default value for all program screens that contain a Positive Pay Options section. Updating the default bank account causes the new entry to become the new default value. Click Accept . In the status bar, the program displays the number of checks found matching the selection criteria. Posting a Cash Disbursement Journal - apcshdsb Page 4 Posting a Cash Disbursement Journal Munis Version 10.3 Click Browse to view a list of journal entries containing account, invoice number, and amount details. Click Print on the ribbon to print the Cash Disbursement Journal. The program displays the Output dialog box. Select the Save output option, and then click OK. If the Update Cash During Cash Disbursements Journal check box is selected in Accounts Payable Settings, when you choose the Print or Text File option from the ribbon to create Posting a Cash Disbursement Journal - apcshdsb Page 5 Posting a Cash Disbursement Journal Munis Version 10.3 the Cash Disbursements Journal report, the program displays the AP Cash Disbursements screen for entry of a cash flow reference code. Enter the reference code and click Accept to continue. The program displays a Post confirmation message. Click No in order to proof the journal report before you post it. Open the Saved Reports program. Double-click the Cash Disbursement Journal Report to review. Posting a Cash Disbursement Journal - apcshdsb Page 6 Posting a Cash Disbursement Journal Munis Version 10.3 Review the Cash Disbursement Journal. The first section of the report is a detailed list of the cash disbursements to be included in the cash disbursement journal. Posting a Cash Disbursement Journal - apcshdsb Page 7 Posting a Cash Disbursement Journal Munis Version 10.3 The second section of the Cash Disbursement Journal displays the Grand Total of the disbursement. The third section of the report displays the Journal Entries to be created at the time the Cash Disbursement Journal is posted. The last page of the journal details the journal entries that are made once the update occurs. Once the Cash Disbursement Journal has been proofed, output the report again and on the Output dialog box, choose the output type option or printer you would like to use, and then click OK. The program displays a Post Disbursements confirmation message. Click Yes to output and post the journal. Results The checks have been posted to the general ledger. Posting a Cash Disbursement Journal - apcshdsb Page 8 Posting a Cash Disbursement Journal Munis Version 10.3 GL Impact A journal entry is created with a source code of APP crediting cash and debiting accounts payable. What’s Next? The positive pay file can be created and transmitted to the bank. Posting a Cash Disbursement Journal - apcshdsb Page 9