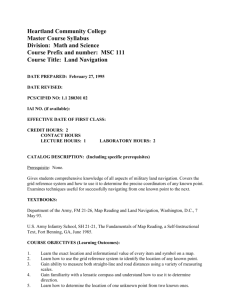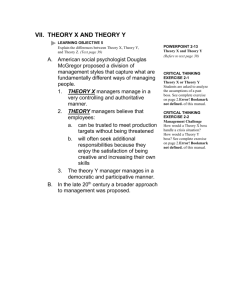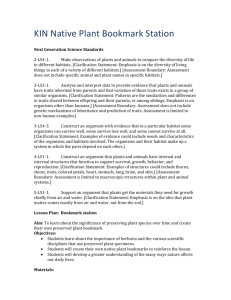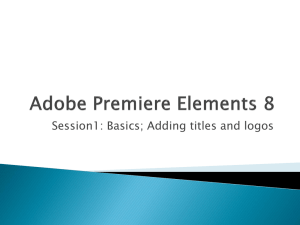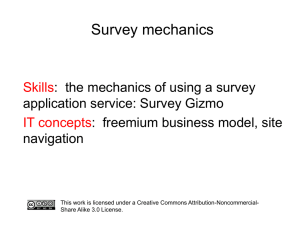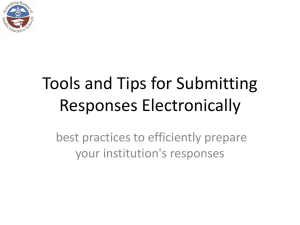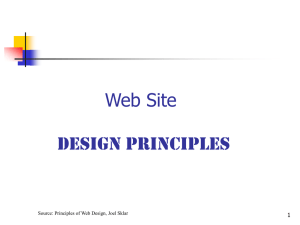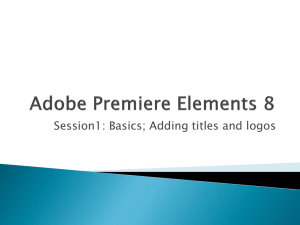Adsystech Version 5.5 - Navigation Guide -
advertisement

Adsystech Version 5.5 - Navigation Guide Screen Navigation Features Written and Provided by the Pikes Peak United Way Community Information System Team TABLE OF CONTENTS Introduction ......................................................................................................................................1 Install Silverlight ................................................................................................................................1 Login .................................................................................................................................................2 First Time Access ....................................................................................................................................... 2 Login from Internet Browser .................................................................................................................... 2 Basics of the Screen ...........................................................................................................................3 Menu Bar...........................................................................................................................................3 File Menu .................................................................................................................................................. 3 View Menu ................................................................................................................................................ 4 Tools Menu ............................................................................................................................................... 4 Toolbar ..............................................................................................................................................5 Tabs ..................................................................................................................................................6 Panes ................................................................................................................................................6 Role Buttons ......................................................................................................................................7 Bookmarks ........................................................................................................................................7 Create a Bookmark.................................................................................................................................... 7 Recall a Bookmark..................................................................................................................................... 8 Grids..................................................................................................................................................9 INTRODUCTION AdSysTech Version 5.5 is web-based. It is accessed through a web browser. Supported browsers are Internet Explorer 8.x or higher and Firefox 4 or higher. You will also need to update/install Microsoft Silverlight 4 or higher (we suggest Silverlight 5) to your browser before you access AdSysTech Version 5.5 for the first time. This Screen Navigation Guide will provide an overview of the new navigation features of AdSysTech Version 5.5. After reviewing this guide, you will be able to do the following tasks: Access AdSysTech via your web browser. Navigate through the basic features and functions of AdSysTech Version 5.5. Use the new Navigation features to enter, locate and update clients. INSTALL SILVERLIGHT Silverlight must be installed on the computer before using AdSysTech Version 5.5. This ONLY needs to be done ONE time. IMPORTANT: To do the installation, you must have administrative rights to your computer. To install: 1. 2. 3. 4. 5. 6. 7. 8. Download Silverlight from http://www.microsoft.com/getsilverlight Click [CLICK TO INSTALL]. Select [SAVE] and save to desktop. Double click Silverlight.exe file on desktop to start the installation. Click [RUN]. Read the License Agreement and Privacy Statement and [AGREE]. Click [INSTALL NOW]. Restart your browser when the installation is complete. AdSysTech Navigation GuideV5.5.docx Page 1 LOGIN First Time Access First time Users will be recommended to approve an increase in Storage, select OK. Microsoft Silverlight will ask to increase available your Storage, select YES. Login from Internet Browser 1. Open your Internet Browser window. 2. Enter the following URL: https://enginuity45.esserver.com/AES033.Enginuity.Web/default.aspx 3. In the Login window: a. Enter User ID. b. Enter Password. c. Click Start button. AdSysTech Navigation GuideV5.5.docx Page 2 BASICS OF THE VERSION 5.5 SCREEN 1 2 2 2 3 2 4 2 4 2 4 2 5 2 3 2 Tools and Help – change password and other options 1=Menu Bar: File, View, 2=Toolbar Buttons: Screen Refresh, Lock System, Log Off, pane operation 3=Tabs: Switch between Application, Reports, Resource Manager AND Navigation and Bookmarks 4=Panes: Navigation, Application and ToDo. Navigation and ToDo can be hidden. 5=Role Buttons: Switch between roles assigned to your user group. MENU BAR File Menu Change Password: Similar to Change Password feature of Version 4. Log Off: ALWAYS Log Off when you are done using AdSysTech Version 5.5. Since Version 5.5 runs in your web browser, you should also Quit your web browser. NOTE: You can either select Log Off under the File menu OR click the Log Off button on the Toolbar. AdSysTech Navigation GuideV5.5.docx Page 3 Lock: Use this function when you leave your computer but will return later to continue work. Lock will hide the screen and display a window to re-login. Type your password to login again. View Menu Navigation: Uncheck to hide the Navigation pane from the screen; check to return Navigation pane to view. To-Do-Bar: Uncheck to hide from the screen; check to return to the screen Bookmarks: Uncheck to hide the Bookmarks pane from the screen; check to return to the screen Current View Information: Displays Library ID, Module and Page names. Tools Menu Options: Select to display popup window with customizable options for your user account. There are 6 TABS. Only those you might want to change are described below. If you make changes, click APPLY after changes on each tab. NOTE: You may need to LogOff and Login again to see changes. Initial Settings Tab Theme – select a different theme to change the look of the window Initial Pane Visible – check box to have To-Do Bar visible NOTE: If you will not use the To-Do Bar pane, remove the check and click Apply. You will need to Log Off and then Login again to see the change. Initial Navigation Pane Width – set default width for this side pane in pixels Initial To-Do Bar Width –set default width for this side pane in pixels Navigation Pane Tab Items displayed are Roles that are assigned to your user account. AdSysTech Navigation GuideV5.5.docx Page 4 If you have multiple Roles, you can change the order they are displayed by selecting the button name and clicking Move Up or Move Down. Click Apply to complete changes. Click RESET to change back to original order. If you have questions about the other Options Tabs, contact a member of the CIS Team. TOOLBAR The main buttons on the ToolBar are described below. Refresh – refreshes the current screen and updates information. BEWARE: Do NOT use the REFRESH button in your browser! The REFRESH button in your browser will take you back to the Log In screen. Lock – locks and hides the screen and shows a blank white page with a window to reenter password; enter password to return to active screen. Log Off – proper way to EXIT AdSysTech Version 5.5. When Log Off is complete, Login screen will display. Navigation – toggles between Navigation pane and Bookmark pane; if this pane is closed, it is reopened. To-Do Bar – toggles between To-Do Bar open and close Add Bookmark – adds bookmark to the current page and client record so you may easily return to this specific place. (See Bookmarks section below.) Bookmarks – toggles between Bookmark pane and Navigation pane; if this pane is closed, it is reopened. Arrow buttons – when multiple records are active, arrows allow scrolling through the active records. Ticket – opens popup window to submit service ticket. TABS The main application will appear in the center section (pane) of the screen. If Reports and/or Resource Manager are opened, they will be displayed on additional tabs in the center section. Click the tabs to use that item. Two Tabs are open (Application and Reports) and outlined in the screen shot below. AdSysTech Navigation GuideV5.5.docx Page 5 If the Application tab is active, it will display the name of the active page; if there is an active Customer, the name will also appear along with Date of Birth and ID in Central Intake or Program name in Services section Click on Tabs to move back and forth between Application tab and Reports tab PANES Three panes are available in AdSysTech Version 5.5. The left and right panes may be hidden; the central pane will always be visible. There are several ways to manage panes. Simple instructions are listed below. Navigation and Bookmark panes share the left pane. o Navigation Pane lists the available pages – click on the page name to open that page o Click to expand the Library and show available, click to close the Library and hide available pages AdSysTech Navigation GuideV5.5.docx Page 6 o o Bookmark Pane lists any bookmarked Customer pages (See Bookmark section below.) Toggle between the two using the Toolbar buttons or the NAVIGATION and BOOKMARKS tabs in the bottom left pane. Application, Reports (and Resource Manager) share the middle pane. (See screenshot is Tabs Section.) o If only the Application is open, the tab will show the name of the active page; if there is an active customer, identifying information will also appear o If Reports are open, click a tab to switch. To-Do Bar is in the right pane. If you do not want to use the To-Do Bar, close it to provide more space for the Application. ROLE BUTTONS Role buttons are displayed in the Navigation pane. Roles are setup for your agency and user group. Roles determine which pages appear in the Navigation pane. Click one of the Role buttons for your agency and user group to see the pages for that Role displayed in the Navigation pane. IMPORTANT: Reports are also accessed via the Role Buttons. Reports may be displayed as a Role Button (outlined above) or may display as a button below the Role Buttons (outlined below). BOOKMARKS Bookmarks are a useful feature in AdSysTech Version 5.5. Now you can save your work using Bookmarks. When you return to the Bookmark, it will recall the specific page and client you marked. Bookmarks can also be copied and emailed to other users in your agency if you need to share information or have a co-worker continue where you left off. IMPORTANT: Don’t forget to save your work before creating the bookmark. Create a Bookmark 1. While viewing the client record/page you want to bookmark, click ADD BOOKMARK from the toolbar to open the popup window. 2. In the Add Bookmark window: AdSysTech Navigation GuideV5.5.docx Page 7 a. rename the bookmark, if needed. b. Create In “Bookmarks” OR Use the dropdown to select a Folder you have already created OR Click NEW FOLDER and enter the Folder Name. c. Click ADD. 3. Toggle the left pane to Bookmarks using the Bookmarks tab to see the bookmarks you have created. Recall a Bookmark 1. Toggle the left pane to Bookmarks using the Bookmarks tab. 2. Click the desired Bookmark in the pane. 3. The selected Page and Client Record will open. Copy Link This feature is useful if you need to copy a Bookmark link to email to a co-worker to review. 1. With the Bookmark popup window open, you can click the COPY LINK button. 2. OR you can Right click an existing Bookmark in the Bookmark pane and select COPY LINK. 3. Once you have the link copied, open your email application, create a new email and paste the link into the email message. 4. When the emailed link is clicked, a browser will open to the AdSysTech Version 5.5 Login page. The user will need to login with his/her User ID and password. Then the linked page and client record will open. Manage Bookmarks 1. Click Bookmarks toolbar button or Bookmarks tab in the Bookmarks pane to open Bookmarks pane. 2. Right click on any existing Bookmark. 3. From the popup window, you can: a. Create new folder – create folders to manage Bookmarks more easily b. Delete – remove unneeded Bookmark c. Rename – rename selected Bookmark d. Copy Link – copies link for Bookmark (to email to colleague) AdSysTech Navigation GuideV5.5.docx Page 8 GRIDS Select Clients in the Grid Click in the space to the left side of the row to select a record from a grid. CTRL Click to select multiple rows that are not concurrent. Click and SHIFT Click to select a range of records. Sort Clients in the Grid Click a Column Heading to sort by that item o A small arrow will be visible at the top of the column heading showing the sort order o This sorts clients on all pages of current grid Click again to sort in the reverse order Click a third time to remove sort Change Columns Width Place cursor at right edge of Column Heading – it will turn into a double arrow Drag to right or left until desired width OR double click to auto-adjust to necessary width Revise Column Order Click the Column Heading to move to a different location in the Grid Drag Column Heading to new location Save new Column Order Right Click in the Column Heading area Select SAVE COLUMN ORDER o Columns will remain in this order and size for your user login.. o Use RESET COLUMN ORDER to return to default order. AdSysTech Navigation GuideV5.5.docx Page 9 Filter Grid Items To display only records with specific values: Click on the filter icon in the column you want to filter. To show one or more specific values: o Select the item(s) to use as the filter o Click FILTER To show all values again: o Click CLEAR FILTER When a filter is applied, the funnel icon will display in yellow. Group Items in Grid Click the Column Heading to use to group records and drag it to the Grouped by: area above the column headings Records will reorganize into groups Click the up and down arrows next to an item to open or close that grouping NOTE: Multiple items may be used for grouping. In the example shown, Gender is used for Grouping. To remove Grouping, hover over the column name and then click the X. AdSysTech Navigation GuideV5.5.docx Page 10 Export to Excel You can now Export Grid data to an Excel spreadsheet. Right click in grid and Select EXPORT TO EXCEL. In Save As window, select the file location and name the new file. Open the new file in Excel to review the data. IMPORTANT: If the grid displays on multiple pages, ONLY the current page of results will export. AdSysTech Navigation GuideV5.5.docx Page 11