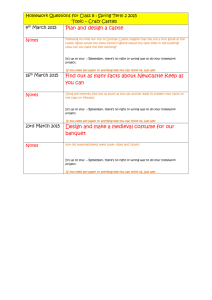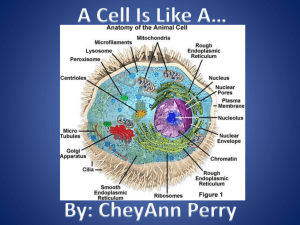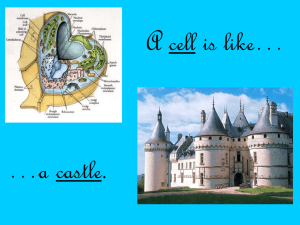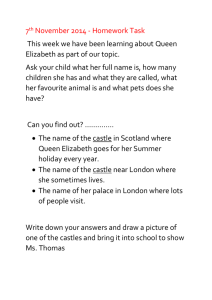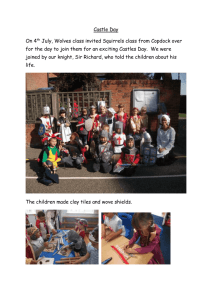Castle worksheet - Mrs. Stern`s Wiki Space
advertisement

Illustration Tools Computer Applications II Mrs. Stern Using Shape Tools (within the Illustrations group) complete the drawing of the castle below. Try to make your castle resemble the example as close as possible. Before you begin: 1. Create a new Word document, save it as Castle_your name. 2. Reduce the page so you can see more of your work area. Select 75%. 3. In Page Layout Tab, Arrange group, select the Align button. Choose Grid Settings from the drop down list and make sure the Snap Object to Grid When Gridlines are not displayed is not checked. This will allow you to place objects more precisely on the page. Drawing the Castle 1. Use the Rectangle tool to draw the left tower. With the tower selected, duplicate (copy/paste) the left tower to create the right tower. Draw the square to connect the two towers. 2. Now enlarge (zoom) the page view to 100%. Draw a rectangle to create a balcony above the square. While the balcony is selected, select the Shape Outline tool to Weight, choose 3 pt. 3. Select the Text Box tool and draw a wide text frame inside the balcony. Type a name for your castle in all capital letters using font and size you like. Position the name so that it fits within the balcony. 4. Use the Rectangle tool to draw the center tower above the balcony 5. Open the Shapes menu from the Illustrations group and look in the Basic Shapes category. From the Basic Shapes category, choose Isosceles Triangle. Draw a triangle anywhere in the document to create a roof for a tower. Drag the roof to the top of the first tower and adjust its size to fit. Duplicate and add roofs to the other towers. 6. Use the Shapes Fills tool to add colors and patterns to your castle. Adding Windows and Doors 1. Use the Rectangle and Oval Tools to add rectangular, circular, or oval windows to the towers and entry of the castle. Remember – Hold down the Shift key to make straight lines and perfect circles and squares. 2. Use the Rectangle tool to add a large door to the castle entry. 3. Use the Shape Fill to add color and patters to the windows and doors. Adding Flagpoles and Flags 1. Use the Line, Curve, Freeform and Scribble tools to add a flagpole and flag to each of the three towers. You may increase the page view to 200% to design your flags in more detail. 2. Use the Shape Fill tools to add colors and patterns to your flags. Adding a Path and Bushes 1. Reduce the page view to 50% 2. Use the Freeform and Scribble tools to draw a winding path leading to the door of the castle. 3. Use the Freeform and Scribble tools to draw bushes surrounding the path. 4. Use the Shape Fill tools to add colors and patters to your path and bushes. Adding Clouds and Birds 1. Use the Freeform and Scribble tools to draw clouds and birds (or bats) around the castle. 2. Experiment with the Shape Fill tools to add interest to your clouds 3. When you are finished: a. Enlarge the page view to make any necessary corrections to your drawing before you print b. Select and Insert tab and from within the Header & Footer group, choose Footer. c. In the Built-in window, choose Blank. Enter your name in the Footer area, left aligned.