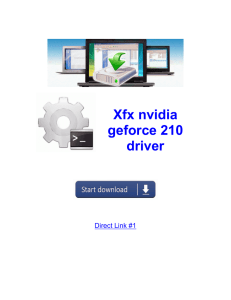Demand Reports ODBC Driver for Windows
advertisement

Connection Cloud ODBC Driver for Windows platforms Release 1.4.1 Software The software is distributed as a zip file, containing at minimum: - this file (ODBC_README.docx) - CCODBCInstaller.exe - CCODBCPackage.msi in the 32-bit version - CCODBC64Package.msi in the 64-bit version Unzip the file to any folder. Supported OS/Application versions The software has been tested under Windows XP, Windows Vista 32-bit and Windows 7 32-bit / 64-bit. Functionality The driver presents the data from a server as read-only. Data insert/update/delete are not supported. The current release does not support asynchronous operations. Before Installation Obtain the following information from the Connection Cloud administrator: - QueryService URL - User name - Password If you are planning to install the 64-bit driver on a system that already has a 32-bit version installed, you may need to consider removing all the data sources created for the 32-bit version and uninstalling the 32-bit version because Microsoft ODBC manager does not distinguish between DSNs created for use with 32-bit and 64-bit drivers. The Connection Cloud DSN created previously for use with the 32-bit version will not work with the 64-bit driver. The same recommendation applies to installing the 32-bit version on a system that already has the 64-bit driver installed. Installation Bring up the folder containing the unzipped contents. Double-click on the file CCODBCInstaller.exe. Follow the installation steps. Once the installation is completed, the Connection Configurator dialog will appear allowing the setup of a Connection Cloud Data Source. See the section Add/Edit ODBC DSN for more information on this utility. After connection setup is completed, the ODBC driver is ready for use. By default the software is installed under the Connection Cloud ODBC Driver directory under Program Files\Elastic Intelligence. Under Windows Vista 64-bit and Windows 7 64-bit, the 32-bit software is installed under the Program Files (x86)\ Elastic Intelligence directory path. The name of the subdirectory is Connection Cloud ODBC Driver for the 32-bit version, and Connection Cloud ODBC Driver 64-bit for the 64-bit version. The installation process also creates the Start Menu program group named Elastic Intelligence. Shortcuts to the Connection Configurator and the Windows Office README file are created under this folder. NOTE: Users running systems with Norton Antivirus may see the installation process freeze, and then a warning about CCODBCInstaller.exe being a suspicious application. It’s because the Norton SONAR application considers the Connection Cloud installation program “unsafe” for attempting to call up the Microsoft Software Installer during the installation process. In that situation, please temporarily disable SONAR. As other antivirus functionality is still active, this should not affect the safety of the system. NOTE 2: Users can also install by double-clicking on the CCODBCPackage.msi file. However installing this way will not allow user to add the first Connection Cloud data source right after installation. Upgrade from Beta Releases We recommend that any previously installed beta version of this software is to be uninstalled before this version is installed. Add/Edit ODBC DSN Users may add or edit the ODBC DSN by either bring up the Connection Configurator from the Elastic Intelligence ODBC menu, or by running the ODBC Data Sources editor. To run the Connection Configurator, bring up the Windows Start menu, and locate the menu entry Connection Configurator under the Elastic Intelligence -> ODBC driver menu. To run the ODBC Data Sources editor, find it at: Windows XP: Control Panel -> Performance and Maintenance -> Administrative Tools Windows Vista 32-bit: Control Panel -> System and Maintenance -> Administrative Tools Windows 7 32-bit with 32-bit driver and Windows 7 64-bit with 64-bit driver: Control Panel -> System and Security -> Administrative Tools Windows 7 64-bit with 32-bit driver: Run the program odbcad32.exe under the directory SysWOW64 under the Windows directory. Before creating a new Data Source Obtain the following information from the Connection Cloud administrator: - QueryService URL - User name - Password Create/Edit Data Source using the Connection Configurator The configurator runs after installation. The user can also run it from the Elastic Intelligence -> ODBC Driver menu. The configurator allows user to create or edit a Connection Cloud Data Source named ‘Connection Cloud’. The user can rename the data source to a name other than ‘Connection Cloud’, but to edit a data source with name other than the default, the user must use the ODBC Data Source Administrator (see below.) The configurator shows the following dialog (shown here with a user name and a password already filled in): Put the name you like in the Name field. That will be the name of the DSN. The URL information can have either form: - http://server_path - https://server_path For backward compatibility, the following forms are still supported, but deprecated: - http://server_path/QueryService/QueryService - https://server_path/QueryService/QueryService Fill the rest of the fields with the information you have obtained earlier. Click on the Test button to verify that ODBC can open a connection to the server using the input values. If you did not fill all the required information, a dialog will prompt you to do so. You can also set the advanced behavior of the driver. To do so click on the Advanced button. The following dialog will appear: See the Advanced Settings section for more information about the advanced fields. For most of the situations, the default settings are perfectly fine. Click OK to save the DSN. Create Data Source using the ODBC Data Source Administrator The following dialog comes up when adding a DSN: Select the Connection Cloud Driver entry, and click Finish. The Connection Configurator dialog will come up (see above.) Edit an existing DSN Editing an existing DSN is very similar to adding one. Run the ODBC Data Source Administrator. Instead of clicking on Add, select a DSN, and then click on Configure. Make the necessary changes in the Connection Configurator dialog, and then click OK to save the new settings. Advanced Settings The advanced options affect the behavior of the function SQLTables, and related functions (SQLColumns, etc.) Maximum bind row memory Use this value as a workaround for some products such as Microsoft Query that does not handle queries that have a large number (hundreds) of columns in the results. Because Connection Cloud returns most of its character data columns as text type, the memory required can be too much. Microsoft Query would silently not execute the query in such cases (there is no error; the Wizart dialog is displayed again as if the execution has not started.) Enter a value less than 24000 into this textbox (you may need to adjust the value if the query still does not run.) When the value is defined, the ODBC driver scales the text column size accordingly. While this may result in data truncation, the displayed results may be useful as a form of data preview. Please do not define this value if data integrity is of highest priority. Try to reduce the number of columns instead. Note: other products don’t need this value set. Character(s) to use in place of embedded period characters in column names Use this value to map the period character embedded in some column names, as the presence of these characters may cause operational problems with products such as Microsoft Access and Microsoft Excel. By default the period is mapped to two underscore characters. Use the period character if you do not want to map the character. This field does not accept empty string value. Maximum number of characters in a catalog/schema/table name Some products such as Microsoft Query (used by Microsoft Excel) may have a limit on the number of characters being used in a catalog/schema/table name. Any attempt to retrieve a list of database tables would result in failure if there were some names exceeding this limit. This textbox tells the ODBC driver to filter out any names that are longer than the limit. The entries longer than such limit will not appear as part of the list. In the case of MS Query the limit is 64 characters. Enter the number 64 in the textbox if you are using the DSN in Excel. Query timeout If set, this value controls the number of seconds every query execution can take before timing out (aborted.) By default, there is no timeout; the ODBC query operation will run until being terminated by the server, or being interrupted by the calling program. Fetch row buffer If set, this value controls the maximum number of rows the ODBC attempts to retrieve from the server in single query data request. Larger values may mean better performance for queries with large result sets, while the smaller values mean the ODBC driver requiring less memory to run (the memory size required very much dependent on the average size per data row.) The default value is the maximum currently supported by the Connection Cloud client and server: 1000. Trace mode Define this value to obtain application traces, which are used for technical support purpose. Please do not define this value unless recommended by technical support. Windows Registry The driver manages a driver registry named Connection Cloud Driver under ODBCINST.INI, and one entry for each DSN tied to the driver under ODBC.INI, named after the driver. You must not modify registry entries because that may result in serious problems. Event Logging The ODBC driver can be setup to log events to the Application event log. In the release 1.x, the driver logs only driver starting/stopping and error events. To view the events logged by the driver, run the Event Viewer under Administrative Tools, and open the Application log. The driver’s events are listed with Source value Connection Cloud. There are three types of events: Information, Warning, and Error. The logged errors are not necessarily the same as the errors the driver returns to the calling application. They are errors, but might be non-fatal. To log more event types, set the Trace Mode value in the DSN configuration dialog to value 63. Caution is advised as this mode will fill the application event log with a lot of events. A large application event log may negatively affect the performance of some systems. You can save the logged events by right-clicking on the Application log, and select Save Log File As. The file can then be sent to Connection Cloud for inspection. Troubleshooting If you are running into error code 193 while using either the ODBC Data Source Administrator or the Connection Cloud Connection Configurator (DSNManager), it’s likely that your Data Source was defined for use for the wrong driver. If you have installed both the 32-bit and 64-bit of the Connection Cloud driver, try using the other ODBC Data Source Administrator. Error code 193 indicates that the execution code is in the wrong binary format, conflicting with the administrator being used. Known Issues Timestamp values in searches While the ODBC driver returns timestamp values as in local time. For accurate search results, timestamp string values used in query predicate may need to be defined with a time zone offset. The time zone offset is of the format –hh:mm or +hh:mm. The Universal Time Clock (Greenwich Mean Time) has offset +00:00. The US East Coast has either time zone offset of -04:00 when Daylight Savings Time applied or -05:00. There are a few exceptions where the time zone offset is not necessary: - When the user’s time zone is the same as the Connection Cloud server’s time zone (Central time, offset -05:00 or -06:00). - When the user’s time zone is the same as the Saleforce user account’s for operations using the Salesforce Liberator. Periods in column names are changed By default the driver converts the periods appearing in column names to three consecutive underscore characters as workaround for some applications generating incorrect queries because they do not expect periods in column names. Therefore the names of the columns that are replaced look different than the names at the original data sources. This is expected, not an error. Connection Cloud queries with declared parameters not shown in table catalogs Because queries with declared parameters cannot be treated as tables/views, they are not listed as part of table catalog. Using these queries as tables in SQL statements without passing the necessary parameter inputs will result in error SQLCODE 07002 – COUNT field incorrect. Question marks not yet supported in calls to queries with declared parameters While applications can execute queries with declared parameters through the ODBC API, syntax using question marks (?) as parameter placeholders is currently not supported. Attempts to do so result in runtime errors. Instead of writing a statement with question marks to use in place of values that will be later bound/set with SQLBindParameter or SQLPutData, rewrite the statement using Connection Cloud declared parameter syntax or using the value literals directly. For example, instead of using this statement: SELECT * FROM Sales.CustomerOrderQuery(? AS “companyName”) Rewrite it using declared parameter syntax: DECLARE company TEXT; SELECT * FROM Sales.CustomerOrderQuery(company AS “companyName”) And use SQLBindParameter to bind the input value. Or rewrite the original statement by embedding the value literals: SELECT * FROM Sales.CustomerOrderQuery(‘ABC Corp.’ AS “companyName”) In this case, there is no need to call SQLBindParameter. Please note that this limitation does not apply to statements using standard SQL syntax. It only applies to Connection Cloud’s specific syntax. User Defined Types and Arrays are not supported This version of the driver does not support User Defined Types and Arrays. Columns with such attributes are not included in the column list represented by * or supported in the queries. If a query statement lists such columns, the columns will not appear in the result set. Microsoft Query does not execute queries with large number of columns A query defined with a large number of columns (hundreds of columns) will not run with Microsoft Query. MSQUERY Query Wizart either reports that there is a column limit, or quietly terminates the execution of the query. Either reduce the number of columns for the query, or if really necessary, define the Maximum bind row memory value as described in the Advanced Settings. Microsoft Query executes the same query twice before inserting data into the spreadsheet When importing data into the spreadsheet, Microsoft Query executes the same query twice. For queries taking a while to run, this behavior incurs some additional running time. To work around the problem, with this version, the ODBC driver has been designed to “remember” the query for 2 minutes. If the user clicks OK on the placement dialog within this amount of time, the driver re-uses the query results instead of starting another execution. The driver will re-execute the query if the time is exceeded. Uninstalling the Software To uninstall the software: Windows XP: Click on Control Panel -> Add or Remove Programs And select the Connection Cloud ODBC Driver in the list. Windows Vista/7: Click on Control Panel -> Programs -> Programs and Features -> Uninstall a Program And select the Connection Cloud ODBC Driver in the list.