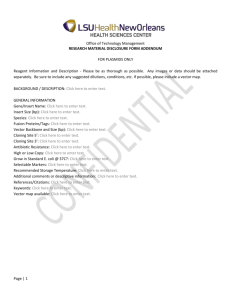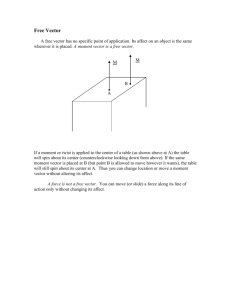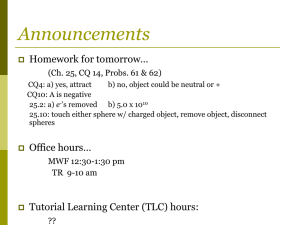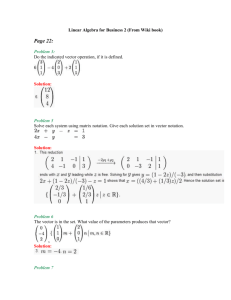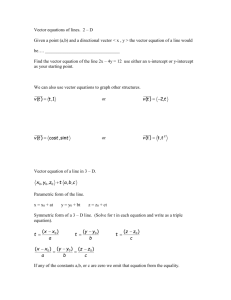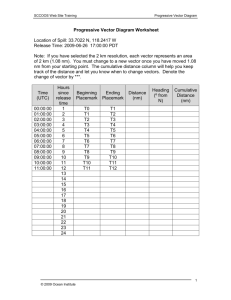Activity 1.2.6b Translating Lines (GeoGebra version)
advertisement

Name: Date: Page 1 of 2 Activity 1.2.6b Translating Lines 1. Open GeoGebra and select the Algebra & Graphics view from the Perspectives menu. 2. Display the grid by selecting the Move Tool and clicking the drop down arrow by Graphics as shown below. 3. Select the Line Tool (as shown to the below) to place points on the coordinate plane and construct a line by clicking on the points (1,4) and (4,2). 4. To display the label and the coordinates of the points, right click the points then click Object Properties to display the Preferences dialog box. Select Show Label: Name and Value. 5. The only remaining part of the construction is the vector tool. To construct the vector, select the Vector between Two Points tool by clicking the Line tool and selcting vector as shown below. Now click on the origin and click on the coordinate (3,1). After this step, your drawing should look like the one shown on the graph below. Activity 1.2.6b Connecticut Core Geometry Curriculum Version 1.0 Name: 6. Date: Page 2 of 2 To translate the line using the vector, from the Transform menu select the Translate Object by Vector tool, click the line and then click the vector. Notice that a translated line appears after clicking the vector tool. What do you notice about the line and its image? 7. . If the direction of the vector was opposite, would this hold true? Explain your reasoning. 8. Change the size of the vector by moving point D. What do you notice about the line and its image? 9.What would the vector have to be in order to make the original line and its image coincide? 10. Open a new window and create a new line anywhere on the grid. Now, create a vector that is parallel to your line and translate your line by it. What do you notice? Activity 1.2.6b Connecticut Core Geometry Curriculum Version 1.0