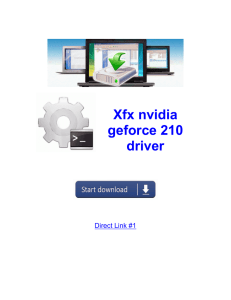Getting Started with the Windows
Driver Development Environment
Don Burn
Microsoft MVP, Windows Driver Kit
Windows Filesystem and Driver Consulting - windrvr.com
May 17, 2010
Abstract
This paper presents an overview of the debugging and testing tools that developers
use to create a device driver for Windows® operating systems. In particular, the
paper examines ways to find and fix bugs early in development, to help you produce
a high-quality device driver.
This paper provides an introduction to the Windows Driver Kit (WDK) for developers
who are new to Windows driver development. Experienced developers will find the
descriptions of the WDK tools a good way to start to use the new tools.
This information applies to the following operating systems:
Windows Server® 2008 R2
Windows 7
Windows Server 2008
Windows Vista®
Windows Server 2003
Windows XP
Windows 2000
The current version of this paper is maintained on the Web at:
http://www.microsoft.com/whdc/driver/foundation/DrvDev_Intro.mspx
References and resources discussed here are listed at the end of this paper.
Disclaimer: This document is provided “as-is”. Information and views expressed in this document, including
URL and other Internet Web site references, may change without notice. You bear the risk of using it.
This document does not provide you with any legal rights to any intellectual property in any Microsoft
product. You may copy and use this document for your internal, reference purposes.
© 2010 Microsoft Corporation. All rights reserved.
Getting Started with the Windows Driver Development Environment - 2
Document History
Date
May 17, 2010
April 18, 2005
Change
Updated with changes to the tools, build environment, and best
practices from the Windows Server 2003 Service Pack 1 Windows
Driver Kit (WDK) to the Windows WDK Version 7.1. Techniques to
obtain the best results with the Windows Driver Framework and the
new testing capabilities of the WDK are emphasized.
First publication
Contents
Introduction ................................................................................................................... 4
Do You Need a Driver? ............................................................................................... 4
The Many Types of Drivers ........................................................................................ 5
What You Need for Driver Development ................................................................... 7
Your Test Machine ..................................................................................................... 8
Why You Should Find Bugs Early................................................................................ 9
Installing the Software ............................................................................................. 10
Development Environment .......................................................................................... 10
Build Utility .............................................................................................................. 10
Build Environments .................................................................................................. 11
Sources File .............................................................................................................. 12
Makefile.inc File ....................................................................................................... 13
Build Command Line ................................................................................................ 13
Multitarget Build Projects ........................................................................................ 13
Reasons to Use the Build Utility............................................................................... 14
Using Build with Visual Studio ................................................................................. 14
Compile-Time Checking................................................................................................ 14
Compiling with /W4 /Wp64 /WX ............................................................................. 15
The C++ Compiler ..................................................................................................... 16
PREfast ..................................................................................................................... 17
Running PREfast................................................................................................... 17
Using Annotations ............................................................................................... 18
Suppressing False Positives ................................................................................. 19
Static Driver Verifier................................................................................................. 19
Code Preparation for SDV.................................................................................... 20
SDV Rules ............................................................................................................. 20
Running SDV ........................................................................................................ 20
Defining DEPRECATE_DDK_FUNCTIONS .................................................................. 20
Using Preprocessor Tests and C_ASSERT ................................................................. 21
C_ASSERT ............................................................................................................. 21
Conditional Tests ................................................................................................. 22
32-bit and 64-bit Operating Systems ....................................................................... 22
Run ChkINF Before You Install ................................................................................. 23
May 17, 2010
© 2010 Microsoft Corporation. All rights reserved.
Getting Started with the Windows Driver Development Environment - 3
Debugging and Runtime Checking ............................................................................... 23
Kernel Debuggers ..................................................................................................... 24
Setting Up the Debugger ..................................................................................... 24
Using Driver Mapping .......................................................................................... 27
WinDBG Display Windows ................................................................................... 27
Useful Commands................................................................................................ 28
Additional Test Machine Setup ................................................................................ 29
Checked Build of Windows ...................................................................................... 31
Assertions ............................................................................................................ 31
Diagnostic Output................................................................................................ 32
Installation of the Checked Build......................................................................... 32
Driver Verifier .......................................................................................................... 33
WDF Tools ................................................................................................................ 34
WDF Driver Verifier ............................................................................................. 34
KMDF Logging ...................................................................................................... 35
WDF Fault Injection ............................................................................................. 35
Pool Tagging ............................................................................................................. 36
Code Coverage ......................................................................................................... 37
DrvCov ................................................................................................................. 37
Statement Coverage ............................................................................................ 38
Performance Profiling .............................................................................................. 39
Kernel Logging.......................................................................................................... 39
Windows Performance Analyzer ............................................................................. 40
Installation Logging .................................................................................................. 41
Miscellaneous Tools ................................................................................................. 41
Diagnostics ................................................................................................................... 42
Assertions................................................................................................................. 42
Debug Print Statements ........................................................................................... 44
WPP Software Tracing ............................................................................................. 46
Event Log.................................................................................................................. 48
Performance Monitoring ......................................................................................... 49
Custom Dump Data .................................................................................................. 50
Version Block ........................................................................................................... 50
Test Tools ..................................................................................................................... 50
Device Path Exerciser ............................................................................................... 51
IoSpy and IoAttack ................................................................................................... 52
Plug and Play Driver Test ......................................................................................... 53
PwrTest .................................................................................................................... 53
Windows Device Testing Framework....................................................................... 54
Windows Logo Kit .................................................................................................... 54
Summary ...................................................................................................................... 55
Resources ..................................................................................................................... 56
May 17, 2010
© 2010 Microsoft Corporation. All rights reserved.
Getting Started with the Windows Driver Development Environment - 4
Introduction
Even for experienced developers, getting started with Windows® device drivers can
be difficult. You have a new programming model to learn and a new set of tools for
building and debugging. When you open the documentation, you find thousands of
pages of information.
This paper presents an overview of the debugging and testing tools that developers
use to create a Windows device driver. In particular, the paper examines ways to find
and fix bugs early in development to help you produce a high-quality device driver.
Do You Need a Driver?
Before you start development of your new device and its driver, consider whether
you actually need a driver. Device drivers are significant software projects that
require careful development to ensure the stability of the system. Developing a driver
requires different expertise than developing a user-mode application. In addition, the
cost of supporting a driver can be many times the cost of its development. Here are
some questions to ask before assuming that you need a kernel-mode driver:
Can you use a Microsoft-supplied driver?
Modern peripheral buses such as USB and IEEE 1394 require devices in many
classes to comply with industry standard interfaces. The host controllers for these
buses also must comply with industry standard interfaces for compatibility with
Windows. If your device complies with these standards, it can use the drivers that
Microsoft provides.
Is the driver for a standard device class that has a unique hardware design?
If your device is in a standard device class—such as a storage device—but has a
unique hardware design, you need a driver. Similarly, if your device is accessed
through a Win32® API, a driver is required.
Can the driver use the user-mode driver framework (UMDF)?
Drivers that communicate by using a protocol such as USB can often be moved to
user space. If you do this, a failure of the driver impacts only the device and
avoids a system crash. Even if your device must be programmed in the kernel,
consider creating a minimal kernel driver to support a UMDF driver. UMDF is a
rapidly evolving technology. Even if you previously excluded developing your
driver in user mode, investigate the capabilities of the current UMDF before you
develop a kernel-mode driver.
Do only a few applications access your device through a user-mode API?
A driver might be unnecessary if your device connects to the system through a
link to an existing driver that has a user-mode API and if only a few applications
use the device. A device that is connected to the system by a serial link or an
Ethernet protocol is unlikely to require a driver. Additionally, devices that are
connected to a storage bus such as Small Computer System Interface (SCSI) or
ATA Packet Interface (ATAPI) can use the pass-through capabilities in the bus
controller device driver to support sending and receiving requests from devices
that are connected to the bus.
May 17, 2010
© 2010 Microsoft Corporation. All rights reserved.
Getting Started with the Windows Driver Development Environment - 5
Is your driver a software-only driver?
A software-only kernel-mode driver is another type of driver that is sometimes
unnecessary. This type of driver can often be replaced by a user-mode service
that runs under the system account, a UMDF driver, or even a user-mode
application.
Is your driver for a USB-connected device that is used exclusively by one
application?
A driver is unnecessary if your USB-connected device does not use isochronous
endpoints and is used exclusively by one application. In this situation, you can use
winusb.sys and the user-mode WinUSB APIs to communicate with the device.
Can you move some development to a user-mode DLL?
Finally, if you conclude that your device requires a driver, consider using a usermode DLL to reduce the amount of kernel development that is required for your
project.
The Many Types of Drivers
The Windows Driver Kit (WDK) and the kernel interfaces that it supports are the
programming model for third-party developers for the Windows kernel. New
developers can be confused because a driver can be a module that is not associated
with any hardware. This section describes how to choose a driver type for your
device, although a physical device is not necessary for a driver.
Windows versions earlier than Windows 95 had a simple driver model in which a
driver queried the bus to determine the devices that it supported and the required
resources for each device. In Windows 95 and Windows 2000, the need to enable a
computer system to recognize and adapt to hardware configuration changes such as
plugging in a USB device led to the addition of Plug and Play and power management
to the driver model. With the advent of Plug and Play, the earlier driver model has
become known as the legacy model, which is no longer supported if hardware
resources are used.
The major change in the Plug and Play driver model is that the operating system
notifies the driver of the presence of a device and provides the resource data such as
interrupts, memory, and I/O ports to the driver. The operating system can also
remove or reassign resources for the device.
Windows has several types of device drivers, each with its own interfaces and
capabilities. The device class and the particular bus type that the device uses to
connect to the system are important considerations when you choose the correct
driver type. Many device classes (such as storage and networking) have specific
interface requirements for the layers above your driver. For these device classes, you
are likely constrained to the driver type for that class of device. Beyond the device
class, the type of bus impacts the choice. For instance, it is possible to move the
driver into user space by using UMDF for buses such as USB. Another example is an
API extension to access some kernel feature to support an application. In this
example, you should consider a legacy model if no hardware is involved.
May 17, 2010
© 2010 Microsoft Corporation. All rights reserved.
Getting Started with the Windows Driver Development Environment - 6
Understanding the different driver types is important for several reasons:
The kernel programming interfaces can vary from model to model.
The rules for what the driver can do vary by type.
If you ask someone for help, that individual needs to know the type of driver that
you are developing.
Windows device drivers can be classified in many ways. One way is that drivers can
take on one of the following roles in a driver stack:
Function drivers.
A function driver provides the core functionality of the driver stack. It is what
people traditionally think of as a device driver. The function driver’s upper edge
defines the interface that the remainder of the drivers in the stack—and typically
the system and applications—use. For a physical device, the function driver’s
lower edge manages communication with the device. For Plug and Play–
enumerated devices, the function driver manages the Plug and Play and power
states of the device.
Filter drivers.
A filter driver layers above or below an existing driver to provide special services
or change the behavior of a standard driver. An example of a filter driver is an
encryption filter that encrypts write operations on the way to the function driver
and decrypts the data that is read from the function driver. Filter drivers typically
follow the rules of the type of driver that they filter.
Bus drivers.
A bus driver enumerates devices on a bus and arbitrates access to the bus. Bus
drivers are Plug and Play drivers and must support special requests beyond what
other Windows drivers do. Many bus drivers are provided by the system, but
third-party bus drivers are common. An example of a third-party bus driver is a
driver that creates multiple devices from a single piece of hardware.
Another way to consider drivers is their programming model. The first two models in
the following list are for various devices, whereas the subsequent models are for
specific needs:
Windows Driver Foundation (WDF).
As the Windows Driver Model (WDM) grew, it became more difficult to program.
With the release of the Windows Vista® WDK, we released a new driver model
that relieved many of the problems of driver development. The WDF model has
two implementations: kernel-mode driver framework (KMDF) and user-mode
driver framework (UMDF). KMDF provides a replacement model for WDM while
allowing you to access WDM features as you need them. UMDF lets you move
the drivers for some categories of devices to the user space.
Windows Driver Model (WDM).
WDM is the traditional model of device drivers for Windows. It was originally the
common subset between Windows 98 and Windows NT as defined in wdm.h.
Now it means drivers that are written to the native kernel support routines.
May 17, 2010
© 2010 Microsoft Corporation. All rights reserved.
Getting Started with the Windows Driver Development Environment - 7
Legacy driver.
A legacy driver is similar to WDM, but without support for Plug and Play and
power management.
File system drivers.
File systems are in a special category of drivers and are some of the most difficult
drivers to write. These drivers monitor files on a device or provide access to files
across the network. File system minifilters are the recommended model for file
system filters, whereas all other drivers are an extended WDM model.
Storage miniport drivers.
Drivers for storage controllers such as SCSI and Integrated Device Electronics
(IDE) have their own programming interface. The three major types of storage
miniports are SCSI port, Storport, and ATA port.
Network drivers.
Like storage drivers, network drivers have their own programming interfaces. The
major interface models for networking are Network Driver Interface Standard
(NDIS) and the Windows Filtering Platform (WFP). For a network adapter, an NDIS
driver can use KMDF as part of the miniport model of NDIS.
Printer drivers.
Printer drivers are a special category of drivers that run in user mode and do not
conform to the programming model for other drivers. The common models for
printer drivers are Universal Printer Driver (Unidrv), Postscript (PScript), and XML
Paper Specification (XPS) drivers.
Graphics drivers.
Graphics drivers, another special category of drivers, have their own rules and
programming interface. They are some of the most complex projects in Windows
and conform to the Windows Display Driver Model (WDDM).
Kernel-streaming drivers.
This is another unique category of driver. Like several other categories, kernel
streaming (KS) drivers have unique interfaces for programming. AVStream and
Port Class Adapter are the common models for KS.
The WDK has samples for all these driver types, which lets you get started with a
strong code base.
What You Need for Driver Development
For driver development, you need a system for development and a system on which
to debug and test your driver. Any reasonably powerful desktop system can provide
the hardware for development. A good set of minimal requirements are the system
requirements for the current version of Microsoft® Visual Studio® plus the ability to
run a virtualization system for debugging as described in “Your Test Machine,” which
is the following section in this paper. The only special system requirement is a free
serial or IEEE 1394 port for the debugger. Sometimes a USB port works, but most
developers want to have a 1394 or serial port. What you need for the test machine is
discussed in the following section of this paper. This section concentrates on the
development system software.
May 17, 2010
© 2010 Microsoft Corporation. All rights reserved.
Getting Started with the Windows Driver Development Environment - 8
The WDK provides the build environment for developing a device driver for Windows
and includes the approved build tools, compiler, and linker. The kit also includes the
WinDbg debugger for debugging drivers. The WDK also has thousands of pages of
documentation about developing drivers, a large collection of tools, and numerous
sample drivers. In fact, the only required software to build a driver other than the
WDK is a good editing tool.
A common misconception is that you need the WDK that is named for the particular
version of Windows that your driver targets. In fact, you need only the newest WDK,
which has the latest tools, samples, and documentation for how to develop drivers.
Beginning with Windows 7, the WDK has a version number to identify it. Before
Windows 7, the kits were named for the latest operating system at the time of their
release. This means that the Windows 7 WDK is not just for creating drivers for that
version of Windows, but is the best choice for creating drivers for all versions of
Windows later than Windows XP. If you have a requirement for Windows 2000, use
the Windows Server 2008 WDK.
You should consider purchasing a code coverage tool. This tool can help in debugging
and validating that you are testing your driver well. A full discussion of code coverage
is provided in “Code Coverage” later in this paper.
Finally, for most Windows versions, your company needs a code-signing certificate so
that you can digitally sign the 64-bit versions of your drivers. If your company does
not have a certificate, start the process early so that you have time to order it and to
create corporate procedures for how to use it. For more information, see “Driver
Signing Requirements for Windows” on the WHDC website.
Your Test Machine
Many developers and their managers are surprised that a separate test machine is
required, but this requirement has many good reasons. Debugging an operating
system is a challenge because the debugger itself affects normal operation. To limit
this impact, Windows requires a separate machine for use with the WinDbg
debugger. A separate machine is needed for several other reasons:
Although your development machine typically runs a desktop version of
Windows, for testing you need several Windows versions, from server to desktop.
In addition, both the checked and free builds (as described in “Debugging and
Runtime Checking” later in the paper) should be available on your test system.
Crashes are likely while you develop a driver. At best, a crash requires rebooting
the system to fix the bug and then rebooting the system again to install and run
the driver. This is a slow process. At worst, you can corrupt the disk and must
rebuild your system and recover your work.
On the test system, you should install multiple versions of Windows. Even if you are
targeting a particular Windows version, the latest version gives you the best
validation tools. One of the versions that run on the test system should be the
checked build of Windows, which is one of the most powerful tools for debugging and
testing your driver. How to use the checked build to improve your drivers is discussed
in various sections in this paper. The checked build is available only as part of the
Microsoft Developer Network (MSDN®). For availability of the checked build and
May 17, 2010
© 2010 Microsoft Corporation. All rights reserved.
Getting Started with the Windows Driver Development Environment - 9
other developer resources on MSDN, see “Resources.” The best way to install
multiple versions of Windows is to have a disk that is large enough for a separate
partition to hold each version of Windows. If you install the versions in order from
oldest to latest, the Windows installer can support all of them.
For some classes of drivers, a virtual machine (VM) can work for initial development
and testing. Two examples of products that can support a virtual environment for
debugging are the Microsoft Hyper-V and Virtual PC. The exact classes of drivers that
you can develop partially depend on the VM. Typically, you should still test the driver
on real hardware as part of development.
Now that you know the reasons for having a separate test system, be sure to obtain a
good system. If you have a single test machine, it should have the following
components:
At a minimum, a serial, an IEEE 1394, or sometimes a USB port for the debugger.
A large number of cores and processors. Ideally, the test machine should have
more processing units than most systems on which the driver will run. Good
testing with a large number of processors is critical to finding multithreading
bugs.
A 64-bit system with more than 4 GB of main memory. Several bugs with direct
memory access (DMA) and pointers occur only if your machine has more than
4 GB. The best way to test for these cases is with a large system.
Pluggable disks, which make it easy to test against multiple versions of Windows.
If multiple systems are available, you should have a variety of performance
capabilities for testing. For example, you can exert more stress on the driver and help
find bugs that low-resource conditions cause when you test on a system that is less
powerful than most systems on which the driver will run. At a minimum, use the
options in “Modifying Boot Settings of the Test Machine” later in this paper.
Why You Should Find Bugs Early
Driver debugging is difficult, so if you find and fix bugs early you can reduce
development time. This is not the current practice for many developers. The
remainder of this paper describes the environment and tools you should use to build
Windows device drivers. Much of the discussion involves enabling as many checks as
possible.
If you find a bug at compilation time, it takes seconds to fix the code and resubmit
the module for compilation. If the bug goes undetected until the runtime verification
tools find it, it can take at least five minutes just to rebuild and install the driver to fix
the bug. If the runtime checks do not find the bug, the five minutes stretches to hours
or days.
As soon as quality assurance (QA) is involved, the costs escalate. QA must find the
bug, try to reproduce it, and put it in a bug report. Then management looks at the
bug report and discusses it with the developer. Finally, the developer tries to
reproduce the problem and then debug it. Overall, this process can take many days.
The process takes even longer if a customer reports the bug. Although the effort
May 17, 2010
© 2010 Microsoft Corporation. All rights reserved.
Getting Started with the Windows Driver Development Environment - 10
might not increase as rapidly, the time until the customer receives the bug fix still
grows enormously.
Therefore, the little extra time it takes to enable the warning messages and fix the
problems that they report is inconsequential when compared to the time it can save
by finding even a single bug early in the development cycle.
Installing the Software
Before you install the WDK and the debugger, you must know several things:
Not all tools in the WDK work if the directory path for the WDK or the path to
your driver code-base contains a space. Do not install the WDK at some location
such as “C:\Program Files\WDK”. If the path contains a space, you do not receive
a clean error message. Instead, the build of your driver might fail in mysterious
ways.
At a minimum, load the full build environment from the WDK. By doing this, you
receive the tools that are required to build a driver, samples from which to start
your driver development, additional tools (many of which are discussed in this
paper), and the documentation. Although some developers use the
documentation on the Web, it is much easier to find what you are looking for
when you search only documentation that is related to the WDK.
The WDK includes debugging tools for Windows, part of which is the debugger
that you need to debug your drivers.
Although the WDK includes the Device Simulation Framework (DSF), you should
install DSF on test machines and not on development systems. The framework is
mainly for testing certain classes of USB drivers.
The WDK provides the Windows Device Testing Framework (WDTF). Install WDTF
on the development system to provide a programming framework for creating
tests for your driver. In addition, installing it with the WDK includes a directory
that you can then move to the test system to install the framework and example
scripts for testing.
Development Environment
This section explores the development environment that is required to compile and
link Windows device drivers. The Build utility controls the actual process of compiling
and linking the driver. The remainder of this section provides an overview of the Build
utility and the input file for the tool. The end of the section looks at an approach to
running Build from the Visual Studio integrated development environment.
Build Utility
You use the Build utility to create a driver in the WDK. This utility invokes the correct
tools with the appropriate options to build your driver. It is a wrapper around the
Microsoft NMAKE utility, so it handles issues such as checking dependencies to
ensure that the correct files are rebuilt after a change.
May 17, 2010
© 2010 Microsoft Corporation. All rights reserved.
Getting Started with the Windows Driver Development Environment - 11
If you have not worked with Build before, you might want to try to build one of the
samples from the WDK:
1. Copy the files under src\general\<sample> (where <sample> is the particular
sample’s name) to a test directory.
2. Click Start > Programs > Windows Driver Kits > WDK <version> >
Build Environments.
3. Choose one of the build environments. The build environment opens a command
window.
4. Change the directory to your test directory.
5. Type build to create the driver.
For most drivers, setting up the Build tool environment is simple:
1. Copy the standard makefile from a WDK sample project.
2. Create a sources file in the directory where your code resides.
Note that you should not change makefile. All commands are set up by the sources
file or makefile.inc, as discussed later in this section. The following is an extremely
simple sources file:
TARGETNAME=test
TARGETTYPE=DRIVER
SOURCES=test.c
This file sets three macros that instruct the Build utility to create a driver that is
named test.sys from the test.c source file.
Build Environments
Earlier in this paper we told you to choose one of the build environments. The current
WDK has build environments for the four targeted versions of Windows
(Windows XP, Windows Server 2003, Windows Vista and Windows Server 2008, and
Windows 7). Under each version are environments for checked and free builds and
for each CPU target that is supported for that version:
The checked build creates a driver that has debugging enabled. Many of the
optimizations in the compiler are disabled, and conditional code for debugging is
included. While you work to get your driver functional, build your driver with the
checked build.
The free build creates a production driver in which the code is optimized and
debug code is disabled. Use the production driver for performance testing and to
ship to customers. Do not mistakenly ship the checked build driver—your
customers deserve the best performing driver.
The Build utility names several files and directories that are based on the chosen
environment. These names include the Type_Version_Cpu construct, as shown in the
following table.
Type
Version
Cpu
“Fre” for the free build and “Chk” for the checked build.
“wxp” for Windows XP, “wnet” for Windows Server 2003, “wlh” for Windows Vista
and Windows Server 2008, or “win7” for Windows 7 and Windows Server 2008 R2.
“x86”, “amd64”, or “ia64”, depending on the processor.
May 17, 2010
© 2010 Microsoft Corporation. All rights reserved.
Getting Started with the Windows Driver Development Environment - 12
As stated earlier, building and testing for the latest version of Windows provides
additional checks for your driver. Building for the earliest version of Windows that
you plan to support creates a binary of your driver that is compatible with all versions
of Windows from that version forward.
As an example of this, assume that you are developing a driver that must support
Windows XP, Windows Vista, and Windows 7, with Windows XP being your largest
current customer base. In this case, you should use the “Windows XP” build
environments for building your driver binary, so that you can create a single binary
that is compatible with Windows XP as well as Windows Vista and Windows 7. For
testing, you should not focus on Windows XP only just because that is your largest
customer base. Instead, you should also spend considerable time on Windows 7
because additional checks and validation points are incorporated into the latest
version of Windows.
Sources File
The example at the beginning of this section had a very simple sources file, but the
recommended file is more complex. The sources file has many macros and
environment variables, all of which are documented in the WDK. The following table
lists items for the sources file that is used in this paper.
C_DEFINES
INCLUDES
MSC_WARNING_LEVEL
NTTARGETFILE0
SOURCES
TARGETNAME
TARGETLIBS
TARGETPATH
TARGETTYPE
USER_C_FLAGS
Specifies switches to pass to the C compiler and the resource
compiler.
Specifies directories in addition to the source directory to search for
Include files.
Sets the warning level for the C compiler. The default is /W3.
Recommended is /W4 /Wp64 /WX. For details, see "Compile Time
Checking" later in this paper.
Causes the inclusion in the build process of makefile.inc. Typically
used to support Windows Management Instrumentation (WMI).
Specifies the files to be compiled.
Specifies the name of the binary to be built. This name does not
include the file name extension.
Specifies additional libraries and object files to link to the product.
Specifies the destination directory for all build products. In almost
every case, you should set TARGETPATH=obj.
Specifies the type of product that is being built. Common values are
DRIVER (kernel-mode driver), PROGRAM (user-mode program), and
DRIVER_LIBRARY (kernel-mode library)
Specifies switches to pass only to the C compiler.
For several capabilities that are discussed later in this paper, it is valuable to know
about the following construct in the sources file. Sources has conditional tests, such
as the following example:
!if !$(FREEBUILD)
...
!endif
This sample specifies that the actions between !if and !endif occur only in the
checked build of the driver.
May 17, 2010
© 2010 Microsoft Corporation. All rights reserved.
Getting Started with the Windows Driver Development Environment - 13
Makefile.inc File
Makefile.inc provides additional information to the Build utility. This file lets you add
commands and dependencies to makefile, typically for preprocessing and
postprocessing of files that are related to the project. One common use in driver
development is to compile a Managed Object Format (MOF) file that is required for
WMI and produce an Include file that contains data structures for the driver.
Build Command Line
As part of finding bugs early, consider some options for the Build command line. At a
minimum, consider adding –bew to the build command, as shown in the following
table.
b
e
w
Enables full error messages.
Generates the log, error, and warning files that can help you when an error occurs in the
Build utility.
Displays the warning messages to the command window, so you do not miss them.
Periodically, and before you ship your driver, you should use the –c option to rebuild
all files. The –c option deletes all object files.
The Build utility has many options, which are all documented in the WDK. At a
minimum, consider using the ones that are mentioned here to validate your work.
Multitarget Build Projects
Building most driver projects is relatively simple. You put the files that you need in a
single directory and build the driver. Many developers encounter difficulties when
the project becomes more complex.
If your project has multiple components, each component should be in its own
directory with a dirs file to identify the individual directories. The dirs file typically
contains a single definition of the following form:
DIRS=dir1 dir2 dir3
dir1, dir2, and dir3 are subdirectories for components of the directory that contain
the dirs file. These components can contain subcomponents. In fact, you can build all
examples in the WDK as a single project. The simple model of a driver and perhaps
several support components such as an application and a DLL represent most
projects.
If you have a multicomponent project, sharing files is the most likely problem. The
Build utility allows you to use source files from the current directory, its parent
directory, and the platform-specific subdirectory. The common approach places the
shared files in the parent directory and the unique files in the current directory as
shown in the following table.
Current directory
Parent directory
Platform-specific directory
Contains all files for the project except those source files that
must be shared with other components.
Contains source files that are shared between two or more of
the subdirectories of this directory.
Contains any files that are specific to this particular platform.
May 17, 2010
© 2010 Microsoft Corporation. All rights reserved.
Getting Started with the Windows Driver Development Environment - 14
Do not overlook the limit of these directories. The SOURCES= line that specifies the
files to compile can reference only these directories. Some companies develop rules
for source trees that are incompatible with the requirements of this Build tool. This
incompatibility can have a major detrimental impact on a driver project. If you must
break the source files into multiple components, the common approach is to use a
static library for each subcomponent and then link the libraries when you build the
driver.
Reasons to Use the Build Utility
The Build utility is the only utility that you should use to compile and link a device
driver. It is a wrapper program for NMAKE (the Windows make program) and is
provided with the WDK to control compiling and linking a device driver and related
code. By using Build, you ensure that the driver follows the conventions and settings
that Windows requires. Build handles all target-dependent problems, including
different paths to compilers and Include files for specific platforms. Additionally, Build
supports different target directories that are based on both the target platform and
whether debugging is enabled.
Using tools other than the Build utility creates three types of problems:
First, many WDK tools use the Build environment. If you do not use Build, you
cannot use these tools.
Second, if you believe you have found a bug in the WDK, Microsoft support
requires code that is built with the Build utility to give you customer support.
Finally, if you do not use the Build utility, you can easily have the wrong settings
for Windows drivers and create subtle bugs that can take a long time to find.
Using Build with Visual Studio
One of the main reasons that developers try to bypass Build is to use Visual Studio.
You can use Visual Studio as an editor and integrated development environment, but
you should have Visual Studio invoke the Build utility by using a batch command file.
Fortunately, you do not need to worry about the details yourself because two
versions of a batch command that is called DDKbuild are free to download. For
various sources of this batch command, see “Resources.”
If you choose to use this approach, you should test that your project can still be built
in the WDK build environments. This testing guarantees that nothing unusual occurs
because of the batch command.
Compile-Time Checking
As stated earlier in this paper, a principle of good software engineering is to find bugs
early. Studies have indicated that the cost of finding and fixing a defect increases ten
times for every step of the development process. So a bug found at compile time can
be fixed at 1 percent of the cost of a bug that makes it to testing.
Developers should follow careful software engineering principles, but in the pressure
of product development schedules, this can be difficult to do. Additionally, many
developers do not have formal training in these best-practice methodologies.
May 17, 2010
© 2010 Microsoft Corporation. All rights reserved.
Getting Started with the Windows Driver Development Environment - 15
Fortunately, the Windows WDK provides several capabilities to find bugs before
running the driver. Using these tools does not require the developer to have formal
training to find bugs early.
You should note that the same problem can be found by more than one of the
techniques that are described in this section. You should resolve all reported
problems from one tool before running the next tool. And you should use all
techniques because each can find unique problems.
Finally, several techniques can create false positives, where a warning or reported
error can never happen. These false positives occur because error-detecting tools
must be thorough when reporting any possible errors. It is still important for you to
resolve all warnings. Fortunately, eliminating most of the warnings is easy. View the
effort to suppress the warnings as a “small code review.” You must check whether
the warning is valid anyway, so look at the code around the warning and validate that
no other errors are present. These checks cause you to look at your code in a
different manner than you typically would look at it, so use this fresh perspective to
look for problems.
Compiling with /W4 /Wp64 /WX
A simple way to improve your code is to compile with warnings that are enabled and
treated as errors. The /W4 compiler option enables most warnings. The /WX option
treats warnings as errors. The Include files from the WDK compile cleanly with the
/W4 option, but some sample programs still produce warnings if /W4 is enabled. In
addition to /W4, you should use /Wp64 to find portability problems with 64-bit code.
You should note that /Wp64 produces a warning about the feature that is being
deprecated in the future. You can ignore this warning. To enable the additional
warnings, use the following line in a sources file:
MSC_WARNING_LEVEL=/W4 /Wp64 /WX
These warnings add simple checks that can indicate potential problems. The following
are some of the common warnings that are likely to appear for your driver:
C4057 'operator' : 'identifier1' indirection to slightly different base types from
'identifier2'
Typically, this warning appears because of two similar but different types, such as
a signed versus an unsigned value or a short versus a long value. To fix this,
change the base type where possible to the correct form or use a C cast to
convert the item.
C4100 'identifier' : unreferenced formal parameter
If this warning occurs in a function that you designed, determine why you passed
this parameter. This warning occurs mainly where the WDK dictates the function
prototype. In this case, use the UNREFERENCED_PARAMETER macro to eliminate
the error. Be careful! If your driver later begins to use the parameter, be sure to
delete the UNREFERENCED_PARAMETER macro for that parameter.
May 17, 2010
© 2010 Microsoft Corporation. All rights reserved.
Getting Started with the Windows Driver Development Environment - 16
C4101 'identifier' : unreferenced local variable
The simple solution here is to delete the unused variable. Before you do so,
determine why it was there. Often an unused variable indicates that something
was forgotten in the function, so check your code and design before you delete
the variable.
C4244 'variable' : conversion from 'type' to 'type', possible loss of data
This warning occurs when you convert an integer value to a smaller type. This can
reflect a real error such as forcing a 64-bit value to 32 bits. Runtime checks can be
enabled for this problem. So, when you fix this error, consider ANDing the value
with a mask to a legal size and then casting the value to the correct type.
The C++ Compiler
C++ has been described as “a better C.” This statement is not a recommendation to
use C++ language features in the kernel. Using C++ in the kernel presents several
challenges, so unless you are comfortable with Windows driver development you
should avoid using C++. For information to help you make your own decision, see
”C++ for Kernel Mode Drivers: Pros and Cons” on the WHDC website. One problem
that is not mentioned in the paper is that several Microsoft tools for driver writers
either do not support C++ or support a subset of the language.
Be aware that if you mix C and C++ in your driver, the Build tool does not correctly
handle two files with the same name but differing extensions such as test.c and
test.cpp. In fact, having two such similar files in the same directory causes problems
even if they are not both used in the driver.
Although using the full C++ language in the kernel can cause problems, using the C++
compiler can help you identify potential improvements in your driver because the
C++ compiler does more validating and checking. The challenge is to be sure that you
are still programming in C while compiling with C++.
One approach is to use the compiler's /TP switch to treat files with a .c extension as
C++ code. Using this option in the sources file only for the checked build lets you
discover any C++ constructs in your code, as shown in the following example:
!if !$(FREEBUILD)
USER_C_FLAGS= /TP
!endif
This example builds a driver by using C++ for the checked build. If you do this, be sure
to change your DriverEntry routine also, as shown in the following example:
#ifdef __cplusplus
extern "C"
#endif
NTSTATUS DriverEntry(
IN PDRIVER_OBJECT DriverObject,
IN PUNICODE_STRING RegistryPath);
You might also be required to use extern "C" to wrap the Include file for Windows
preprocessor (WPP) software tracing (which is described in the “WPP Software
Tracing” section later in this paper). This technique requires building both the
checked and the free build of the driver. If you use Visual Studio with ddkbuild, use
the batch build command to build both versions simultaneously.
May 17, 2010
© 2010 Microsoft Corporation. All rights reserved.
Getting Started with the Windows Driver Development Environment - 17
Most of the errors that are found by using the C++ compiler involve type checks and
certain constructs that are not allowed in C++. As with /W4 /Wp64, resolving these
warnings can reduce the number of actual errors in your driver.
PREfast
PREfast is a tool that we developed to find several problems that are difficult for a
compiler to locate. To locate problems, it performs a static analysis of each function
in your code. Unlike Static Driver Verifier (which is described in “Static Driver Verifier”
later in this paper), it does not perform an entire program analysis. Because PREfast
runs at the function level, it can perform its analysis quickly. The WDK provides a
version of PREfast that has driver-specific rules that every driver writer should use.
This version of PREfast can detect several common problems for drivers through
explicit knowledge of kernel-mode functions and structures. The following are some
of the types of errors that PREfast finds:
Variable problems.
This includes uninitialized variables, NULL pointer dereferences, and even out-ofrange parameters.
Leaking memory.
This is commonly things such as forgetting to free allocated memory.
Interrupt request level (IRQL) problems
This includes a wrong IRQL, raising an IRQL without lowering it, and other similar
problems.
Accessing private structures.
Some WDK structures contain fields that the driver should not directly access.
PREfast can find these problems.
Running PREfast
PREfast has become such a powerful tool with the Windows 7 WDK that we added a
new tool that is called Microsoft Auto Code Review (OACR). OACR detects when you
have built a driver and runs PREfast automatically. This is the simplest way to use
PREfast. When you build your driver, a small icon appears in the tool tray of the task
bar. Click the icon, and the PREfast graphical user interface (GUI) defect viewer
displays all warnings that the tool finds.
If you want tighter control over PREfast than what OACR provides, you can manually
invoke PREfast as part of your Build utility command line as shown in the following
example:
prefast /list build –cefbw
This line builds the driver, runs PREfast on the sources, and displays the defect log on
the console. For a description of all PREfast command options and for commands to
disable OACR if you want to, refer to the WDK documentation.
May 17, 2010
© 2010 Microsoft Corporation. All rights reserved.
Getting Started with the Windows Driver Development Environment - 18
Using Annotations
To get the most from PREfast, you must provide information about the code that is
being processed. To learn how to add annotations to your code, see “PREfast
Annotations” on the WHDC website. The following list shows a few common
annotations:
__in
This parameter is for input, so you should initialize it.
__out
This parameter is for output.
__inout
This parameter is for input and output.
_opt
This parameter can be added to one of the preceding three annotations. If the
parameter is a pointer, it can be NULL.
_bcount(size)
Typically added to one of the preceding annotations, such as __in_bcount(size),
this parameter indicates the size in bytes of the parameter. Size can be another
parameter or a constant.
_ecount(size)
Used like _bcount, this parameter indicates the number of elements for a
parameter.
__checkReturn
This parameter is added to indicate that the driver must check the return value of
the function.
__drv_maxIRQL(v)
This parameter indicates that the function can run only at an IRQL level less than
or equal to “v”.
The following example shows a simple function that is being annotated:
__drv_maxIRQL(PASSIVE_LEVEL)
__checkReturn
NTSTATUS TestFunction(
__in_bcount( len ) PCHAR buf, __in ULONG len );
This example indicates that the function has the following rules:
The maximum IRQL to call the function is PASSIVE_LEVEL.
The results of the function must be checked.
The first parameter is an input buffer whose length is specified by the second
parameter.
The WDK documentation has a complete list of the annotations. In addition, see
“PREfast Step-by-Step” and “PREfast Annotations” on the WHDC website for more
information.
May 17, 2010
© 2010 Microsoft Corporation. All rights reserved.
Getting Started with the Windows Driver Development Environment - 19
Suppressing False Positives
When PREfast is aggressive, it can produce several warnings that falsely indicate a
problem. Some developers just ignore these, but there might be a real problem
hiding in the errors. PREfast provides several ways to suppress these warnings. You
can use these so that only new problems are reported as you develop your driver and
you can determine early how to fix or suppress them. The following are several
approaches to suppress errors:
Minor coding changes.
Several minor coding changes can significantly reduce the number of warnings.
Two common examples are initializing variables when they are declared and
explicitly testing pointers for NULL before you use them. The PREfast papers in
“Resources” list most examples.
Annotations.
You can often use annotations to suppress false positives. For example, some
annotations can indicate that the condition that caused the warning was
expected. Also, good annotations allow the tool to better predict behavior and
reduce false positives.
#pragma to suppress errors.
When minor coding changes and annotations do not work, use #pragma to
disable the warning. Do this only for the line that has the false positive. Disabling
the warning for the entire source file can hide valid problems that PREfast finds.
PREfast filters.
This is the least recommended approach to removing false positives. When
PREfast was new, filters were provided to suppress certain warnings, and in
earlier versions of the tool these were enabled by default. Unfortunately, often
these hide valid bugs, so we now recommend that you do not use filtering.
Static Driver Verifier
Static Driver Verifier (SDV) is a tool that finds problems in a driver’s interactions with
the operating system. SDV can check legacy, WDM, KMDF, and NDIS drivers. SDV
examines the entire driver and in particular how a path through the driver interacts
with kernel services. Unlike PREfast, which is designed to run on every build, SDV can
take a long time to run. In addition, you should run SDV only after you have a clean
compile and preferably after you have resolved all PREfast warnings.
By looking at the entire request path, SDV can find bugs in handling the request such
as completing twice or not freeing locks that are difficult to find. Many of these
problems are rare because of race conditions or code that is executed under rare
circumstances, which makes them extremely difficult to find through regular testing.
May 17, 2010
© 2010 Microsoft Corporation. All rights reserved.
Getting Started with the Windows Driver Development Environment - 20
Code Preparation for SDV
For SDV to work correctly, it requires a hint in the driver’s code. The various entry
points and callbacks must be identified by their role type. The role type is a standard
C language type, as shown in the following example:
DRIVER_INITIALIZE DriverEntry;
NTSTATUS DriverEntry(
IN PDRIVER_OBJECT DriverObject,
IN PUNICODE_STRING RegistryPath )
This example indicates that DriverEntry is the initialization routine for the device
driver. You should run PREfast over the driver and resolve any warning in the code
because PREfast checks that role types are properly defined for the driver.
SDV Rules
SDV is rule-based. Each rule is checked separately against the driver code to see if a
problem exists. Many rules are available, and the rules are associated with the type
of driver and then further classified by what they test. The rules are in the WDK
documentation and are individual files under the rules directory of the SDV tool.
Currently, the simplest approach is to periodically run SDV against all rules and then
run SDV against specific rules that failed to determine if errors were resolved.
Running SDV
SDV must run in the BUILD command window. The first time you run SDV on a project
(or if you change the names of common entry points), you must complete the
following steps:
1. staticdv /scan
Issue this command to identify the entry points.
2. Edit Sdv-map.h
Check the sdv-map.h file that the previous command created. If it is correct,
change the first line to: “// Approved=true”.
After you have set up the driver, you can perform the following steps to run SDV
(running SDV with all steps can be a lengthy process):
1. staticdv /clean
This command deletes the previous data that SDV created.
2. staticdv /rule:*
This command runs SDV with all rules.
3. staticdv /view
This command shows the errors that were found.
The full capabilities of SDV are documented in the WDK. The tool requires some
effort, but it is well worth the work when it finds a bug for you.
Defining DEPRECATE_DDK_FUNCTIONS
The WDK has evolved over the years. As a result, several functions are no longer
recommended and supported. The Windows logo test specifications define a set of
functions that should no longer be used. The WDK provides a way to check for
functions that should not be used by defining DEPRECATE_DDK_FUNCTIONS in
May 17, 2010
© 2010 Microsoft Corporation. All rights reserved.
Getting Started with the Windows Driver Development Environment - 21
sources as part of a C_DEFINES line. If you define DEPRECATE_DDK_FUNCTIONS,
these functions generate errors at compile time. You should note that PREfast also
flags several of these functions. Both using PREfast and defining
DEPRECATE_DDK_FUNCTIONS provide the best coverage.
However, DEPRECATE_DDK_FUNCTIONS does not flag every function in the WDK that
you should not use. Sometimes, these functions are correct for an earlier version of
Windows but have been supplemented by a new routine. For this reason, you should
check the WDK documentation when you use a function for the first time or when a
newer WDK becomes available, to see if you are using the best routine.
If you encounter a situation in which a function is obsolete in later versions, you have
two choices:
Typically, the function is supported even after it is obsolete. One approach is to
use the function for all versions of Windows, even though it is obsolete in some
versions. The problem is that the function might be removed later and your driver
would stop working.
A better approach is to use MmGetSystemRoutineAddress to check for the
presence of the functions. Be sure to check for both the old and the new
function, and fail with an error if neither function is present. Your driver might
last a long time, and both functions could be obsolete someday.
Using Preprocessor Tests and C_ASSERT
Many developers know about runtime assertions, but do not use them at compile
time. Many conditions can be tested at compile time. As discussed earlier in this
paper, finding bugs early saves time.
You can approach compile-time assertions in two ways: C_ASSERT and conditional
tests. Both approaches work. The important thing is to test at compile time.
C_ASSERT
One of the most overlooked capabilities in the WDK is the C_ASSERT macro, which
checks assertions at compile time. The expression in C_ASSERT must be determinable
at compile time. The checks can include testing use of the sizeof operator on type
declarations and using compile-time constants. An assertion failure results in error
C2118: negative subscript. The following are two common examples of C_ASSERT:
typedef union {
// Warning: Size of elements must be the same
TYPE_1
element1;
TYPE_2
element2;
} UNION_1;
C_ASSERT ( sizeof(TYPE_1) == sizeof(TYPE_2) );
// Warning: Tables need the same number of entries
PCHAR table1[] = {“a”, ... };
PCHAR table2[] = {“AA”, ... };
C_ASSERT( RTL_NUMBER_OF(table1) == RTL_NUMBER_OF(table2));
May 17, 2010
© 2010 Microsoft Corporation. All rights reserved.
Getting Started with the Windows Driver Development Environment - 22
Typically, drivers have a comment that notes that TYPE_1 and TYPE_2 must be the
same size or that two arrays must have the same number of elements. These
comments are easy to see, and you should fail the compilation if the requirements
are not met.
Conditional Tests
One problem with compile-time assertions is that you receive the negative subscript
error but no useful data until you look at the code. So you might want to consider
changing your C_ASSERTs that use only preprocessor data to do conditional tests. The
compiler provides a #error statement that generates an error. The error is reported
as a message on the line following the #error. The following are two common
examples:
#define BLK_SHIFT
9
#define BLK_SIZE
512
// Must be 1 << BLK_SHIFT
#if !(BLK_SIZE = (1 << BLK_SHIFT))
#error !(BLK_SIZE == (1 << BLK_SHIFT))
#endif
// Need version 5 or module should be changed
#include “driver_include.h”
#if !(DRIVER_INCLUDE_VERSION == DRIVER_INCLUDE_V5)
#error !(DDRIVER_INCLUDE_VERSION == DRIVER_INCLUDE_V5)
#endif
The advantage to this approach is that the error message you see matches the
assertion so that you do not need to check the code.
32-bit and 64-bit Operating Systems
All the preceding approaches help you find bugs at compile time, but only for the
targets for which your driver is compiled. Compiling for both x86 and x64 can find
problems in your code. In particular, compiling for 64-bit operating systems can find
problems in the following three major areas:
Pointer issues.
The most common problems when you migrate to a 64-bit operating system are
pointer problems. Example problems include errors in pointer arithmetic, trying
to store a pointer in a 32-bit value, or having a structure change in size because of
the pointers that it contains.
Inline assembly language.
You should not use inline assembly language (or assembly language at all) in your
driver, but sometimes this occurs. You might not even realize it and might use an
Include file or a piece of code from another developer who used assembly
language. This is the time to find and fix this code.
Compiler differences.
Several subtle differences in the compiler are described in the WDK under “Code
Compatibility for x64.” Although it is unlikely that you will encounter these
differences, it is possible.
Be aware that you cannot find all compatibility problems for the driver without
testing on both platforms. Compiling cleanly for both platforms means you have
taken a good first step.
May 17, 2010
© 2010 Microsoft Corporation. All rights reserved.
Getting Started with the Windows Driver Development Environment - 23
Run ChkINF Before You Install
ChkINF is a commonly overlooked tool. Some developers view it as a Windows logo
test rather than a development tool. ChkINF is one of the best ways to ensure that
your driver installation works the first time. No INF file is ready to use until ChkINF
validates it and you eliminate all possible errors and warnings.
ChkINF resides in the \tools directory of the WDK. The WDK also documents all
command-line arguments for the tool. The following is a common approach to
running ChkINF:
ChkINF test.inf /B
This command validates test.inf and invokes the browser to display an HTML file that
has the results. The report consists of a section with errors and warnings and then an
annotated copy of the INF file that shows the problems. Fix all problems that the tool
reports. Many of the warning messages point to problems that sometimes prevent
the driver from loading properly.
The WDF drivers (UMDF and KMDF) require an additional step to use ChkINF. These
drivers require an INX file that the build process converts to an INF. For WDF drivers,
build the driver and then run the resulting INF file through ChkINF. Because most of
the INX file is present in the INF, you can fix the INX source to remove the problems.
Debugging and Runtime Checking
As with compile-time checking, taking advantage of the multitude of runtime checks
can speed driver development and make your driver more reliable. Runtime checks
find many problems that appear in drivers. Conversely, because runtime checking
affects system performance, these checks can hide some problems that are related to
timing in drivers. So be sure to test your driver with runtime checks both enabled and
disabled.
You should use all the tools discussed in this section. The errors that the following
techniques detect have much less overlap, unlike some compile-time checking
techniques that were discussed earlier. Additionally, very few of these tools show
false positives. If the problem is reported, it is a valid bug.
Some of these techniques cause the code of the driver to change. We recommend
that you follow the following steps in debugging and checking your driver:
1. Activate all checks, such as the checked build and driver verifier, for your driver
and work on your driver until it runs cleanly in this environment.
2. Disable the various compile-time modifications and rerun the driver in your
debugging environment.
3. Run your driver on the target system (that is, with no debugging enabled) to
verify that it works and to use performance profiling against your driver.
May 17, 2010
© 2010 Microsoft Corporation. All rights reserved.
Getting Started with the Windows Driver Development Environment - 24
Kernel Debuggers
Microsoft provides two debuggers for working with the Windows kernel:
KD is a command-line-only debugger.
WinDbg provides the same command line as KD, but includes a GUI.
The remainder of this section discusses WinDbg. Most of the techniques also apply to
KD.
Setting Up the Debugger
The debuggers can use three possible interconnects: IEEE 1394, serial, or USB 2.0.
Each interconnect has special considerations.
IEEE 1394
For debugging over IEEE 1394, you need a standard IEEE 1394 interface on each
system and a cable to connect the ports. You cannot use the IEEE 1394 controller for
anything but debugging on the test machine. To set up the link:
1. Connect the IEEE 1394 cable to the ports on the two systems.
2. Follow the procedures in “Modifying Boot Settings of the Test Machine” later in
this paper to set debug to 1394 and the channel you have chosen for the link.
3. Start WinDbg, click File, and then click Kernel Debug.
4. On the IEEE 1394 tab, set the channel to the same value that you used on the test
system.
If you encounter problems, disable the IEEE 1394 drivers on the test machine and the
IEEE 1394 network adapter driver on the development system, reboot both systems,
and retry the debugger.
Serial and Virtual Machines
Debugging over a serial link requires a null-modem cable to connect your test
machine to your development system. The following steps also work for debugging
under most VM environments.
For separate machines, the serial port on the test system must be a legacy port
because the debugger directly manages the port. A nonlegacy serial port that
requires a device driver does not work for the system under test. These restrictions
do not apply for the development system. On a VM, you must set up a virtual COM
port by using a named pipe. To set up the link, perform the following steps:
1. If this is real hardware, connect the null-modem cable to the desired serial ports
on the two systems.
2. Test the link with Hyperterminal:
Open a Hyperterminal session to the port with the same baud rate on each
system. In a VM environment, on the development system use the named
port that you connected to the test system’s virtual COM port.
Use a high baud rate to improve response time for the debugger.
Type in each Hyperterminal session and verify that coherent output appears
on the other machine.
May 17, 2010
© 2010 Microsoft Corporation. All rights reserved.
Getting Started with the Windows Driver Development Environment - 25
Follow the procedures in “Modifying Boot Settings of the Test Machine” later
in this paper to set debug to Serial and the baud rate to the fastest setting
from the Hyperterminal test.
Start WinDbg on the development machine, click File, and then click Kernel
Debug.
On the Serial tab, set the baud rate and the port to the values that were used
in the Hyperterminal test.
USB
USB debugging works only on operating systems that are running Windows Vista and
later versions and highly depends on your system hardware. Before considering USB
debugging, check whether your systems can support it by using the following steps:
1. From the WinDBG directory on the development system, run USBView.exe and
put a well-known device such as a USB flash drive into the first USB port on the
system.
2. Check the USBView display to see if the device is in a port of a USB 2.0 Enhanced
Host Controller. If so, you might have found the required port. If not, continue
through each USB port on the system. If no port is found, the development
system is unsuitable. To refresh the USBView display after moving to the next
port, press F5.
3. Get USBView.exe from the directory in which you installed WinDBG and copy it to
the test machine.
4. Open USBView on the test machine and put a well-known device such as a USB
flash drive into the first USB port on the system.
5. Check the USBView display to see if the device is in Port1 of a RootHub of a
USB 2.0 Enhanced Host Controller. If so, you might have found the port needed. If
not, continue through each USB port on the system.
If this procedure finds a valid port on the development system and a usable Port 1 on
the test system, you might be able to debug by using USB. You must now purchase a
USB 2.0 debug cable. These can be difficult to find and are expensive. To set up the
debugging, perform the following steps:
1. On the host machine, plug both ends of the cable into USB 2.0 ports to load the
driver that comes with the debug cable.
2. Unplug one end and plug it into Port 1 of the root hub on the test machine that
you found with the preceding procedure.
3. To set debug to USB and the targetname to a value that you choose, follow the
procedures in “Modifying Boot Settings of the Test Machine” later in this paper.
4. Start WinDbg, click File, and then click Kernel Debug.
5. On the USB tab, set targetname to the name that was used with the test
machine.
May 17, 2010
© 2010 Microsoft Corporation. All rights reserved.
Getting Started with the Windows Driver Development Environment - 26
Modifying Boot Settings of the Test Machine
The approach for modifying the boot settings varies for Windows Vista and later
operating systems and for Windows XP and Server 2003. For all the following
examples, the approach is to modify the default boot operating system setting. Other
options exist, but this is the simplest. For Windows Vista and later versions, perform
the following steps:
1. Issue one of the following commands, depending on the debugging link that you
are using, from the command line as administrator:
Serial: bcdedit /dbgsettings serial debugport:1 baudrate:115200
This command sets COM1 and a baud rate of 115200.
1394: bcdedit /dbgsettings 1394 CHANNEL:42
This command sets the channel to 42.
USB: bcdedit /debsettings usb targetname:U1
This command specifies U1 as the target.
2. Issue the following command:
bcdedit /debug ON
3. Reboot the system, and the debugger should connect.
For Windows XP and Windows Server 2003:
1. Issue one of the following commands, depending on the debugging link that you
are using, from the command line as administrator:
Serial: bootcfg /debug ON /port COM1 /baud 115200 /ID 1
This command sets COM1 and a baud rate of 115200 for the first boot entry.
1394: bootcfg /dbg1394 ON /ch 42 /id 1
This command sets the channel to 42 for the first boot entry.
2. Reboot the system, and the debugger should connect.
Besides modifying the test machine boot settings, you should consider several other
items. For more information, see “Additional Test Machine Setup” later in this paper.
While you modify the boot settings, consider adding boot selections to support
varying configurations. Having multiple configurations expands the test coverage for
your driver. The following table lists some options to consider.
Boot.ini
/3G
Bcdedit
increaseuserva
/MAXMEM=
/NUMPROC=
/PAE /NOPA
truncatememory
onecpu
pae
Description
For 32-bit systems, split memory with 3 GB for user and
1 GB for kernel versus the normal even split.
Adjust the amount of memory for the system.
Adjust the number of processors for the system.
Control whether to use physical address extensions
(PAEs)
May 17, 2010
© 2010 Microsoft Corporation. All rights reserved.
Getting Started with the Windows Driver Development Environment - 27
Finding Symbols
The best way to obtain symbols is to use the Microsoft symbol server. This requires a
link to the Internet, but it eliminates most of the problems in finding the right
symbols. Using the Microsoft symbol server is the only way to obtain the correct
symbols for some hot fixes and beta versions of Windows. To set up the symbols,
open WinDbg, click File, click Symbol File Path, and then enter one or more directory
paths separated by semicolons, as shown in the following example:
SRV*e:\SymStore*http://msdl.microsoft.com/download/symbols;e:\developm
ent\mydriver\objchk_wnet_x86\i386
This path instructs WinDbg to obtain symbols from the symbol server and cache them
in e:\SymStore and, if the symbols are not found, to use the checked build for x86
directory from mydriver. As an alternative, typing the commands .symfix followed by
.sympath in the command window can set up the symbol path.
If you have problems obtaining the symbols, use the!sym noisy command to see what
is occurring. Set up the source directories in a similar manner, open WinDbg, click
File, click Source File Path, and then enter one or more directory paths separated by
semicolons.
Using Driver Mapping
One very powerful capability of the debugger is mapping driver files. The debugger
can intercept the load of your driver on the test system and load the driver from the
development system to the test machine. This eliminates the common mistake of
forgetting to put the new driver onto the test system.
The simplest way to set this up is to open the Control Panel System application and,
on the Advanced tab, click the Environment Variables button. Under User Variables,
select New, and then enter “_NT_KD_FILES” for the variable name and a full path to a
map file that you will create. Next, create the map file that you specified in the
environment variable with contents in the format as shown in the following example:
map
\Systemroot\system32\drivers\mydriver.sys
e:\development\mydriver\objchk_wnet_x86\i386\mydriver.sys
The second line must match the path to the file in the test system's registry. The third
line is a pointer to the driver on the development system. Note that using the path to
the build directory guarantees that you have the latest driver. You can repeat these
three lines for additional drivers.
WinDBG Display Windows
The WinDbg user interface provides several display windows. This section lists the
commonly used windows and provides tips for using them. Note that the windows
that display data based on the current scope show valid information only when the
test system has stopped:
Command window.
This window displays diagnostics and information from commands that you
enter. You can search this window by clicking Edit and then clicking Find, which
can help when the window contains lots of data. In addition, you can log the data
May 17, 2010
© 2010 Microsoft Corporation. All rights reserved.
Getting Started with the Windows Driver Development Environment - 28
from the command window to a file by clicking Edit and then clicking Open/Close
Log File.
Sources windows.
These windows display the source code for the driver. First, be sure to set your
tab stops to match your editor by clicking View and then clicking Options. You
can quickly set or clear a breakpoint by setting the cursor to the line that you are
interested in and then pressing F9 or the breakpoint toolbar button.
Calls window.
This window shows the call stack on the test machine. Double-clicking an entry in
the call stack causes the source window to display the location of the call and the
locals windows to show the local variables for the call location.
Locals window.
This window shows local variables for the current scope. You can change the
value of a local variable by editing the Value field. Variables are displayed based
on their types. Setting the Typecast button shows the type of each variable. The
type in the column can be edited to force the item to be displayed differently.
Watch window.
This window shows variables for the current scope including global variables.
Note that, for the global variable to be displayed, it must be accessible from the
current scope. The watch window behaves like the locals window.
Useful Commands
The debuggers have three general types of commands:
Regular commands.
These commands start with a letter and are the core functionality for debugging a
driver.
Dot commands.
These commands start with a period and control the operation of the debugger.
Debugger extensions.
These are custom commands that have been created for the debugger. All
extension commands start with an exclamation point. Microsoft provides many of
these to help you debug drivers. In addition, you can create your own extensions
for your driver debugging requirements.
The following list contains some useful debugger commands for debugging drivers.
Note that this list does not contain the common commands such as setting a
breakpoint or displaying data. Those commands are expected and easy to find. This
list provides commands you might not easily find:
!error value
This command displays data about the error code that is specified by value.
!analyze -v
This command displays abundant information about a bug check. Whenever the
system crashes, you should issue this command to obtain more information
about the problem.
.reboot
This command reboots your test system after a crash and the analysis.
May 17, 2010
© 2010 Microsoft Corporation. All rights reserved.
Getting Started with the Windows Driver Development Environment - 29
lm
This command lists the loaded modules (drivers) in the system. This list can tell
you whether your driver was loaded on the test machine.
!devnode 0 1
This command displays all device nodes. If you cannot determine why your driver
did not start, use this command.
!irp addr
This command displays the I/O request packet at the location specified by addr.
!poolfind tag
This command displays memory that was allocated with the given tag (see “Pool
Tagging” later in this paper).
!wdfkd.help
This command displays various extended commands that are available for KMDF
debugging.
.reload [/u] [module]
This command reloads the symbols for the specified module or for all modules if
none is specified by name. The /u option unloads the symbols, which is required
before you rebuild the driver. If the debugger has the symbols open, the linker
cannot write a new file and the build fails.
For more commands, see the debugger documentation.
Additional Test Machine Setup
While you are setting up the test machine, you should adjust several other items to
make the debugging experience easier. The following are the major adjustments to
make:
Enable debug print output.
Beginning with Windows Vista, debug messages are not displayed by default. To
allow debug messages, run the registry editor and find the following key:
HKLM\SYSTEM\CCS\Control\Session Manager\Debug Print Filter
Under this key, create a DWORD value entry that is named DEFAULT and set this
value to 0xf.
Enable full memory dumps.
When the system crashes, it is helpful to have the dump available. In the system
Control Panel Startup and Recovery application, set the value to Full Memory
dump. Unfortunately, sometimes the full dump option does not appear. If this
happens, find the following registry value and set it to one:
HKLM\SYSTEM\CCS\Control\CrashControl\CrashDumpEnabled
If you want a crash dump on Windows 7 and you have less than 25 GB of free
space on disk 1, you need another registry setting. Set the following registry value
to 1:
HKLM\SYSTEM\CCS\Control\CrashControl\AlwaysKeepMemoryDump
May 17, 2010
© 2010 Microsoft Corporation. All rights reserved.
Getting Started with the Windows Driver Development Environment - 30
Disable shutdown event tracker.
On systems that are running Windows Server, a dialog box appears whenever you
shut down the system or the system starts without a clean reboot. This occurs
frequently for developers, so it is desirable to disable this capability. Run
GpEdit.msc from the windows\system32 directory, and then click
Local Computer Policy > Computer Configuration > Administrative Templates >
System from the left pane of the GUI. In the right pane, right-click Display
Shutdown Event Tracker, click Properties, and then click Disable in the dialog
box.
Enable the setup API log.
If you are installing a driver for the first time, you should enable the setup API
logging features to be able to locate problems. For details, see “Installation
Logging” later in this paper.
Disable User Account Controls (UAC).
Driver development requires many privileged commands on the test system. In
Windows Vista and later versions, UAC is continually invoked. There are differing
GUI methods for disabling UAC, but setting the following registry value to zero
disables UAC on all systems:
HKLM\Software\Microsoft\Windows\CurrentVersion\Policies\System\EnableLUA
Enable keyboard crash control.
When you develop a driver, it is possible to hang the test system. A crash dump
helps you understand what is occurring. You can generate a memory dump file by
holding down the right CTRL key and pressing the SCROLL LOCK key two times if
the following registry key is set to 1:
HKLM\SYSTEM\CurrentControlSet\Control\CrashControl
Set the symbol path.
If you want to use the kernrate or XPerf performance tools that are described
later in this paper, set up a system environment variable with the path for
symbols for the system and your drivers. To do this, set the _NT_SYMBOL_PATH
environment variable to a string such as the following:
symsrv*symsrv.dll*cache*http://msdl.microsoft.com/download/symbols;path
where cache is a directory path to a directory in which to cache the symbol files
and path is the directory in which you will put your driver’s symbol files. Also be
sure that symsrv.dll is on the test machine. If not, obtain it from the Windbg
directory on your development system and put it in the windows\system32
directory.
Add wttlog.dll to the system.
Several test tools in the WDK rely on wttlog.dll. If you want to use the testing
tools, copy wttlog.dll from \bin\<arch> of the WDK to the test system’s
windows\system32 directory or to a similar location on the execution path.
Fortunately, two free tools let you adjust the debugger and most of the preceding
settings in one tool. The tools, OSRSysTool and BellaVista, are listed in the
“Resources” section.
May 17, 2010
© 2010 Microsoft Corporation. All rights reserved.
Getting Started with the Windows Driver Development Environment - 31
Checked Build of Windows
The checked build of Windows is one of the most powerful diagnostic tools that are
available to a driver developer. Some individuals confuse the checked build of their
driver with the checked build of Windows. The checked build of Windows is a version
of the operating system that was built with checking turned on, in the same way that
you can build your driver with the checked build. You should not ship a driver and
support code unless the product runs cleanly on the checked build of Windows. The
following are several useful features of the checked build:
Extensive assertions, particularly to check parameters to functions and the
internal state of Windows.
Significant diagnostic output that can be enabled for specific features.
Most optimizations disabled. This makes it easier to debug into a call to the
kernel and changes the timing of routines, which can help find timing-dependent
problems in your driver.
Assertions
The checked build uses the same ASSERT macro that driver writers use. The macro
reports into the debugger the expression that failed and the file and line number at
which the failed expression appears in the source code. The following is an example
report:
*** Assertion failed: Irp->IoStatus.Status != 0xffffffff
***
Source File: D:\nt\private\ntos\io\iosubs.c, line 3305
0:Break, Ignore, Terminate Process or Terminate Thread (bipt)? b
0:Execute '!cxr BD94B918' to dump context
Break instruction exception - code 80000003 (first chance)
ntkrnlmp!DbgBreakPoint:
804a3ce4 cc
int
3
In this example, the user entered a “b” to stop at a breakpoint. Setting a breakpoint
allows you to check the stack and see where your driver is calling into the kernel,
which is the likely location of the problem.
Thousands of ASSERT statements in Windows are active in the checked build. In
general, they fall into three major categories:
Parameter checks.
These can be simple range checks for a value that is passed to a kernel routine.
Another parameter check uses the type data that many kernel data structures
contain to verify that a pointer to the correct type of data is passed.
Timing actions that have recommended limits.
These useful ASSERT statements check the timing of actions for which Microsoft
has recommended limits. For instance, holding a spin lock for longer than the
recommended time triggers an assertion failure.
Checks on internal data structures.
These checks verify internal Windows data structures. These failures are difficult
to find because the assertion is rarely triggered until long after the actual error.
May 17, 2010
© 2010 Microsoft Corporation. All rights reserved.
Getting Started with the Windows Driver Development Environment - 32
Unfortunately, the condition of the ASSERT did not appear in Windows Vista and
Windows Server 2008. It does appear in Windows 7 and later versions. Even without
the detailed information, ASSERTs are still valuable. If you cannot determine the
problem from looking at how your driver calls code that leads to the ASSERT, consider
asking about the specific ASSERT (based on the location) on a Microsoft driver forum.
Typically, you will receive data on what is being triggered.
Diagnostic Output
The checked build of Windows provides support for diagnostic output to the
debugger. If you set the default value that was documented in the “Additional Test
Machine Setup” section earlier in this paper for enabling debug print output, all
components report diagnostic information. The type of information varies depending
on the component and the version of Windows that you are running. The Knowledge
Base article "How to: Enable Verbose Debug Tracing in Various Drivers and
Subsystems" shows how to get data that helps diagnose many problems for a few of
the possible categories of output. Look up DPFLTR_TYPE in dpfilter.h for all
categories.
Most of this output must be enabled. For example, the following debugger
commands enable kernel and user mode Plug and Play manager diagnostics:
ed NT!Kd_NTOSPNP_Mask 0xFFFFFFFF
ed NT!Kd_PNPMGR_Mask 0xFFFFFFFF
Enabling these diagnostics can help locate many driver problems.
Installation of the Checked Build
You can install the checked build of Windows in either of two ways:
Install parts of the build on a standard Windows system.
Install the complete checked build in its own disk partition.
Each installation has challenges and advantages.
The partial installation is documented in “Installing Just the Checked Operating
System and HAL” in the WDK. This technique installs just the checked versions of the
kernel and the hardware abstraction layer (HAL) with the free versions of other
system components. This has the advantage of running much faster than the full
checked build, but limits checks and diagnostics. In particular, many of the subsystem
outputs that are described in “How to: Enable Verbose Debug Tracing in Various
Drivers and Subsystems" require the drivers from the checked build. Additionally,
many of the drivers that are supplied with the checked build have assertions that can
help you find problems in your driver.
The full installation requires its own disk partition. The full checked build of Windows
is installed like any other version of the operating system. The full checked build runs
significantly slower, but provides many more assertions and additional diagnostic
output. One problem with the full checked build is that it might assert during
installation. If you encounter an assertion, you must install the checked build with the
debugger running, so that you can ignore the assertion and continue. If you do
encounter an assertion, you must always boot the checked build while the debugger
May 17, 2010
© 2010 Microsoft Corporation. All rights reserved.
Getting Started with the Windows Driver Development Environment - 33
is running. How to perform the install with the debugger running depends on the
operating system that you choose:
Windows Vista and later versions.
You should install these versions from a running system. If necessary, install the
retail build of the operating system that you want, and then replace it with the
checked build. Place the installation DVD in the drive and change the directory to
the root of the DVD. Then issue one of the following commands:
setup.exe /1394debug:1
setup.exe /debug:1 /baudrate:115200
setup.exe /usbdebug:testmachine01
The first command sets up debugging over 1394, the second command sets up
debugging over COM1 at baud rate 115200, and the third command sets up
debugging over USB. The debugger connects when the installation first reboots.
Windows Server 2003.
If your test machine has two serial ports, you can start debugging directly from
the installation disk. Otherwise, follow the instructions for Windows XP. When
you boot the media to install the system, you can press the F8 key when
installation first starts. When you are prompted for F6, press the F8 key. This
activates the debugger over the COM2 port with a baud rate of 19200.
Windows XP.
You must install the system from a running version of Windows. Invoke the
installation program with the /noreboot option. After the GUI installation
program finishes, find the temporary directory where the files were installed
(usually C:\) and edit the txtsetup.sif file. In this file, find the following line:
OsLoadOptions = "/fastdetect /noguiboot /nodebug"
Edit this line by removing the /nodebug option and adding the debugger options
that you would use in the boot.ini file. When you reboot to continue the
installation, the message “Starting Windows” appears in the white line at the
bottom of the screen and the system starts in the debugger.
Driver Verifier
Driver Verifier, like the checked build of Windows, is a powerful tool for finding driver
problems. Whereas the checked build is passive (only adding checks to the normal
operation of the kernel), Driver Verifier is an active checking tool that can modify the
environment to test a driver. Additionally, Driver Verifier provides monitoring
capabilities for the drivers under its control. Driver Verifier ships as part of the
Windows operating system and can check the drivers that you choose.
Driver Verifier is controlled by the Verifier utility. This utility has too many options to
explain in detail in this paper. All options are documented in the WDK under “Driver
Verifier Manager (verifier.exe).” For most drivers, you should always enable the
following options:
Automatic checks.
These standard checks always apply to any driver that is being verified and
cannot be disabled.
May 17, 2010
© 2010 Microsoft Corporation. All rights reserved.
Getting Started with the Windows Driver Development Environment - 34
Special memory pool.
This option allocates memory from a special pool to check for buffer overruns
and related problems.
Forcing IRQL checking.
This option checks memory references and finds attempts to reference memory
at the wrong IRQL.
Memory pool tracking.
This option tracks your driver's memory usage and ensures that the driver frees
all memory.
I/O verification.
This option monitors your driver's handling of I/O requests.
DMA verification.
This option monitors your driver's handling of DMA operations.
Deadlock detection.
This option finds many potential deadlocks by ensuring that your driver uses a
consistent locking model.
Other options are available for specific types of drivers. The important thing is to
enable Driver Verifier for your driver before you ever load your driver. This way, you
begin to find bugs early in the development process.
Driver Verifier also maintains several counters that you can monitor. These counters
provide information about memory allocation and spin locks. Both the Verifier utility
and the !verifier debugger extension can display these counters.
Driver Verifier has one option that you should not enable when you first test your
driver. This option is low resource simulation, which injects failures into your driver’s
requests for resources. Testing with this option is important because your driver
should not crash the system if it cannot allocate a resource such as memory.
However, you should use this option for testing after your driver is running well by
using the techniques in this paper. Note that, when you use the command line, you
can obtain finer control of this option and the verifier in general. To obtain all
options, use verifier /?.
WDF Tools
WDF was designed to reflect the current best practices of the industry. As part of the
capabilities, it provides several tools to aid debugging these drivers. These tools are
another reason that you should develop your driver by using WDF if possible. This
discussion assumes that you are using a recent version of WDF with the latest tools.
WDF Driver Verifier
WDF Driver Verifier provides checks that are tuned to KMDF and UMDF drivers
beyond those of Windows Driver Verifier. Good practice is to enable both Windows
Driver Verifier and WDF Driver Verifier for your driver from the first time that you
load it. In WDF 1.9 and later versions, the WDF Driver Verifier is automatically
enabled if the Windows Driver Verifier is enabled for the WDF driver that is being
verified.
May 17, 2010
© 2010 Microsoft Corporation. All rights reserved.
Getting Started with the Windows Driver Development Environment - 35
The easiest way to activate the WDF Driver Verifier is to use WdfVerifier.exe, which
comes with the WDK. Copy this file from the tools\WDF\<machine arch> directory of
the WDK to your test machine. Invoking the program displays several options. The
exact form of these options can vary depending on the WDF version. Some of these
options are for controlling logging, which is covered in the next section. As with
Windows Driver Verifier, you should enable all options except memory allocation
failure. As with low resource simulation, you should enable memory allocation failure
only after the driver works correctly for normal operation.
KMDF Logging
KMDF logging acts like an in-flight recorder for your driver. The system shows you
what occurred in your driver for the last several operations of the framework. The
simplest way to set up logging is to use WdfVerifier.exe and enable logging. You might
want to consider verbose logging to obtain all possible data. Be aware that such
logging can fill up the log quickly. To view the logging, you should have WinDBG
running and then use the following commands:
!wdftmffile TMFfile
!wdflogdump driverName
The first command sets the path to the trace messages. This is a file that is named
wdfXXXXX.TMF in the /tools/tracing/<machine arch> directory of the WDK. The
XXXXX in the path name is of the following form: the first two digits identify the major
version of WDF, followed by three digits for the minor version. Choose the TMF file
for the version of WDF that you are using on the test machine. Be sure that this
version matches. You use the second command whenever you want to see the log for
the driver. Be sure to use the name of the driver without the .sys extension.
You can monitor the tracing on the test machine in two different ways. The simplest
way is to use wdftrace.cmd. This command can provide information when WinDBG is
not available. Alternatively, you can look in wdftrace.cmd for the provider globally
unique identifier (GUID) and then use that GUID and the TMF file with the various
WPP tracing tools that are discussed later in this paper. Typically, we recommend
that you use Windbg to obtain the log.
Finally, you can modify the prefix of KMDF logging. In Windbg, use !wdfsettraceprefix
to set the string that you want. Or you can use the TRACE_FORMAT_PREFIX
environment variable to set it. In any case, look at the WinDBG documentation on
!wmitrace.setprefix for the options that you can use.
WDF Fault Injection
WDF provides some limited fault injection that is called WDFTester. This tool is in the
WDK’s tools\WDK\WDFTester\<machine> directory. WDFTester provides two major
capabilities: the ability to log all calls in KMDF that return a status value and the
ability to insert a failure into a given type of WDF device driver interface call.
May 17, 2010
© 2010 Microsoft Corporation. All rights reserved.
Getting Started with the Windows Driver Development Environment - 36
To use either of these calls, copy the WDFTester directory for the test system’s
architecture to the test machine and put a copy of devcon from
tools\devcon\<machine> in the same folder. The operations of WDF tester are
controllable by WDFTesterScript, which you can run as shown in the following
example:
cscript WdfTesterScript <arguments>
The following table shows the arguments of the script.
install
register <drivername>
unregister <drivername>
getddistats <drivername>
WaitForFiEvent
enableddifi <drivername> <ddiname>
disableddifi <drivername> <ddiname>
runtest <drivername> <hwid>
Install and start WdfTester.
Register a driver for test.
Unregister a previously registered driver.
Return a list of WDF calls that can return status
and their count.
Wait for a fault injection event to occur.
Enable a specific WDF call to be fault injected.
Disable a previously enabled call.
Execute fault injection test.
After registering a driver, we recommend that you disable the driver and then enable
it to be sure to view all calls. If you have all KMDF output on from the verifier, then
after a driver is registered, every call to the framework that can return an error is
logged in the debugger. The amount of this output can be overwhelming.
The simplest way to use the tool is to install the tool and then invoke the runtest
option.
Pool Tagging
Pool tagging allows your driver to associate a four-character alphanumeric tag with
each block of memory that you allocate. The usual approach to use pool tagging is to
create a unique tag for each class of data structure that you allocate. Be aware that
none of the WDK tools checks to ensure that the tag you create is unique for the
system. You can see the tags that Windows is aware of by viewing PoolTag.txt, which
is under the WinDbg installation directory in the triage directory. Try to make your
tags distinct from common tags such as “Irp” or “Ddk”.
The actual tagging of memory is enabled according to some unusual rules. Tagging is
never enabled if the Driver Verifier “special pool” option is being used.
Windows 2000 and Windows XP enable tagging by default only for the checked build
of Windows. For the free build, you can enable tagging by using the following
command line:
gflags /r +ptg
Tagging is always enabled for all builds of Windows Server 2003.
These tags and their allocations can be viewed in three ways:
In the debugger.
By using the Poolmon utility that is supplied with the system.
By using the Pooltag utility that is supplied with the WDK.
May 17, 2010
© 2010 Microsoft Corporation. All rights reserved.
Getting Started with the Windows Driver Development Environment - 37
Pool tagging lets you track the memory allocations of your driver for specific data
structures. Tracking is especially valuable when Driver Verifier reports that you have
not freed all the memory that you allocated when your driver unloads. Looking at the
tags from the memory that is being reported makes it easier to determine which
allocations you forgot to free.
Beginning with Windows XP, in addition to allocating memory with unique tags, you
can also supply that tag when you free memory by using ExFreePoolWithTag. If you
free memory by using ExFreePoolWithTag, the tag that the call supplied is checked
against the tag of the memory that you are freeing. Mismatched tags cause the
system to bug check.
Allocation and freeing with tags provides type checking for memory. Verifying that
the memory to be freed is of the intended type can find errors that were created
when you freed the wrong memory. Bugs from incorrect freeing of memory can be
some of the most difficult to find.
Typically, the memory can still be freed without specifying the tag. Drivers can
require the use of ExFreePoolWithTag by OR’ing the tag with the PROTECTED_POOL
flag. If your driver is for Windows XP and later versions, you should use
ExFreePoolWithTag with PROTECTED_POOL tags except when you allocate memory
that the system will free. In those cases, do not use a PROTECTED_POOL tag.
Code Coverage
Knowing what parts of your driver have been executed is invaluable to achieving a
quality device driver. Although many developers rely on ad-hoc methods such as a
trace statement, there are tools to obtain information on code coverage.
DrvCov
With the Windows 7 WDK, Microsoft released a tool that shows you what I/O
requests are going to or coming from a driver. DrvCov is located in the
tools\drvcov\<machine> directory of the WDK. Copy the correct architecture version
to your test system, and then run the tool from a command prompt as the
administrator. This tool uses a filter driver that must be installed, followed by a
system reboot, to collect data. The following table lists a simplified command list for
DrvCov. For complete information, see “Driver Coverage Toolkit” in the WDK
documentation.
drvcov /da
drvcov /a <id>
drvcov /al <id>
drvcov /c <id>
drvcov /e <id>
drvcov /r <id>
Lists the devices on the system.
Installs the filter to monitor input requests to the device. Id is either the
device node from the preceding command or a device Id in quotes (“”).
Installs the filter to monitor output requests from the device.
Displays the coverage on the console.
Zeros the coverage counters for the device.
Removes the filter for the device.
The common usage is to list the devices and then choose one or more to monitor.
Reboot the system, exercise the chosen device, and then display the coverage.
May 17, 2010
© 2010 Microsoft Corporation. All rights reserved.
Getting Started with the Windows Driver Development Environment - 38
Statement Coverage
Commercial tools are available to provide coverage data to indicate if a given
statement, or even a portion of a condition statement, is executed. The more of your
code that is executed during testing, the more likely you are to find errors.
The best way to check statement coverage is to run all your tests for a driver with
code coverage enabled and then see how much of your code was exercised. Do not
be surprised if you run statement coverage with all your tests and find that roughly
two-thirds of your driver code is not being executed. Increasing statement coverage
involves the following approaches:
Check that your tests make all valid requests.
With statement coverage, you see what code is actually run. It is easy to see valid
requests to your driver that are never tested. Most test suites need
improvements to increase coverage.
Check that your tests supply all incorrect input.
Just as with valid requests, you are likely to find that your test code does not try
all possible incorrect requests for your driver. When you review this code, be sure
to check whether your driver handles all incorrect requests correctly.
Use low resource simulation in Driver Verifier.
Another way to increase coverage is to use the low resource simulation option in
Driver Verifier to exercise failure paths in the driver.
Use WDF fault injection.
If your driver is WDF, use the fault injection tool to help increase the coverage
area.
Consider adding fault injection to your driver.
Even after this work, you are likely to find a lot of code that is not exercised.
Typical examples are failures in your hardware that are difficult to create or
similar “impossible conditions.” For these, you might need to create a macro to
inject faults.
A simple fault injection macro calls a function that randomly returns TRUE for the
debug version of your driver. In the production version of your driver, the macro
always returns FALSE. You then add code to your driver that, when the macro is true,
modifies the behavior of the driver to execute the failure condition, as shown in the
following example:
devStatus = READ_REGISTER_ULONG( statusRegister );
devStatus |= FaultInject ? DEV_ERROR_FLAG : 0;
if ( devStatus & DEV_ERROR_FLAG ) …
Adding the second line makes it possible to simulate the situation in which the device
returns the error flag and thus exercises the recovery code that the third line
controls.
Even after you do all this, you still will not obtain complete coverage. The goal of
statement coverage should be for you to see that all reasonable cases are being
tested. You should thoroughly check the code that is not exercised to find problems.
May 17, 2010
© 2010 Microsoft Corporation. All rights reserved.
Getting Started with the Windows Driver Development Environment - 39
Performance Profiling
KernRate is an often-overlooked tool in the WDK. It is primarily a profiler that
periodically samples the instruction pointer. KernRate also collects statistics on
several performance-related items in the kernel such as those in the performance
monitor (Sysmon). Although KernRate has been supplemented by Xperf, KernRate
still offers some capabilities that make it a desirable tool for developers to know.
If you have not done performance profiling before, remember that obtaining good
data takes time. For good solid numbers, consider running a profile for hours. In
addition, your numbers are worthless unless you are exercising your driver, so you
need a good test that can exercise it for a long time period. Besides time, the profile
takes a lot of space. Sample profilers look at the instruction pointer and place the
data into a “bucket” that indicates the code that is being executed. KernRate allows
you to adjust the size of the buckets. The smaller the bucket, the more accurate the
sample.
One difficult characteristic of KernRate is the large number of options that are
available with the command. To get started with profiling, try the following command
line:
kernrate -b 4 -r -x -v 1 –z <driver> -s <seconds>
This command provides the required typical data. You should replace <driver> with
the name of your driver file and <seconds> with the number of seconds that you
want to run the profile. Before you run this command, be sure that the symbol path is
set up on the system as described in “Additional Test Machine Setup” earlier in this
paper.
Run a performance profile of the entire system while you exercise your driver. Even
with a significant load on your driver, the percentage of time spent in the driver
should be relatively low for most situations. When you analyze the data from this
profile, look for hot spots where your driver takes an extended time period. At each
hot spot, look for either a problem with the code or a better algorithm that reduces
the load. Many hot spots are valid, but checking them can find bugs.
Kernel Logging
As part of Event Tracing for Windows (ETW), recent kernels can log several system
actions. We will discuss considerations for ETW in your driver later in this paper, but
for now let us look at the data that the system logged. The simplest way to log this
data is with the TraceView utility that is provided in the WDK tools directory.
TraceView can log nine different categories of data, including:
Process creation and termination
Thread creation and termination
File I/O
Disk I/O
Image file (executables and DLL) load and unload
Registry accesses
Enabling kernel logging while debugging your driver can help find bugs.
May 17, 2010
© 2010 Microsoft Corporation. All rights reserved.
Getting Started with the Windows Driver Development Environment - 40
Windows Performance Analyzer
Windows Performance Analyzer, also known as XPerf, is a new tool that can provide
data on kernel performance. XPerf uses ETW, which expands both the collected data
and the ways to display it.
Xperf is part of the Windows Software Development Kit (SDK). You must get the latest
SDK and install the Win32 tools. After you install it under the SDK bin directory, find
the installation files that are named wpt_x86.msi, wpt_x64.msi, and wpt_ia64.msi.
Install the file that is appropriate for your test system.
Xperf is a complex tool about which several papers have been written. For kernel
values you must run Xperf with the Administrator account. To get started with the
Xperf for kernel data, issue the following command:
xperf –providers K
The preceding command displays all available kernel information under Kernel Flags
and lists predefined groups of flags under Kernel Groups. Use a collection of kernel
flags separated by plus signs (+) to start a trace, as shown in the following example:
xperf –on FileIo+CSWITCH
The preceding command starts a trace with the FileIo group plus CSWITCH (context
swaps). When you want to stop the kernel trace, use the following command:
xperf –stop
The default for the preceding commands is to write a log file in the system root that is
named kernel.etl. To view the data from the trace, use the xperfview command. This
tool allows you to graphically display the collected data.
A powerful feature of Xperf is the ability to capture and display stack walks on events.
To obtain a list of events that can have their stack captured, issue the following
command:
xperf –help stackwalk
The preceding command displays a list of all events that can collect stack walks. The
command to start a trace can include stack walk information as shown in the
following example:
xperf –on FileIo –stackwalk FileRead+FileWrite
You can stop the trace in the same way as before and view it by using xperfview. If
you right-click the graph and look at the summary table, you see the modules that
initiated the actions.
As stated earlier, Xperf is a complex tool with many capabilities. For more
information on how to obtain the tool and how to use it, see the MSDN website.
May 17, 2010
© 2010 Microsoft Corporation. All rights reserved.
Getting Started with the Windows Driver Development Environment - 41
Installation Logging
Just as you used ChkINF to verify your INF file before installation, you should enable
SetupAPI logging during driver installation. Driver installations perform several
actions. Logging provides a way to validate that your installation is correct. If your
driver installation fails, the log is available to show you what occurred. To enable
Setup logging, you must set the following registry DWORD value to 0x00007070 for
Windows Vista and later versions, and to 0x3000FFFF for earlier operating systems:
HKEY_LOCAL_MACHINE\SOFTWARE\Microsoft\Windows\CurentVersion\Setup\LogLevel
This setting enables verbose logging so that you see everything that occurs during
device installation. Be sure to restore the value at the end of the installation because
verbose logging produces a lot of output, which slows down the system.
The setup log resides in %systemroot%\inf\setupapi.dev.log for Windows Vista and
later versions and in %systemroot%\setupapi.log for earlier versions. Examine this file
to see what your device installation did. This log contains a lot of data. An excellent
reference for understanding it is “Debugging Device Installation in Windows Vista” for
Windows Vista and later versions and "Troubleshooting Device Installation with the
SetupAPI Log File" for earlier versions. Both documents can be found on the WHDC
website.
Miscellaneous Tools
Windows and the WDK include several other miscellaneous tools that many
developers overlook:
DriverQuery
DriverQuery is a command-line tool that ships with Windows. This tool lists all
drivers that are active on the system. Using the /v option with this tool expands
the data to include the size of the driver, the path to the driver, and other
information. Applying the /si option provides data about whether the driver is
signed and what INF file installed the driver on the system. Use DriverQuery to
see that your driver is loaded and to verify that the INF file is what you think it is.
DeviceTree
DeviceTree is a GUI-based tool that displays data about drivers and devices. In
the Driver view, the tool lists all drivers, giving data on the driver, the calls that it
supports, and all devices that it created. Under the driver, DeviceTree displays
data about each device, including the flags on the device object and its reference
count. In the Plug and Play view, the device data appears in a tree that shows the
relationships among devices. DeviceTree can help identify several problems when
you debug your driver.
DevCon
DevCon is a command-line tool that provides all capabilities of Windows Device
Manager. In addition, it provides many of the capabilities of the DriverQuery and
DeviceTree tools. DevCon is useful for creating scripts to exercise Plug and Play
control of your device. The source code for DevCon is supplied in the WDK in
src\setup\devcon. Use this code as a guide to writing your own driver tools.
May 17, 2010
© 2010 Microsoft Corporation. All rights reserved.
Getting Started with the Windows Driver Development Environment - 42
RegEdt32
Installing drivers modifies the registry. Many drivers use data from the registry to
control operation. RegEdt32 is the tool to use to inspect and edit the registry,
including the access control for registry keys.
In addition to these tools, many third-party tools are also available to driver writers.
For more information about third-party tools, see “Resources.”
Diagnostics
Diagnostics is often overlooked but is critical to a high-quality Windows device driver.
It is the only area of coding that is covered in this paper.
It is important to have a standard diagnostics model for all drivers that your company
produces. The model should include common levels and flags to control diagnostics.
The model should also have a standard presentation format for diagnostics. This
presentation format should consider everything from standard naming for event log
entries and performance monitoring counters to displaying data for assertions, debug
prints, and WPP tracing.
Assertions
Earlier in this paper, we encountered assertions with the checked build of Windows.
The use of assertions is a powerful debugging technique, and you should be
aggressive in using them. The assert statements both provide debugging capabilities
and document the assumptions that your code makes.
The WDK provides several macros so that your driver can assert when it is built in the
checked build environment:
ASSERT ( expression )
ASSERTMSG ( message, expression )
NT_ASSERT ( expression )
NT_ASSERTMSG ( message, expression )
NT_ASSERTMSGW ( message, expression )
In each macro, the expression is checked and, if it is false, the assertion is fired in the
debugger. The ASSERTMSG variants allow an additional message to be printed as part
of the diagnostics, with the string being ANSI text except for NT_ASSEERTMSGW,
which is UNICODE. These macros return the value of the expression and produce
code only in a checked build of your driver. They have no impact on your production
code.
The NT_ASSERT variants use the new mechanism that requires the debugger symbol
file to see the information about the ASSERT. Using the NT_ASSERT variants makes
drivers smaller and lets you keep the message from the customer if you want to.
Additionally, the following are two other assert macros in the WDK:
RTL_SOFT_ASSERT ( expression )
RTL_SOFT_ASSERTMSG ( message, expression )
Unlike the other ASSERT macros, these just test the expression and print the data but
do not break into the debugger.
May 17, 2010
© 2010 Microsoft Corporation. All rights reserved.
Getting Started with the Windows Driver Development Environment - 43
Finally, the following are assertions for use only in KMDF drivers:
WDFVERIFY( expression )
VERIFY_IS_IRQL_PASSIVE_LEVEL ( )
These assertions trigger only when WDF Driver Verifier is enabled.
You should use assertions whenever you enter or exit a major block of code. The
following are several examples:
On entry to and exit from a module of code with static data.
Although many developers do not think of modules in C programming, a file that
has static data is a module. On entering any non-static function, the module
should validate its static data with asserts. On exit from a non-static function, the
module should perform assertions on the static data to verify that the module did
not corrupt the data.
On entry to and exit from a procedure.
The common use of assertions is to check the validity of input parameters to a
function. What many developers forget is that you must validate the data that
you touch on the exit of your function.
On entry to and exit from a loop.
Just as you perform checks around procedures, it might be appropriate to
perform checks around a loop. Checking pre-loop and post-loop conditions can
help to localize problems.
Before data is referenced by a pointer or before you use a global variable.
Many developers check a pointer before referencing it, but you should also
validate the data to which the pointer points. In the same manner, you should
also validate the contents of global variables before you use them.
Given the places that you need to assert, your checks should entail the following
common validations:
Pointers are valid.
A common assertion check is that a pointer is not NULL. This check is a good start,
but further checks are necessary. For instance, many Windows kernel structures
have a type field. In this case, you should also validate the type. For example:
ASSERTMSG ( “Invalid IRP pointer”,
irp != NULL && irp->Type == IO_TYPE_IRP)
You can go further and check whether the memory that is pointed to is writeable,
for instance. Do not stop with the simple check for NULL.
A variable is in range.
Another common check is that a given value is in range. The goal is to be sure to
validate all variables that you obtain from outside your code.
Doubly linked list is consistent.
Before you think this is excessive, consider the following assertion:
ASSERTMSG ( “Corrupted List”,
listPtr != NULL && listPtr->Flink != NULL &&
listPtr->Flink->Blink == ListPtr )
The additional checks can find list corruption. Adding the assertions does not find
errors as quickly as validating every element of the list, but it is simpler and has
little overhead.
May 17, 2010
© 2010 Microsoft Corporation. All rights reserved.
Getting Started with the Windows Driver Development Environment - 44
String variables are valid.
Many Windows strings are counted strings, in which the string is designated by a
structure with a buffer pointer, length, and maximum length. When you validate
a string variable, consider the following assertion:
ASSERTMSG ( “Invalid Counted String”, string != NULL &&
string->MaxLength > string->Length &&
string != NULL ?
(string->Length != 0 ) : TRUE ))
The additional checks make sure that you do not encounter an invalid string.
IRQL is valid for a function.
This check is driver-specific and is an important one. Many kernel service routines
work at a limited range of IRQL. Therefore, you should ensure that the functions
that call these routines check for the correct IRQL.
Developers make the following two common mistakes when using assertions:
Introduce side-effects that modify driver behavior.
Be sure that your assertions and any other checking code do not produce sideeffects that modify the behavior of your driver. It is easy to mistakenly write code
such as the following example:
ASSERT ( --CurrentCount > 0 )
This assertion works correctly until you move to the free build and find that your
counter is not being decremented.
Confuse assertions with error checks.
Do not use an assertion for a condition that might occur during normal operation,
such as the following example:
p = ExAllocatePoolWithTag ( NonPagedPool, BLK_SIZE,
BLK_TAG );
ASSERT ( p != NULL )
This usage is incorrect because in normal operation your allocation might fail for
lack of memory.
You can make many more validation checks in your code. Remember that you can
make these validations complex because these assertions exist only in the checked
build of your driver. In fact, consider creating functions that validate complex data
structures and place these functions in conditional code so that they exist only in the
checked build of your driver. This technique can help you find bugs early.
Debug Print Statements
Debug print statements are the most common diagnostic in most drivers. The WDK
describes four debug print statements:
KdPrint ( format, ... );
KdPrintEx ( componentId, level, format, ... );
DbgPrint ( format, ... );
DbgPrintEx ( componentId, level, format, ... );
May 17, 2010
© 2010 Microsoft Corporation. All rights reserved.
Getting Started with the Windows Driver Development Environment - 45
All these calls use the same format and arguments as the printf statement. The first
two calls are macros that produce code only in the checked build of your driver. The
last two calls are the underlying calls that are always active. For the Ex versions of
these calls, use componentId and level to allow filtering the debug output.
Your driver should not use the Dbg versions of these calls unless you are creating
your own conditional macro for printing. Using debug print statements incurs
significant overhead, and they should not appear in a production driver.
Even in the checked version of your driver, having all debug prints active can make
your driver extremely slow to use, so consider creating your own macro to allow
conditional debug prints. This is the reason that Windows Vista and later versions
disable the debug prints by default as was discussed in “Additional Test Machine
Setup” earlier in this paper.
Before you decide to use only DbgPrintEx, you should be aware that a limited
number of component IDs are available for driver developers, so it is better to create
your own macro, such as the following example:
#if DBG
#define MyDriverPrint ( level, flag, args ) \
if ( MyDriverLeven >= level && \
(flag) & MyDriverFlags ) \
{
\
DbgPrint args;
\
}
#else
#define MyDriverPrint ( flag, level, args )
#endif
This example creates a macro that prints only for the checked build of the driver. The
debug flags and level are global variables that your driver can initialize to control its
output. Using this macro matches the model of WPP tracing that is discussed in “WPP
Software Tracing” later in this paper along with the advantages of keeping a constant
model.
Typically, debug print data is monitored in WinDbg. DebugMon and DebugView are
two tools that are available to monitor debug messages on the system with your
driver. For availability of these tools, see “Resources.” Both tools provide a GUI to
monitor debug messages on a local system or over the network. Do not assume that
these tools and debug prints are enough to debug a driver. As discussed in this paper,
many verification tools are available and you need the debugger to take full
advantage of these tools.
Having looked at the debug print calls, consider the following simple rules for your
output:
Use text whenever possible.
For example, it is much easier to read “IRP_MJ_CLOSE” than to see 0x2 and
remember that 0x2 indicates a close request. Several drivers in the WDK samples
have example code for printing IRP major functions.
May 17, 2010
© 2010 Microsoft Corporation. All rights reserved.
Getting Started with the Windows Driver Development Environment - 46
Print information that describes a data structure, not just a pointer to the
structure.
For example, print the major function of the IRP and the pointer to the IRP.
Having the function code makes it easier to read and act on the data. All too
often, debug statements vary widely, which makes the output difficult to use
while you are debugging your driver.
Consider providing a call trace that shows the entry to and exit from functions in
your driver.
A good approach is to use an indent level so that nested calls appear indented
from their callers.
Consider adding more data to your debug print macro.
Having a standard summary line that shows the source file and line, the currently
executing thread, and the IRQL can help debugging.
As previously noted, the format string follows the conventions of printf. Consider the
following tricks and rules for format strings:
If you are printing a pointer, use %p to correctly print both 32-bit and 64-bit
variables.
If you are printing a counted string, use %Z (ANSI) or %wZ (Unicode) to print the
string correctly even if it is not null-terminated.
If you are printing an integer whose size can be either 32 or 64 bit, depending on
the build environment, use %I to specify the size of the variable. Likewise, if you
have a 64-bit integer, %I64 specifies this size.
If you are trying to print a Unicode value, remember that the driver must be
running at an IRQL that is less than DISPATCH_LEVEL.
When writing your debug statements, realize that all these functions have a limit
of 512 bytes per call.
WPP Software Tracing
WPP software tracing provides a low-overhead mechanism for logging data. It creates
a binary data log that is post-processed into a set of text messages. A significant
advantage of using WPP tracing is that your customers cannot read the data that is
collected from your driver. This capability lets you use messages that might otherwise
be embarrassing such as “I guess the hardware can return this code after all.”
The simplest approach to using WPP tracing is to add the following line to the end of
the SOURCES file:
RUN_WPP=$(SOURCES) -km
You must then set up some definitions and Include files in your driver. Finally, add
statements of the following form:
DoTraceMessage(IN TraceFlag, IN Format, ...)
May 17, 2010
© 2010 Microsoft Corporation. All rights reserved.
Getting Started with the Windows Driver Development Environment - 47
Format in this statement is the same as that for debug prints. DoTraceMessage is the
default name of the trace statement. The WPP tracing tools let you define your own
name so, for example, you can convert debug print statements into trace statements.
It is also possible to force WPP tracing output as debug print statements. To make
WPP tracing also appear as debug print statements, use the following command:
#define WPP_DEBUG(args) DbgPrint args;
This statement still requires you to enable WPP tracing to see the messages. To
always enable the trace, you can add the following code to your driver immediately
after the call to WPP_INIT_TRACING:
#if DBG
WPP_CONTROL(WPP_BIT_FunctionTrace).Level = TRACE_LEVEL_VERBOSE;
WPP_CONTROL(WPP_BIT_FunctionTrace).Flags[
WPP_FLAG_NO(WPP_BIT_FunctionTrace)] = 0xFFFFFFFF;
#endif
You might not want to use WPP_DEBUG, however, because WPP tracing supports
several format strings that are not supported in debug prints. The following table
shows some of the more interesting format strings.
%!FILE!
%!FLAGS!
%!LEVEL!
%!LINE!
%!bool!
%!irql!
%!sid!
%!SRB!
%!SENSEDATA!
%!GUID!
%!NTSTATUS!
Displays the name of the source file.
Displays the value of the trace flags.
Displays the name of the trace level.
Displays the line number of the line.
Displays TRUE or FALSE.
Displays the name of the current IRQL.
Takes a pointer to a security identifier (SID) and displays the SID.
Takes a pointer to SCSI request block (SRB) and displays the SRB.
Takes a pointer to SCSI SENSE_DATA and displays the data.
Take a pointer to a GUID and displays the GUID.
Takes a status value and displays the string that is associated with a given
status code.
Additional formats plus the ability to display enumerations are described in “Software
Tracing FAQ” in the WDK.
WPP tracing presents some challenges to the developer in designing output. In
particular, WPP tracing achieves lower overhead by keeping data binary. Some
guidelines for debug print statements do not apply to WPP tracing. The
recommendation to convert constants to text is an example. Placing a binary 0x2 in
the message takes one instruction, whereas “IRP_MJ_CLOSE” requires a string copy.
Also, including the summary data is unnecessary because WPP tracing already
includes the file and line data.
WPP tracing provides diagnostic support for its actions. To enable this support, add
the–v4 option to the RUN_WPP line in the SOURCES file. To display this data, define
WppDebug to be a debug print statement, as shown in the following example:
#define WppDebug(_level_,_msg_) KdPrint (_msg_)
This statement causes the state transitions of WPP tracing to appear as debug prints.
This debug output lets you monitor the operation of WPP tracing and see that your
requests to enable and disable tracing are correct.
May 17, 2010
© 2010 Microsoft Corporation. All rights reserved.
Getting Started with the Windows Driver Development Environment - 48
Now that we have discussed WPP tracing, you should be aware of several tools that
are available for controlling and displaying tracing. The following table lists those
tools.
Logmon
Tracelog
TraceFmt
TracePdb
Traceview
WmiTrace extensions
This tool controls tracing (such as stopping and starting). The tool
ships with Windows XP and later versions.
This tool controls tracing. The tool ships with the WDK, SDK, and
symbols. The source for the tool is available in the SDK, so you can
write a custom tool if you want to.
This tool translates a trace log to a readable format. The tool ships
with the WDK, SDK, and symbols.
This tool extracts the trace format data from a symbol file. The tool
ships with the WDK, SDK, and symbols.
This is a general tool for controlling and displaying trace data. The
tool is shipped in the tools directory of the WDK.
The debuggers have an extension to provide control and display of
trace data.
WPP tracing is a powerful tool that you should use in every shipping device driver.
The low performance effect of tracing provides you with a way to obtain detailed
diagnostics from a customer without requiring a modified driver.
Event Log
So far, this paper discussed diagnostic data that is designed for the developer. It is
just as important for your users to know what is occurring. The best way to provide
this information is through the System Event Log.
An event log entry is a block of binary data that is interpreted by the event viewer.
The actual size of an event log entry is small. Besides the fixed headers, an entry’s
data is less than 256 bytes. The event viewer uses a message catalog to translate the
error code in the entry into a locale-specific text message. The text message can
include strings that are inserted from the log entry data.
When you write to the event log, consider the following:
The size of the event log is limited. The administrator of the system determines
its size and the rules for overwriting log entries. Given the limited size, make sure
that the messages that you write to the event log have a purpose. Administrators
do not need to know whether your driver started and stopped correctly. When
they check the log, they look for problems.
APIs exist for reading the event log, and many system administrators have tools
that scan for particular errors. Make your driver’s error codes unique, and use a
separate code for each error. Also, create only one event per error. An event log
entry is not a print statement in which multiple lines are fine.
Finally, do not create a single global error message and insert text about the
actual error from a string.
The limited size of the event log entry influences your design of entries. Unlike
internal diagnostics in which text is recommended, event log entries are sometimes
better with binary data. Use the unique error code and the text message to give your
customer data about decoding the binary.
May 17, 2010
© 2010 Microsoft Corporation. All rights reserved.
Getting Started with the Windows Driver Development Environment - 49
A final consideration when using the event log is where the message catalog resides.
The message catalog is compiled into a resource that is placed in an executable file
such as the driver or a DLL. The examples in the WDK show how to include the
catalog in your driver. This approach has the limitation that adding or changing
messages requires you to rebuild the driver. The other approach is to place the
messages into a dummy DLL, which lets you update the messages without impacting
the driver. This makes it possible to distribute the dummy DLL and the message
catalog file so that the messages can be internationalized without driver source code.
Performance Monitoring
A good driver provides feedback to the user through the performance monitor
(Sysmon). For common classes of devices, drivers should provide the standard data.
Even if your driver does not fit a common category, it should provide monitoring
information.
The simplest way to provide the performance monitoring data is through WMI, a
powerful instrumentation model that can do much more than support Sysmon. For a
complete explanation of WMI, see “Windows Management Instrumentation” in the
WDK.
When designing a driver, be sure that it has a WMI class (the container for the data)
that meets Sysmon requirements. These requirements include the following items.
For an explanation of the individual terms, see the WDK:
The class must inherit from Win32_PerfRawData.
The class must reside in the \root\cimv2 or \root\wmi namespace.
The Dynamic, Provider(“WmiProv”), and HiPerf class qualifiers are required, and
the Abstract, GenericPerfCtr and Cooked qualifiers are not allowed.
Each data item must be a signed or unsigned integer of 32-bit or 64-bit size, with
CounterType, DefaultScale and Perfdetail qualifiers.
You must also decide which data to provide in the performance monitoring class of
your driver. Consider the counters that are available to Sysmon and, in general, think
about items such as:
IRP counters.
Provide a count of requests to your driver. Consider both a total and a
breakdown by types such as reads, writes, and IOCTLs.
Data counters.
Provide a count of the data that your driver processed.
Failure rates.
Provide the number or rate of failures. This category is important if your device
reports failures. Include them in the log.
Security counters.
If your driver has its own security checks, provide a counter of the rejections that
occur. You might also want to report failures of requests for invalid data.
A good example of WMI performance data is the Toaster sample in the WDK in the
src\general\toaster directory.
May 17, 2010
© 2010 Microsoft Corporation. All rights reserved.
Getting Started with the Windows Driver Development Environment - 50
Custom Dump Data
A good driver writer considers what is needed from a crash dump to help diagnose a
problem. If your device maintains much state information outside the computer’s
main memory, you might want to collect this data and add it to the crash dump.
Even if your driver does not collect data from the device for a dump, consider how
you analyze the crash dump. Writing a debugger extension to aid in decoding your
driver’s data can make crash dumps easier to analyze.
Version Block
One of the simplest ways to help customers report problems in your driver is to
include a version information resource, also called a version block. To create the
version information, use a VERSIONINFO resource definition statement in a resource
script file. The WDK sample drivers have an RC file with VERSIONINFO, and so should
your driver. The information in this block should include your company name, the
product name and version, the file name and versions, a description of the file, and a
copyright notice.
To display version information in Windows Explorer, right-click a driver file, select
Properties and, in the Properties dialog box, click the Version tab to see the version
information for that driver.
Your driver should have unique version information for every build. This information
lets customers identify which version of your product they are using if problems
occur. They might be using an old version, and you might already have fixed the bug.
Do not just use the resource file (.RC) from a WDK sample driver, which identifies the
build revision as “WDK” and the developer as “Microsoft.” Instead, create your own
RC file that defines the same fields with data that is appropriate for your company
and driver.
A useful approach is to have a version file for the developer’s environment that uses
the source control revision, the date, whether the build is checked or free, and the
location of the build. Then have a separate controlled file for the release process.
Test Tools
A high-quality device driver is a well-tested driver. Microsoft provides several testing
tools for drivers. These tools test many of the common problem areas for device
drivers.
It is not sufficient to run just the Microsoft-supplied tests. Your driver needs
additional testing that is specific to its implementation. You can do this testing either
by writing custom test code to exercise the driver or by creating scripts to invoke
existing tools and utilities. Whichever you choose, consider the following guidelines
when you develop and run your tests:
Make the testing easily reproducible.
Testing that requires many manual steps or a specific system is not a viable test.
The test should be easy to run and easy to move to additional test machines. If
the test requires manual steps, provide a clearly written document that describes
what to do.
May 17, 2010
© 2010 Microsoft Corporation. All rights reserved.
Getting Started with the Windows Driver Development Environment - 51
Test results should be easily verifiable.
Many tests provide detailed logs of their runs. These logs should have a simple
result line that indicates whether the tests succeeded. It is unacceptable to have
a large log that must be manually verified to determine whether the test ran
correctly. At a minimum, create the log so that it can easily be compared to a
previous successful log.
Test on various platforms.
This paper has encouraged the use of the checked build of Windows, the checked
build of the driver, Driver Verifier, code coverage, and various logging tools. You
should run your tests in this environment, but not only in this environment. Using
the retail build of Windows and both uniprocessor and multiprocessor systems is
required for good testing. Use several systems with different HALs if possible.
When you fix a bug, write a test.
The one thing you should always do when testing is to make sure that your
customer never sees the bug again. When you debug a problem, create a
regression test that can be integrated into future testing of the driver.
Device Path Exerciser
Device Path Exerciser (Devpathexer.exe) is a powerful testing tool for most drivers.
This tool checks the stability of drivers for various types of device IOCTL calls. In
addition, the tool provides several options for opening and exercising a device. No
driver should ship without a set of tests through Device Path Exerciser. The following
are the common tests that Device Path Exerciser runs:
Unexpected I/O requests to the driver.
Requests with buffers that:
Are missing.
Are too small.
Contain meaningless information.
Contain data that changes asynchronously.
Use invalid pointers.
Requests in which the mapping of the user buffer changes asynchronously, which
causes the pages to become unreadable.
Relative open operations with arbitrary or hard-to-parse file names and open
operations to fictitious device objects.
Previously, Device Path Exerciser required a complex command line. Although the
command line is still present for scripting purposes, the current tool has a GUI that
you can use for most needs. The command-line interface and documentation for the
tool itself are in the WDK documentation.
Be careful to test only your driver. Some drivers do not respond well to the tests, and
your test system could see failures that are unrelated to your driver if you choose a
broad set of drivers. We recommend that you run the tests initially one at a time, so
that you can easily restart the test and debug the problem. Before you ship the
driver, you should run it with a broad selection of tests.
May 17, 2010
© 2010 Microsoft Corporation. All rights reserved.
Getting Started with the Windows Driver Development Environment - 52
The results of a Device Path Exerciser run appear in several log files. The following
table shows a quick summary of the log files.
Dc2.log
Diags.log
Crashn.log
Crash.log
This is the general log for the test. It is highly dependent on the specified
logging levels (the default is verbose). This log records the start and end of the
tests and events in the test. Warning: This log is overwritten each time the tool
is run.
This is the diagnostics messages log. It can record various status values through
the tests. The logging level is controllable, with the default being “Verbose”.
This log records data on previously run tests. This file is used to provide
information to skip tests.
This log records the test that caused the system to crash. The log is created if a
skip test option is used.
Device Path Exerciser is a complex but critical test tool for driver developers.
IoSpy and IoAttack
IoSpy and IoAttack provide another approach to testing I/O control calls in a driver
and testing WMI requests. To use the tools, copy them from the \tools\iospy\<arch>
directory in the WDK to the test machine. Also, be sure that the file wttlog.dll is on
the test system. If necessary, copy the DLL from \bin\<arch> of the WDK. To run the
tool, start by issuing the following command:
iospycmd /D A
The preceding command lists all devices on the system, so you can choose one or
more to observe. To begin observation, use the following command:
iospycmd /I <devnode>
In the preceding command, <devnode> is the number that is associated with the
device from the previous command. Now exercise the device with any tests that you
have that exercise IOCTL and WMI calls. Then disable the observation by using the
following command:
iospycmd /R
After you have the observation data, you can run IoAttack. First, you probably want
to run the following command:
ioattack /DT
The preceding command lists all tests that will be performed. To run the tests, issue
the following command:
ioattack /A
Be sure to have the kernel debugger running before you test your driver so that you
can debug any problems that you find. This section provides an overview of these
tools. For more information, see the WDK documentation.
May 17, 2010
© 2010 Microsoft Corporation. All rights reserved.
Getting Started with the Windows Driver Development Environment - 53
Plug and Play Driver Test
The Plug and Play Driver Test (pnpdtest.exe) provides an easy way to test Plug and
Play support in your device driver. The test is located in \tools\pnpd2\<arch> in the
WDK. Copy the directory to the test machine. Also, as with IoSpy, check that
wttlog.dll is on the test system. If not, copy this DLL from \bin\<arch> of the WDK.
The test should run cleanly when applied directly to your driver and when invoked for
any underlying hardware device in the driver stack. The test has major options that
appear in the GUI if you just run the executable, including the following examples:
Removal.
This option attempts to remove the device from the system. Be sure to check that
your driver does not just reject all remove requests because the test still passes in
this case.
Rebalance.
This test stops and starts the driver to rebalance hardware resources. Note that
this test will not run if your driver has no hardware resources. If your driver loads
on top of a driver for hardware, apply this test to the device that owns the
hardware to test your driver.
Surprise removal.
This test issues a surprise removal to the driver for the device.
Stress.
This test combines rebalance and removal for five minutes, followed by a surprise
removal.
The test has several other options that can be invoked only from the command line.
The WDK documentation provides a full description.
PwrTest
One of the most difficult areas to develop correctly in a Windows device driver is
power management. The PwrTest tool provides testing in this area. It is located in
tools\powermanagement\<arch> in the WDK. Pwrtest works by running one of
several scenarios. The best approach to obtain data on all scenarios is to issue the
following command:
pwrtest /?
pwrtest /<scenario> /?
The first command lists all scenarios, and the second command displays options for
the scenario that you specify. Two of the most common uses of PwrTest are obtaining
information and sleep testing a system, as shown in the following commands:
pwrtest /info:all
pwrtest /sleep /c:3 /s:1
The first command displays all information about the system’s power capabilities. The
second command runs a sleep test that cycles three times and uses only S1
transitions. You must adjust testing to the needs of your device and consider running
a long test to exercise the power capabilities.
May 17, 2010
© 2010 Microsoft Corporation. All rights reserved.
Getting Started with the Windows Driver Development Environment - 54
Windows Device Testing Framework
WDTF provides capabilities for running tests and developing scripts of your own.
Although developing WDTF tests is beyond the scope of this paper, WDTF provides
several packaged scripts that are ready to run for device classes such as networking,
audio, video, and USB. These tests are used in the Windows Logo Kit (WLK). The WLK
installs WDTF for you. The following section contains more information about the
WLK.
To install WDTF, copy the \WDTF\<arch> directory from the WDK to your test
machine. Then issue the following command:
InstallWDTF /InstallPath <location to install WDTF>
Before you try to run a test, you must get WTTLogCm.dll on your test machine and
then issue the following command:
Regsvr32 <path to WTTLogCm.dll>
For the Windows Server 2008 WDK, this DLL is located in \tools\WDTF\<arch>\redist.
Unfortunately for the Windows 7 WDK, the file was accidently omitted and so you
need to get the earlier WDK for the DLL.
The following table lists the five sample scripts that are provided with WDTF that you
can easily run after you have installed the framework.
EnumDevices.wsf
Basic_SimpleIO.wsf
Disable_Enable_With_IO.wsf
Sleep_Stress_With_IO.wsf
Common_Scenario_Stress_With_IO.wsf
Enumerates all devices on the system.
Runs simple I/O stress tests.
Runs simple I/O stress tests and Plug and Play
stress tests.
Runs simple I/O stress tests and power
management stress tests.
Runs simple I/O stress tests, Plug and Play stress
tests, and power management stress tests.
The WDK documentation covers the options and capabilities of these scripts in detail,
as well as how to program your own scripts.
Windows Logo Kit
The WLK is a set of tests that hardware and software must pass to qualify for the
Windows Logo Program. The primary goal of the WLK is to test hardware and driver
compatibility with a known standard for a given class of device. The logo kit tests
many classes of devices.
The challenge of the WLK is that it requires a complex environment that consists of at
least three systems to run it. Because of its complexity and because many of the tests
involve tools that were listed earlier in this paper, you should defer testing with the
WLK until after the other tests run cleanly. However, your driver should pass the logo
tests before it is released. For more information about the WLK and how to get it, see
the “Windows Logo Program” section of the WHDC website.
May 17, 2010
© 2010 Microsoft Corporation. All rights reserved.
Getting Started with the Windows Driver Development Environment - 55
Summary
Driver development is a complex task, and producing a high-quality driver requires
careful attention to detail. Windows provides many tools to identify problems
throughout the development cycle. To find bugs early, you should take the time to
use these tools. Finding the bugs early is the best way to reduce the overall costs of
the driver. In general, you should:
Use the latest WDK Windows build environment.
The latest WDK provides the newest samples, tools, and documentation. Using
anything other than the standard WDK build environment can cause subtle
problems and make it more difficult to use some tools.
Find bugs at compile time.
Using the compiler with /W4 /Wp64, C++, PREfast, and SDV to find problems
makes your debugging easier. Enabling DEPRECATE_DDK_FUNCTIONS and
C_ASSERT protects you from future problems. Checking INF files with ChkINF is
the easiest way to obtain a clean installation.
Runtime checks and logging are debugging tools.
Driver Verifier, Call Usage Verifier, and the checked build of Windows are
debugging tools. Using pool tagging with all checking enabled helps find leaks and
problems. Your driver should run cleanly with all these tools. Profiling your driver
for code coverage and performance should be a standard step in the
development process. Monitoring the various logging capabilities of the system
can help find otherwise overlooked problems in your driver.
Planning diagnostics for maintenance makes development and support easier.
Liberal use of diagnostics such as debug prints, WPP tracing, and assertions
enables quick isolation of bugs in your code. Event logging, performance monitor
support, and a version block help your customers provide good feedback when
problems occur.
Take advantage of the tests that Microsoft provides.
The test tools in the WDK are a good base for your testing. Be sure to include
your own tests to exercise your driver. No one can ever test too much.
May 17, 2010
© 2010 Microsoft Corporation. All rights reserved.
Getting Started with the Windows Driver Development Environment - 56
Resources
White Papers and Articles
Driver Development on WHDC
Driver Lifecycle Fundamentals: Overview
http://www.microsoft.com/whdc/driver/default.mspx
Driver Signing Requirements for Windows
http://www.microsoft.com/whdc/winlogo/drvsign/drvsign.mspx
Windows Driver Kit (WDK) Build Environment
http://www.microsoft.com/whdc/DevTools/WDK/WDK_Build.mspx
C++ for Kernel Mode Drivers: Pros and Cons
http://www.microsoft.com/whdc/driver/kernel/KMcode.mspx
PREfast Step-by-Step
http://www.microsoft.com/whdc/DevTools/tools/PREfast_steps.mspx
PREfast Annotations
http://www.microsoft.com/whdc/DevTools/tools/annotations.mspx
Debugging Device Installation in Windows Vista
http://www.microsoft.com/whdc/driver/install/diagnose.mspx
Troubleshooting Device Installation with the SetupAPI Log File
http://www.microsoft.com/whdc/driver/install/setupapilog.mspx
Microsoft Knowledge Base
How to enable verbose debug tracing in various drivers and subsystems
http://support.microsoft.com/default.aspx?scid=kb;en-us;314743
Driver Development Kits and Tools from Microsoft
Windows Driver Kit
How to get the WDK
http://www.microsoft.com/whdc/DevTools/WDK/WDKpkg.mspx
Debugging Tools for Windows - Overview
WinDbg and other kernel debuggers, extensions, and tools
http://www.microsoft.com/whdc/DevTools/Debugging/default.mspx
Windows SDK
http://msdn.microsoft.com/en-us/windows/bb980924.aspx
Windows Logo Kit: Overview
Numerous papers on the WLK
http://www.microsoft.com/whdc/winlogo/default.mspx
Windows Logo Program Test Categories
http://www.microsoft.com/whdc/winlogo/categories.mspx
Microsoft Developer Network
Checked builds of Windows and other developer resources
http://msdn.microsoft.com
May 17, 2010
© 2010 Microsoft Corporation. All rights reserved.
Getting Started with the Windows Driver Development Environment - 57
Third-Party Tools for Driver Development
Code Coverage Tools
BullseyeCoverage
http://www.bullseye.com
DDKbuild batch build
Hollis Technology Solutions
http://www.hollistech.com (click the Resources tab)
DDKBUILD -- Visual Studio .CMD Procedure For Building Drivers
Open Systems Resources
http://www.osronline.com/article.cfm?article=43
Tools for setting up test systems
OSRSYSTOOL Osr Test System Configuration Utility
http://www.osronline.com/article.cfm?article=537
BellaVista
http://www.zezula.net
Tools for monitoring debug print messages
DebugMon
http://www.osronline.com/article.cfm?article=99
DebugView for Windows v4.76
http://technet.microsoft.com/en-us/sysinternals/bb896647.aspx
May 17, 2010
© 2010 Microsoft Corporation. All rights reserved.