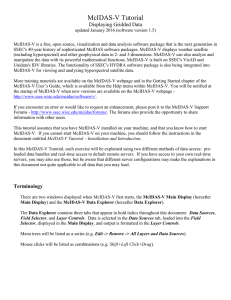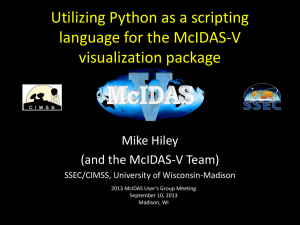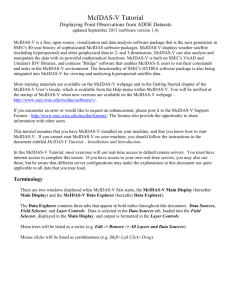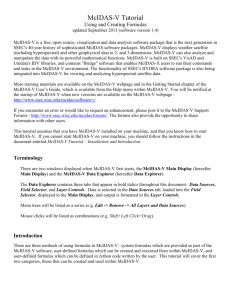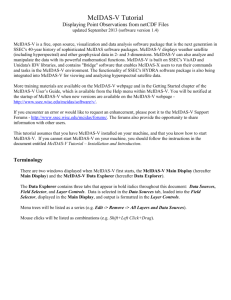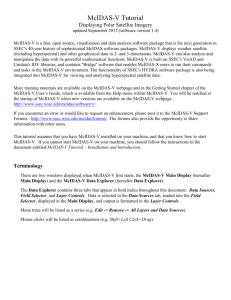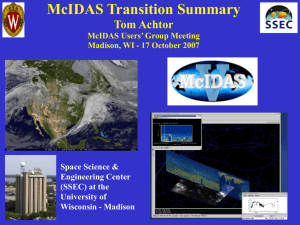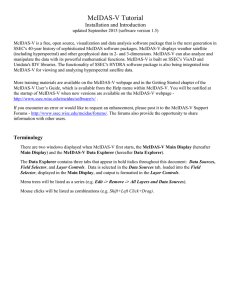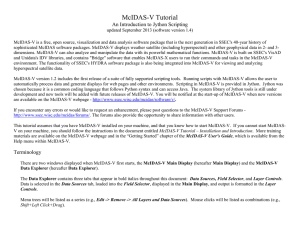McIDAS-V Tutorial
advertisement
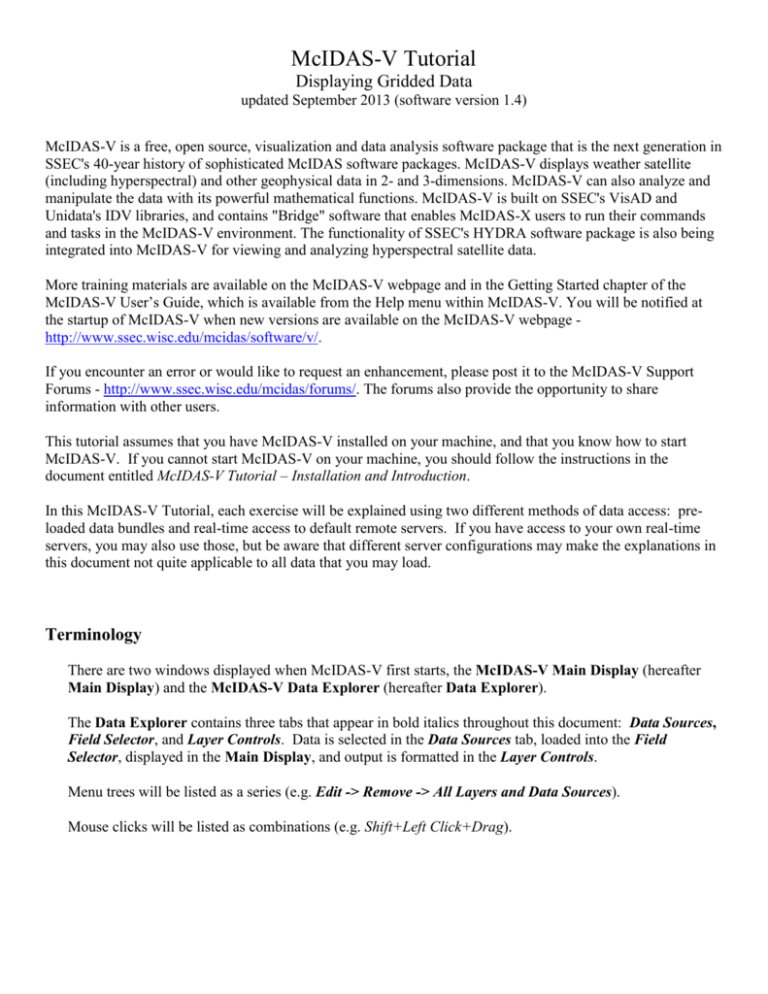
McIDAS-V Tutorial Displaying Gridded Data updated September 2013 (software version 1.4) McIDAS-V is a free, open source, visualization and data analysis software package that is the next generation in SSEC's 40-year history of sophisticated McIDAS software packages. McIDAS-V displays weather satellite (including hyperspectral) and other geophysical data in 2- and 3-dimensions. McIDAS-V can also analyze and manipulate the data with its powerful mathematical functions. McIDAS-V is built on SSEC's VisAD and Unidata's IDV libraries, and contains "Bridge" software that enables McIDAS-X users to run their commands and tasks in the McIDAS-V environment. The functionality of SSEC's HYDRA software package is also being integrated into McIDAS-V for viewing and analyzing hyperspectral satellite data. More training materials are available on the McIDAS-V webpage and in the Getting Started chapter of the McIDAS-V User’s Guide, which is available from the Help menu within McIDAS-V. You will be notified at the startup of McIDAS-V when new versions are available on the McIDAS-V webpage http://www.ssec.wisc.edu/mcidas/software/v/. If you encounter an error or would like to request an enhancement, please post it to the McIDAS-V Support Forums - http://www.ssec.wisc.edu/mcidas/forums/. The forums also provide the opportunity to share information with other users. This tutorial assumes that you have McIDAS-V installed on your machine, and that you know how to start McIDAS-V. If you cannot start McIDAS-V on your machine, you should follow the instructions in the document entitled McIDAS-V Tutorial – Installation and Introduction. In this McIDAS-V Tutorial, each exercise will be explained using two different methods of data access: preloaded data bundles and real-time access to default remote servers. If you have access to your own real-time servers, you may also use those, but be aware that different server configurations may make the explanations in this document not quite applicable to all data that you may load. Terminology There are two windows displayed when McIDAS-V first starts, the McIDAS-V Main Display (hereafter Main Display) and the McIDAS-V Data Explorer (hereafter Data Explorer). The Data Explorer contains three tabs that appear in bold italics throughout this document: Data Sources, Field Selector, and Layer Controls. Data is selected in the Data Sources tab, loaded into the Field Selector, displayed in the Main Display, and output is formatted in the Layer Controls. Menu trees will be listed as a series (e.g. Edit -> Remove -> All Layers and Data Sources). Mouse clicks will be listed as combinations (e.g. Shift+Left Click+Drag). Page 2 of 12 Displaying Gridded data: 2D 1. Remove All Layers and Data Sources from the previous displays. 2. If you are using real-time data, skip to step 3. Otherwise, load the data bundle <local path>/Data/Gridded/Grid-GFS-Intro.mcvz. a. In the Main Display, select the File -> Open File… menu item. b. Navigate to the Grid-GFS-Intro.mcvz file and click Open. c. In the Open Bundle dialog box, select the Replace session option and click OK. 3. If you are using real-time data, follow the instructions below. a. Select the Gridded Data -> Remote chooser from the Data Sources tab of the Data Explorer. b. From the Catalog pull down menu, select http://www.unidata.ucar.edu/georesources/threddsRtModels.xml. c. Add the THREDDS Model Data -> NCEP Model Data -> Global Forecast System (GFS) -> GFSCONUS 80km -> files -> Latest source. 4. Display the MSL Pressure. a. In the Field Selector, select the 2D grid -> Pressure reduced to MSL @ msl field. b. Select the Plan Views -> Color-Shaded Plan View Display. c. In the Times tab, uncheck the Use Default checkbox and select the first six times. d. Click Create Display. 5. In the Layer Controls, turn on the option to Shade Colors. 6. Go back to the Field Selector, change the Display type to Contour Plan View, and overlay the same field. a. Select the 2D grid -> Pressure reduced to MSL @ msl field. b. Select the Plan Views -> Contour Plan View display type. c. Click Create Display. The contours will now overlay the Color-Shaded Plan View display. 7. In the Layer Controls, click on the Color Table name (PressureMSL) to change the color table of the contours to System -> Solid Colors -> Black. McIDAS-V Tutorial – Displaying Gridded Data September 2013 – McIDAS-V version 1.4 Page 3 of 12 8. In the Layer Controls tab, click the Change button for Contour. For Labels, change the Align item to Horizontal and move the Frequency slider up to a value of Hi. 9. Zoom in over a region to see a display like that on the previous page. Displaying Gridded data: 3D 10. Remove All Layers. In the Field Selector, select the 3D grid -> Temperature @ isobaric field. a. Select the Plan Views -> Color-Filled Contour Plan View display type. b. In the Times tab select the first 6 images. c. In the Level tab, select 500 hPa. d. Click Create Display. 11. Use the rotating and zooming controls to rotate the Main Display window. You can see that the 500hPa surface is displayed above the map layer. 12. Keep the Main Display rotated so the difference in height between the map and the display can be seen. 13. Change the level of the display. Note that when the level is changed, both the plotted values and the z-level of the display change in the Main Display. a. Click on Latest NCEP GFS CONUS… in the Legend to go to the Layer Controls for this item. b. Change the level to 850 hPa by using the Levels menu. c. Change the contour interval to 2 Celsius by clicking on the Change button in the Contour section of the Layer Controls. 14. Reset the projection using the button on the left side of the Main Display window 15. Change the level to 250 hPa in the Layer Controls using the method in 13b. You should notice that the map does not show up on the contours. 16. Move the map above the 250 hPa contours and change the map colors to white. a. In the Layer Controls, select “Default Background Maps” from the list of layers on the side of the tab. b. At the bottom of the Maps tab, move the Position slider to the z-level of 0.30 to move higher into the 3D display. You should now see that the map lines are drawn on the data displayed in the Main Display. However, the map lines are hard to see since they are the same color as the data. c. In the Maps tab of the Layer Controls for Default Background Maps, change the map colors of “North & Central America”, “World Political Boundaries”, and “World Coastlines” to white. Do this by clicking on the colored square next to each of the map lines, selecting white, and hitting OK. The map lines should now be more clearly visible in the Main Display window. McIDAS-V Tutorial – Displaying Gridded Data September 2013 – McIDAS-V version 1.4 Page 4 of 12 Problem Sets The previous examples were intended to give you a general knowledge of how to load and display gridded data. The problem sets below are intended to introduce you to new topics related to the data, as well as challenge your knowledge of McIDAS-V. We recommend that you attempt to complete each problem set before looking at the solutions, which are provided below the problem set. 1. Using data from the <local path>/Data/Gridded/Grid-GFS-Intro.mcvz bundle, create a display of 2D Pressure with the 3D Color Shaded Image Over Topography display using the most recent time. Overlay Absolute Vorticity as an isosurface using the most recent time. Then, remove the Absolute Vorticity layer and add a Color-Filled Contour Cross Section of Relative Humidity using the oldest time. 2. Create a 3D globe display of jet stream winds and 2D surface temperature from grids for the first three times. Use the bundle <local path>/Data/Gridded/Grid-Problem-Globe.mcvz to load the grids. Create a movie of your display rotating and playing the loop. Note: This bundle is large, so it may take a minute to open the file. 3. Create a display showing the difference between the 0Z and 6Z 2D Pressure Reduced to MSL @ msl field for 2009-05-29 00:00:00Z. Change the units to millibars and then change the range to match the new units. Save a JPG image of the difference. You may use bundle <local path>/Data/Gridded/Grid-Problem-Difference.mcvz or real-time data to load the grids. If you are using real-time data, do not use the 2009 time, but choose one individual time to use or both model runs. 4. Create a display of 2D trajectories colored by Relative Humidity overlaid on precipitable water. Use the bundle <local path>/Data/Gridded/Grid-Problem-Trajectories.mcvz or real-time data to load the grids. Only use the first 10 time steps included with the data for this problem. Use the rectangle Trajectory Initial Area over the United States with an Initial Area Skip Factor of 2 to limit the number of trajectories drawn. Shorten the trajectories to only be two time steps in length, and set them at a thickness of 2. Add a color scale to the Main Display to the display for relative humidity. Add a Color-Shaded Plan View of Precipitable water @ Entire atmosphere, shade the colors, change the colorbar to System > Gray Scale and set the transparency of the layer to 20%. Problem Set #1 – Solution Using data from the <local path>/Data/Gridded/Grid-GFS-Intro.mcvz bundle, create a display of 2D Pressure with the 3D Color Shaded Image Over Topography display using the most recent time. Overlay Absolute Vorticity as an isosurface using the most recent time. Then, remove the Absolute Vorticity layer and add a Color-Filled Contour Cross Section of Relative Humidity using the oldest time. 1. Remove All Layers. 2. Create a new tab. 3. Display the most recent 2D Pressure field over topography. a. In the Fields panel of the Field Selector, select the 2D grid -> Pressure reduced to MSL @ msl field. b. Under Displays, select the 3D Surface -> Color-Shaded Image Over Topography display. McIDAS-V Tutorial – Displaying Gridded Data September 2013 – McIDAS-V version 1.4 Page 5 of 12 c. In the Times tab of the Field Selector, choose the first listed time only. d. Click Create Display, and you will be prompted to enter the Topography field. e. In the new Field Selector window, select the Latest NCEP GFS CONUS 80km -> Geopotential_height @ surface field under Field: Topography, select the earliest time under Times, and click OK. The 2D field will be displayed as topography. 4. In the Layer Controls tab for the Pressure field, check the Shade Colors option. 5. Use the zooming and rotating controls to see the display in 3D. 6. Reset the display projection using the icon on the left side of the Main Display window. 7. Display the most recent 3D grid -> Absolute Vorticity @ isobaric with the 3D Surface -> Isosurface display type. Click Create Display. 8. Zoom in over the US and rotate the display to see the absolute vorticity isosurface over the continental US. 9. The Isosurface Value in the Layer Controls can be used to change the value of absolute vorticity displayed. Change the value to 5 x 1.0e-5 s-1. 10. Remove the absolute vorticity isosurface layer from the display. 11. Select the earliest 3D grid -> Relative Humidity @ Isobaric field as a Color-Filled Contour Cross Section. Click Create Display. The cross section will be displayed in 3D in the Main Display window and in 2D in the Layer Controls. 12. To reposition the cross section in the Main Display window, Left Click on the plus or square to move the ends of the cross section, and the triangle to move the entire line. McIDAS-V Tutorial – Displaying Gridded Data September 2013 – McIDAS-V version 1.4 Page 6 of 12 Problem Set #2 – Solution Create a 3D globe display of jet stream winds and 2D surface temperature from grids for the first three times. Use the bundle <local path>/Data/Gridded/Grid-Problem-Globe.mcvz to load the grids. Create a movie of your display rotating and playing the loop. Note: This bundle is large, so it may take a minute to open the file. 1. Add a one panel globe display tab by selecting File -> New Display Tab -> Globe Display -> One Panel from the Main Display. 2. Load bundle <local path>/Data/Gridded/Grid-Problem-Globe.mcvz via the File -> Open File… menu item in the Main Display. In the Open Bundle dialog box select the Replace session option and click OK. This is a large dataset, so it may take a minute to open the file. 3. Display the first three 2D grid -> Temperature -> Temperature at Surface grids as a Color-Filled Contour Plan View. Overlay it again as contours. 4. Next, display the 3D -> Momentum -> Derived -> Speed grid as a 3D Isosurface for the same times. 5. In the Layer Controls, change the following: a. Change Isosurface Value to 60 m/s. b. Change the default World Coastlines map color to RGB 0-153-204 and the default World Political Boundaries map color to RGB 0-255-255. This is done by going to the Default Background Maps, select the color square next to your desired map and navigating to the RGB tab. 6. Start the loop and turn on the Auto-Rotate View option (View -> Viewpoint -> Auto-Rotate View from the Main Display). Use the Zooming and Panning controls to observe the data from different views. (Depending on preference, it might help to turn the Auto-Rotate View option off.) 7. Turn the looping on and make sure the Auto-Rotate View option is on. 8. Capture a movie of the rotating globe by selecting View -> Capture -> Movie… in the Main Display. McIDAS-V Tutorial – Displaying Gridded Data September 2013 – McIDAS-V version 1.4 Page 7 of 12 a. In the Movie Capture window, change Rate: to 0.25 seconds. b. Move the Main Window and the Movie Capture window around so they do not overlap. (During the movie capture, if the view in the Main Window is obscured, the obscurities will be shown in the capture). c. Start the movie capture by clicking Automatically. d. Once the globe has rotated 360°, click Stop. Click Save Movie to save it as a QuickTime movie. Problem Set #3 – Solution Create a display showing the difference between the 0Z and 6Z 2D Pressure Reduced to MSL @ msl field for 2009-05-29 00:00:00Z. Change the units to millibars and then change the range to match the new units. Save a JPG image of the difference. You may load the grids using real-time data or with the bundle <local path>/Data/Gridded/Grid-Problem-Difference.mcvz. If you are using real-time data, do not use the 2009 time, but choose one individual time to use on both model runs. 1. Open a new tab and close the globe display tab. 2. If you are using real-time data, skip to step 3. Otherwise, load the data bundle Grid-ProblemDifference.mcvz. In the Open Bundle dialog box select the Replace session option and click OK. 3. If you are using real-time data, follow the instructions below. a. Remove All Layers and Data Sources. b. Return to the Data Sources tab, and load the 0Z and 6Z GFS Global 1° grids (NCEP Model Data -> Global Forecast System (GFS) -> GFS-Global onedeg -> GFS_Global_onedeg_YYYYMMDD_0000.grib2 (0600.grib2)) for today into the Field Selector. 4. Choose Formulas in the Field Selector, and select Miscellaneous -> Simple difference a-b. 5. In the Displays panel select Plan Views -> Color-Shaded Plan View and click Create Display. A Field Selector window will pop up prompting you for the two fields to subtract. You may need to expand the window to see the full descriptions. a. For Field: a, select the 0Z run Pressure Reduced to MSL @ msl field and 2009-05-29 00:00:00Z. b. For Field: b, select the 6Z run Pressure Reduced to MSL @ msl field and 2009-05-29 00:00:00Z. Click OK. McIDAS-V Tutorial – Displaying Gridded Data September 2013 – McIDAS-V version 1.4 Page 8 of 12 6. The resulting plot will show the difference between the two grids in Pascals. Change this to millibars. a. In the Layer Controls, select Edit -> Change Display Unit… b. Select millibar from the dropdown list and click OK. To change the range of data values with the new units, Right Click on the color bar in the Legend and select Change Range. Click on Use Predefined -> From All Data and click OK. Positive values indicate the 0Z forecast predicted a higher pressure than the 6Z, and negative values indicate the opposite. 7. Save the Main Display window as an image. Select the View -> Capture -> Image… menu item from the Main Display. a. Under Capture What, change the radio button to Full Window. b. Enter in a name, followed by the “.jpg” extension and click Save. Problem Set #4 – Solution Create a display of 2D trajectories colored by Relative Humidity overlaid on precipitable water. Use the bundle <local path>/Data/Gridded/Grid-Problem-Trajectories.mcvz or real-time data to load the grids. Only use the first 10 time steps included with the data for this problem. Use the rectangle Trajectory Initial Area over the United States with an Initial Area Skip Factor of 2 to limit the number of trajectories drawn. Shorten the trajectories to only be two time steps in length, and set them at a thickness of 2. Add a color scale to the Main Display to the display for relative humidity. Add a Color-Shaded Plan View of Precipitable water @ Entire atmosphere, shade the colors, change the colorbar to System > Gray Scale and set the transparency of the layer to 20%. 1. If you are using real-time data, skip to step 2. Otherwise, load the data bundle Grid-ProblemTrajectories.mcvz. In the Open Bundle dialog box select the Replace session option and click OK. Skip to step 3 2. If you are using real-time data, follow the instructions below. a. Return to the Data Sources tab, and load the most recent GFS 80km CONUS data (NCEP Model Data > Global Forecast System (GFS) > GFS-CONUS 80km > files > Latest NCEP GFS CONUS 80km)) in the Field Selector. b. Click Add Source. 3. Display the first 10 times of 2D trajectories colored by Relative Humidity. a. Under Fields in the Field Selector, select the 2D grid > Derived > Grid 2D Trajectory* field. b. Under Displays, select Trajectory Colored By Parameter. c. In the Times tab, Right-Click and choose Select Range > First 10. McIDAS-V Tutorial – Displaying Gridded Data September 2013 – McIDAS-V version 1.4 Page 9 of 12 d. Click Create Display. e. In the Field Selector window, select Latest NCEP GFS CONUS 80km > 2D grid > Relative humidity*. f. Click OK. 4. Display trajectories over the United States. a. In the Layer Controls tab, select the Rectangle Trajectory Initial Area. b. In the Main Display window, use Left-Click+Drag to draw a rectangle over the United States. This is where the trajectories will originate from. c. In the Layer Controls, set Initial Area Skip Factor to 2. d. Click Create Trajectory. 5. By default, the entire length of the trajectories is shown, which can lead to a cluttered display. Change this so the trajectories are only 2 time steps long at any given time in the loop. Set the trajectory width to 2. a. In the Times tab of the Layer Controls, select the Time Mode button. b. For Start Time, change the dropdown menu to Relative to End Time. End Time is denoted as the current time step of the loop. Change the Start Time offset to (-12 hours) to make the trajectories only show the last 12 hours of data (or two 6-hour time steps). c. Click OK in the Time Settings window. d. In the Layout tab of the Layer Controls, change Line Width to 2. e. Play though the loop in the Main Display to see how the trajectories are drawn. When done, stop the loop from playing. 6. Add a color scale for relative humidity to the Main Display. a. In the Layer Controls tab for relative humidity, select the Edit > Properties menu item. b. In the Color Scale tab of the Properties window, turn on the Visible checkbox, turn on both the Visible and Show Unit checkboxes for Labels, and change the font size to 24. c. Click OK. McIDAS-V Tutorial – Displaying Gridded Data September 2013 – McIDAS-V version 1.4 Page 10 of 12 7. Overlay a Color-Shaded Plan View of precipitable water in the Main Display. a. Under Fields in the Field Selector, select the 2D grid > Precipitable water* field. b. Under Displays, select Plan Views > Color-Shaded Plan View. c. In the Times tab, Right-Click and choose Select Range > First 10. d. Click Create Display. 8. Change the precipitable water display to use the System > Gray Scale colorbar, shade the colors, and set the transparency at 20%. a. Right-Click on the colorbar in the Legend and select System > Gray Scale. b. In the Layer Controls tab, select the Shade Colors item. c. Right-Click on the colorbar in the Legend and select Transparency > 20%. 9. Play through the loop in the Main Display to see how the relative humidity values of the trajectories compare to the precipitable water values. McIDAS-V Tutorial – Displaying Gridded Data September 2013 – McIDAS-V version 1.4 Page 11 of 12 Challenge The bundle <local path>/Data/Gridded/Grid-Problem-Challenge.mcvz contains 3D u and v data. Use the available data and display options to look for a jet entrance or exit region. To see this problem worked out, load in the <local path>/Data/Gridded/Grid-Problem-Challenge-Result.mcvz bundle. For a reminder of jet entrance and exit regions, see the graphic below from: http://www4.ncsu.edu/~nwsfo/storage/training/jets/JETS.gifs/JET.4Cell.A.gif McIDAS-V Tutorial – Displaying Gridded Data September 2013 – McIDAS-V version 1.4 Page 12 of 12 Zooming, Panning, and Rotating Controls Zooming Shift-Left Drag: Select a region by pressing the Shift key and dragging the left mouse button. Shift-Right Drag: Hold Shift key and drag the right mouse button. Moving up zooms in, moving down zooms out. Panning Mouse Control-Right Mouse Drag: Hold Control key and drag right mouse to pan. Rotating Right Mouse Drag: Drag right mouse to rotate. Scroll Wheel Scroll Wheel-Up: Zoom Out. Scroll Wheel-Down: Zoom In. Shift-Up: Zoom In. Shift-Down: Zoom Out. Control-Scroll WheelUp/Down: Rotate clockwise/counter clockwise. Shift-Scroll Wheel-Up/Down: Rotate forward/backward clockwise. Arrow Keys Control-Up arrow: Pan Down. Control-Down arrow: Pan Up. Control-Right arrow: Pan Left. Control-Left arrow: Pan Right. McIDAS-V Tutorial – Displaying Gridded Data Left/Right arrow: Rotate around vertical axis. Up/Down arrow: Rotate around horizontal axis. Shift-Left/Right arrow: Rotate Clockwise/Counterclockwise. September 2013 – McIDAS-V version 1.4