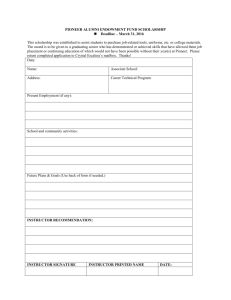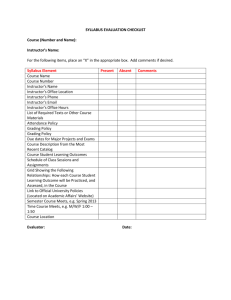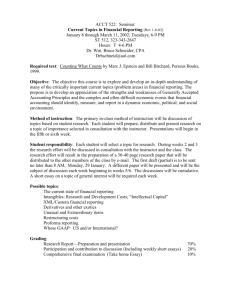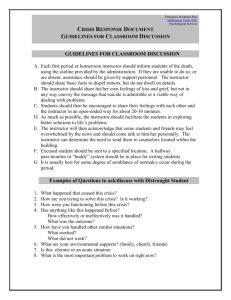Instructor Overview
advertisement

QUIA http://www.quia.com/ handout: http://www.hs.iastate.edu/tipsbb/Quia/Quia-Overview.docx OVERVIEW Web-based software that allows you to create a variety of learning activities, mainly for solo play. Games can be played with or without logging in, based on how the instructor has set up the activity. Exercises can be created for study purposes (e.g. flashcards, matching games) or for evaluation (quizzes with multiple question styles). Searchable database of thousands of activities that instructors have created and shared in Quia. Each user has a profile page, which appears after logging in. Instructor can set up “Classes” and enroll students into them. Each class has a gradebook for tracking performance and usage times, calendar, and links to assigned exercises. Annual license registration is $49. There is a free 30 day trail. Activities you create while subscribed remain on Quia indefinitely, unless you delete them. Activities you create during a 30-day trial are deleted when the trial expires. Activity development tools don’t allow for much customization but are simple to use. Video tutorials are a bit superficial – need to make activities, classes, etc. to discover possibilities. Technical support via email is fairly prompt (within 24 hours – oversees?). There is phone support. ACTIVITY OVERVIEW There are 16 styles of learning activities that can be created, (some are very similar to each other), plus graded Quizzes and ungraded Surveys. Some exercises allow you to incorporate images and audio files but the process for doing so ranges from obvious to complicated. A blue plus sign indicates where images, files, and HTML or LaTeX can be used. See FAQ list, http://www.quia.com/faq.html . Every activity has a unique URL. You specify whether a link to your profile page should be added to the activity you create. Activity links can be displayed on your profile page and/or class pages. Activities displayed on your profile page are public and can be searched for by other Quia users. Anyone with the URL of your activity can access it, even if it’s not on your profile page. An exception to this is that access to graded quizzes can be restricted to enrolled students (see the Class section). For most activities, you will create one of the following: A list of words (may have a specific order). A list of matched words and phrases (such as a term and its definition). A series of questions with several answer options and a keyed correct answer. In most learning activities (not quizzes/surveys): Student can repeat an activity as often as desired. There may be multiple formats or difficulty setting options that student can select from. Student can print out list of terms being used in the activity (this option is set by instructor). Some form of on-screen score tracking is generally provided during the game to the student. Activities do not generate a recorded grade but there is a record of how long each student spends on each activity. (Note that there can be a 10-15 minute time lag before activity is reported). 1 CLASSES Instructor can set up multiple Class pages. Each Class has a: home page with a unique URL message block, instructor and school contact information (optional to fill in) roster of enrolled students gradebook showing performance and usage times, reporting tools calendar links to assigned exercises, both built by instructor or available in shared database The instructor can post messages on the Class home page. The Message space can interpret HTML, so instructor can include links to files stored in URL, external links, lists, font modifications, etc. The Class can have an “end date” to prevent students from accessing it after a specific date. The instructor selects which activities, quizzes, and surveys should be added to the class page and can reorder them. These activities can be ones that the instructor has created as well as activities that others have shared in Quia. Students cannot tell from the link code itself who created the activity. The instructor can add a list of external links to the class page. Finally, the instructor can specify whether a calendar or hit counter should display on the class page and whether the class page should be listed on the instructor’s profile page. 2 Roster: Instructor can enroll students by typing info directly into Quia or can upload a roster. The required information can easily be extracted from a Blackboard gradebook download. Required info: first name, last name Optional info: ID, password, email If you do not add a password, one will automatically be generated for each student. Students can change their passwords, but instructor can get them from the roster. If student emails are recorded, you can send each student their login and password. Instructions for importing a text file to enroll students: http://www.quia.com/help/activities/manager/importstudentlistteacher.html Student Profile Page: The Student’s profile page contains instructor contact information, links to their course(s), a summary of the time they have spent on each assigned activity, and quiz scores. If an institution has a Quiz list and imports a master list of students, then students will use the same login and password for all courses. However, if each instructor operates independently, a student will have unique (different) login and password for each class. 3 Student View of Class Page: 4 Instructor View: Activity Results in Class Gradebook: ACTIVITY OPTIONS: Java Games: Flashcards, Matching, Concentration, and Word Search Instructor enters a list of paired terms to create two columns. Example: key word and definition. If create lists that are longer than what is used in activity, game randomly selects subset. Can incorporate images and audio files. Can import terms from certain other activities [Columns, Hangman, Jumbled words, Flashcards, Matching, Concentration, Word search, Ordered list, Picture perfect]. Instructor specifies which activities will be available to students (1-4) and some settings. 5 Flashcard: Matching: (Concentration is similar but all cards are face down – try to find matches) Word Search: 6 Battleship Instructor creates a series of multiple choice questions. Student plays against the computer. Each opponent has an initial battleship board set up. The goal is to find and sink opponent’s ships. Student can adjust game at start by selecting difficulty level and rearranging ships. To play, student clicks on a cell in the opponent’s field. If that cell corresponds to a ship, student must answer a question correctly to earn a “strike”. A miss is indicated by an open circle. A hit with an incorrect answer is marked orange. The student can repeat the question on subsequent turns until getting it correct. A hit with a correct answer is marked with a black dot. Game ends when student finds and sinks all of opponent’s ships or decides to quit. 7 Challenge Board Jeopardy style game with at least one category, containing at least one question. (Typically have multiple categories with multiple questions in each). Questions can be coded with up to 6 valid answers. Can include HTML and LaTeX code to format text – but no images. Instructor assigns a point value per question from 100 to 1000 pts, in 100 pt increments. Student can play solo or against an opponent (this is the only real opponent activity). Correct answer(s) are displayed after student submits an answer. Can be played in HTML or Flash mode. HTML game view: Flash game view: 8 Cloze & Pop-Ups A Cloze activity contains one or more paragraphs where key words have been removed. The learner fills in the missing words, either by selecting values from a menu (a "pop-up" paragraph) or by typing words into a text field (a "fill-in" paragraph). The sentences and text surrounding the missing terms provides review and context. A paragraph can have only one type of response box (pop-up OR fill-in). However, a Cloze activity can be composed of several individually created paragraphs that appear in a defined or random order, one after the other. It is also possible to set up the activity to randomly draw a subset of stored paragraphs. A Pop-up Activity is similar but consists of a series of sentences, each with a missing term or phrase. Sentences only use the drop-down response option. Each drop down menu can contain up to 6 options. Columns The instructor creates two lists. Each item in List 1 (left) must match an item in List 2 (right). However, not all items in List 2 must have a match. Unmatched List 2 items make the game more challenging. Text only: cannot incorporate images or HTML. After creating the lists, the instructor identifies matches and specifies the number of List 1 terms to display. If more terms have been defined than are used, the game displays a random subset of terms. 9 Hangman Instructor creates a list of words or phrases. Each can have an associated hint. Instructor specifies whether game will display as traditional hangman figure, balloons, stars, or a randomly selected game board. HTML can be incorporated to change text appearance but images cannot be included. Jumbled Words Instructor creates a list of terms then specifies how many will be shown in the activity. 10 Ordered List Instructor creates an ordered list of terms or sentences, specifies number of attempts students have to order the terms correctly and whether hints are available. Can also specify whether all terms should be shown or a subset. This activity must include a description, which appears under the game name. Patterns This activity requires students to either place things into categories, or sort things according to a rule or pattern. Instructor creates a series of categories, each containing answer choices. There is no connection between terms on the same row – only within columns. When students play the game, they see the categories and a list of terms from one row. They must select one term for each category. 11 Picture Perfect Instructor enters a list of items that students must order, specifies order, number of attempts allowed, and whether hints will be supplied. Student plays by entering numbers to indicate correct order, then checking answers. If a response is correct, the game piece is removed to reveal an underlying picture. The picture used is chosen by Quia – a different image is randomly used every time the game is played. Rags to Riches The Instructor creates a series of questions and marks each as least difficult, medium, or most difficult. Each question must have exactly 4 answer options with one keyed as the correct response. Student begins game with no score and earns points (moves up the score chart) by correctly answering questions. The game ends when a wrong answer is submitted. 12 Scavenger Hunt Instructor creates a web quest by supplying a list of URLs and questions to be answered based on the information that can be discovered at the URLs. Questions must be formatted with short answer format, i.e. student types in a response which then gets compared to a list of up to 6 acceptable responses entered by the instructor. Students simultaneously learn the material, become familiar with important websites, and develop research skills. This activity is easily adapted to any topic and promotes both reading and analytic skills. Quizzes & Surveys Images, audio clips, and HTML can be added to all quiz and survey question types (refer to the FAQ list, http://www.quia.com/faq.html ) Instructor can restrict quizzes to enrolled students (require username and password to access). Instructor can add a password to a quiz. Quia records grades and time spent on quiz. Can generate reports based on question performance, student, and class. Can delete scores. Graded Question format options for Quizzes: 1. 2. 3. 4. Multiple choice (Student picks one answer) Multiple correct (Student can pick multiple answers) True-false Pop-up. (Like multiple choice. Student chooses answer from 2+ choices in a drop-down list that you can place I question by marking the spot with an asterisk.) 5. Matching 6. Ordering 13 7. Fill-in. (Student enters an answer – suited for one or two word answers with precise spelling requirements. You determine where Quia displays the fill-in answer field by entering an asterisk at that location. Quia can grade the student's answer or you can.) 8. Initial answer (Similar to Fill-in type, except that you provide text in the answer field that students must modify. Quia grades the student's answer for you.) 9. Short answer (Best for questions requiring sentence-length answers. Quia cannot grade short answer questions automatically.) 10. Essay Non-Graded Question format options for surveys: 1. 2. 3. 4. Multiple select (Set whether student can select more than one answer.) Yes-no Pop-up Free response You have a Question Bank in which you can create and store quiz questions. Be sure to attach one or more labels to each question because these labels will control how you add questions to quizzes! Questions can be imported into the question bank from specially formatted text files, or made individually using the built-in templates. Sample Question: Once the questions are added to a Quiz, the Instructor specifies various quiz delivery options, including which classes will see the quiz, when, number of attempts, score recorded, and password. If used in more than one class, unique quiz delivery instructions can be specified for each class. Delivery instructions can also be modified for individual students (accommodations). 14 Performance on quizzes can be tracked by individual and by question. Several different reports can be generated from the Class Gradebook > Reports link. 15 Quiz Summary Report: Question Details Report: 16