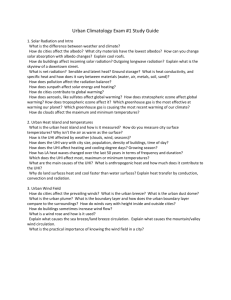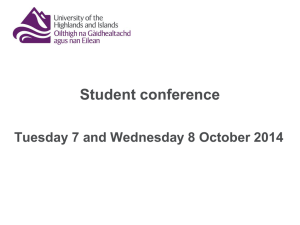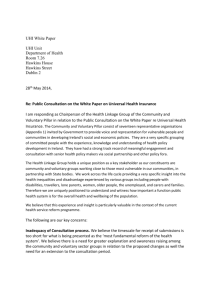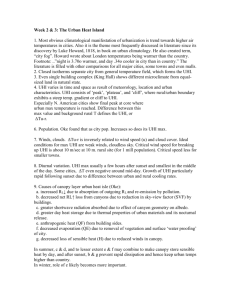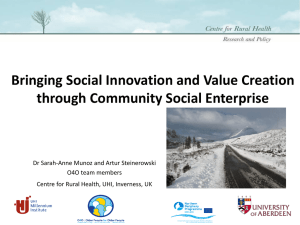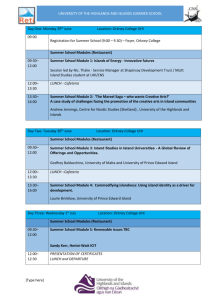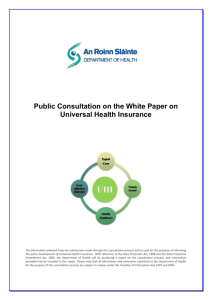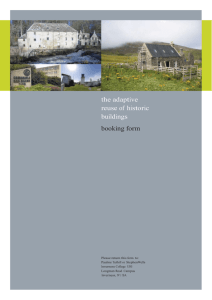Blackboard 8 user guide
advertisement
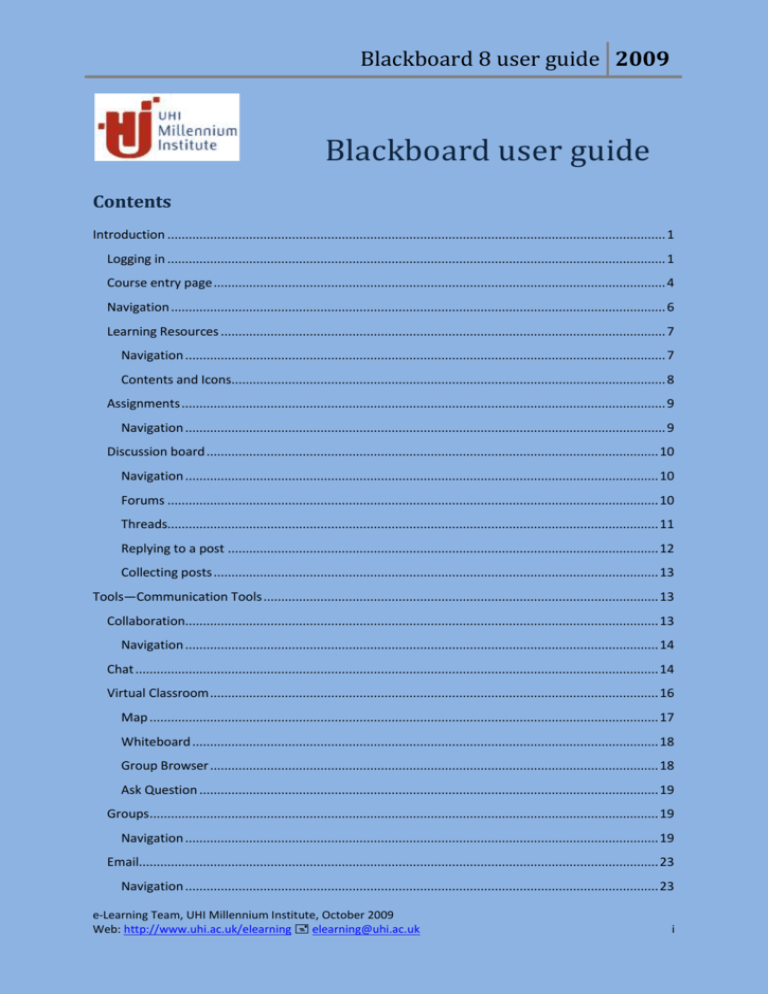
Blackboard 8 user guide 2009 Blackboard user guide Contents Introduction ............................................................................................................................................ 1 Logging in ............................................................................................................................................ 1 Course entry page ............................................................................................................................... 4 Navigation ........................................................................................................................................... 6 Learning Resources ............................................................................................................................. 7 Navigation ....................................................................................................................................... 7 Contents and Icons.......................................................................................................................... 8 Assignments ........................................................................................................................................ 9 Navigation ....................................................................................................................................... 9 Discussion board ............................................................................................................................... 10 Navigation ..................................................................................................................................... 10 Forums .......................................................................................................................................... 10 Threads.......................................................................................................................................... 11 Replying to a post ......................................................................................................................... 12 Collecting posts ............................................................................................................................. 13 Tools—Communication Tools ............................................................................................................... 13 Collaboration..................................................................................................................................... 13 Navigation ..................................................................................................................................... 14 Chat ................................................................................................................................................... 14 Virtual Classroom .............................................................................................................................. 16 Map ............................................................................................................................................... 17 Whiteboard ................................................................................................................................... 18 Group Browser .............................................................................................................................. 18 Ask Question ................................................................................................................................. 19 Groups ............................................................................................................................................... 19 Navigation ..................................................................................................................................... 19 Email.................................................................................................................................................. 23 Navigation ..................................................................................................................................... 23 e-Learning Team, UHI Millennium Institute, October 2009 Web: http://www.uhi.ac.uk/elearning elearning@uhi.ac.uk i Blackboard 8 user guide 2009 Messages........................................................................................................................................... 25 Navigation ..................................................................................................................................... 25 Tools—Course Tools ............................................................................................................................. 27 Calendar ............................................................................................................................................ 27 Navigation ..................................................................................................................................... 27 Views ............................................................................................................................................. 27 Digital Dropbox ................................................................................................................................. 28 Navigation ..................................................................................................................................... 28 Homepage ......................................................................................................................................... 30 Navigation ..................................................................................................................................... 30 The template ................................................................................................................................. 30 Roster ............................................................................................................................................ 31 My Grades ......................................................................................................................................... 32 Navigation ..................................................................................................................................... 32 Tasks.................................................................................................................................................. 33 Navigation ..................................................................................................................................... 33 Help/ contact ........................................................................................................................................ 33 Document name: Blackboard_user_guide.docx e-Learning Team, UHI Millennium Institute, October 2009 Web: http://www.uhi.ac.uk/elearning elearning@uhi.ac.uk ii Blackboard 8 user guide 2009 Introduction UHI’s Virtual Learning Environment (VLE) is Blackboard. Blackboard is an online learning system that lets you communicate with your tutors and fellow students, work through course materials, take part in activities, submit assignments and much more. This guide tells you how to log in to and find your way round Blackboard and introduces you to some of the most commonly used tools. If you are using your own or a work computer, your first step is to make sure that Blackboard will work on your computer. Please download the “How to get Blackboard working on your PC” guide and follow the instructions. You can download this guide from the “How to . . .” section of UHI’s elearning Web site (http://www.uhi.ac.uk/elearning/how-to). Once you have checked that Blackboard works on your computer or if you are using a UHI computer your next step is to login. Logging in To log in to Blackboard open your browser and go to the UHI homepage (http://www.uhi.ac.uk). Click on the VLE (e-learning) link in the Shortcuts drop down list: Figure 1: UHI VLE (e-learning) link The next screen has two important links: Figure 2: UHI's VLE page e-Learning Team, UHI Millennium Institute, October 2009 Web: http://www.uhi.ac.uk/elearning elearning@uhi.ac.uk Page 1 Blackboard 8 user guide 2009 1. Blackboard Browser Setup. This link opens a summary screen which tells you if your browser is compatible with Blackboard. For Blackboard to work properly you need to have Cookies enabled, Java Script enabled and Java OK: Figure 3: The Blackboard Browser Setup window Note 1: don’t worry if you don’t have all the free software installed—you may not need it. Your lecturer will tell you what you need. The most common program is Adobe (Acrobat) Reader. Links to all of the free software downloads are on the page. Just click on the link and follow the instructions. Note 2: you must have administrator rights on your computer to install software. If you are unable to install the required software please contact the people who are responsible for your computer and ask them to do it for you. If the page reports that your computer does not meet these requirements, please work through the “How to get Blackboard working on your PC” guide. Download the guide from the e-learning Web site’s VLE How-to section (http://www.uhi.ac.uk/elearning/how-to). e-Learning Team, UHI Millennium Institute, October 2009 Web: http://www.uhi.ac.uk/elearning elearning@uhi.ac.uk Page 2 Blackboard 8 user guide 2009 2. The second link on the VLE page is Blackboard. This link opens the User Login screen. If the UHI Website is down, you can also open this screen by going directly to http://www.blackboard.uhi.ac.uk/. Figure 4: The Blackboard login screen Next, click User Login. This opens the Have an Account? Screen. Enter your UHI username and password. If you have any difficulties with logging in, please contact the UHI helpdesk. Please note the Helpdesk hours are Monday – Friday, 09:00-17:00. E-mail, 150@uhi.ac.uk Tel: 01463 279 150. Internal Tel: 150. Figure 5: The Have an Account? screen Click the Login button to open your Blackboard Home tab. Next, in the My Modules section, click the name of your module. Figure 6: The Blackboard Home tab e-Learning Team, UHI Millennium Institute, October 2009 Web: http://www.uhi.ac.uk/elearning elearning@uhi.ac.uk Page 3 Blackboard 8 user guide 2009 Course entry page The course entry page is the first screen you see when you click on a module link from the Blackboard Home tab. Figure 7: The course entry page This course entry page is fairly typical for UHI default settings, but your tutor may change the look of the course environment and add or remove links as appropriate to the course. 1. The Home tab at the top left of the screen opens the Blackboard home page, which lists the modules on which you are enrolled. You can customise this page by clicking the Modify buttons on the top right. Clicking any course link opens the course entry page (Figure 7). The Modules tab opens the Course search box, modules list, course catalogue and report card. Figure 8: The Blackboard tabs The UHI e-learning tab opens the UHI e-learning Website. Note: click the browser Back button to return to Blackboard. Please do not close the elearning Website as it will close Blackboard. e-Learning Team, UHI Millennium Institute, October 2009 Web: http://www.uhi.ac.uk/elearning elearning@uhi.ac.uk Page 4 Blackboard 8 user guide 2009 2. The Home button at the top takes you to the Blackboard home tab and the Logout button logs you out and takes you back to the UHI Blackboard login screen. Help takes you to the UHI Helpdesk pages. Note: click the browser Back button to return to Blackboard. Figure 9: The Blackboard buttons 3. The Course menu at the left of the screen gives you access to the course contents. The Announcements page is the default setting for the home page. Announcements are posted by your tutor and appear in the main content area (7 in Figure 7 above). Staff information, Module descriptor and Module information give details about the module tutors and the module. Learning resources is where you will find most of the course content. This could be in the form of text, audio, illustrations and pictures, video or Flash. Figure 10: The Course menu 4. The Tools menu gives you access to Communication Tools, Course Tools and the Course Map. Further details on the Communication, Course Tools and Course Map areas are given elsewhere in this guide. Figure 11: The tools menu 5. The Refresh button refreshes the course content without taking you away from your current location. This is useful, for example, if you want to check if another student has posted a recent new entry to the discussion boards. Figure 12: The refresh and detail view buttons Detail View switches the Course menu to detail view, showing course content as expandable folders and items. The Detail View link is then shown as Quick View so you can switch back. e-Learning Team, UHI Millennium Institute, October 2009 Web: http://www.uhi.ac.uk/elearning elearning@uhi.ac.uk Page 5 Blackboard 8 user guide 2009 6. The Course Title link will take you back to the course entry page from any area of the course. Figure 13: The course title link 7. The main content pane is where you will see course content displayed, unless content has been designed to open in a new window. Figure 14: The main content area Navigation There are several methods you can use to navigate the Blackboard system. It is worth exploring all of them, to see which particular method suits you best. Figure 15: Navigation areas There are four main methods areas of navigation: 1. Top level navigation lets you browse your modules and course catalogue, see your announcements and calendar. 2. The Course menu area lets you browse course content, which appears in the main content area as you follow links. e-Learning Team, UHI Millennium Institute, October 2009 Web: http://www.uhi.ac.uk/elearning elearning@uhi.ac.uk Page 6 Blackboard 8 user guide 2009 3. The Course Map gives an expandable view of course content and layout. Again, content appears in the main content pane as you click on the map. Note: the Course Map opens in a new window. Figure 16: The Course Map 4. The breadcrumb trail shows the links you have followed to get to the present page. You can click on any of the breadcrumb links to take you one, or more, steps back. This is an extremely useful tool and can save you a lot of time when navigating the course. Learning Resources Navigation In Blackboard, you will find most of your course materials in Learning Resources. To access, click Learning Resources on the course menu. Figure 17: Learning resources e-Learning Team, UHI Millennium Institute, October 2009 Web: http://www.uhi.ac.uk/elearning elearning@uhi.ac.uk Page 7 Blackboard 8 user guide 2009 Contents and Icons The Learning Resources area of a course can be set up in a variety of different ways by your tutor. The following icons indicate common features. Content is stored and organising in folders. To access content click on the underlined (hyperlinked) title of the folder. Figure 18: Folder icon Items are articles of course content. Items can be purely text, or contain images, audio, video, hyperlinks and file attachments. Figure 19: Item icon Learning Units are similar to folders although the content is displayed differently. They can contain all forms of content. Items in Learning Units have a table of contents, forward and back arrows and you look at them one page at a time, like an e-book. Figure 20: Learning Unit icon Tests and Surveys (featuring various question types) can be set up in Blackboard and are accessed within Learning Resources. Figure 21: Test/Survey icon Course Links let you move to another area of Blackboard, for example to the Discussion Board. Figure 22: Course Link icon External Links are hyperlinks to Web sites external to UHI, which will open in a new browser window. Figure 23: External Link icon e-Learning Team, UHI Millennium Institute, October 2009 Web: http://www.uhi.ac.uk/elearning elearning@uhi.ac.uk Page 8 Blackboard 8 user guide 2009 Assignments Navigation Submitting assignments in Blackboard is a three step process. Depending on how your course has been set up, Assignments might be accessed from: The Course menu; or A learning resource. Figure 24: Assignments To open an assignment, click either on the title or the line that begins: View/Complete Assignment… Figure 25: An example of an assignment You’ll now see a screen with three sections. In Assignment Information you’ll see the assignment title, textual instructions, and any supporting files that you have to download. Figure 26: The Assignment Information page The next two sections relate to the submission of work. In Comments you can write a message to your tutor to accompany your work. Figure 27: The Assignment Materials box Below Comments, you are asked to attach your assignment materials. Click on Browse to locate your file. e-Learning Team, UHI Millennium Institute, October 2009 Web: http://www.uhi.ac.uk/elearning elearning@uhi.ac.uk Page 9 Blackboard 8 user guide 2009 Figure 28: The Browse and Attach Files buttons Click Add Another File if you have more than one file to submit. Once you have added all of your files, move to Section 3, Submit. At this point you can either chose to Save, which lets you continue working later, or Submit and send your work to your tutor. Once you have clicked Submit, you cannot make any changes to your assignment. You must contact your tutor if you want to resubmit your work—although allowing you to resubmit your work is at the discretion of the tutor. Discussion board Navigation Blackboard’s Discussion board is used for textual discussions. Depending on how your course has been set up, the Discussion board might be accessed from: The Course menu; Communications in the Course Tools menu; or A learning resource. Discussions can also be set up for particular groups of students. Figure 29: The Discussion board link Forums Discussions are organised into forums. The main Discussion board page displays a list of available discussion forums. For each forum, you are told the total number of posts, the number of unread posts and the total number of participants. Figure 30: The Discussion board forum To take part in a discussion, click the hyperlinked (underlined) name of a forum. e-Learning Team, UHI Millennium Institute, October 2009 Web: http://www.uhi.ac.uk/elearning elearning@uhi.ac.uk Page 10 Blackboard 8 user guide 2009 Forums are made up of threads. Depending on how the discussion develops there can be a number of related threads. Certain threads will be set up in advance by your tutor. Figure 31: Threads Threads As students you will normally have the ability to create threads. To do this click on the +Thread button. Figure 32: Add Thread Use the Subject line to give the thread a meaningful name. Figure 33: The thread Subject box In the Message space, write something that will encourage others to respond. You can format your text using the tools provided and attach a file if you wish. Figure 34: The Add Thread Message window e-Learning Team, UHI Millennium Institute, October 2009 Web: http://www.uhi.ac.uk/elearning elearning@uhi.ac.uk Page 11 Blackboard 8 user guide 2009 Click Submit to complete the process. Figure 35: The Submit button Replying to a post To reply to a post in an existing thread, click on the title of the thread and click Reply. Figure 36: The Reply to a post button When replying to a post, you have the option to show or hide the original post. Give your message a meaningful Subject (title). One useful tactic, where appropriate, is to name the person to whom you are replying and summarise the content, e.g. To David: Assignment 1 word count. Figure 37: Create a meaningful subject title In the Message box write your message. You can format your text using the tools provided, and attach a file if you wish. Figure 38: Write a message Click Submit to upload your post. To see the titles of the posts within a particular thread click on the + icon to the left of the post. This displays all the titles and the + changes to a –. Click the – to close the titles. Figure 39: View post titles e-Learning Team, UHI Millennium Institute, October 2009 Web: http://www.uhi.ac.uk/elearning elearning@uhi.ac.uk Page 12 Blackboard 8 user guide 2009 Collecting posts You can view the contents of multiple posts in a single screen. To do this, select threads or posts by ticking the check boxes at the left of the screen. Figure 40: Collecting posts Next, click Collect. Figure 41: The Collect button You will now see the contents of all the messages you selected. You can print this screen, order the contents by author, date, subject or thread and filter, for example, to show just one person’s posts. Note: clicking the subject line of a message when in Collect mode will return you to the first post in the thread. Tools—Communication Tools Collaboration Blackboard has two communication tools that let you interact synchronously (in real time) with your tutors and fellow students: the Chat tool and the Virtual Classroom. By default, Blackboard populates all courses with two virtual classroom and two chat sessions. Your tutor can add as many additional sessions to this list as they choose. Note: If you are using you own or work computer, before you join a live chat or Virtual Classroom session please make sure you have followed the steps in the “How to get Blackboard working on my computer”—see the Introduction for details. Please don’t use another chat tool at the same time as using the Blackboard chat tool as this may cause a conflict and prevent Blackboard Chat from working. Please don’t open the Chat tool and the Virtual Classroom tool at the same time as this also causes problems. Please make sure you open the correct tool. If you open a tool and do not see your tutor in the Participant list at the correct time, you may be using the wrong tool, for example you may be in the Virtual Classroom when you are supposed to be using the Chat tool. Close the tool by closing its window and then open the other tool. e-Learning Team, UHI Millennium Institute, October 2009 Web: http://www.uhi.ac.uk/elearning elearning@uhi.ac.uk Page 13 Blackboard 8 user guide 2009 Navigation Access the Collaborative tools via the Tools menu—click Communication. The Communication page opens. Figure 42: The Communication link Click Collaboration. Figure 43: The Collaboration link Chat To start the Chat tool, click the Join button. The Chat window opens on top of the Blackboard window, in a new Java Window. Depending on your connection it can take up to a minute to open. Figure 44: The Join chat button You should then see the Chat window. e-Learning Team, UHI Millennium Institute, October 2009 Web: http://www.uhi.ac.uk/elearning elearning@uhi.ac.uk Page 14 Blackboard 8 user guide 2009 Figure 45: The chat window Note: If you do not see the Chat window, check to see if it is minimised on the Task bar. In the example below (Figure 46) it looks as if the Chat window hasn’t opened. But if you look on the task bar you will see that a Blackboard Chat button is visible. Click on the Chat button to display the Chat window. Figure 46: The Chat button on the task bar e-Learning Team, UHI Millennium Institute, October 2009 Web: http://www.uhi.ac.uk/elearning elearning@uhi.ac.uk Page 15 Blackboard 8 user guide 2009 If the Chat button is not on the Task Bar and you have gone through the steps in the “How to get Blackboard working on my computer”—see the Introduction for details, please call the Help desk, see Help. The Chat tool is very easy to use and is entirely text based. Figure 47: The Chat window 1. The View and Clear buttons let you clear the screen, or view private messages in a different pane. 2. The Participants area shows you who is online. If your tutor has disabled text chat, click on the Hand symbol if you want to ask a question or make a comment. 3. The main content screen shows all participants’ comments as they appear. 4. The Compose panel is where you type messages. 5. Click Send or press Enter to make them visible to other participants. 6. User info shows you more information (e.g. e-mail address) for any selected participant. Click Private Message to send a message visible only to the chosen recipient. When the session is over, simply click on the close button (red cross) to shut the window. Virtual Classroom To start the Virtual Classroom tool, click on the Join button. The Virtual Classroom tool opens in a new Java Window. Figure 48: The Join the Virtual Classroom button e-Learning Team, UHI Millennium Institute, October 2009 Web: http://www.uhi.ac.uk/elearning elearning@uhi.ac.uk Page 16 Blackboard 8 user guide 2009 The Virtual Classroom tool lets you share the course map and content, browse the Web together and also has a whiteboard and chat screen. Figure 49: The Virtual Classroom window 1. The View and Clear buttons have the same functions as in the Chat tool. Breakouts let you have a private chat with selected online participants. 2. The Chat area at the bottom has exactly the same functions as the Chat tool we looked at on the previous page. 3. The Tools area is where you can browse course materials, use the whiteboard and share a Web browser. Map The Map tool displays the contents of the current course in the main content window. Figure 50: The Map tool e-Learning Team, UHI Millennium Institute, October 2009 Web: http://www.uhi.ac.uk/elearning elearning@uhi.ac.uk Page 17 Blackboard 8 user guide 2009 The displayed content has the same functionality as elsewhere in Blackboard and instructors and students can open documents, run sound and video clips etc. This can be useful when discussing particular aspects of a course, or outlining assignments or tasks. Whiteboard The Whiteboard tool displays the contents of the current course in the main content window. Figure 51: The Whiteboard Participants can draw and write freehand or type text, create shapes, lines and equations. Group Browser The Group Browser tool displays the contents of any Website addresses entered in the address box. Tutors and students can enter Web site addresses, browse and share information. The tutor may decide to give limited control of the browser to students, as and when they require it. Figure 52: The Group Browser e-Learning Team, UHI Millennium Institute, October 2009 Web: http://www.uhi.ac.uk/elearning elearning@uhi.ac.uk Page 18 Blackboard 8 user guide 2009 Ask Question The Ask Question tool lets students contact the tutor directly via the chat facility. Any replies received from tutors or fellow students can be accessed from the Question Inbox. Figure 53: The Ask Question tool When the session is over, simply click on the close button (red cross) to shut the window. Groups Navigation Your tutor may set up a group area, where students can communicate on shared projects or tasks. Figure 54: The Communication link The Groups area is accessed from the Communication link in the Tools menu on the left hand side of the screen. Click Communication. Click Group Pages. Figure 55: The Group Pages link e-Learning Team, UHI Millennium Institute, October 2009 Web: http://www.uhi.ac.uk/elearning elearning@uhi.ac.uk Page 19 Blackboard 8 user guide 2009 You’ll see a list of the group(s) of which you are a member. Click on the group name to get access to the group area. Figure 56: The Group name link You’ll then see the facilities available to you within your group area. In this example, all tools are enabled, but every group page may be different as the tutor chooses which tools are available for each group. Figure 57: A group page Other members of the group will be listed here, with their names and email addresses. The Group Discussion Board link takes you to a discussion board area which is available only to members of your group. Click on a forum link to read and post threads, see the Discussion Board area for more information. Figure 58: The Group Discussion board e-Learning Team, UHI Millennium Institute, October 2009 Web: http://www.uhi.ac.uk/elearning elearning@uhi.ac.uk Page 20 Blackboard 8 user guide 2009 The Collaboration link gives you access to the Virtual Classroom and Chat facilities. These sessions happen in real time and should be pre-arranged with your instructor or fellow group members. Figure 59: Group collaboration sessions The File Exchange link lets you upload and share files with other members of the group. Figure 60: The Group File Exchange Add File button To add a file click Add File and browse to the file you want to upload. Open it, name it and click Submit to upload it. It is then visible to other members of the group. To download a file, click on a file name to open or download it. When you’re finished, click OK to return to the Group Pages area. e-Learning Team, UHI Millennium Institute, October 2009 Web: http://www.uhi.ac.uk/elearning elearning@uhi.ac.uk Page 21 Blackboard 8 user guide 2009 The Send Email link opens the group email area. Group members are listed and can be selected individually or in batches. Select Invert to choose all users if none are selected, and vice versa. Figure 61: The Group Send Email window Fill in the Subject line and message body as appropriate. You can attach an item by using the Attach a file link. Figure 62: The Attach File link and Submit button Click on Submit to send the email. Your instructor will give you further information about group projects and activities, and advance warning of any Virtual Classroom or Chat activities, if relevant to your course. e-Learning Team, UHI Millennium Institute, October 2009 Web: http://www.uhi.ac.uk/elearning elearning@uhi.ac.uk Page 22 Blackboard 8 user guide 2009 Email Navigation Email can be used to contact course tutors or other students on your course. Figure 63: The Communication link The Email tool is accessed from the Communication link in the Tools menu on the left hand side of the screen. Click Communication. Click Send Email. Figure 64: The Send Email link You will then see the various options available to you for sending messages. To send a message to all students on your course, click on All Student Users. Figure 65: The Send Email to All Student Users link Blackboard will automatically insert the email addresses of all the students on your course, and highlight any invalid addresses. Figure 66: Email information Fill in the Subject and Message fields. e-Learning Team, UHI Millennium Institute, October 2009 Web: http://www.uhi.ac.uk/elearning elearning@uhi.ac.uk Page 23 Blackboard 8 user guide 2009 To attach a file to your email, click the Attach a file link. Figure 67: The Attach a File link Click the Browse button when it appears—the Choose file window opens. Figure 68: The Browse button Browse to the file you want to attach. Click Open to attach the file. Figure 69: The Choose File window You can then choose to Attach Another File, if required. Figure 70: The Attach Another File link Click Submit to send the message. You can send e-mail to all users, all groups, all teaching assistant users, all student users and all instructor users. You can also send to a single user or group or select several users or groups. Please note: that Blackboard only sends e-mail messages to your UHI GroupWise mail box. It doesn’t have an inbox. Please check your UHI GroupWise email regularly to retrieve messages sent to you. e-Learning Team, UHI Millennium Institute, October 2009 Web: http://www.uhi.ac.uk/elearning elearning@uhi.ac.uk Page 24 Blackboard 8 user guide 2009 Messages Navigation The Messages tool can be used to contact course instructors or other students on your course. Figure 71: The Communication link The Messages tool is accessed from the Communication link in the Tools menu on the left hand side of the screen. Click Communication. Click Messages. Figure 72: The Messages link You will then see the Messages Inbox and Sent items. Figure 73: The Messages folder To send a message, click the New Message button. The Compose Message window opens. Click the To button to select recipients of the email, use the arrow button to move recipients into the Recipients box. Use the Cc and Bcc buttons to Carbon Copy and Blind Carbon Copy recipients. Fill in the subject line and body of the message. Figure 74: The Compose Message window e-Learning Team, UHI Millennium Institute, October 2009 Web: http://www.uhi.ac.uk/elearning elearning@uhi.ac.uk Page 25 Blackboard 8 user guide 2009 As with the Email tool, you can upload an attachment by using the Browse button. Figure 75: The Upload an Attachment box Click Submit to send the message. All messages sent to you appear in your inbox. You’ll see the number of unread messages and the total number of messages and in your Inbox. Click the Inbox link to see your unread messages. Figure 76: The Messages Folder In the Inbox area, you can create a new message as well as mark, unmark and delete them. Figure 77: The Inbox Folder To read your messages, click the message title. Within the message, you can create a new message, reply to sender, reply to all recipients, forward, delete or print. Figure 78: The View Message window Attached documents are linked in the Attachment area. If you are not deleting the message, click on OK when you have finished. To delete a message click Remove. e-Learning Team, UHI Millennium Institute, October 2009 Web: http://www.uhi.ac.uk/elearning elearning@uhi.ac.uk Page 26 Blackboard 8 user guide 2009 You can add folders to your messages area to organise and classify your messages for easy retrieval. Figure 79: The Messages Add Folder link Please note: to access Blackboard messages you have to log in to Blackboard and go to the Communications, Messages area. New messages are not flagged. If this tool is used on your course, it is up to you to check your messages on a regular basis. Tools—Course Tools Calendar Navigation The calendar in Blackboard can be used by your tutor to highlight important course related events. To access, click Course Tools, then click Calendar. Figure 80: The Calendar link Views There are various ways to search for events in the Calendar. By default you will initially be shown the present day in Day view. Use the tabs to switch to view by week, month or year. Figure 81: The Calendar tabs e-Learning Team, UHI Millennium Institute, October 2009 Web: http://www.uhi.ac.uk/elearning elearning@uhi.ac.uk Page 27 Blackboard 8 user guide 2009 With the Quick Jump tool, you can go directly to one day, specifying your preferred view (day, week, month or year). Figure 82: The Calendar Quick Jump tool Digital Dropbox Navigation The Digital Dropbox is a tool that is used to store files on the Blackboard server, or send them to your tutor. You could, for example, store draft versions of work, or forward completed documents to your tutor. Figure 83: The Course Tools link Access the Digital Dropbox via the Tools menu, Course Tools. Click on Digital Dropbox. Figure 84: The Digital Dropbox link To upload a file, click Add File. Figure 85: The Send File button Browse for the file you want to upload, name it and add any comments. Figure 86: The File Information box e-Learning Team, UHI Millennium Institute, October 2009 Web: http://www.uhi.ac.uk/elearning elearning@uhi.ac.uk Page 28 Blackboard 8 user guide 2009 Click Submit to upload the file. Please note: this will upload the file to the Blackboard server, but it will not send it to your instructor. That comes in the next step. To submit a file to your tutor, click Send File. Figure 87: The Send file button You can then select a file you have already uploaded from the Select File menu, or use the Browse button to select a file from your computer. Figure 88: The Select file box Add any comments as necessary and click Submit to send it to your tutor. Files sent using Add File and Send File will be visible in your Digital Dropbox area. Figure 89: Sent files Please note that once Sent, you no longer have the option to remove that file. Files sent to you by your tutor will be visible in your Digital Dropbox area, ready for download, along with any comments left by the tutor. e-Learning Team, UHI Millennium Institute, October 2009 Web: http://www.uhi.ac.uk/elearning elearning@uhi.ac.uk Page 29 Blackboard 8 user guide 2009 Figure 90: File sent by the tutor Once the document is returned to you, you have the option to remove it after download. Homepage Navigation As you may have little face-to-face contact with fellow students and your tutors, it is essential that you upload your photograph and tell others about yourself. To help you do this Blackboard lets you set up a homepage— with the aid of a simple template. To create a homepage, follow these steps: Select Course Tools from the Tools menu. Then click Homepage. The Homepage template opens. Figure 91: The Homepage link The template The Homepage template has 4 sections. The first of these is Homepage Information. Figure 92: The Homepage template In the Introduction write a brief and friendly biography. In Personal Information you can include details that relate to your abilities to interact online. For example, if you are rarely online in the evenings and weekends, share this with your fellow students in this section as it will help them to know what to expect from you. The next section lets you upload a photograph of yourself. e-Learning Team, UHI Millennium Institute, October 2009 Web: http://www.uhi.ac.uk/elearning elearning@uhi.ac.uk Page 30 Blackboard 8 user guide 2009 Figure 93: The Upload Image section To upload an image, use the Browse button to find an appropriate image on your computer. Blackboard suggests that the image be 150 pixels x 150 pixels. To resize your photo you may need image editing software. If you have a digital camera, then you can use its image editing software. If you do not have a digital camera there are free image editing programs you can download from downloads page of the e-learning Website (http://www.uhi.ac.uk/e-learning/downloads). Figure 94: The Favorite Websites section Section 3 of the template lets you pick up to three of your favourite Websites to share with your classmates and tutors. Use the description box to explain why you like a particular Website and why someone else might want to visit it. Roster To see your fellow students’ homepages select Communication from the Tools menu and click Roster. Figure 95: The Roster link e-Learning Team, UHI Millennium Institute, October 2009 Web: http://www.uhi.ac.uk/elearning elearning@uhi.ac.uk Page 31 Blackboard 8 user guide 2009 From there you can either search for someone you know or list all of the people enrolled on your course. Figure 96: The Roster Search window Your tutors do not have home pages accessible through the Roster—you’ll find their information in the Staff information section. My Grades Navigation To access My Grades, first select Course Tools from the Tools menu. Figure 97: The Course Tools link Next, click My Grades. Figure 98: The My Grades link The View Grades screen shows you a list of the assignments and activities for your course. If appropriate the due date, possible points and weight are shown. Figure 99: The View Grades screen When you submit an assignment, the date and time are automatically recorded by Blackboard. When your tutor marks your work, your score appears in the Calculated Grade column. These grades are clickable links. Clicking on a grade shows the tutor’s feedback and lets you download any attached files. e-Learning Team, UHI Millennium Institute, October 2009 Web: http://www.uhi.ac.uk/elearning elearning@uhi.ac.uk Page 32 Blackboard 8 user guide 2009 Tasks Navigation Like the Calendar, the Tasks tool in Blackboard gives your tutor a chance to remind you of course-related projects or activities. Subjects are given a priority level, title, status level and due date. Figure 100: The Tasks link To access, select Tasks from the Course Tools menu. To view the particulars of a task, click on the title. Figure 101: Task details To alter the status of your task, click on the wording in the Status colum. Clicking on Not Started, will change the status to In Progress. Clicking again will take you to Completed. Figure 102: The Task Status column Help/ contact If you have a problem with Blackboard, please check the Blackboard FAQ page on the e-learning Web site: http://www.uhi.ac.uk/e-learning/faqs All known issues and their solutions are recorded there. If you need help, please contact the UHI Helpdesk. Please note the Helpdesk hours are Monday – Friday, 09:00-17:00. Please tell them your login id, student id, full name, College, the problem and (if applicable) the exact error message. Tel. 150 (internal) / 01463 279 150 (external). The Helpdesk e-mail is 150@uhi.ac.uk or you can fill in the on-line form on the UHI Website at http://www.courses.uhi.ac.uk/helpdesk/scripts/internal/logcall.php. If you want them to ’phone you, please include your ’phone number and the time that you will be available. e-Learning Team, UHI Millennium Institute, October 2009 Web: http://www.uhi.ac.uk/elearning elearning@uhi.ac.uk Page 33