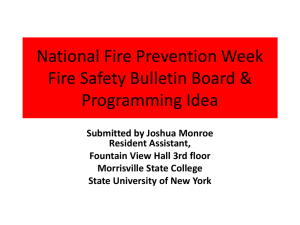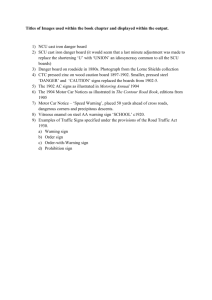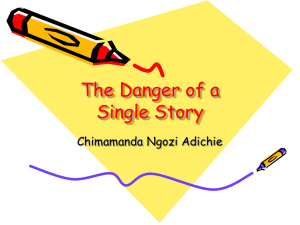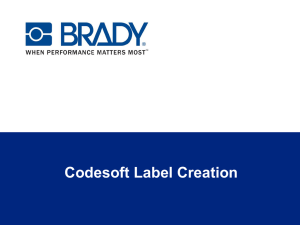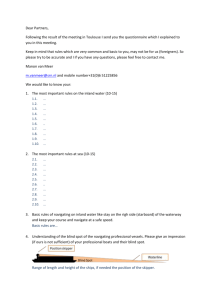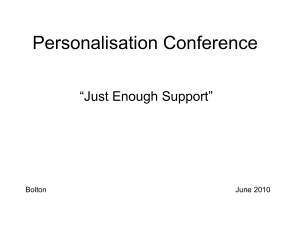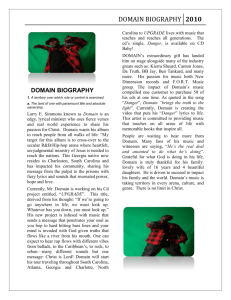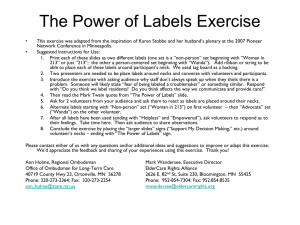Protocol printing labels for dangerous chemicals (solutions and
advertisement
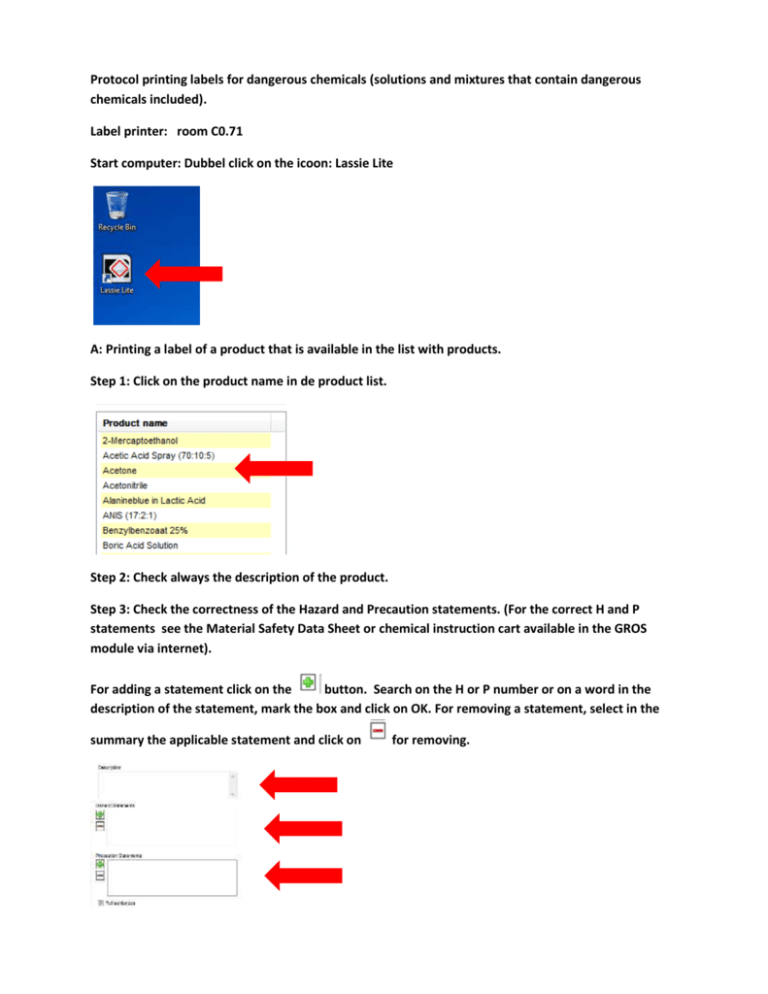
Protocol printing labels for dangerous chemicals (solutions and mixtures that contain dangerous chemicals included). Label printer: room C0.71 Start computer: Dubbel click on the icoon: Lassie Lite A: Printing a label of a product that is available in the list with products. Step 1: Click on the product name in de product list. Step 2: Check always the description of the product. Step 3: Check the correctness of the Hazard and Precaution statements. (For the correct H and P statements see the Material Safety Data Sheet or chemical instruction cart available in the GROS module via internet). For adding a statement click on the button. Search on the H or P number or on a word in the description of the statement, mark the box and click on OK. For removing a statement, select in the summary the applicable statement and click on for removing. Step 4: Fill in your name and department. The person who printed the label is always responsible for the information on the label. Step 5: Typ when applicable extra information Step 5: Always check if the applicalbe labels of danger are mentioned. For the correct labels of danger see the Material Safety Data Sheet or chemical instruction cart available in the GROS module via internet). The person who printed the label is always responsible for the labels of danger mentioned. For adding a label of danger (selecting) just click on the applicable label of danger in the summary of labels. The label of danger will be mentioned above the name of the product. For removing a label of dnager (deselecting) also click on the applicable label of danger in the summary of labels and the label is removed . Step 6: Check the Signalword. Step 7: Mark the box date and the box Expiry date. Step 8: Fill in the number od days, weeks or months. Step 9: Choose the size of the label. Step 10: Choose the number of labels to be printed and click on print. NEVER SAVE YOUR LABEL. ONLY WITH THE APPROVAL OF ONE OF THE LABORATORY SUPERVISORS YOU ARE ALLOWED TO SAVE OR REMOVE A LABEL. B: Printing a label of a product that is not available in the product list. Step 1: Click on the icoon adding a new product. Step 2: Typ the name of the product, select a colorcode if wanted, typ the description and choose the applicable Hazard and Precaution statements(For the correct H and P statements see the Material Safety Data Sheet or chemical instruction cart available in the GROS module via internet). Type your name and department and when applicable extra information. The person who printed the label is always responsible for the labels of danger mentioned. For adding a statement click on the button. Search on the H or P number or on a word in the description of the statement, mark the box and click on OK. For removing a statement, select in the summary the applicable statement and click on for removing Step 3: Add the applicalbe label(s) of danger. For the correct labels of danger see the Material Safety Data Sheet or chemical instruction cart available in the GROS module via internet). The person who printed the label is always responsible for the labels of danger mentioned. For adding a label of danger (selecting) just click on the applicable label of danger in the summary of labels. The label of danger will be mentioned above the name of the product. For removing a label of dnager (deselecting) also click on the applicable label of danger in the summary of labels and the label is removed . Step 4: Choose the applicable signalword Step 5: Mark the box date and the box Expiry date. Fill in the number od days, weeks or months. Choose the size of the label. Choose the number of labels to be printed and click on print. NEVER SAVE YOUR LABEL. ONLY WITH THE APPROVAL OF ONE OF THE LABORATORY SUPERVISORS YOU ARE ALLOWED TO SAVE OR REMOVE A LABEL.