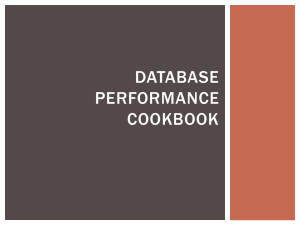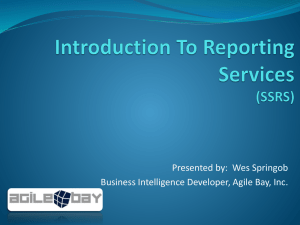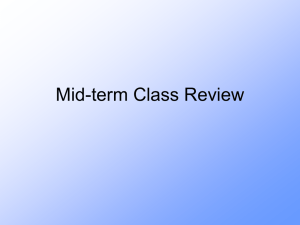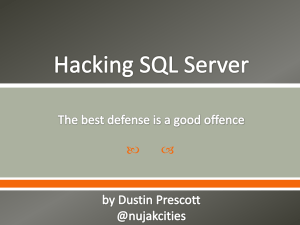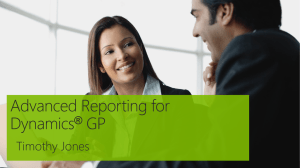Solution - Sage Pastel Accounting
advertisement

Invalid data type for position The following error message may appear when logging into an Evolution company. Solution 1. Close Evolution on the local PC. 2. Open the PC’s Registry, go to HKEY_CURRENT_USER\Software\Softline\Evolution\Agents and expand it. 3. Right click on the relevant agent folder key that is getting the above error and delete it. Pastel Evolution has stopped working The following critical error message might be received anywhere in the opened company but seems to be especially more relevant when selecting a transaction line drop down field within any transaction screen e.g. Invoices/GRV etc. Sometimes no error message will appear. Evolution may seem to hang without any obvious reason (such as when posting a very large batch). The problem only seems to affect the local PC and is not a general network related issue. Solution One possible reason could be that Team Viewer is running on the same PC where the Evolution company has been opened. Simply close your Team Viewer session and then re-open Evolution to continue. In some extreme cases it might also be required to restart the PC. The PC may also be running on Windows 7 Home Edition on the network which is not recommendable at all for an Evolution network. Missing MS SQL profiler and other full SQL server features What could cause the SQL Profiler and other functionalities exclusively intended for Full SQL Server (Not SQL Express) not to be available if you are certain that you are accessing a full SQL Server Database Engine via Management Studio? Reason Here is a possible scenario where this problem could have occurred: 1. You installed MS SQL 2008 R2 Express including Management Studio. 2. You then installed a full SQL Server 2008 R2 SQL Express including its own Management Studio component. 3. You then expect to have access to MS SQL Profiler and other features such as its table import functions but these are not available for use. Solution 1. First uninstall the MS SQL Express R2 Management 2008. However, you will notice that this component is not independently listed on your Control Panel | Programs list for separate selection in order to uninstall it. Please do the following: 1. Close all MS SQL components (e.g. Management Studio) and SQL depending applications such as Evolution. 2. Select the relevant instance from the Control Panel | Programs and Features list. 3. Select the Remove option. 4. Continue touninstall the wizard until you get to this screen from where you can select Management Tools Basic, as associated with MS SQL 2008 Express (or all SQL components if you want to totally uninstall the full MS SQL 2008 Server Express ). 5. When done, restart the PC and you are then ready to install the full MS SQL 2008 R2 Management Studio component, also using the Install Wizard and selecting the Management Tools – Complete component. Could not load file or assembly Microsoft.sqlserver.sqm - message while opening or working in management studio The following critical error message may appear when opening MS SQL Management Studio, or when working anywhere within it. This seems to occur mainly on 64 BIT PC’s. Solution Copy the file Microsoft.SqlServer.Sqm.dll as located on: C:\Program Files\Microsoft SQL Server\100\Shared to folder: C:\Program Files\Microsoft SQL Server\100\Tools\Binn\VSShell\Common7\IDE and C:\Program Files (x86)\Microsoft SQL Server\100\Tools\Binn\VSShell\Common7\IDE Confirming the version of the Evolution Common database How can you confirm whether the Evolution Common database is on the same version as that of the company that is linked to it? It may be possible to open the company that is linked to a Common database that is not on the same version, but other issues may arise later such as critical errors when running reports or printing documents. Solution 1. In the opened company go to: Administration | System Configuration | System Settings 2. Notice the Ver_DB value. In this case 1141. 3. In Management Studio, run the following script on the Evolution Common database. SELECT * FROM _etblCommonVer 4. Notice the values for the highlighted fields below - in this case they are also 1141 and we can therefore safely conclude that the Evolution Common database is on the same version as the company it’s linked to. Various troubleshooting solutions to the dbnetlib related connection error The following critical error messages may appear when attempting to open or locate an Evolution company. There are a wide variety of reasons that could cause these kinds of errors. We have therefore compiled a guide on how to troubleshoot and resolve them. Each of the 27 solutions discussed below should be followed until the DBNETLIB problem is resolved. Immediately after applying each solution, test to see whether the problem has been resolved by trying to open or locate an Evolution company again. The various solutions have been divided into two groups: Minor impact on the Evolution network (easy troubleshooting steps) These solutions have steps that are very easy to troubleshoot although some of them might require the client’s local IT consultant to assist in resolving the specific problem/setup. Major impact on the Evolution network (more complex and multiple steps involved) These solutions require a lot of the client’s local IT consultant assistance in order to troubleshoot and configure certain settings. It’s advisable to first read through the whole document and then systematically work your way through all the solutions as you practically apply them until you’re successful in completely resolving the DBNETLIB error. We’ve tried to order all the solutions from least to most complex. A) Minor impact on the Evolution network easy troubleshooting Solution 1: ensure that the SQL server pc is actually turned on Solution 2: ensure that the SQL server is running First test whether the actual SQL server instance that hosts the relevant Evolution company database (that you try to open or locate) is running. If not then start it up via MS SQL Configuration Manager. Solution 3: currently logged in windows account on SQL server pc Ensure that the currently logged on Windows account on the SQL server is the one that is supposed to have been logged on to, as opposed to someone else without sufficient Windows rights on the server. Solution 4: validate that the correct SQL server instance name is being used A very common mistake that is often made is when the SQL server instance is incorrectly entered on the company locate screen. The spelling of the SQL server name needs to be typed in correctly and just one spelling mistake is sufficient to result in the DBNETLIB error. To confirm the correct SQL server instance name, do the following: Open MS SQL Management Studio and copy the relevant SQL Server instance name from the Connect screen, paste that or correctly retype it on the Evolution company Locate screen, and continue with the rest of the company location wizard. Solution 5: user account control setting Ensure the following configurations are always in place: 1. On the local PC where the error is encountered as well as on the Evolution server PC (if both are Windows Vista and higher). Control Panel | User Accounts | Change User Account Control settings Ensure the setting below is on Never Notify, select OK and then restart the PC. Solution 6: locate company on the evolution server using SQL authentication Try to locate the company on the Evolution server but this time use SQL Authentication (and not Windows Authentication) with the SA user and correct password. If it fails here as well, it indicates that it’s not necessarily a network issue at all and you might then need to reset the SA password or perhaps correct the access rights on the SA account to its original state if it has been changed by the client. Solution 7: turning firewall off It might be worth turning off the Firewalls on the Evolution server and workstations when you are still getting the DBNETLIB error with all of the above solutions in place, even when your Firewall ports are correctly set up. If this proves to resolve the DBNETLIB problem, then the client’s local IT consultant needs to troubleshoot further as it could be an internal IT/network related issue that might still be blocking proper access between the Evolution server and the workstations, when trying to locate the company. Such reasons could be due to hardware related issues (network cables, routers, switches, network cards) or even certain restrictive Domain policies, where relevant. Solution 8: anti-virus settings In some cases SQL network communications (as used by Evolution) can also be blocked by certain anti-virus programmes on the server and workstations. As a start, turn off all anti-virus programmes and test it from here. It might for instance be that you need to unblock the TCP/IP and UDP ports on them, or allow for other communication settings. Solution 9: windows user account without password Under certain conditions it might be that blank Windows account passwords could result in no proper authentication with the server to be established, even if using SQL Authentication to locate. Therefore, always ensure the Windows account has a password and try again to locate. Solution 10: general network connectivity The workstation experiencing the DBNETLIB error must be able to browse the local network, and be able to especially view the Evolution server PC through Windows Network Neighborhood. When this is not possible, the client’s local IT consultant should first address this and ensure normal network communication has been established for the workstation. A) Pinging It might be worth doing a quick PING test between the workstation and server, and vice versa. This is done by going to the Command Prompt on the local PC and pinging the other PC using its IP address. For example: ping 10.16.36.71 From the above the Sent = 4, Received = 4 and Lost = 0 section above is important to notice and indicates a proper network access to the mentioned IP address. No data packet must be lost at all. However, you should also run a Continues PING to test the network accessibility even further as a 0 packets lost on the PING test above won’t necessarily guarantee all is ok on the network. B) Netstat Command It may also help to test if the required TCP/IP port = 1433 and the UDP port = 1434 is actually ‘listening’ and activated. One very useful way of accomplishing this would be to run a Netstat command as follows: 1. Anywhere within the local workstation’s and server PC’s Command Prompt, type in NETSTAT -AN 2. Notice the 1433 port below that has a status of LISTENING if it’s working fine. Solution 11: insufficient network access permissions Even if using a local Administrator account type on the workstation, go to Start | Run (or simply the search field above Start) and type in: \\servername (e.g. \\EVOSERVER ) If you get a typical Windows Log on screen to enter your Windows account name and password into, it could indicate some network permissions issue. Please liaise with the client’s local IT consultant involved to resolve this. Solution 12: SQL server client network utility On the server and all workstations do the following: Go to Start | Run (or just start and place your cursor in the search field on top of Start). Capture cliconfg and Enter . Ensure TCP/IP and Named Pipes are displayed under Enabled protocols by order and the Enable shared memory protocol option selected. Force protocol encryption option must be unselected. Select OK when done. After this, if you still encounter the DBNETLIB error on the workstation, then shutdown (not restart) the entire Evolution network. Shutdown the server and all workstations. Turn them on after 30-60 seconds and retest the Evolution company connection. Solution 13: refresh the SA password Change the SQL SA password within Management Studio, restart the SQL engine instance and try again to open or locate the company. Solution 14: using the SQL server’s IP address to locate the company Instead of using the actual SQL server instance’s name, try locating the server with its IP address. If the relevant server is installed as a specific Named instance, then capture the Server name field on the company Locate screen as IP ADRESS \ INSTANCE NAME. For example: B) Major impact on the Evolution network (more complex troubleshooting) Solution 15: BIC installations It might be that a corrupt or multiple BIC installations could be found on the workstation that encounters the problem. Simply uninstall all instances of BIC, restart the workstation and try again to locate. Solution 16: Windows user account type The Standard Windows account user type should be sufficient to work on Evolution. However, try upgrading the user to the Administrator account type and test if that is not perhaps working. If it’s working but the client insists that the Windows Account type must be Standard, then it becomes a client IT related matter to resolve as Evolution has no limitations on Standard type users in general. Solution 17: firewall ports MS SQL network communication requires 2 critical ports to be opened / unblocked on the Evolution server PC as well as on all Evolution workstations. They are: UDP - using port number 1434 TCP/IP – using port number 1433 Please remember that from Windows 7 and higher you need to configure 4 different ports: 2 Outbound ports for UDP and 2 Inbound ports for TCP/IP. We have a separate and very detailed guide on how to set it up available for those who need it. Solution 18: adding Pastel Evolution as an application on the firewalls Especially since Windows 7 it might be required to also add Pastel Evolution, using the evolution.exe, as an application on the Firewalls of the Evolution workstations and server PC. The following procedure describes how to do this for Windows 7, Windows Server 2008 PC’s and higher: Add a program exception to the firewall using the Windows Firewall item in Control Panel. 1. On the Windows Firewall item in Control Panel of the server, select Allow a program or feature through Windows Firewall. 2. Select the Allow another program button below. 3. On the Add a Program screen, select the Browse button and browse to the location of the Evolution application: evolution.exe For example: C:\Program Files\Pastel Evolution6.80.45 4. Alternatively select the application from the displayed list and the Add on the button below. 5. It might also be preferable to browse to the SQL executable and add that also on the Firewall. E.g. C:\Program Files\Microsoft SQL Server\MSSQL10_50.SQL2008R2\MSSQL\Binn\sqlservr.exe 6. Close the Windows Firewall. Solution 19: MS SQL server vs. Evolution version compatibility Some older versions of Pastel Evolution, such as Version 5.01 and older are not supported with MS SQL 2008 and the DBNETLIB error could therefore be expected when this is the case. Also, Evolution version 6.50 and higher is no longer supported on MS SQL 2000. Therefore, rather upgrade Evolution / MS SQL when you have these kinds of current setups. Solution 20: SQL server bit version incompatibility with operating system Always ensure that the same BIT version (32 vs. 64) exists on the installed SQL server as on the server’s operating system. If not so, then correct this first by uninstalling and re-installing the correct SQL version. The BIT version can be viewed on the SQL Configuration Manager. Solution 21: special characters on SQL instance name In some cases it’s been found that any special characters such as asterisks (*), single apostrophes etc. and even dashes could perhaps cause DBNETLIB errors on the network. Therefore correct this by installing a new SQL instance without any of these characters, transfer the companies over to the new instance and then try to locate. Solution 22: corrupted MS SQL installation In worst case scenarios it might be required that MS SQL Server and preferably all its components needs to be totally uninstalled from the Evolution server PC, a proper registry MS SQL component cleanup needs to be performed, the server restarted and MS SQL reinstalled. Solution 23: other services clashing with the domain naming service (dns) The client’s local IT consultants should assist with this one. It might be that a specific application’s service or something else on it could be clashing with the DNS as access by the workstation / server and this could also cause DBNETLIB errors. A possible culprit here could perhaps be TEAM VIEWER which seems to let the workstation losing its IP address connections with the server. Another example could be VPN related applications such as OPEN-VPN and perhaps also Norton Ghost. It’s been proven that when such services have been turned off, the DBNETLIB error has been resolved. Solution 24: MS SQL configuration manager settings Two critical network protocols for SQL Server 2005/8 need to be configured, namely: • TCP\IP • Named Pipes In order to accomplish this, go to: Start | Programs | SQL Server | Configuration Tools | SQL Server Configuration Manager. There are 2 separate places on the screen below to configure both ports mentioned above, namely in SQL Server Network Configuration | Protocols for MSSQLSERVER (the actual relevant instance name) and SQL Native Client Configuration | Client Protocols. A) Therefore, let’s first start with the SQL Server Network Configuration. Expand it to reveal the relevant MS SQL Server instance. On the right side of the screen, right click on the first protocol, TCP/IP, and select Enable. Repeat this for the Named Pipes protocol also. B) Now repeat the same for the SQL Native Client Configuration. Expand it and select Client Protocols. Repeat the steps as with the SQL Server Network Configuration to enable the TCP and Named Pipes network protocols. While still in the Configuration Manager, also ensure the SQL Browser is running and its Start Mode is set to Automatic. Restart the relevant SQL Server instance database engine within Management Studio. Solution 25: MS SQL management studio settings 1. Authentication Types There are two different server Authentication logon modes, also referred to as Authentication Types, for SQL Server 2005/8: Windows Authentication Mode – only allows for Windows Logon mode, or Mixed Mode – allows for both Windows and SQL logon modes Note that the relevant Authentication Type can already be selected during the MS SQL server installation process but it can also be changed afterwards. Windows Authentication Type means that the Windows user of the network workstation PC attempting to connect to the SQL Server instance needs to have the applicable administrative rights on the server PC. On a normal network this will not always be practical from a security point of view. For this reason MS SQL is allowing the Mixed Mode Authentication Type which is enabling both Windows and SQL logon modes on the SQL server instance. On a typical Evolution network, an Evolution workstation would therefore specifically use the SQL Authentication Type when connecting to the SQL server instance. This is done by using the ‘SA’ (the SQL instances’ System Administrator) logon user name and its password when setting up the connection. To enable Mixed Mode authentication: 1. On the MS SQL server PC, open the SQL Management Studio utility. 2. Within the main Management Studio screen, right click on the server name and select Properties. 3. On the Server Properties screen, select the Security page link on the top left, and under Server authentication on the right, select the SQL Server and Windows Authentication Mode option. Click OK at the bottom. 2. Remote Connections It might be that the Allow remote connections to this server option on the SQL server Properties | Connections page is unselected. Make sure that this option is always selected. 3. Confirming SA password and configure its logon security. When using SQL Authentication to locate the company you need to ensure the correct SA password is used. By default, when SQL Server 2005/8 is installed, a main SA login with user name SA gets created for which you specify a password when going through the installation setup wizard. However, when specifying this password during installation, the length of the password value must be of a certain length and should comply with Microsoft’s strict complex password rules. This password may fortunately still be changed within Management Studio afterwards. To change the SA password and to configure logon security, do the following within Management Studio: double click on the Security folder double click on the Logins folder double click on the SA user On the top left of the login properties – SA screen, select the general page option and confirm the case sensitive password on the right side of the screen. Note that MS SQL applies very stringent password rules (e.g. requiring at least a capital letter and minimum password length). To overcome this, enter any password (and retype in the ‘Confirm password’ field) and unselect the Enforce password policy option (when the entered password is not meeting MS SQL’s password rules). 4. SA Logon security By still remaining on the login properties – SA screen, on the left of the screen, select the Status page option. On the right of the screen ensure the Grant option is selected under Permissions to connect to database engine. Also on the right, select the Enabled option under Login. When done click on OK above. 5. Restart the SQL Engine Back on the main Management Studio screen, right click on the SQL server instance, and select the Restart option. A confirmation screen will appear. Click yes. Wait until done and then Management Studio can be closed. Solution 26: new odbc data connection Below is a detailed procedure as received from one of our clients who resolved the DBNETLIB error after ensuring at least that the above troubleshooting steps have been implemented: 1) 2) Go to the Control Panel Select Administrative Tools 3) Select Data Sources (ODBC) 4) Under the User DSN tab, select add. 5) Select SQL Server. 6) Enter the Name, Description, and SQL Server. 7) Select SQL Server and enter the SA user names and passwords at the bottom of the tab, and select the client configuration button. 8) Select the named pipes in the configuration Button, and select OK. 9) Select next as it returns you back to the previous screen. 10) Select next as nothing needs to change on the tab below. 11) Select next again with the following screen. 12) Select finish and then the following screen will appear. Select Test Data source. 13) If it works, the following screen will appear and you should then be able to connect. Solution 27: hardware reasons If none of the above solutions work, the client’s local IT consultant needs to properly diagnose all network related hardware components such as switches, routers, PC network cards etc. to ensure that any network traffic, especially those used by Evolution, is not perhaps blocked by one or more hardware failures.