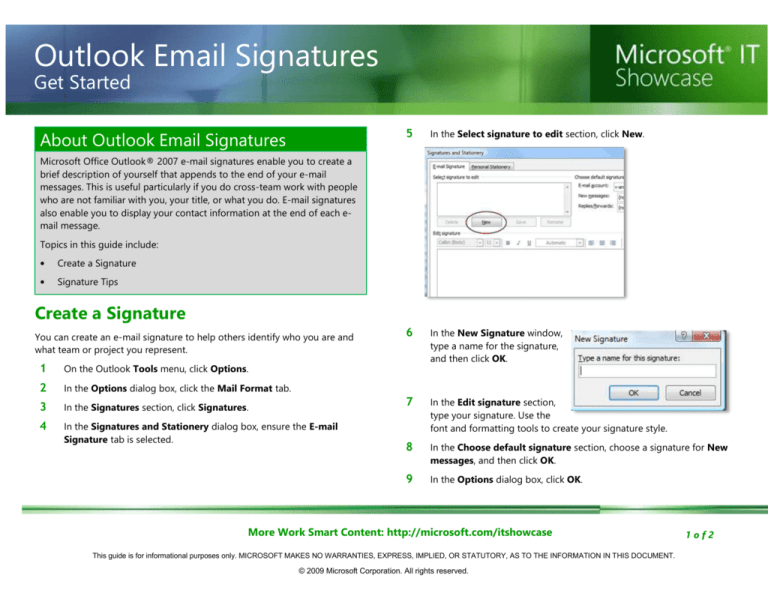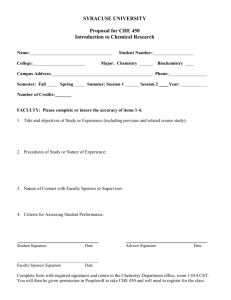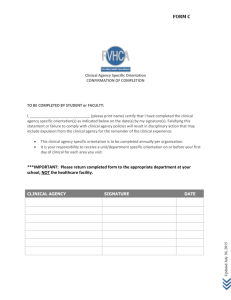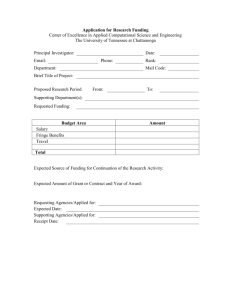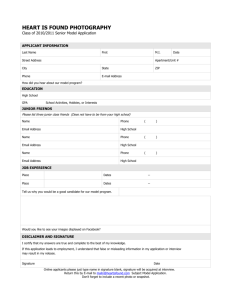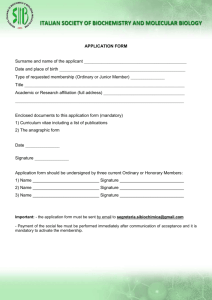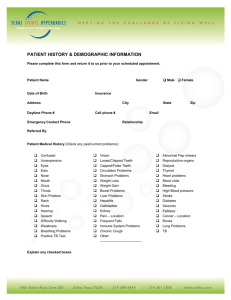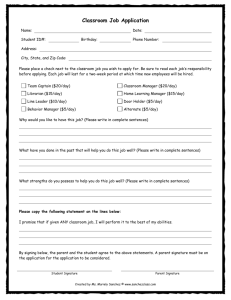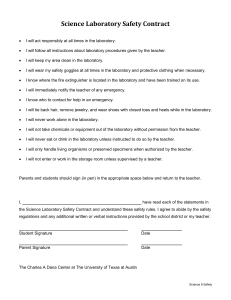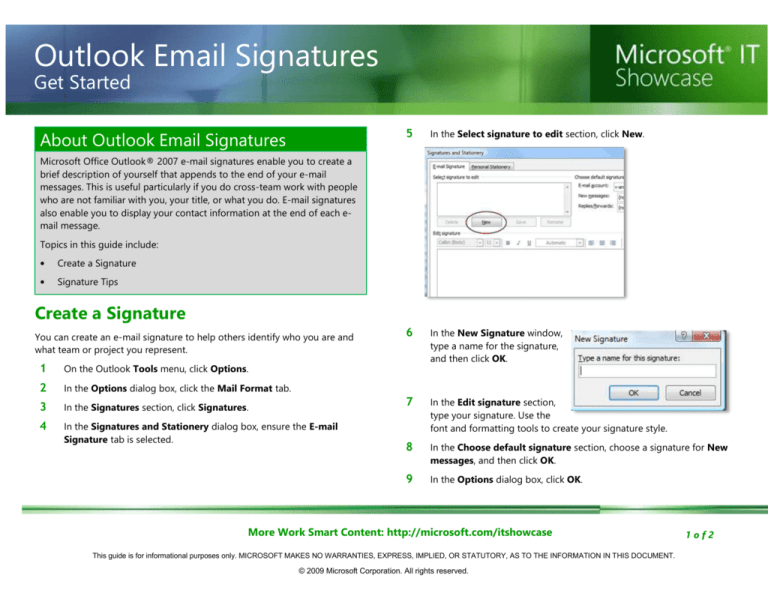
Outlook Email Signatures
Get Started
About Outlook Email Signatures
5
In the Select signature to edit section, click New.
6
In the New Signature window,
type a name for the signature,
and then click OK.
7
In the Edit signature section,
type your signature. Use the
font and formatting tools to create your signature style.
8
In the Choose default signature section, choose a signature for New
messages, and then click OK.
9
In the Options dialog box, click OK.
Microsoft Office Outlook® 2007 e-mail signatures enable you to create a
brief description of yourself that appends to the end of your e-mail
messages. This is useful particularly if you do cross-team work with people
who are not familiar with you, your title, or what you do. E-mail signatures
also enable you to display your contact information at the end of each email message.
Topics in this guide include:
•
Create a Signature
•
Signature Tips
Create a Signature
You can create an e-mail signature to help others identify who you are and
what team or project you represent.
1
On the Outlook Tools menu, click Options.
2
In the Options dialog box, click the Mail Format tab.
3
In the Signatures section, click Signatures.
4
In the Signatures and Stationery dialog box, ensure the E-mail
Signature tab is selected.
More Work Smart Content: http://microsoft.com/itshowcase
This guide is for informational purposes only. MICROSOFT MAKES NO WARRANTIES, EXPRESS, IMPLIED, OR STATUTORY, AS TO THE INFORMATION IN THIS DOCUMENT.
© 2009 Microsoft Corporation. All rights reserved.
1of2
Outlook Email Signatures
Get Started
For More Information
Note
Office Outlook 2007 enhances your ability to create a personal stationery
style. You now can personalize your e-mail messages in the Personal
Stationary tab of the Signatures and Stationary dialog box shown on the
previous page.
•
Office Online Web Site:
http://office.microsoft.com
Signature Tips
The following tips will help you create and use an effective Outlook signature:
•
Maintain a professional look and feel for your signature. Do not use
flashy colors, graphics, or animation effects.
•
Keep your signature short and concise.
•
Use a font that is 10 points or smaller.
•
Do not use signatures on messages to which you are replying or that
you are forwarding.
More Work Smart Content: http://microsoft.com/itshowcase
This guide is for informational purposes only. MICROSOFT MAKES NO WARRANTIES, EXPRESS, IMPLIED, OR STATUTORY, AS TO THE INFORMATION IN THIS DOCUMENT.
© 2009 Microsoft Corporation. All rights reserved.
2of2