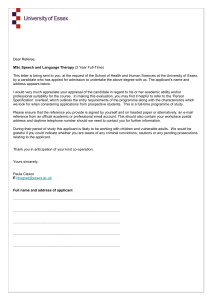Sample Questions/Scenarios
advertisement

MS Excel Mock Session Scenarios (to be used with available MS Excel Mock Session Data Sets) Contents Scenario 1: .................................................................................................................................................................... 2 Scenario 2: .................................................................................................................................................................... 3 Scenario 3: .................................................................................................................................................................... 4 Scenario 4: .................................................................................................................................................................... 5 Scenario 1: For Data Set 1, have a goal of matching this screenshot (share the screenshot with the applicant as the homework assignment – you need to make the raw data set match this): While you may not have time to discuss all the changes, here are the key changes the applicant should be able to pick up on: 1. Data formatting of columns A, E, and F a. Column A is “long date” and Columns E and F are “Currency” 2. Use of the Subtotal function (this is NOT a PivotTable) – for every change in order number, sum the extended price a. Be sure the applicant isn’t trying to manually insert the total lines to make it “look” like the screenshot without actually “acting” like the screenshot should b. Be sure the applicant isn’t manually adding grouping but is instead using the subtotal function c. Be sure the applicant doesn’t subtotal on changes in date instead of changes in order number 3. Conditional formatting in column E a. Be sure the applicant isn’t trying to manually color code the cells b. Column E uses a “green on top” color scale conditional formatting (default settings) 4. Addition of double bottom border on cells A1:F1 5. Centering of heading row 6. Centering of columns B:D 7. Autowidth of all columns a. Be sure the applicant knows the “autofit” double-click feature rather than manually adjusting column width Scenario 2: For Data Set 2, have a goal of matching this screenshot (share the screenshot with the applicant as the homework assignment – you need to make the raw data set match this): While you may not have time to discuss all the changes, here are the key changes the applicant should be able to pick up on: 1. Data formatting of columns A, E, F, and J a. Column A is “short date”, Columns E:F are “Accounting”, and Column J is “Currency” 2. Range A1:F25 has been formatted as a table a. Be sure the applicant uses the “format as a table” feature rather than attempting to complete the shading manually 3. Values in column J are calculated with a formula (created in cell J2 and dragged down) a. An appropriate formula for cell J2 would be: =SUMIF(Table2[Order Number],I2,Table2[Extended Price]) b. Be sure the applicant is using the respective values in column I for calculating columns J 4. Column H is right-aligned and auto-fitted while column I is left-aligned and default width 5. Table header is centered and columns are auto-fitted Scenario 3: For Data Set 3, you have a partially formatted table and some broken formulas. You ask the applicant for help with: 1. Fixing the formatting in columns A:F a. Be sure the applicant uses the format painter rather than reformatting individual columns, cells, or ranges – ideally the applicant will copy the formatting from row 15 and use the format painter to paint it down through row 37 2. You would like the Extended Price to be listed in $ instead of £ 3. You have a formula in cell I2 that you dragged down through cell I9, but it’s not working – here’s what you would like it to do: a. You are interested in a selection of order numbers, so you would like it to look up the respective order number from column H in column B and return the extended price b. You would like it to return “Not listed” (rather than the #N/A value) if the order number doesn’t exist in the data set c. Here are a couple feasible solutions the applicant could propose (to be dragged down through I9): i. Change the VLOOKUP in cell I2 to read: =IFERROR(VLOOKUP(H2,$A$2:$F$37,5,FALSE),”Not Listed”) ii. Format the range A1:F37 into a table then change cell I2’s formula to read: =IFERROR(VLOOKUP(H2,Table3[[Order Number]:[Extended Price]],5,FALSE),”Not listed”) 4. You would like the returned value in column I to be formatted with the same data formatting as column F Scenario 4: For Data Set 4, you have a data set that you need to represent graphically. Here are a couple possible goals (feel free to make your own “goal” chart from the data in Data Set 4): While you may not have time to discuss all the changes, here are the key changes the applicant should be able to pick up on: 1. Does the chart have a title? 2. Does the chart have a legend? 3. Do the axes have titles? 4. Are the axis ranges modified from default? 5. Are data labels being displayed? 6. What formatting changes were applied? a. Color scheme b. Line colors c. Line styles d. Data point colors e. Data point sizes f. Showing units 7. What kind of chart is it? 8. Which columns should be used as the data for the table?