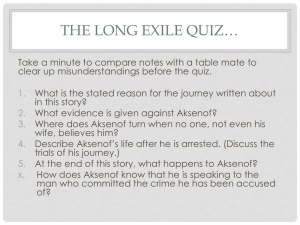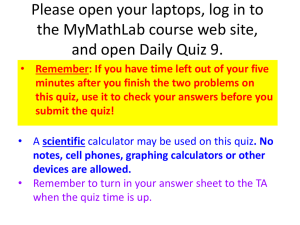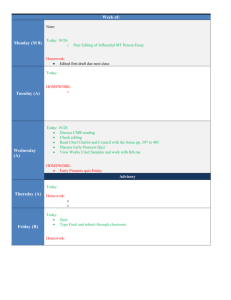Accessing the eLearning System
advertisement

Training Guide for TA’s Accessing the eLearning System When your account was created, you should have received an automated email like the one below: Hi (first name), An eLearning account has been created for you with the following information: Username: (first name).(last name) You must first set up a password. Afterward, you may access your online course by going to https://elearning.uwf.edu/. Change the "Log in using" option to either Continuing Education or Guest before entering your username and password. For questions or additional information, please contact the ITS Help Desk at (850) 474-2075 or at helpdesk@uwf.edu. Once you set up your password, you will: Log in to eLearning at https://elearning.uwf.edu/. Change the “Log in using” option to “Guest”. Enter your username and password, and click “Log in”. Accessing your Course Once in eLearning, you will find the course for your province under the heading “My Courses”. Click on the course link to enter the course. Grading Long Answer Quiz Questions Click “Quizzes” on the navigation bar at the top of the page. Select the context menu next to the quiz you want to grade and click “Grade”. In the “View By” drop-down menu, select “Sections” and click “Apply”. This will allow you to choose your Province Chapter. Select your Chapter from the “Sections” drop-down menu and click “Apply”. You can grade by Users, Attempts or Questions. Since you only need to grade the long answer questions, it would probably be easiest to grade by question. Click the “Questions” tab. You will grade individual responses. Locate the first long answer question you want to grade. Long answer questions will be indicated by a “LA” under the “Type” column. Click on the question link to begin grading the responses for that question. Use the answer key provided to grade the question for each member. Enter the score and click “Save and Continue” at the bottom of the page. o Clicking “Save and Continue” will take you to the next member’s response for that particular long answer question. o Repeat until you have reached the last response for that question. After grading the last response, Click “Go Back to Questions” at the bottom of the page. Locate the next long answer question to grade from the list of questions and click on the question link to begin grading. You will repeat this process for each long answer question you want to grade. Publishing Grades to the Gradebook Once you have completed manually grading all long answer questions for each member, you can publish the quiz grades for all members in that Chapter to the Gradebook at once. To publish grades to the gradebook: Go back to the “Grade Quiz” page Select all rows by clicking the box next to the delete icon. Then click on the “Publish” icon on the far right of the page as indicated in the image below. Once you click the “Publish” icon, you should see checkmarks in each box in the “Published” column. Click “Save and Close” at the bottom left of the page. You should now be able to see the quiz grades for all members in the Gradebook. Viewing Grades in the Gradebook To view grades in the Gradebook: click “Grades” on the navigation bar at the top of the page Click “Enter Grades” In the “View By” drop-down menu, select “Sections” and click “Apply” This will allow you to choose your Province Chapter Select your Chapter from the “Sections” drop-down menu and click “Apply” Viewing Quiz Statistics On the Manage Quizzes page, click Statistics from the context menu of the quiz you want to view. On the View Statistics page, click the User Stats, Question Stats, and Question Details tabs to view statistics broken down by user and by question. Click Export to CSV file if you want to save the quiz's statistics to your computer. Note: The system will export the statistics only from the tab you are currently viewing. Understanding User Stats User Stats CSV files contain performance data by user, including the user’s Org Defined ID, username, first name, last name, quiz score, the value the quiz was graded out of, the user’s score as a percentage, and the class average. Understanding Question Stats Question Stats CSV files contain data about the average score on questions by points and percentage. The question title, text, bonus status, and difficulty level are included in the CSV file so that data can be analyzed without referring back to the learning management system. Understanding Question Details Question Details CSV files contain detailed information about each question in the quiz, including a list of all of the answers provided for each quiz attempt, how many users chose each possible answer, the total number of responses, and the average score on the question. Question Details reports can help you evaluate trends in answers and look for questions that were unclear or difficult for a number of users.