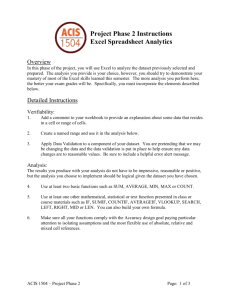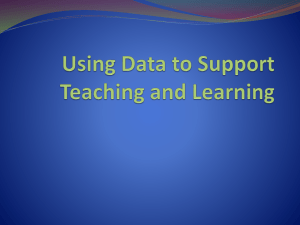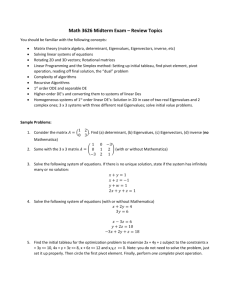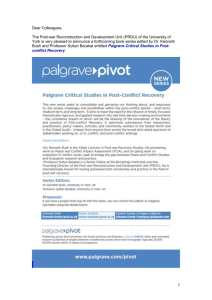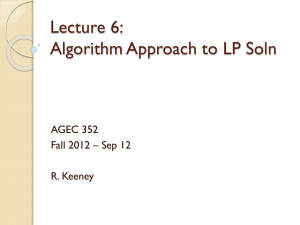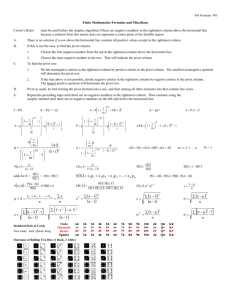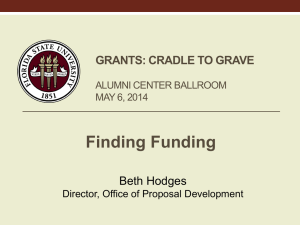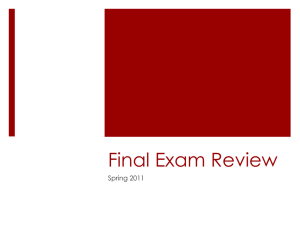Next…….
advertisement

MTH 105 In Class Activity – Spring 2011 Briana Mills Analyzing Raw Data The data for this exercise is in its raw form – that means there has been no analysis and each piece of data is as it was when collected. In order to see patterns in the data it must be summarized. One tool for summarizing the data is to use Excel pivot tables. If you have access to tools with which you are comfortable for summarizing data, please proceed. If not, following are instructions for creating pivot tables with Excel. Open raw data file. Click on the Insert tab (red circle) at the top of MS excel, then select Pivot Table (green circle) from top-left side of options. You will get this box. *If your box doesn’t look like this, go back to the data file and select the columns with data in the worksheet, then click Insert and Pivot Table. Click OK. MTH 105 In Class Activity – Spring 2011 Briana Mills Then your screen will look like this: Drag the variable called sex from the Pivot Table Field List to the Row Labels in the bottom right corner. Drag the variable called survived to the Column Labels in the bottom right corner. Drag the variable called survived to the Values in the bottom right corner. You should get a table that looks like this (if you don’t, then see the next page and a half… if you did then skip the next page and a half until you see “Next…….”): Count of survived sex female male (blank) Grand Total survived 0 127 682 1 339 161 809 500 (blank) ***In this data set, 1=survived, 0=did not survive.*** Grand Total 466 843 1309 MTH 105 In Class Activity – Spring 2011 Briana Mills Notice: If you have 0’s in the columns counting the number of people who did not survive, as shown below, you have to edit the summation values. (If not, then this step does not pertain to you.) Sum of survived sex female male (blank) Grand Total survived 0 0 0 1 339 161 0 500 (blank) Grand Total 339 161 500 Click on sum of values drop down in lower-left corner of screen. (You must be in the pivot table to see this part of the screen.) Click on the drop down menu. You will see this: Click on Value Field Settings to get this dialog box: MTH 105 In Class Activity – Spring 2011 Briana Mills Under the Summarize by tab, select Count. Next……. Make another pivot table comparing survival relative to age. (You’ve already made one comparing sex to survival.) The data set gives the age in exact years. To instead consider adults versus children, we need to use our current data to classify people into these two categories. Create another column in the worksheet called binary age (see red outline below). Your original data set should now look something like this (without the red circle, of course!): MTH 105 In Class Activity – Spring 2011 Briana Mills Copy (or type) the following formula (including the equals sign) in the cells immediately below where you typed binary age (this should be cell F2): =IF(E2>=18,1,(IF(E2<=0,1,0))) What is this formula doing? This formula returns a 1 for someone 18 and older and for the people whose ages were not given, and a 0 for everyone else, which is the children. (Note: After looking at many data points without ages, the creator of this project concluded the passengers without ages were more likely adults than children based on their names. Children are denoted as Master or Miss. The data records with no age were not designated in this way.) To get this formula all the way down the chart, move your cursor to the lower right hand corner of the cell onto the black box (circled in red). (Your cursor turning into a plus sign.) Click on this and drag all the way to the bottom of the list. (It’s a long ways down!) To make a pivot table comparing survival relative to age: Go back to the data sheet. Highlight all columns with data (that’s A through F now!) and then click Insert and Pivot Table. MTH 105 In Class Activity – Spring 2011 Briana Mills You will see this: To add this pivot table to the same sheet as the last one, choose Existing Worksheet under Choose where you want, then go to the bottom of your excel document and click on the tab for the worksheet where the previous pivot table is stored. Then click on the cell in this worksheet where you want your pivot table. The dialog box will look like this. (Your sheet number and cell number may be different.) Click OK. Drag the variable called binary age from the Pivot Table Field List to Row Labels in the bottom right corner. Drag the variable called survived to the column labels in the bottom right corner. Drag the variable called binary age to the Values in the bottom right corner. MTH 105 In Class Activity – Spring 2011 Briana Mills Make at least one additional pivot table to explore the data more. *Prepared by Marla Koch and updated by Briana Mills. She extends a special thanks to Rachel Webb and a nice guy in the Denver airport for teaching her about pivot tables. By the end of class, turn in one sheet per group that includes: - All group members’ names. your best definition at what a pivot table tells us - at least 3 pivot tables - a short summary about what you think this data is in reference to and why – you should use your tables to help support your conclusion!!!. (Note: this is data from a large historical event known world wide.) - Make sure (using print preview) that none of your tables split between pages, and do your best to print this on one page (it’s ok if the font is small).