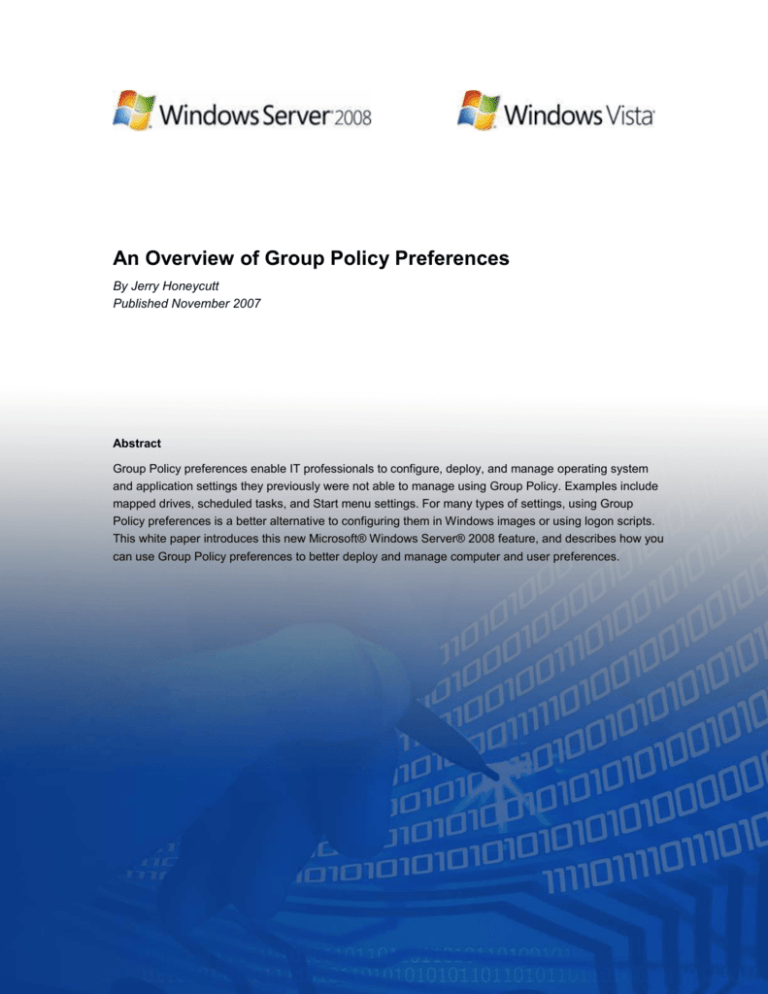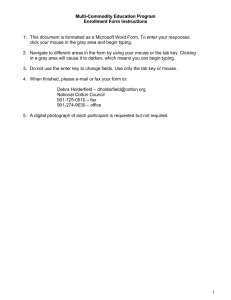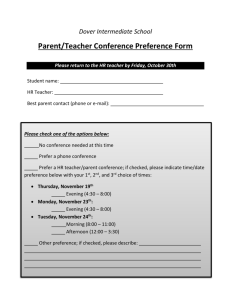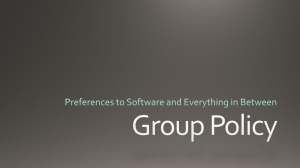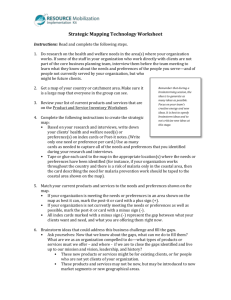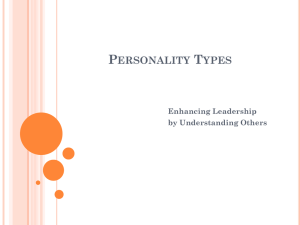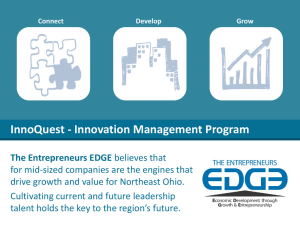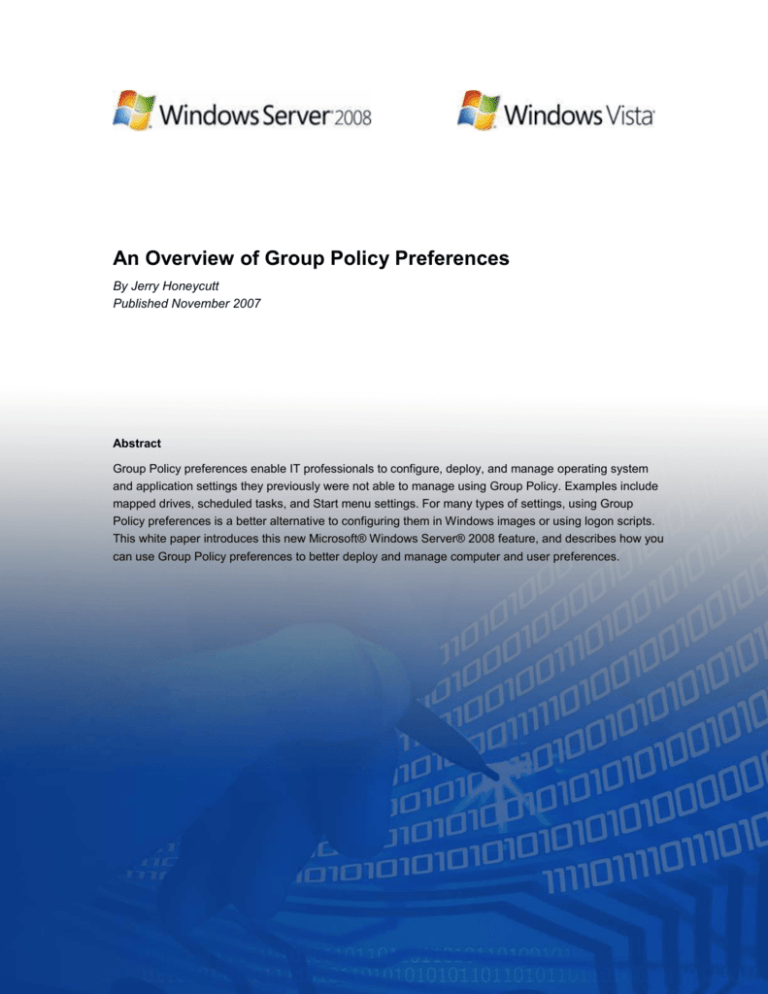
An Overview of Group Policy Preferences
By Jerry Honeycutt
Published November 2007
Abstract
Group Policy preferences enable IT professionals to configure, deploy, and manage operating system
and application settings they previously were not able to manage using Group Policy. Examples include
mapped drives, scheduled tasks, and Start menu settings. For many types of settings, using Group
Policy preferences is a better alternative to configuring them in Windows images or using logon scripts.
This white paper introduces this new Microsoft® Windows Server® 2008 feature, and describes how you
can use Group Policy preferences to better deploy and manage computer and user preferences.
The information contained in this document represents the current view of Microsoft
Corporation on the issues discussed as of the date of publication. Because
Microsoft must respond to changing market conditions, it should not be interpreted
to be a commitment on the part of Microsoft, and Microsoft cannot guarantee the
accuracy of any information presented after the date of publication.
This white paper is for informational purposes only. MICROSOFT MAKES NO
WARRANTIES, EXPRESS OR IMPLIED, IN THIS DOCUMENT.
Complying with all applicable copyright laws is the responsibility of the user. Without
limiting the rights under copyright, no part of this document may be reproduced,
stored in or introduced into a retrieval system, or transmitted in any form or by any
means (electronic, mechanical, photocopying, recording, or otherwise), or for any
purpose, without the express written permission of Microsoft Corporation.
Microsoft may have patents, patent applications, trademarks, copyrights, or other
intellectual property rights covering subject matter in this document. Except as
expressly provided in any written license agreement from Microsoft, the furnishing
of this document does not give you any license to these patents, trademarks,
copyrights, or other intellectual property.
© 2007 Microsoft Corporation. All rights reserved. Microsoft, Active Directory,
Windows, Windows Server, Windows Vista, and the Windows logo and are either
registered trademarks or trademarks of Microsoft Corporation in the United States
and/or other countries.
The names of actual companies and products mentioned herein may be the
trademarks of their respective owners. Microsoft Corporation • One Microsoft Way •
Redmond, WA 98052-6399 • USA
Contents
Contents ................................................................................................... 2
Overview .................................................................................................. 3
Preferences vs. Policy Settings ............................................................. 4
Group Policy Preference Items .............................................................. 7
Windows Settings
Control Panel Settings
8
11
Group Policy Preferences Features .................................................... 17
Common Options
17
Targeting Control
18
Process Variables
20
Settings Report
21
Deploying Group Policy Preferences .................................................. 22
Windows Deployment Strategies ........................................................ 23
Thick Imaging
24
Thin Imaging
24
Benefits of Group Policy Preferences ................................................ 26
Summary ................................................................................................ 28
Glossary ................................................................................................. 29
Group Policy Preferences
2
Overview
During your career as an IT professional, you’ve likely mapped network drives for users. You probably
configured them using logon scripts. This required you to write and debug the logon script, store the script in a
central location, and then run the script by configuring User objects in Active Directory® directory service or
by creating a Group Policy object (GPO). Think about all the other settings you’ve configured using logon
scripts or similar methods. A simple, central system to configure and deploy these settings without requiring
you to make scattered changes that are easily forgotten and seldom documented would certainly help reduce
costs and make your job easier, wouldn’t it?
Organizations typically deploy two types of settings: managed and unmanaged. Managed settings are policy
settings that you enforce. You don’t allow users to change policy settings. Policy settings reduce support
costs by enforcing standard configurations, help prevent productivity loss, and protect an organization’s
assets. Group Policy is the best technology for delivering policy settings to computers running Microsoft
Windows®, and if your organization is like most with Microsoft infrastructures, you’ve already adopted Group
Policy.
Unmanaged settings are preferences. In contrast to policy settings, you allow users to change preferences
after you’ve deployed them. By explicitly deploying preferences rather than accepting the default operating
system settings, you create configurations that are more compatible with your IT environment and are
specifically tailored to your organization and how its people use their computers. Additionally, deploying some
preferences for users is a necessity in locked-down environments, where users can’t change many settings.
Organizations deploy preferences a variety of ways, but the most common are default user profiles,
registration entry (.reg) files, and logon scripts. Including preferences in Windows images is also common. In
any case, most methods for deploying preferences are decentralized and unwieldy.
In contrast to the less IT-friendly methods for deploying
preferences, Group Policy preferences add to Group Policy a
centralized system for deploying preferences. It provides the
means to simplify deployment, reduce configuration errors,
and reduce IT costs. Rather than using the steps described
earlier to deploy mapped drives, for example, you simply
create a Group Policy object and edit its Drive Maps
preference item. This white paper describes Group Policy
preferences—its features, the differences between policy
settings and preferences, and the many benefits of using this
new technology.
Group Policy Preferences
In this white paper:
Preferences vs. Policy Settings
Group Policy Preference Items
Group Policy Preferences Features
Deploying Group Policy Preferences
Windows Deployment Strategies
Benefits of Group Policy Preferences
3
Preferences vs. Policy Settings
Windows Server 2008 includes the new Group Policy preferences built-in to the Group Policy Management
Console (GPMC). Additionally, administrators can configure preferences by installing the Remote Server
Administration Tools (RSAT) on a computer running Windows Vista Service Pack 1 (SP1). RSAT, currently in
beta and expected to release shortly after Windows Server 2008, includes the updated GPMC.
The most common question about Group Policy preferences is, “How are preferences different from policy
settings?” Understanding this concept is crucial to taking full advantage of Group Policy preferences. Table 1
summarizes the differences between them, and the “Glossary” section defines more terminology used
throughout this and other Group Policy white papers that cover preferences.
Table 1. Preferences vs. Settings
Group Policy Preferences
Enforcement
Flexibility
Group Policy Settings
Preferences are not enforced
Settings are enforced
User interface is not disabled
User interface is disabled
Can be refreshed or applied once
Settings are refreshed
Easily create preference items for
registry settings, files, and so on
Import individual registry settings or
entire registry branches from a local or
a remote computer
Adding policy settings requires
application support and creating
administrative templates
Cannot create policy settings to
manage files, folders, and so on
Local Policy
Not available in local Group Policy
Available in local Group Policy
Awareness
Supports non-Group Policy-aware
applications
Requires Group Policy-aware
applications
Storage
Original settings are overwritten
Original settings are not changed
Removing the preference item does not
restore the original setting
Stored in registry Policy branches
Removing the policy setting
restores the original settings
Targeting is granular, with a user
interface for each type of targeting item
Supports targeting at the individual
preference item level
Filtering is based on Windows
Management Instrumentation
(WMI) and requires writing WMI
queries
Supports filtering at a GPO level
Provides an alternative user
interface for most policy settings
Targeting
and Filtering
User
Interface
Group Policy Preferences
Provides a familiar, easy-to-use
interface for configuring most settings
4
The key difference between preferences and policy settings is enforcement. Group Policy strictly enforces
policy settings. First, Group Policy writes those settings to the Policy branches of the registry, and the access
control lists (ACLs) on those branches prevent Standard users from changing them. When a Group Policyaware application or operating system feature looks for a potentially managed setting, it first looks for the
policy setting. If the policy setting doesn’t exist, it looks for the setting elsewhere in the registry. Second,
Group Policy-aware applications and operating system features typically disable the user interface for settings
that Group Policy is managing, which prevents users from changing them. Finally, Group Policy refreshes
policy settings at a regular interval, which is every 90 minutes, by default, but which is configurable by a
Group Policy administrator.
In contrast to Group Policy settings, Group Policy does not strictly enforce preferences. Group Policy does not
store preferences in the Policy branches of the registry. Instead, it writes preferences to the same locations in
the registry that the application or operating system feature uses to store the setting. The implication of this is
twofold. First, Group Policy preferences support applications and operating system features that aren’t Group
Policy-aware. Second, Group Policy preferences do not cause the application or operating system feature to
disable the user interface for the settings they configure. The result is that after deploying preferences using
Group Policy, users can still change those settings. Additionally, Group Policy refreshes preferences using
the same interval as Group Policy settings by default. However, you can prevent Group Policy from refreshing
individual preferences by choosing to apply them only once. This configures the preference one time and
allows the user to change it permanently.
Group Policy filtering is substantially different from Group Policy preference item-level targeting. You filter
GPOs using WMI filters, and those filters determine whether Group Policy applies to the entire GPO. You
cannot filter individual policy settings within a GPO. Of course, you can create GPOs based upon your filtering
requirements to work around this limitation, but that might lead to a large set of GPOs to manage. On the
other hand, Group Policy preferences support item-level targeting—you can target individual preference items
within a GPO. For example, a single GPO can contain two preference items, both of which configure power
policies. You can target the first preference item at desktop PCs and the second at mobile PCs. Additionally,
while Group Policy filtering requires you to write sometimes complex WMI queries, item-level targeting
provides a friendly user interface.
Group Policy Preferences
5
Figure 1 provides a decision path for choosing whether to deploy an item using Group Policy settings or
preferences. The most important factor is whether or not you want to enforce the item. To configure an item
without enforcing it, use preferences. The next factor is whether the application or feature is Group Policyaware. To enforce items for which no policy setting is available, you can deploy them as preference items and
then disable the Apply once and do not reapply option. For more information, see “Common Options.”
Figure 1. Preferences vs. policy settings
Group Policy Preferences
6
Group Policy Preference Items
Figure 2 shows the computer and user Group Policy preference extensions. Within each GPO you can add
multiple preference items to each preference extension, and target them individually. Within a single GPO, for
instance, you can add multiple preference items to the Drive Maps preference extension, and then target
each preference item at different departments.
preference
extensions
Figure 2. Preference extensions
Notice in Figure 2 that some preference extensions are in the Windows Settings folder while others are in the
Control Panel Settings folder. Preferences in the Windows Settings folder contain settings that you most likely
wrote scripts to configure in the past. These include managing environment variables, files, folders, and
registry settings. Preferences in the Control Panel Settings folder contain settings that users can configure
through Control Panel. Examples include folder options, power policies, and scheduled tasks.
In general, the Computer Configuration and User Configuration nodes contain mostly the same preference
extensions. However, the same preference extension in the Computer Configuration node might contain
different properties than the same extension in the User Configuration node. Unique to the Computer
Configuration node are the Network Shares and Services preference extensions. Unique to the User
Configuration node are the Applications, Drive Maps, Internet Settings, Regional Options, and Start Menu
nodes.
The following sections describe each preference extension in more detail.
Group Policy Preferences
7
Windows Settings
Table 2 describes each Group Policy preference extension in Windows Settings. The first column contains a
sample preference item for each extension, and the second column provides an overview of the extension.
Table 2. Preference Extensions in Windows Settings
Drive Maps
The Drive Maps preference extension provides the ability to create,
replace, update, and delete network drive mappings. This extension
enables you to map network drives without writing logon scripts.
Additionally, mapped network drives deployed using the Drive Maps
preference extension work more consistently than those deployed using
logon scripts.
You can deploy multiple Drive Maps preference items within a single
GPO. You can also target individual Drive Maps preference items to
specific departments, locations, and so on. Using Group Policy
preferences to deploy mapped network drives provides just as much
flexibility as scripting but with less work and with fewer problems.
Environment
The Environment preference extension enables you to manage user
and system environment variables or update the path. Combined with
item-level targeting, the Environment preference extension provides a
powerful way to configure variables for different scenarios using a single
GPO.
A powerful example for the Environment preference extension is to
define variables that other preference items use. For example, you can
define the location of a file repository using the Environment preference
extension; then, you can use the variable in other preference items
rather than hard-coding the path. This leaves you a single GPO to
update when the path changes, rather than having to find the path in
other locations.
For more information about variable expansion in Group Policy
preferences, see the section “Process Variables.”
Group Policy Preferences
8
Files
The Files preference extension gives you the ability to create, replace,
update, and delete files on the destination computer. This extension
supports wildcards in file paths, so you can easily copy groups of files
using a single GPO. It supports environment variables, too, allowing you
to create a preference item that is easier to maintain than one
containing hard-coded paths.
A common scenario for using the Files preference extension is to copy
configuration files to users’ profile folders. For example, you can copy a
custom dictionary or application files to the AppData folder within each
user profile. Copying shortcuts using the Files preference extension is
not recommended, however, because the Shortcuts extension provides
a user interface for this purpose and is more flexible.
Folders
The Folders preference extension is similar to the Files extension, but it
allows you to create, replace, update, delete, and even clean up folders
on targeted computers. Like the Files preference extension, it supports
environment variables. It does not support wildcards in folder paths,
however.
As an example, you can use the Folders preference extension to
regularly clean up temporary folders. The extension is flexible and can
handle most requirements. You can recursively remove subfolders,
allow or disallow removal of read-only files and folders, and choose
whether or not to remove the root folder or just its contents. For
example, you can use this extension to remove temporary folders that
some applications create in the root of the system drive or to clean up
the Windows temporary folder on a regular basis.
Ini Files
The Ini File preference extension provides the ability to create, update,
replace, and delete individual properties from .ini flies.
Group Policy Preferences
9
Network Shares
Although Windows does not provide a way to centrally manage network
shares on multiple computers, the Network Shares preference
extension supports managing network shares on multiple, targeted
computers (see the section “Targeting Control”). Additionally, the
Network Shares extension allows you to manage Access-based
Enumeration (ABE), which prevents users from seeing subfolders for
which they lack permission to access, and configure user limits.
Registry
The Registry preference extension provides a flexible and easy-to-use
way to create, replace, update, and delete registry settings on multiple
computers. To use Group Policy settings to configure arbitrary registry
settings, you must create an Administrative template. With the Registry
extension, you can use three different preference types to add Registry
preference items to a GPO and organize them:
Registry Item. Configure an individual registry setting, including the
REG_SZ, REG_DWORD, REG_BINARY, REG_MULTI_SZ, and
REG_EXPAND_SZ types.
Collection Item. Create a folder in which to organize Registry
items, similar to how Windows organizes settings in them. However,
you don’t have to organize these folders in the same hierarchy as
the registry keys and subkeys. Instead, you can organize settings
by department, location, and so on.
Registry Wizard. Import one or more registry settings from the local
computer or from a remote computer. You can select individual
registry settings or entire registry branches.
Using the Registry preference extension is a great way to deploy
settings without having to write scripts. For example, you can deploy
settings for a third-party application or an application that isn’t Group
Policy-aware. However, using the Registry extension to deploy settings
for which Group Policy preferences already provide a user interface is
discouraged.
Group Policy Preferences
10
Shortcuts
Using the Shortcuts preference extension, you can create, replace,
update, and delete three types of shortcuts on multiple, targeted users
and computers (see the section “Targeting Control”):
File System Object. Traditional shortcuts that link to programs and
documents. For example, you can add a custom shortcut for an
application to the Start menu.
URL. Shortcuts to Web pages. For example, you can add a shortcut
to a departmental intranet site to the user’s Favorites menu.
Shell Object. Objects that appears in the shell namespace,
including Control Panel, Recycle Bin, and so on. For example, you
can add the Control Panel to the user’s desktop.
The Shortcuts preference extension supports creating shortcuts in
numerous locations, including the desktop, Start menu, Favorites folder,
Quick Launch toolbar, and so on. You can also specify the full path and
name of a folder in which to create the shortcut.
Control Panel Settings
Table 3 describes each Group Policy preference extension in Control Panel Settings. The first column shows
a sample preference item for each extension, and the second column provides an overview of the extension.
Table 3. Preference Extensions in Control Panel Settings
Data Sources
Group Policy provides a setting for distributing applications, but it does
not provide a setting for configuring the Open Database Connectivity
(ODBC) data sources used by many of them. The Data Sources
preference extension provides a way to create, replace, update, and
delete data sources for users and computers. Additionally, user data
sources roam with users from computer to computer, further simplifying
their deployment. Using the Data Sources extension reduces the
complexity and cost of managing business applications for which you
must configure data sources.
Group Policy Preferences
11
Devices
Organizations with high-security or compliance requirements often must
restrict the use of removable media. The Devices preference extension
provides a targeted method for disabling specific device classes for
users or computers. For example, you can disable the USB ports, floppy
drives, and other removable media for users who work with sensitive
information, such as customer records or intellectual property. Standard
users cannot change these settings. This preference extension gives
you more control over the information that leaves your organization.
The Devices extension does not prevent users from installing devices.
Rather, it enables or disables devices after they are present on the
computer. On the other hand, Group Policy can prevent users from
installing specific types of devices. Additionally, the Devices extension
works on all supported platforms.
Folder Options
The Folder Options preference extension supports two types of items:
Group Policy Preferences
Folder Options. Configure Windows Explorer folder options for
Windows XP or Windows Vista. Folder options include whether or
not Windows Explorer shows hidden files, displays file extensions
for known file types, and so on. The figure in the left column shows
the Folder Options preference item for Windows Vista.
Open With. Configure associations between file extensions and file
types. Two scenarios are common. First, you can break file
associations to prevent programs from running accidentally or
maliciously (many e-mail viruses rely on file associations to run).
Second, you can associate file extensions with different programs,
depending on the user’s requirements.
12
Internet Settings
The Internet Settings preference extension allows you to configure
Internet Explorer options for Windows Internet Explorer 5, Internet
Explorer 6, and Internet Explorer 7 (shown in the left column). You can
configure most of the settings that are available in the Internet Options
control panel. For example, you can configure different home pages for
users in different departments, and you can configure a high security
level for users who work with sensitive information. The Internet
Settings extension also allows you to configure advanced options.
Many of these settings are available as Group Policy settings that are
strictly enforced. Using the Internet Settings preference extension, you
can create a default Internet Explorer configuration that users can later
change. Additionally, you can configure individual settings using this
preference extension rather than configuring entire groups of settings.
Local Users and Groups
The Local Users and Groups preference extension supports configuring
local user accounts and groups for multiple, targeted computers (see
the section “Targeting Control”). It supports these preference types:
Group Policy Preferences
Local User. You can create, update, replace, or delete users
account from local computers. For example, you can change the
password for or disable the local Administrator account.
Local Group. You can create, update, replace, or delete groups
from the local computer. The Local Group preference type provides
a number of options for configuring local groups, too. For example,
you can add or remove a logged-on user to or from the group.
Usefully, you can add or remove specific domain accounts to and
from local groups, as shown in the figure in the left column.
13
Network Options
The Network Options preference extension enables you to configure the
following types of network connections:
VPN Connections. Configure Virtual Private Network (VPN)
connections, including their options, security settings, and
connection type. The left column shows a VPN connection.
DUN Connections. Configure basic Dial-Up Networking (DUN)
connections for a single user or all users.
For example, you can create a VPN Connections preference item to
connect to the corporate network. Then, you can target that item
specifically at mobile PCs within a specific department.
Power Options
Use the Power Options preference item to configure power options and
power schemes for computers running Windows XP. Power options
include settings like what happens when users close the lid on their
mobile PCs. Power schemes include timings for when Windows turns of
the monitor and hard disks and when the operating system puts the
computer to sleep or hibernation.
Although Windows Vista supports power options settings in Group
Policy, those settings are strictly enforced. By configuring power options
using the Power Options extension, you can create a default
configuration that users can later change as necessary.
Group Policy Preferences
14
Printers
Like configuring mapped network drives, configuring printer connections
is a common task that administrators typically perform by writing logon
scripts. The Printers preference extension enables you to easily create,
update, replace, or delete shared printers, TCP/IP printers, and local
printers to multiple, targeted users or computers (see the section
“Targeting Control”). The figure in the left column is an example of
configuring a shared printer using a Shared Printer item. Using
preference targeting, you can deploy printer connections based on
location, department, computer type, and so on.
Windows Vista Group Policy provides native support for deploying
printers. However, it only supports shared printers and requires Active
Directory schema extensions. In contrast, using the Printers extension
supports shared, local, and TCP/IP printers on Windows XP with SP2
and Windows Vista. It also allows you to set the default printer and map
shared printers to local ports.
Regional Options
Use the Regional Options preference extension to configure the user
locale, including number, currency, time, and date formats.
Group Policy Preferences
15
Scheduled Tasks
The user interface for Scheduled Tasks preference items matches
Scheduled Tasks in Windows. The Scheduled Tasks preference
extension provides a centralized mechanism for scheduling tasks for
targeted users and computers (see the section “Targeting Control”). The
example in the left column shows a scheduled task that runs the Disk
Cleanup Wizard.
The alternative is to run command-line tools or scripts that schedule
tasks. This preference extension makes it very easy to manage
scheduled tasks using Windows Vista’s powerful new Task Scheduler.
Services
The Services preference extension enables you to configure services
the following ways:
Startup. Optionally change the startup type to Automatic, Manual,
or Disabled.
Service action. Optionally start, stop, or restart a service.
Log on as. Configure the account that the service uses.
Recovery. Configure the service’s recovery options.
For example, you can use the Services preference extension to ensure
that certain services are disabled and stopped, and ensure that other
services run automatically, and start them if required.
Start Menu
The Start Menu preference extension enables you to configure Start
menu options for users. It supports both Windows XP and Windows
Vista Start Menu preference items. For instance, you can configure the
Start menu for mobile PCs so that it always displays the Connect To
menu. Easily configure the Start menu to reflect how your organization’s
employees use their computers.
Group Policy Preferences
16
Group Policy Preferences Features
Most Group Policy preference extensions support the following actions for each preference item:
Create. Create a new item on the targeted computer.
Delete. Remove an existing item from the targeted computer.
Replace. Delete and recreate an item on the targeted computer. The result is that Group Policy
preferences replace all existing settings and files associated with the preference item.
Update. Modify an existing item on the targeted computer.
The following sections describe additional Group Policy preferences features. These features include the
Common tab, which each preference extension supports. Targeting is a feature that makes preferences a
particularly powerful way to deploy configurations. The following sections also describe Group Policy
preferences support for process variables and reporting.
Common Options
Every Group Policy preference item has a Common tab, shown in Figure 3, which you can use to configure
additional options that control the behavior of the item.
Choose
whether to
continue after
errors
Run the item
using the user’s
credentials
Allow user to
change without
refreshing
Configure
targeting items,
like location,
application
presence, and
so on
Document
preference
item, including
its purpose
Figure 3. Common tab for preference items
Group Policy Preferences
17
The following list describes the options on the Common tab:
Stop processing items in this extension if an error occurs
By default, errors do not prevent Group Policy preferences from processing the remaining preference
items in the same extension. If you want preferences to stop processing additional items if an error
occurs, enable this option. If you enable this option and an error occurs, processing stops for the current
GPO only. Other GPOs continue to process normally.
Run in logged-on user's security context (user policy option)
By default, Group Policy preferences process preference items using the local System account. As a
result, these items can only access system environment variables and local resources. To access user
environment variables and network resources, including network drives, you must enable this option to
process the item using the logged-on user’s account.
Remove this item when it is no longer applied
Unlike policy settings, Group Policy does not remove preferences when the GPO is removed from the
user or the computer. Choosing this option changes the default behavior: when the GPO is removed from
the user or the computer, Group Policy removes the preference items it contains from the user or the
computer.
Apply once and do not reapply
Group Policy refreshes preference items during the regular refresh interval, which is every 90 minutes, by
default. As a result, Group Policy eventually restores preference items, even though users can change
the settings they create. Choose the Apply once and do not reapply option to run the item one time
without running it again. This option prevents Group Policy from refreshing the item, allowing users to
change settings without losing those changes. In user configurations, Group Policy preferences will apply
these settings once on each computer they use. In computer configurations, Group Policy preferences
will apply these settings once for the computer, regardless of how many users share the computer.
Item-level targeting
Targeting determines to which users and computers a preference item applies. Enable this option, and
then click the Targeting button to configure targeting items for the preference item. For more information
about targeting, see “Targeting Control.”
Targeting Control
You can filter GPOs using WMI filters; however, filters affect the entire GPO. If you want to filter individual
policy settings in a GPO, the work-around is usually to create separate GPOs for individual settings, and then
to filter each GPO. In many organizations, this leads to hundreds, if not thousands, of GPOs that become
unwieldy to maintain and have significant performance impact.
On the other hand, Group Policy preferences supports item-level targeting. Item-level targeting determines
the users and computers to which Group Policy applies individual preference items within a GPO. You can
target different preferences items within a single GPO at computers in different locations, for example.
Group Policy Preferences
18
When you click the Targeting button on the Common tab, you see the Targeting Editor shown in Figure 4,
including a list of targeting items available. You can apply one or more targeting items to a preference item.
You can also choose a logical operation to use for joining targeting items, as shown in the figure. Add
collections, which are essentially parentheses that group targeting items, and you can create fairly complex
logic to determine the users and computers to which a preference item applies.
Targeting items
and their
relationships
Security Group
target item
Figure 4. Targeting Editor
Group Policy preference items provide the muscle to configure users and computers, but targeting items
provide the intelligence to choose a limited selection of users and computers. The following are real-world
examples of how you can use Group Policy targeting items:
Mobile computers. You want to configure VPN connections for mobile users, but you want to apply
those VPN connections only to mobile PCs. You can limit the preference item to only mobile PCs by
using the Portable Computer targeting item.
Performance-based configuration. You have a requirement to configure certain settings based on the
performance characteristics of each computer. Faster computers with plenty of free disk space receive
one preference item, while slower computers or those with low amounts of free disk space receive
another. You can use the CPU Speed and Disk Space targeting item to target each preference item as
required.
Operating system version. You identify a setting that Windows Vista stores in a different location than
Windows XP. Create two preference items, one for each operating system. Then, filter each preference
Group Policy Preferences
19
item using the Operating System targeting item.
Software prerequisites. You want to configure an application’s settings, but you want to ensure that the
application is installed on the computer before configuring it. You can use a combination of the File Match
and Registry Match targeting items to check for a specific version of a binary file or an entry in the
Uninstall registry key to create a robust way to verify that the application is installed.
Process Variables
Group Policy preferences support environment variables. In fact, it adds numerous environment variables to
the process environment. For example, it adds environment variables that identify the location of special
folders, such as the desktop, Favorites, and Start menu folders.
You can use any of these or process environment variables in any preference item or targeting item that
contains text properties, and Group Policy preferences will resolve them when applying the setting to the user
or computer. Although you can manually type variable names in text properties, the easiest way to use
variables that Group Policy preferences defines is to press F3 to display the Select a Variable dialog box,
shown in Figure 5. The combination of environment variables and targeting enables you to create highly
dynamic configurations by creating targeting items that use environment variables, and use environment
variables in preference items.
Figure 5. Select a variable
Group Policy Preferences
20
Settings Report
Group Policy preferences fully support settings reports in the Group Policy Management Console (GPMC).
Figure 6 shows a sample settings report that contains a Group Policy preference.
Figure 6. Settings report
Group Policy Preferences
21
Deploying Group Policy Preferences
Group Policy preferences do not require you to install any services on servers. Windows Server 2008
includes Group Policy preferences by default as part of the Group Policy Management Console (GPMC).
Administrators will also be able to configure and deploy Group Policy preferences in a Windows Server 2003
environment by installing the Remote Server Administration Tools (RSAT) on a computer running Windows
Vista with SP1. Both RSAT and Windows Vista SP1 will be available in the first quarter of 2008.
Although you don’t have to install any services to create GPOs that contain Group Policy preferences, you
must deploy the Group Policy preferences client-side extension (CSE) to any client computer to which you
want to deploy preferences. The CSE will be available as a separate download from Microsoft. It supports the
following Windows versions:
Windows XP with SP2
Windows Vista
Windows Server 2003 with SP1
Windows Server 2008 already includes the CSE.
Group Policy Preferences
22
Windows Deployment Strategies
Most companies share a common goal: create a standard PC configuration based on a common operating
system image. They want to apply this image to any computer in any geographical region at any time, and
then customize that image quickly.
In reality, most organizations build and maintain many images—sometimes even hundreds of them. By
making technical and support compromises and disciplined hardware purchases, and by using advanced
scripting techniques, some organizations have reduced the number of images they maintain to between one
and three. These organizations tend to have the sophisticated software distribution infrastructures necessary
to deploy applications—often before first use—and keep them updated.
Business requirements usually drive the need to reduce the number of images that an organization maintains.
Of course, the primary business requirement is to reduce ownership costs. The following list describes costs
associated with building, maintaining, and deploying disk images:
Development Costs. Development costs include creating a well-engineered image to lower future
support costs and improve security and reliability. They also include creating a predictable work
environment for maximum productivity balanced with flexibility. Higher levels of automation lower
development costs.
Test Costs. Test costs include testing time and labor costs for the standard image, the applications that
might reside inside it, and applications applied after deployment. Test costs also include the development
time required to stabilize disk images.
Storage Costs. Storage costs include storage of the distribution points, disk images, migration data, and
backup images. Storage costs can be significant, depending on the number of disk images, the number of
computers in each deployment, and so on.
Network Costs. Network costs include moving disk images to distribution points and to destination
computers. As the size of image files increases, costs increase. Large images have more updating,
testing, distribution, network, and storage costs associated with them. Even though you only update a
small portion of the image, you must distribute the entire file.
Group Policy Preferences
23
Of the two image strategies described in the following sections, Microsoft recommends the thin-image
strategy to combat and lower these costs. The section “Thin Imaging” describes this strategy and how Group
Policy preferences make implementing it much easier. Figure 7 provides an overview of the two strategies.
Figure 7. Imaging strategies
Thick Imaging
Thick images are monolithic images that contain core applications and other files. Part of the imagedevelopment process is installing core applications prior to capturing the disk image, as shown in Figure 7.
Most organizations that use disk imaging to deploy operating systems are building thick images.
The advantage of thick images is simplicity. You create a disk image that contains core applications and
preferences and thus have only a single step to deploy the disk image and core applications to the destination
computer. Thick images can also be less costly to develop initially, because advanced scripting techniques
are not often required to build them. In fact, you can build thick images using Microsoft Deployment with little
or no scripting. Finally, in thick images, core applications are available on first start.
The disadvantages of thick images are maintenance, storage, and network costs. These costs rise quickly
with thick images. For example, updating a thick image with a new version of an application or changing
preferences requires you to rebuild, regression-test, and redistribute the image. Thick images require more
storage and use more network resources in a short span of time to transfer. Additionally, if you have different
configuration requirements for different groups of users, you often must build custom images for each group.
Thin Imaging
The key to reducing image count, size, and cost is compromise. The more you put into an image, the less
common and bigger it becomes. Big images are less attractive to deploy over a network, more difficult to
update regularly, more difficult to test, and more expensive to store. By compromising on what you include in
images, you reduce the number of images you maintain and you reduce their size. Ideally, you build and
maintain a single, worldwide image that you customize post-deployment.
Group Policy Preferences
24
Thin images contain few if any core applications or preferences. You install applications and configure
preferences separately from the disk image, as shown in Figure 7. Installing applications and configuring
preferences separately from the image usually takes more time at the PC and possibly more total bytes
transferred over the network, but spread out over a longer period of time than a single large image transfer.
You can mitigate the network transfer by using trickle-down technology that many software distribution
infrastructures provide, such as Background Intelligent Transfer Service (BITS).
Thin images have many advantages. First, they cost less to build, maintain, and test. Second, network and
storage costs associated with the disk image are lower, because the image file is physically smaller. The
primary disadvantage of thin images is that post-installation configuration can be more complex to develop
initially, but this is offset by the reduction in costs to maintain images and build successive images. Deploying
applications and preferences outside of the disk image often requires scripting and usually requires a
software distribution infrastructure. Another disadvantage of thin images is that core applications aren’t
available on first start, which might be necessary in high-security scenarios.
If you choose to build thin images that do not include applications and preferences, you should have a
systems-management infrastructure, such as Microsoft Systems Management Server (SMS) or Microsoft
System Center Configuration Manager (SCCM), in place to deploy applications. To use a thin-image strategy,
you will use this infrastructure to deploy applications after installing the thin image.
You should also have an infrastructure for deploying preferences, and Group Policy preferences are a perfect
fit for this purpose. Instead of configuring preferences in the disk image, you can create generic images that
you don’t have to update when you need to update preferences. Additionally, if different user groups require
different configurations, you don’t have to create custom images for each group. Instead, you can deploy a
generic image to each group, and then use item-level targeting to configure each group’s users and
computers independently, achieving the same result as creating multiple disk images.
Group Policy Preferences
25
Benefits of Group Policy Preferences
The following list summarizes the benefits of using Group Policy preferences in your environment:
Improving IT Productivity
Group Policy preferences extends the Group Policy feature set with over 20 new extensions, helping you
get more done with tools that are already very familiar to you. It also enables you to configure and deploy
settings at a central source, rather than repackaging and redeploying the settings when you update
configurations. You simply edit the GPO that contains the preference items you want to update.
Preferences provide a central location from which you can completely manage user and computer
configurations.
Reducing Need for Logon Scripts
Although Group Policy preferences might not eliminate the need for logon scripts, it significantly reduces
their need. The most common tasks performed by logon scripts are installing printers, mapping network
drives, configuring registry settings, and copying files and folders. Often, these tasks require complex
scripting, testing, and debugging.
Limiting Configuration Errors
Configuration errors during and after deployment are often a significant source of support calls and
escalations that lead to higher deployment costs. Group Policy preferences significantly help reduce
these costs. First, preferences allow you to configure items with a higher level of precision than other
tools. For example, you can configure a single Internet Explorer option without touching other settings.
Other deployment methods often change more options than you intend. Second, you can configure items
without knowing their details—where to find them in the registry or what they represent. Instead, Group
Policy preferences collects preference items using clear, familiar, easy-to-use dialog boxes that prevent
you from needing to know how Windows stores the value in the registry. You can configure a Start menu
setting by selecting an option in a preference item instead of having to know what value to store in the
registry and where to store it. And, Group Policy preferences all but eliminate the need to use default user
profiles to deploy settings. Often you deploy far more with a default user profile than you need to deploy,
and this can lead to unreliable configurations.
Enhancing End-User Satisfaction
More consistent, reliable configurations make users happy by maintaining or even increasing their
productivity. Additionally, using Group Policy preferences to configure users and computers, you can
make using Standard user accounts more palatable to users. Group Policy preferences use the local
System account by default, enabling it to configure settings that users can’t configure. By configuring
these settings on behalf of users, you can often avoid the issue altogether—which is proactive IT.
Minimizing Image Maintenance
Using Group Policy preferences with a thin-image strategy, you can significantly reduce the time and cost
of maintaining disk images. Instead of updating images to reflect configuration changes, you can deploy a
generic image and then update Group Policy preferences. This approach reduces engineering and testing
time—and costs—significantly.
Group Policy Preferences
26
Reducing Overall Image Count
Group Policy preferences, in combination with a thin-image strategy, helps you reduce the number of disk
images you must develop and maintain. If you build thick images, you often create unique images for
different groups of users in the organization. Instead, you can build and deploy a generic image for each
group, and then configure users and computers uniquely by targeting preference items.
Group Policy Preferences
27
Summary
Using Group Policy preferences comes at no added cost but provides innumerable advantages for any
organization. It improves IT productivity. It reduces deployment costs by helping organizations reduce image
count and reduce the cost of maintaining images. It reduces configuration errors during and after deployment.
It reduces, if not eliminates the need for complex logon scripts. It allows you to fine-tune settings for users and
computers throughout your organization.
Importantly, most IT professionals can begin using Group Policy preferences with absolutely no additional
training.
To learn more about Group Policy preferences, visit http://www.microsoft.com/grouppolicy/. Download the
Windows Server 2008 Release Candidate 1 (RC1) or the Remote Server Administration Tools (RSAT) beta
from the Connect Web site at http://connect.microsoft.com/. Evaluate Group Policy preferences and begin
planning for it now.
Group Policy Preferences
28
Glossary
action
In Group Policy, the operation performed by a preference item, either creating,
replacing, updating, deleting, or migrating configuration settings for users or
computers (some types of preference items do not have a choice of actions).
Administrative
templates
Provide policy setting information for the items that appear under the Administrative
Templates folder in the console tree of the Local Group Policy Editor and when
editing a Group Policy object using the Group Policy Management Console.
Group Policy clientside extension
A component responsible for processing a specific portion of Group Policy.
Group Policy
Management
Console (GPMC)
The administrative tool used to manage and edit domain-based Group Policy
objects. The GPMC is a Microsoft Management Console (MMC) snap-in.
Group Policy
Management Editor
The editor window used to edit domain-based Group Policy in the Group Policy
Management Console.
Group Policy object
(GPO)
A collection of Group Policy settings.
Group Policy
preferences
Group Policy extensions that appear under the Preferences node in the Group
Policy Management Editor window of the Group Policy Management Console.
Group Policy
settings
Computer-specific and user-specific settings that administrators can apply using
Group Policy.
Group Policy
settings reference
A spreadsheet that contains a complete list of all of the Group Policy settings for
every Windows SKU.
local Group Policy
object (LGPO)
A non-network GPO that can be used to configure a limited array of Group Policy
settings.
preference extension
Any Group Policy extension that appears under the Preferences node in the Group
Policy Management Editor window of the Group Policy Management Console.
preference item
An object containing Group Policy settings related to a preference extension in a
Group Policy object (GPO). Each preference extension allows you to create one or
more types of preference item. Each type has different properties. A GPO can
contain multiple preference items for each preference extension.
preference item-level
targeting
Using targeting items to change the scope of a preference item, so that it applies
only to selected users or computers.
preference
properties
Options within an individual preference item.
targeting item
An object that changes the scope of a preference item so that it applies only to
selected users or computers.
Group Policy Preferences
29