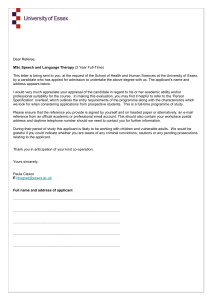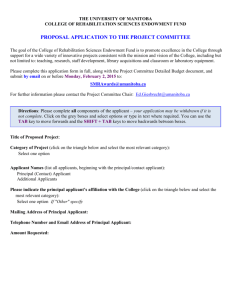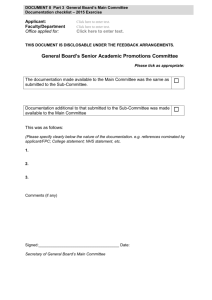RS004 Offer and Prepare for Hire Business Process Guide
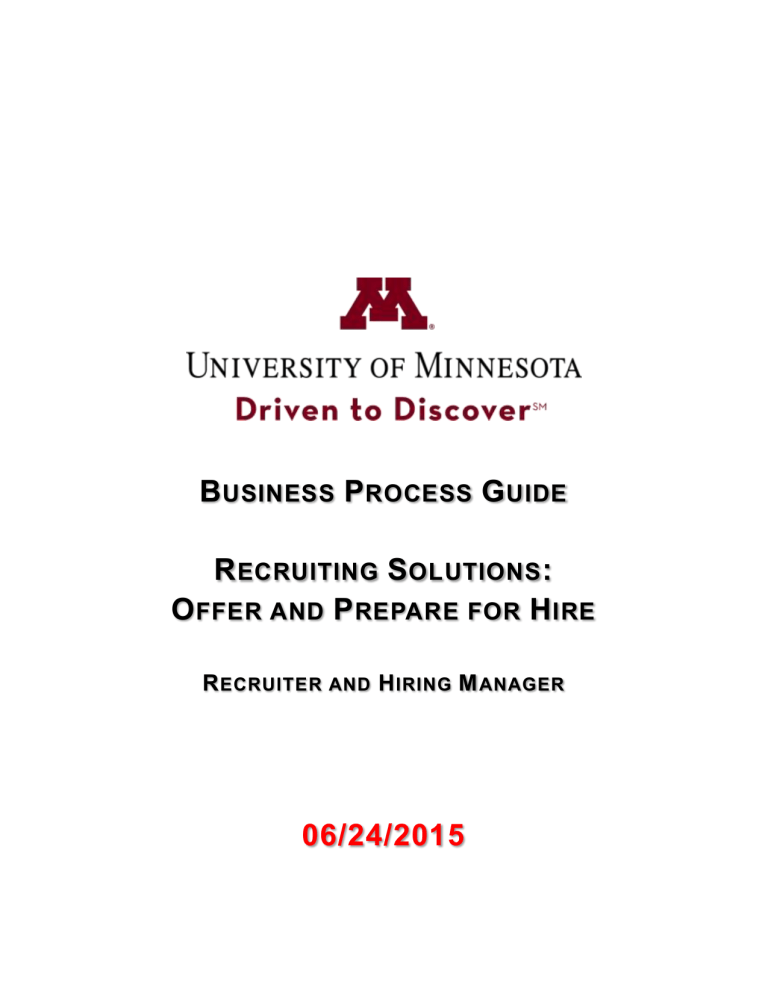
B
USINESS
P
ROCESS
G
UIDE
R
ECRUITING
S
OLUTIONS
:
O
FFER AND
P
REPARE FOR
H
IRE
R
ECRUITER AND
H
IRING
M
ANAGER
06/24/2015
Double Click Here to Change Text
T
ABLE OF
C
ONTENTS
Business Process Guide Page i 6/24/2015
P
ROCESS
O
VERVIEW
Offer and Prepare for Hire is the last business process in Recruiting. In this process, offers are created in
PeopleSoft, extended to applicants, and information is gathered in order to send an applicant to HR for processing.
The Recruiting Flow is demonstrated below:
Recruiting Workflow
Process Overview
Route Interview Offer Applied Reviewed
Create Job
Opening
Approve Job
Opening
Take Action on applicants in “Applied”
Take action on applicants in
“Reviewed”
Take action on applicants in
“Route”
Take action on applicants in
“Interview”
Take action on applicants in
“Offer”
Approve
Offer
Prepare for
Hire
View applicants in
“Applied”
View applicants in
“Reviewed”
Take action on applicants in
“Route”
Take action on applicants in
“Interview”
Take action on applicants in
“Offer”
View applicants in
“Applied”
View applicants in
“Reviewed”
View applicants in
“Route”
View applicants in
“Interview”
View applicants in
“Offer”
We are required to track the status of applicants who have had an offer extended to them, and to track accepted and rejected offers.
W
HERE THE
D
ATA FOR
T
HIS
P
ROCESS
C
OMES
F
ROM
The data from this process comes from Job Openings (RS: Create a Job Opening), applicants who apply to vacancies at the University of Minnesota (RS: Search and Apply), and applicants who have been through the review, routing, and interviewing at the University (RS: Manage Job Openings and Applicants).
W
HERE THE
D
ATA FROM
T
HIS
P
ROCESS
G
OES
Applicants who are hired into Job Openings flow into Workforce Administration through the Prepare for
Hire action.
Business Process Guide Page 1 06/24/2015
R
ELATED
I
NFORMATION
P
REREQUISITES AND
A
SSUMPTIONS
Before you can successfully perform the business process for Offer and Prepare for Hire, it is either required or assumed that each of the following conditions has been met:
P REREQUISITES AND A SSUMPTIONS
P REREQUISITE /A SSUMPTION
Knowledge of University Policy and
Procedure
Knowledge of Contract requirements
Knowledge of other employment rules
Knowledge of position and job data
D ETAIL
R
ELATED
D
OCUMENTS
R ELATED D OCUMENTS
D OCUMENT N AME L OCATION OR L INK TO D OCUMENT
Recruiting and Hiring Manager’s Toolkit http://www1.umn.edu/ohr/toolkit/hiring/index.html
H
ELPFUL
H
INTS
√
√
Have all information ready and extend offer over phone or in person to applicant prior to creating offer in Recruiting Solutions.
It is helpful to do personal data research and know which position you are hiring into before you complete the Prepare for Hire page. This will help you when you need to verify an employee ID and send the applicant to Manage Hires.
Business Process Guide Page 2 06/24/2015
1.0
P
REPARE AND
M
ANAGE
O
FFERS AND
A
TTACHMENTS
Preparing an offer in the system is critical to tie the applicant to the position number, which feeds to core HR for appointment entry (HR: Manage Workforce). Both hiring managers and recruiters navigate to the offer pages in the same manner.
1.1
F
LOW
D
IAGRAM OF
B
ASIC
P
ROCEDURE
This is the overall applicant flow through the Recruiting cycle:
Applicant Flow
Manage Applicants
Apply Accept
Review Route
Prepare for Hire
Interview Offer
Hiring Managers can see applicants at all stages of the process, but are unable to take action on them until the applicant is in the status of Route.
It is a requirement for the University to report to the OFCCP on qualified (Routed) applicants who reach the stages of Interview, Offer, and Hire.
Recruiters and Hiring Managers both have the ability to prepare an offer for a candidate, but Recruiters will have final approval on the offer components.
Business Process Guide Page 3 06/24/2015
1.2
P
REPARE
J
OB
O
FFER
Step 1: Navigation
Managers will navigate to their openings using the Recruiting Home:
Main Menu > Recruiting > Recruiting Home
A hiring manager will be able to see all of the openings for which they have responsibility. In this example, we will make an offer to a candidate for the Nursing Professional opening.
Business Process Guide Page 4 06/24/2015
Step 2: View Job Opening
The Applicants’ page displays. Find the applicant for whom you will create an offer. Job Offers can
only be made when the applicant is in the disposition of interview.
Business Process Guide Page 5 06/24/2015
Business Process Guide
Step 3: Prepare Job Offer
It is expected that offer details are entered after a verbal offer has been extended and tentatively accepted by a candidate. While the system has robust functionality that helps to communicate with applicants, this should not eliminate the need for human interaction in the Recruiting process.
To prepare a job offer, click on Other Actions > Recruiting Actions > Prepare Job Offer
Page 6 06/24/2015
The Prepare Job Offer page displays.
Step 4: Enter Offer Information
Business Process Guide
Click on to view the Recommended Salary Range.
This populates from the job code table, so is just a guideline for you to use.
Page 7 06/24/2015
Various job information defaults at the top of the Prepare Job Offer Page. Fields requiring entry or instruction are listed below:
# Field Name Comments
1 Position
Number
Default
Y/N
Y The position number defaults from the job opening. All job offers require a position number to create a job offer.
For Job Openings that have multiple positions, select the appropriate position numbers to create the Job Offer.
2 Hiring
Manager
Y
3 Recruiter Y
Defaults from the Primary Hiring Manager on the Job Opening. If a different hiring manager should be on the offer, update the field with that information.
Defaults from the Primary Recruiter on the Job Opening. If a different recruiter should be on the offer, then update the field with that recruiter’s information.
Note: The offer approval will route to the Recruiter listed on the offer.
Please make sure that the appropriate recruiter is listed.
4 Offer Date
5 Start Date
6 Offer
Expiration
Date
7 Registered
Online
Y
N
Y
Y
Defaults to the current date
Enter the Start/Hire date for the applicant
Defaults to 10 days. You may change this if you would like to give the applicant more or less time to review the offer.
8 Preferred
Contact
Y
Defaults to yes when applicants apply online.
Applicants must be registered online and have a valid email address to
receive correspondence and Offers
Defaults from the Applicant’s application.
NOTE: The applicant must have an email in their application to post the online offer letter.
Notifies the applicant to act on their offer when posted. 9 Notify
Applicant
Y
10 Save as Draft N
11 Submit for
Approval
N
Clicking on Save as a Draft saves work in progress to finish later.
Message will display. The applicant remains in “Interview” disposition until the offer is approved.
Clicking on Submit for Approval submits the offer for approval.
Message will display. The applicant’s disposition will remain in
“Interview” until the offer is approved.
Business Process Guide Page 8 06/24/2015
# Field Name
12 Edit Offer
13 Component
14 Offer Amount
15 Frequency
16 Recommended
Salary Range
17 Offer Letter
18 Offer
Attachments
19 Comments
Default
Y/N
N
N
N
Y
Y
N
N
N
Comments
Offers saved as a draft can be edited by clicking on Edit Offer
Enter the Component(s) of pay the applicant is to receive. Components of pay will be verified by a recruiter, for appropriate range or step (for
Labor Represented positions) and internal compensation equity. You may also have a signing bonus or be offering to pay for moving expenses, which can be included in the offer letter.
Offer frequency may be hourly or salaried. Civil Service and Union represented jobs are stated as hourly
Defaults to Annual. Change the value based on the type of job.
Defaults from the Salary Range table for the job code. Click on the arrow to the left of Recommended Salary Range to view the guidelines for the range.
Choose from the Letter options to generate the offer letter.
NOTE: The offer letter will not generate until the offer is approved.
Select the attachments to post with the job offer letter. This may include departmental specific information, employee benefits information, or any other attachments that may help inform the applicant about employment at the University.
These must be added during the creation or approval of the offer.
Once the offer has been approved, you can no longer add additional attachments.
Add comments as needed. Comments are viewable by Recruiters,
Recruiting Manager and Hiring Manager.
Business Process Guide Page 9 06/24/2015
Step 5: Submit for Approval
Offers require an approval by a Recruiter. The approval request will route to the recruiter that you select on the Offer.
Upon Clicking “Submit for Approval” the Approval tab appears.
Recruiters receive an alert on Recruiting Home that notifies them of any Job Offers to approve.
Business Process Guide Page 10 06/24/2015
Business Process Guide
Step 6: Job Offer Approvals
The Recruiter is the final approval on the offer. This approval confirms the offer in the system, and after this step, either the hiring manager or recruiter can generate or upload an offer letter and post the offer to the candidate online.
As a recruiter, navigate to Recruiting Home.
Main Menu > Recruiting > Recruiting Home
In the Alerts section, click on offers to approve.
The Pending Approvals page displays. You may select the item and approve from this page, or click on the link to view the offer details.
Page 11 06/24/2015
Step 7: View Offer Details
Clicking on the offer link brings the Recruiter to the Prepare Job Offer page.
The recruiter should view the offer, to check for compliance and equity within the salary guidelines, ensure that the appropriate offer letter is generated, and make sure that all offer details are entered correctly.
Business Process Guide
After review, they click on the Approvals tab to approve the offer. Clicking the Approve button will approve the offer.
Page 12 06/24/2015
If the offer details are not correct, the Recruiter may deny the offer. This will allow the preparer a chance to re-submit the offer details. They will need to start over, at step 1, and will Add a Revised
Offer to the offer details.
Business Process Guide Page 13 06/24/2015
2.0
P
OST
O
NLINE
J
OB
O
FFER
Once the Offer is approved, you can generate or upload an offer letter, edit if required, and post for the applicant to take action on.
Step 1: Generate or Upload Offer Letter
This offer was approved with no offer attachments and no system offer letter. To upload your own letter, click the Upload Letter button:
You will be able to browse your computer to find the offer letter. After you upload the letter, it will display in the attachments grid:
Business Process Guide Page 14 06/24/2015
You can also email the applicant from this page. Clicking the Email Applicant button will display the
Send Correspondence page with the Offer Letter as an attachment. This may be utilized if you would like to send advance information prior to posting the offer to the candidate.
Step 2: Post Online Offer
Chek the “Notify Applicant” box and then click Post.
If you uploaded the offer letter, you will get a message warning you that you are about to post a job offer for which no offer letter has been generated. You can click “OK” on this, since you uploaded your own offer letter.
Business Process Guide Page 15 06/24/2015
Step 3: Confirm Post Online Job Offer
The Post Online Job Offer page will display:
This is your last chance to review your information prior to posting to the candidate. If everything looks good, click Submit to send it to the applicant to review.
A confirmation message will display.
Business Process Guide Page 16 06/24/2015
3.0
A
PPLICANT
O
NLINE
O
FFER
A
CTIONS
The next step in the process is for the applicant to accept or reject the online offer. Verbal offer conversations should occur prior to creating the offer, with the probability the offer will be accepted.
The following steps and views are used by the applicant to take action on the offer and attachments (if applicable).
Step 1: Applicant Offer Actions
The applicant receives a notification of the offer with a link to review and respond to the offer. Below is a sample offer notification.
Sample Notification Letter
The applicant is directed to the Job Openings page.
Business Process Guide Page 17 06/24/2015
Step 2: Viewing the Offer
Under My Notifications the job offer link displays.
Click on the link.
Business Process Guide
The My Notifications page displays. The applicant clicks on the “View Offer” link in the middle left section of the page.
Page 18 06/24/2015
The Offer page displays with instructions and the link to view the Offer Letter. The offer letter must be viewed to accept the offer.
Business Process Guide Page 19 06/24/2015
The offer Letter displays for review.
Business Process Guide Page 20 06/24/2015
Step 3: Applicant Accepts Offer
Once the letter is reviewed the “Accept” button is available to submit. The applicant uploads any documents prior to Acknowledging the Offer. Click Accept
The Message displays to proceed or cancel. Click OK to proceed.
The following message displays.
The applicant successfully accepted the offer.
Business Process Guide Page 21 06/24/2015
4.0
M
ODIFYING A
J
OB
O
FFER
Modifying a Job Offer
Offer letters can be edited prior to posting. Depending on the change, the offer may need to be resubmitted for approval.
To edit the offer, you will need to navigate to Prepare Job Offer by finding your applicant and clicking
Other Actions>Recruiting Actions>Prepare Job Offer
Step 1 : Edit Offer
To edit the text of a saved offer, click the “Edit Offer” link. This will make all of the fields on the offer editable. For example, if you would like to edit the offer letter, you simply click on the offer letter link; make changes to the Word document, save, and upload by clicking the Upload Letter Button.
You may make edits at any time, but if the edits are substantial, the offer may need to be re-approved by a Recruiter.
Business Process Guide Page 22 06/24/2015
5.0
M
ANAGE
R
EJECTED
O
FFER
Not every offer of employment is accepted. While you should have had discussions with the applicant prior to posting online, there may be circumstances that arise in which the applicant decides to reject the offer. In these circumstances, you will have to manage that activity. You may counter offer and post a second offer or reject the applicant if the decision is not to proceed.
Or, you may have offered a candidate the job over the phone and they may have rejected that before you entered into the system. In those instances, you will need to Edit the Disposition of the candidate to show that they had an offer made, and then that they rejected the offer.
We will show both scenarios.
5.1
E
DIT
A
PPLICANT
D
ISPOSITION TO
R
EFLECT
R
EJECTED
O
FFER
In this example, we will update Daniel Beatles information.
Step 1: Navigate to Edit Disposition
Navigate to Edit Disposition by clicking on Other Actions > Recruiting Actions > Edit Disposition
Business Process Guide Page 23 06/24/2015
Step 2: Edit Disposition
Update the disposition to 070 Offer. This signifies that you made an offer to Daniel, without having to enter all the offer components.
Step 3: Edit Disposition again
Navigate to Edit Disposition, and update the disposition to 110 Reject, with the appropriate Status
Reason:
In this case, the reason was “Offer Rejected”.
Business Process Guide Page 24 06/24/2015
You will now see that Daniel is in the status of Reject.
Business Process Guide Page 25 06/24/2015
5.2
A
DD
R
EVISED
O
FFER AFTER
C
ANDIDATE
R
EJECTION
In this example, we have offered a job to Buffy. You can see in the Manage Job Opening page that she has rejected the offer.
At this point, there are two options.
1) Leave the candidate in the status of reject and offer the job to your second finalist, or
2) Make a revised offer
Buffy rejected the offer and the status is now Reject. You could simply start the offer process over with a new candidate or you have the option to post a new offer to Buffy. We will walk through the process of revising the offer to Buffy.
In order to add a revised offer, you will first need to contact your central Recruiter. They will be able to assist you in moving the applicant out of the disposition of Reject. Once they have done this, you will be able to follow the step-by-step procedure to add a revised offer.
Step 1: Navigate to Prepare Job Offer
Business Process Guide Page 26 06/24/2015
Navigation: Other Actions > Recruiting Actions > Prepare Job Offer
This will take you to Buffy’s original offer.
Step 2: Add Revised Offer
Click the “Add Revised Offer” link on the Prepare Job Offer page
The revised offer functionality allows you to enter new offer information for the applicant. You will have to re-enter Job Offer Component, Offer and Start dates, and generate/upload a new offer letter and submit for approval.
In this example, we increased the salary, gave a signing bonus, and modified the start date. The terms would be negotiable between you and the applicant. This is sample data.
Business Process Guide Page 27 06/24/2015
You can then re-post the Online Job Offer to the candidate, for them to review and, hopefully, accept.
Business Process Guide Page 28 06/24/2015
When you return to Manage Job Opening, you will see that Buffy’s new disposition is Offer.
Business Process Guide Page 29 06/24/2015
Business Process Guide
6.0
R
EMOVE AND
C
LOSE
J
OB
O
PENINGS
PeopleSoft will automatically fill a job opening for you when the number of available openings decrements to zero, and all applicants have been hired into Job Data . However, you can remove postings from the website prior to hire if you have received an adequate pool to review or when an offer is made. This is a function reserved for users with Recruiter roles.
Step 1: Navigate to Recruiting Home
Main Menu > Recruiting > Recruiting Home
Step 2: Search Job Openings
You can find the job opening from Recruiting Home, My Job Openings. Click on job opening you desire to close, and click on the link, which will take you to Manage Job Opening.
Page 30 06/24/2015
Step 3: Manage Job Opening
Click on the Details tab on the Manage Job Opening Page.
You will be taken to the Job Details page.
Business Process Guide Page 31 06/24/2015
Click on the Job Postings link. That will take you to this page:
Click into the Job Posting and scroll to the bottom of the page to the Job Posting Destinations grid:
Business Process Guide Page 32 06/24/2015
If there is not a date in the Remove Date field, enter the date you would like the job removed from
Careers and no longer accepting new applicants.
Most jobs at the University are required to be open for a minimum period of days, per policy, rule, or Labor agreement. Please check with your central Recruiter for more information about duration of posting.
Upon entering dates in the Remove Date field, the system will let you know the posting duration:
Click OK at the bottom of the page, and click Save once you are back into the Job Opening. The job opening will be removed from the website and no new applicants will be able to apply.
Business Process Guide Page 33 06/24/2015
7.0
P
REPARE FOR
H
IRE
After an applicant has accepted an offer, you will need to gather all paperwork necessary to move the applicant over to core HR for appointment entry. Some examples of paperwork are: background check,
I-9 instructions, any specific information regarding the appointment, and other job related information.
Please work with your central Recruiter to coordinate the background check process. The candidate should stay in the status of “Offer Accepted” until you are notified that the background check has been completed.
Once the check has been completed and any additional paperwork has been received, users with
Recruiter roles in Recruiting will be able to move the applicant to HR using the “Prepare for Hire” function. This function is only available once an applicant is in the disposition of Offer Accepted, either by accepting an offer online or by manual adjustment of their disposition.
The Prepare for Hire page ties together applicant, job opening, and position information. The information populated on this page transfers to HR and is critical for appointment entry and data integrity. If your job opening has multiple positions associated with it, make sure that the position number on this page is the correct position number. The system will always default to the primary
position on the job opening, so you should always ensure that you are using the correct position number.
Please note: the information in this section is purposefully repetitive, in order to show the variation that may occur when you process these transactions.
Business Process Guide Page 34 06/24/2015
7.1
H
IRING
N
EW
E
XTERNAL
A
PPLICANT
The following steps outline how to hire an applicant who does not have an existing emplid in PeopleSoft.
Step 1: Navigate to Recruiting Home
Navigation: Main Menu > Recruiting > Recruiting Home
You can see in My Alerts that there are 9 hires to prepare. This notification will appear if there are applicants who are in the disposition of Offer Accepted on one of your Job Openings.
Business Process Guide Page 35 06/24/2015
Business Process Guide
Step 2: Click on Hires to Prepare link
Clicking on this link will take you to those applicants who meet the search criteria of Offer Accepted.
There may be results for applicants whose background checks have not yet been completed. Please confirm with your central Recruiter prior to using the Prepare for Hire function . All new hires must complete a background check prior to moving them to Prepare for Hire.
Find the applicant you wish to move forward, and navigate to Prepare for Hire.
Other Actions > Recruiting Actions > Prepare for Hire
Page 36 06/24/2015
Step 3: Prepare for Hire
The Prepare for Hire page is used to move hires, rehires, transfers, and additional jobs to HR for processing.
You will need to select the type of Hire, Verify the Employee ID, and submit the request to HR.
Business Process Guide Page 37 06/24/2015
Step 4: Verify Employee ID
In order to avoid duplicate IDs, you must verify the employee ID prior to sending the information to HR.
To do so, click the Verify Employee ID link. This will run a search/match process to see if the applicant exists anywhere in the database.
You will get a list of potential Search Results to review prior to moving the applicant to HR.
In this example, none of the search results match our applicant. Click Return to go back to the Prepare for Hire page.
Business Process Guide Page 38 06/24/2015
After running this search/match, you will see that the Employee ID has been verified. Check to Send
Offer Letter to HR.
Step 5: Submit Request to HR
Click the Submit Request to HR button. You will get a message notifying you that you have successfully submitted the request.
When you return to your search results, you will see that the disposition of the applicant has changed to
080 Ready to Hire.
The applicant will move to the Manage Hires queue in Workforce Administration. At this point, the
Recruiting process is over, and the Manage Workforce process begins.
Business Process Guide Page 39 06/24/2015
7.2
H
IRING
E
XISTING
E
XTERNAL
A
PPLICANT
The following steps outline how to hire an applicant who does have an existing emplid in PeopleSoft, but has not been an employee.
Step 1: Navigate to Recruiting Home
Navigation: Main Menu > Recruiting > Recruiting Home
You can see in My Alerts that there are hires to prepare. This notification will appear if there are applicants who are in the status of Offer Accepted on one of your Job Openings.
Business Process Guide Page 40 06/24/2015
Business Process Guide
Step 2: Click on Hires to Prepare link
Clicking on this link will take you to those applicants who meet the search criteria of Offer Accepted.
There may be results for applicants whose background checks have not yet been completed. Please confirm with your central Recruiter prior to using the Prepare for Hire function . All new hires must complete a background check prior to moving them to Prepare for Hire.
Find the applicant you wish to move forward, and navigate to Prepare for Hire.
Other Actions > Recruiting Actions > Prepare for Hire
Page 41 06/24/2015
Step 3: Prepare for Hire
The Prepare for Hire page is used to move hires, rehires, transfers, and additional jobs to HR for processing.
You will need to select the type of Hire, enter the start date, Verify the Employee ID, and submit the request to HR.
Business Process Guide Page 42 06/24/2015
Step 4: Verify Employee ID
Click the Verify Employee ID link to run a search/match on the applicant.
You will get a list of potential Search Results to review prior to moving the applicant to HR.
EmplID
This example has one potential match, so you will need to review the information to see if the applicant data matches the result.
Business Process Guide Page 43 06/24/2015
Step 5: View Match Criteria and Additional Information
EmplID
You can expand the Match Criteria and Search Results summary by clicking on the Triangle Icon: .
Business Process Guide Page 44 06/24/2015
In this example, the search/match looked at name and address. To see if the applicant matches, you can click the “Additional Information” tab in Search Results to view the Person Organizational Summary.
This opens in a new tab, so you could do additional research in Personal Information, if you are not sure that you have the right applicant.
If, at any time, you are not sure of your results, cancel out of the transaction and contact your unit administrator to help you find the right employee ID.
Business Process Guide Page 45 06/24/2015
Business Process Guide
In this example, the candidate does match, so you need to click the Carry ID button and then click
Return.
EmplID
Page 46 06/24/2015
Clicking Return will take you back to the Prepare for Hire page. You will see that the Employee ID displays on the page and the Employee ID has been verified.
EmplID
Step 6: Submit Request to HR
Click the Submit Request to HR button. You will get a message notifying you that you have successfully submitted the request.
Business Process Guide Page 47 06/24/2015
When you return to your search results, you will see that the status of the applicant has changed to 080
Ready to Hire.
The applicant will move to the Manage Hires queue in Workforce Administration. At this point, the
Recruiting process is over, and the Manage Workforce process begins.
Business Process Guide Page 48 06/24/2015
7.3
R
E
-H
IRING
E
XTERNAL
A
PPLICANT
The following steps outline how to re-hire a former employee who applied as an external applicant.
Step 1: Navigate to Recruiting Home
Navigation: Main Menu > Recruiting > Recruiting Home
You can see in My Alerts that there are hires to prepare. This notification will appear if there are applicants who are in the status of Offer Accepted on one of your Job Openings.
Business Process Guide Page 49 06/24/2015
Business Process Guide
Step 2: Click on Hires to Prepare link
Clicking on this link will take you to those applicants who meet the search criteria of Offer Accepted.
There may be results for applicants whose background checks have not yet been completed. Please confirm with your central Recruiter prior to using the Prepare for Hire function . All new hires must complete a background check prior to moving them to Prepare for Hire.
Find the applicant you wish to move forward, and navigate to Prepare for Hire.
Other Actions > Recruiting Actions > Prepare for Hire
Page 50 06/24/2015
Step 3: Prepare for Hire
The Prepare for Hire page is used to move hires, rehires, transfers, and additional jobs to HR for processing.
You will need to select the type of Hire, enter the start date, Verify the Employee ID, and submit the request to HR.
Note that in this instance, prior to running the Verify Employee ID match, we see that Jana is a New
External applicant and our options are to Add Contingent Worker or Hire.
Business Process Guide Page 51 06/24/2015
Step 4: Verify Employee ID
Click the Verify Employee ID link to run a search/match on the applicant.
You will get a list of potential Search Results to review prior to moving the applicant to HR.
EmplID
This example has one potential match, so you will need to review the information to see if the applicant data matches the result.
Business Process Guide Page 52 06/24/2015
Step 5: View Match Criteria and Additional Information
EmplID
You can expand the Match Criteria and Search Results summary by clicking on the Triangle Icon: .
Business Process Guide Page 53 06/24/2015
In this example, the search/match looked at name. To see if the applicant is the person found in the results, you can click the “Additional Information” tab in Search Results to view the Person
Organizational Summary.
EmplID
This opens in a new tab, so you could do additional research in Personal Information, if you are not sure that you have the right applicant.
This particular applicant is a previous employee of the University. Her current HR status is Inactive and her Payroll Status is Terminated.
If, at any time, you are not sure of your results, cancel out of the transaction and contact your unit administrator to help you find the right employee ID.
Business Process Guide Page 54 06/24/2015
Business Process Guide
In this example, the candidate does match the results, so you need to click the Carry ID button and then click Return.
EmplID
Page 55 06/24/2015
Clicking Return will take you back to the Prepare for Hire page. You will see that the Employee ID displays on the page and the Employee ID has been verified. Because this applicant was a previous employee, some of the values on the page change.
You can see that the applicant type has changed to External – Previous Employee and our Type of Hire values change. Hire is no longer a valid value, since an employee may only be hired once into Job Data.
The value we must select is Rehire.
If Jana had self-identified as a previous employee on her application, we would have seen these values prior to running the Verify Employee ID match.
Business Process Guide Page 56 06/24/2015
Step 6: Submit Request to HR
Click the Submit Request to HR button. You will get a message notifying you that you have successfully submitted the request.
When you return to your search results, you will see that the status of the applicant has changed to 080
Ready to Hire.
The applicant will move to the Manage Hires queue in Workforce Administration. At this point, the
Recruiting process is over, and the Manage Workforce process begins.
Business Process Guide Page 57 06/24/2015
7.4
H
IRING
I
NTERNAL
A
PPLICANT
The following steps outline how to fill out the Prepare for Hire page for an internal applicant who applied via self-service.
Step 1: Navigate to Recruiting Home
Navigation: Main Menu > Recruiting > Recruiting Home
You can see in My Alerts that there are hires to prepare. This notification will appear if there are applicants who are in the status of Offer Accepted on one of your Job Openings.
Business Process Guide Page 58 06/24/2015
Business Process Guide
Step 2: Click on Hires to Prepare link
Clicking on this link will take you to those applicants who meet the search criteria of Offer Accepted.
There may be results for applicants whose background checks have not yet been completed. Please confirm with your central Recruiter prior to using the Prepare for Hire function . All new hires must
complete a background check prior to moving them to Prepare for Hire. Internal hires must also complete a background check, if they have not had one in the past 12 months.
Find the applicant you wish to move forward, and navigate to Prepare for Hire.
Other Actions > Recruiting Actions > Prepare for Hire
Page 59 06/24/2015
Step 3: Prepare for Hire
The Prepare for Hire page is used to move hires, rehires, transfers, and additional jobs to HR for processing.
EmplID
You will need to select the type of Hire, Verify the Employee ID, and submit the request to HR.
You can see that the employee ID is already present on the page, since Neko applied via self-service.
The type of hire options for an internal applicant will be different than for external people:
Business Process Guide Page 60 06/24/2015
You can see that there is the ability to Hire the employee (in a new job record) or Transfer the employee
(on the existing job record).
Step 4: Verify Employee ID
Although the employee ID is already on the Prepare for Hire page, the system will force you to run the
Verify Employee ID process. Click the Verify Employee ID link to start the search/match.
EmplID
Click Carry ID and Return in order to return to the Prepare for Hire page. You will see that the ID has been verified.
EmplID
Business Process Guide Page 61 06/24/2015
Step 5: Submit Request to HR
Click the Submit Request to HR button. You will get a message notifying you that you have successfully submitted the request.
When you return to your search results, you will see that the status of the applicant has changed to 080
Ready to Hire.
The applicant will move to the Manage Hires queue in Workforce Administration. At this point, the
Recruiting process is over, and the Manage Workforce process begins.
There may be times where you elect to HIRE an internal applicant on a new job record, instead of transferring them. You may do this in certain situations, such as hiring a student employee who has another job. You should work with your unit administrator to help you make the correct determination on which action you should select for internal hires and transfers.
Business Process Guide Page 62 06/24/2015
7.5
H
IRING
I
NTERNAL
A
PPLICANT WHO
A
PPLIED AS AN
E
XTERNAL
A
PPLICANT
The following steps outline how to handle the Prepare for Hire page when an employee applies as an external applicant.
Step 1: Navigate to Recruiting Home
Navigation: Main Menu > Recruiting > Recruiting Home
You can see in My Alerts that there are hires to prepare. This notification will appear if there are applicants who are in the status of Offer Accepted on one of your Job Openings.
Business Process Guide Page 63 06/24/2015
Business Process Guide
Step 2: Click on Hires to Prepare link
Clicking on this link will take you to those applicants who meet the search criteria of Offer Accepted.
There may be results for applicants whose background checks have not yet been completed. Please confirm with your central Recruiter prior to using the Prepare for Hire function . All new hires must complete a background check prior to moving them to Prepare for Hire.
Find the applicant you wish to move forward, and navigate to Prepare for Hire.
Other Actions > Recruiting Actions > Prepare for Hire
Page 64 06/24/2015
Step 3: Prepare for Hire
The Prepare for Hire page is used to move hires, rehires, transfers, and additional jobs to HR for processing.
You will need to select the type of Hire, enter the start date, Verify the Employee ID, and submit the request to HR.
Note that in this instance, prior to running the Verify Employee ID match, we see that Nina is a New
External applicant and our options are to Add Contingent Worker or Hire.
Business Process Guide Page 65 06/24/2015
Step 4: Verify Employee ID
Click the Verify Employee ID link to run a search/match on the applicant.
You will get a list of potential Search Results to review prior to moving the applicant to HR.
This example has one potential match, so you will need to review the information to see if the applicant data matches the result.
EmplID
Business Process Guide Page 66 06/24/2015
Step 5: View Match Criteria and Additional Information
EmplID
You can expand the Match Criteria and Search Results summary by clicking on the Triangle Icon: .
Business Process Guide Page 67 06/24/2015
In this example, the search/match looked at name. To see if the applicant is the person found in the results, you can click the “Additional Information” tab in Search Results to view the Person
Organizational Summary.
EmplID
This opens in a new tab, so you could do additional research in Personal Information, if you are not sure that you have the right applicant.
This particular applicant is a current employee of the University. Her current HR status is Active and her
Payroll Status is Active.
If, at any time, you are not sure of your results, cancel out of the transaction and contact your unit administrator to help you find the right employee ID.
Business Process Guide Page 68 06/24/2015
Business Process Guide
In this example, the candidate does match the results, so you need to click the Carry ID button and then click Return.
EmplID
Page 69 06/24/2015
Clicking Return will take you back to the Prepare for Hire page. You will see that the Employee ID displays on the page and the Employee ID has been verified. Because this applicant is an employee, some of the values on the page change.
You can see that the applicant type has changed to External – Previous Employee and our Type of Hire values change.
However, Nina is not a former employee. We saw in her personal organization summary that she is a
current employee. You must update her applicant data to reflect that she is a current employee.
Business Process Guide Page 70 06/24/2015
Business Process Guide
Step 6: Cancel Transaction
Write down the emplid that was returned for the applicant, and then click the cancel button. This will cancel the transaction and allow you to update Nina’s applicant data.
You will go back to your search results.
Step 7: View Manage Applicant page
Click on Nina’s name. This will take you to the Manage Applicant page.
Page 71 06/24/2015
Step 8: Update Applicant Data
Click the Applicant Data tab link.
You will go to the applicant data page.
You can see that the Applicant Type is listed as “External Applicant”. You must click in the field and update the value to Employee.
Once you have done this, there is a new field for you to enter Employee ID:
Enter the employee ID that you wrote down prior to canceling the transaction.
Business Process Guide Page 72 06/24/2015
Click Save to save your work, and click Return to go back to the applicant search.
Business Process Guide
Step 9: Navigate to Prepare for Hire
On your search results, navigate to Prepare for Hire.
Other Actions > Recruiting Actions > Prepare for Hire
Page 73 06/24/2015
Step 10: Prepare for Hire
You can see that the Prepare for Hire page now recognizes that Nina is an employee, and the type of hire options change back to those of an internal employee.
Business Process Guide Page 74 06/24/2015
Step 11: Verify Employee ID
The system will require that you verify employee ID, even though we had previously done this step.
Click the Verify Employee ID link to conduct the search/match on ID.
EmplID
Business Process Guide
Click Carry ID and Return to go back to the Prepare for Hire page.
You will see that the Employee ID is now verified.
EmplID
Page 75 06/24/2015
Step 12: Submit Request to HR
Select the appropriate type of Hire (Transfer or Hire) and click the Submit Request to HR button.
You will get a message letting you know that you have successfully submitted this request.
When you return to your search results, you will see that the status of the applicant has changed to 080
Ready to Hire.
The applicant will move to the Manage Hires queue in Workforce Administration. At this point, the
Recruiting process is over, and the Manage Workforce process begins.
Business Process Guide Page 76 06/24/2015
7.6
W
ITHDRAW FROM
H
IRE
There may be times when a candidate has accepted the offer and has been moved to HR for entry into
Job Data, but decides to not take the employment opportunity at the University. In these instances, we need to remove them from Manage Hires. The Recruiter changes the applicant’s status by navigating from Recruiting Home, select the Job Opening, select the applicant and “Withdraw from Hire” action.
This will remove the applicant from the Manage Hires queue and will update their disposition to
Withdrawn.
You can find the applicant by searching for job openings. You can change the view options in Recruiting home to view jobs that have been in one of two ways – either by going through the Job Opening that you were hiring against or by searching for the application.
Step 1: Search Applications
Navigate to Recruiting Home, and click “Search Applications”.
The Search Applications page will display.
Business Process Guide Page 77 06/24/2015
Search Applications allows for you to search for an applicant tied to a specific job opening, or in a particular applicant disposition. In this example, we will search for an applicant in the status of “080
Ready for Hire”. This status indicates that we have sent the applicant to HR, and they are waiting in the
Manage Hire queue.
Click the Search button to display the results:
Business Process Guide Page 78 06/24/2015
Business Process Guide Page 79 06/24/2015
Step 2: Withdraw from Hire
Navigate through Other Actions > Recruiting Actions > Withdraw from Hire
Click “Withdraw from Hire”, and a message will display:
Confirm by clicking “Withdraw”.
Once this has been done, the status of the applicant will be changed to 120 Withdrawn
The applicant will also be removed from the Manage Hires queue.
Business Process Guide Page 80 06/24/2015
E
XPECTED
O
UTCOMES
Using this Business Process Guide, you should be able to obtain the following results:
√
You are able to create an offer for an applicant
√
You are able to post an online offer to an applicant
√
You are able to revise an online offer
√
You are able to remove a job posting from the Careers site
√
You are able to move an applicant through Prepare for Hire steps
√
You are able to withdraw an applicant from hire
Business Process Guide Page 81 06/24/2015