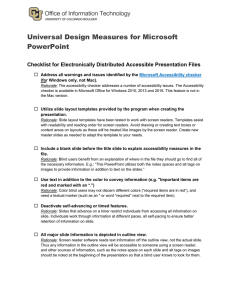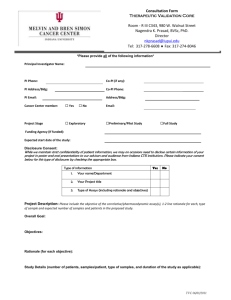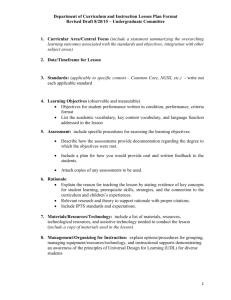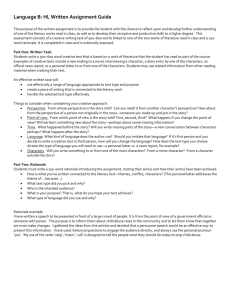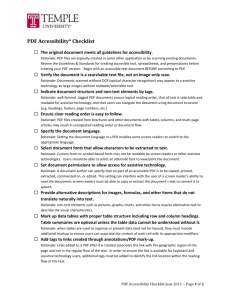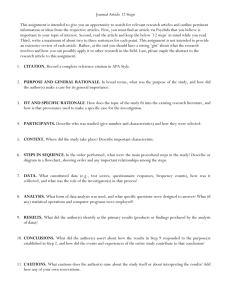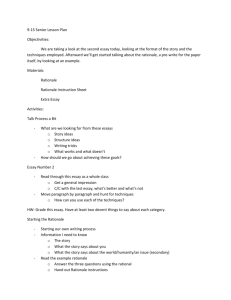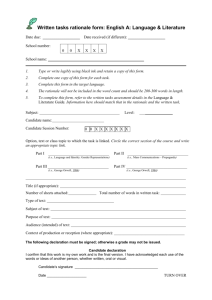Microsoft PowerPoint accessibility checklist ()
advertisement
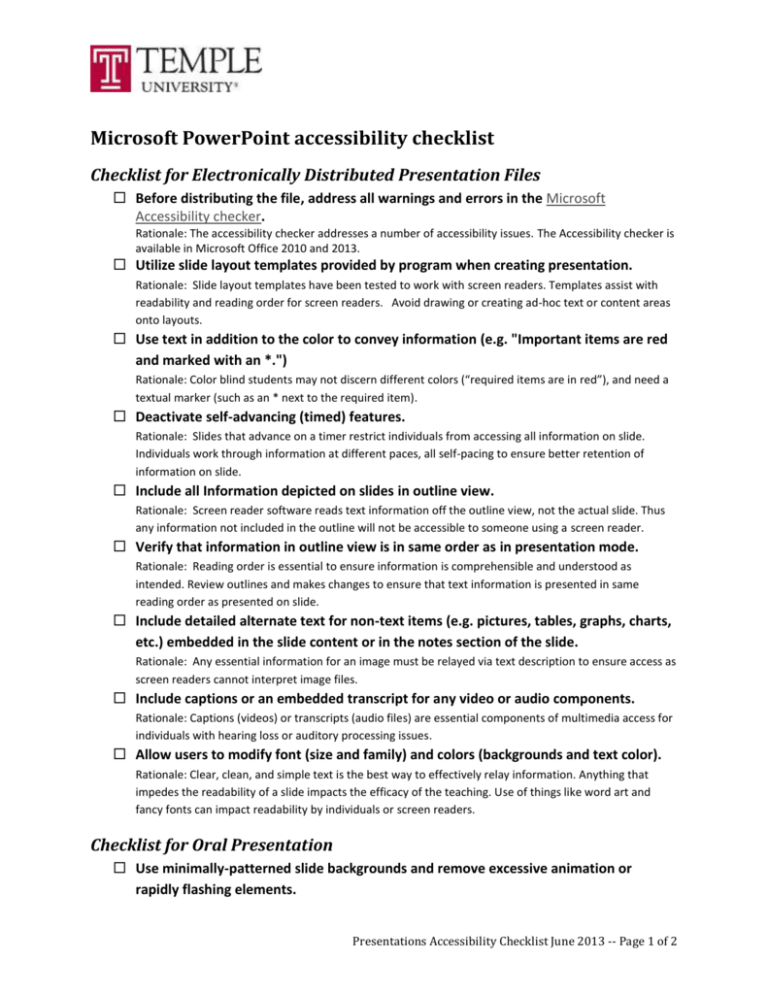
Microsoft PowerPoint accessibility checklist Checklist for Electronically Distributed Presentation Files Before distributing the file, address all warnings and errors in the Microsoft Accessibility checker. Rationale: The accessibility checker addresses a number of accessibility issues. The Accessibility checker is available in Microsoft Office 2010 and 2013. Utilize slide layout templates provided by program when creating presentation. Rationale: Slide layout templates have been tested to work with screen readers. Templates assist with readability and reading order for screen readers. Avoid drawing or creating ad-hoc text or content areas onto layouts. Use text in addition to the color to convey information (e.g. "Important items are red and marked with an *.") Rationale: Color blind students may not discern different colors (“required items are in red”), and need a textual marker (such as an * next to the required item). Deactivate self-advancing (timed) features. Rationale: Slides that advance on a timer restrict individuals from accessing all information on slide. Individuals work through information at different paces, all self-pacing to ensure better retention of information on slide. Include all Information depicted on slides in outline view. Rationale: Screen reader software reads text information off the outline view, not the actual slide. Thus any information not included in the outline will not be accessible to someone using a screen reader. Verify that information in outline view is in same order as in presentation mode. Rationale: Reading order is essential to ensure information is comprehensible and understood as intended. Review outlines and makes changes to ensure that text information is presented in same reading order as presented on slide. Include detailed alternate text for non-text items (e.g. pictures, tables, graphs, charts, etc.) embedded in the slide content or in the notes section of the slide. Rationale: Any essential information for an image must be relayed via text description to ensure access as screen readers cannot interpret image files. Include captions or an embedded transcript for any video or audio components. Rationale: Captions (videos) or transcripts (audio files) are essential components of multimedia access for individuals with hearing loss or auditory processing issues. Allow users to modify font (size and family) and colors (backgrounds and text color). Rationale: Clear, clean, and simple text is the best way to effectively relay information. Anything that impedes the readability of a slide impacts the efficacy of the teaching. Use of things like word art and fancy fonts can impact readability by individuals or screen readers. Checklist for Oral Presentation Use minimally-patterned slide backgrounds and remove excessive animation or rapidly flashing elements. Presentations Accessibility Checklist June 2013 -- Page 1 of 2 Rationale: Extraneous visual gimmicks, like flashing text or excessive transitions, may disrupt the information presented and pull focus away from the content. Animation can cause migraines or seizures. Describe any Information available only in visual format (e.g. images like pictures, tables, graphs) or auditory format (e.g. audio clips, music, etc.) during presentation. Rationale: Any information presented visually on the PowerPoint should be referenced in detail during presentation. Essential information should be verbalized. Presenters should draw attention to auditory information being portrayed (e.g. audio clips) so an individual with hearing loss is aware, as an individual who is focusing on speaker can miss other auditory information being shared if not alerted. Indicate slide transition with a sound or vocal announcement (e.g. “next slide”) Rationale: Indicating when a new slide is being presented helps users follow with notes, handouts, or personal electronic copies. Additional usability considerations for Presentations (suggested but not required) (Optional) Use simple sans serif fonts at no less than 24 points. Rationale: serif fonts can make letters difficult to distinguish on screen; smaller fonts are often unreadable from the back of the room. (Optional) Select a high contrast with background with limited decoration. Rationale: high contrast colors will help ensure text is readable even in poorly lit rooms. Busy slides with lots of decorative backgrounds can be distracting. (Optional) Share presentation files with individuals electronically before the live presentation so individuals who utilize screen readers or enhancers will be able to access the file before, during, or after the course. Rationale: Sharing an accessible electronic copy before the class is essential to allow each student to access the file however necessary for access. The professor has only to create the accessible version and share it; students are responsible for the end result (e.g. enlarged printouts for visually impairments, screen reader for blindness, printouts with notes areas for Attention Deficits, etc.). Sources and Additional Resources The following resources are available to assist with creating accessible PPTs, and were used as the basis for the creation of this document: Microsoft Office’s Creating Accessible PowerPoint Presentations WebAIM PowerPoint Accessibility California State University's Microsoft PowerPoint Accessibility Resources To help determine contrast ratios, it is recommended that you use a tool such as: Joe Dolson's Color Contrast Spectrum Tester The Paciello Group's Colour Contrast Analyser Presentations Accessibility Checklist June 2013 -- Page 2 of 2