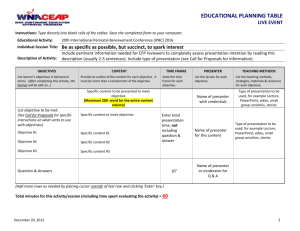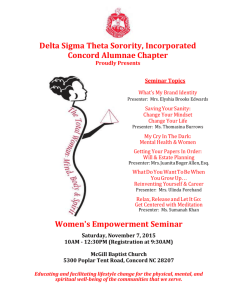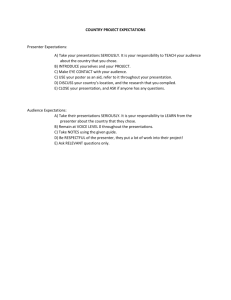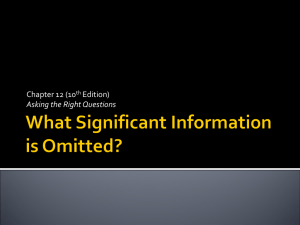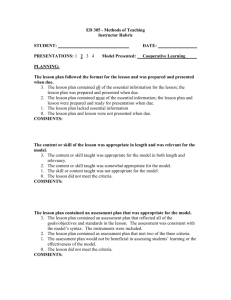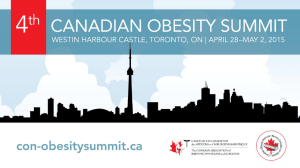Chapter 9 - Microsoft Word, Text and Image Wrapping
advertisement

Chapter 9 – Microsoft Word, Text And Image Wrapping 7:23 mins 14.06.2012 [Screen shot of a PowerPoint document] Daniel: Alright. And the last one I’m going to pull up – I have another Word document open here. Just a moment; I’m going to open another Word document. [Presenter closes the PowerPoint document, and then opens a Word document] There’s a new document here. So this is a document that we’ve created inside the Company, and it just happens that I ran into an error in this document earlier, so I’m going to use this as an example. [Presenter resizes the document on the screen and moves to a particular page to use as an example] So in a few places we have some graphics – here’s an example of one – that is sort of floating off to the right hand side of the screen. [Presenter moves the mouse over the graphic box on the right hand side of the screen] What happens in Office documents when you have an object that is floating off to the side, whether that’s a picture, or a text box like I have here, is that a screen reader can skip right over it. Because it’s not in line with the text it doesn’t know to go and find this other object, because it’s been removed from the hierarchy of top to bottom that the screen reader is going to read through. So unfortunately someone could miss this information if not provided to them correctly, and so the way to fix this, if you’re going to use graphics and images, just make sure that they’re in line with the rest of the document. So in this case I’ll right click on this object, and under – why can I not find it; maybe it’ll show up much better that way; let’s find another one. [Presenter right clicks on the object, and then searches for another example in the document] This is what happens when you’re doing live demonstrations. [Presenter continues to search through the document for another example] I think this is the right document. Well we’ll just break one and then we’ll fix it. [Presenter continues to search through the document for another example] www.transriberonline.com 1 Chapter 9 – Microsoft Word, Text And Image Wrapping 7:23 mins 14.06.2012 That’s easy solved. So if we wanted to be fancy with this document or with this image, if I wanted to take this image and actually make the text wrap around it, let’s make this image a little bit smaller just for the purposes of illustration. [Presenter reduces the size of the image on the screen] And let’s say I wanted to actually have this floating on the right hand side like before. So if I right click on this image that gives me down here the option to wrap the text. [Presenter right clicks on the image, and uses the arrow to point to the Wrap Text option] In this case I want to wrap the text as a square around it. [Presenter chooses the Square option on the menu box] And then I can move this anywhere and the text is just going to wrap around it. So if I put it in the middle, the text wraps around the side, or I put it on this side it’ll wrap around it. [Presenter demonstrates by dragging the image across the page, and the text wraps around the image] Now this is kind of a cool thing to do, it looks nice, but again because it’s been removed from the hierarchy a screen reader could potentially skip over this. So what you would want to do when you have graphics inline, or when you have graphics that you want to include, you would just make sure that it’s here in line with the text, this option right here. [Presenter right clicks on the image, then selects Wrap Text – In Line with Text] And leave it the way it was by default, which is right in line with the text, and not do the fancy text wrapping, because again it can get lost in a document. Questions on Wrapping Text? Yes, Sir? [Question being asked from the audience] So the question is if I had the Wrapping Text on, is it just completely removed from the hierarchy so the screen reader can’t find it, or does it just get put somewhere else – is that the question? I don’t know the exact answer to the behaviour of that, other than saying that there are some screen readers that have done a good job of trying to find those sorts of images, it’s not reliable however, because if www.transriberonline.com 2 Chapter 9 – Microsoft Word, Text And Image Wrapping 7:23 mins 14.06.2012 you noticed I could move it up and down, and in the case of let’s say I wrap this text around this and I move this image way down here. [Presenter right clicks on the image, then selects Wrap Text, Square, and then moves the image further down the page on the screen] So right now this image is in line with ‘Quick access to common tools’, and it would look as if it is related to this section of the document, if I were to remove this however, it’s going to place it right back in this place where I moved it to, but when it was originally created it was way up above the Figure line. [Presenter right clicks on the image, then selects Wrap Text, In line with Text, then demonstrates the image being placed elsewhere in the document, and then indicates with the arrow where the image originally was in the document] So the answer is it could end up in the middle of a sentence, if it does get seen it could be picked up in a middle of a sentence, you could be going through a sentence and all of a sudden it’s, oh there’s an image, but it may not be relevant to exactly where the screen reader thinks that it’s appearing, which is why you want to just have it in line with the text, that way it doesn’t have to guess. [Inaudible question being asked from the audience] So that the question was if you did have a need to move an image to the right hand side for something, would you want to put that into a Table? That’s one method that you could do it. I would also caution on using Tables for non-tabular data, but that is one way you could do it. Another way you could do it is apply a Style to this. So if I were to move this graphic back up here. [Presenter drags the image back up to the top of the document on the screen] You know, we can move this to the right, and then create Columns in the document. So you could have two Columns of text, where the wrapping is not occurring, so I could take this paragraph and I could actually create two Columns of space, and have a Style that says, you know right hand Column, left hand Column, and have the image go in there. [Question being asked from the audience] I’m sorry? [Question being asked from the audience] www.transriberonline.com 3 Chapter 9 – Microsoft Word, Text And Image Wrapping 7:23 mins 14.06.2012 Yeah, exactly, you can create a Style for a section of a page that instead is broken into two Columns, so you can have a piece of text that’s single Column for width, and then have a Style to break that out as two Columns, and you can have the image in line with that. www.transriberonline.com 4