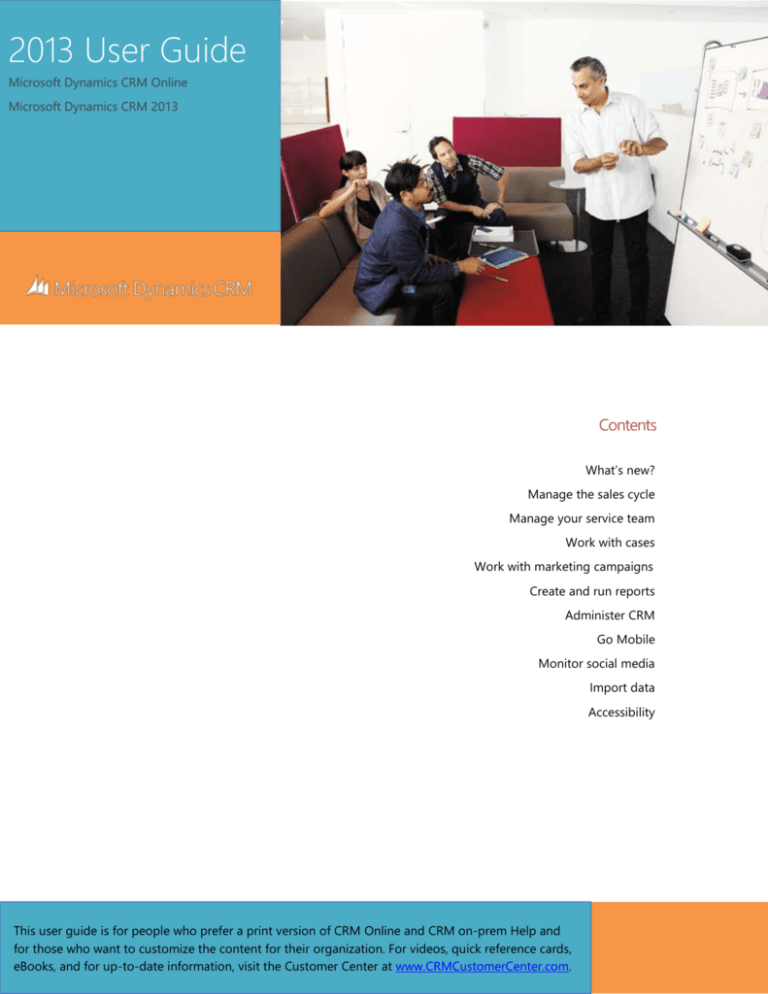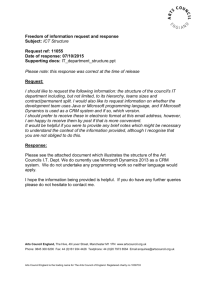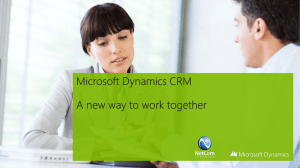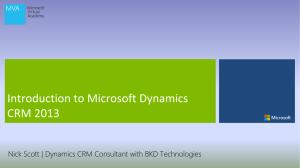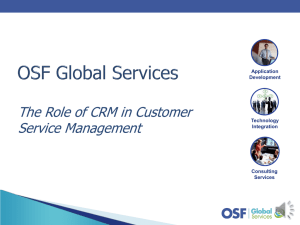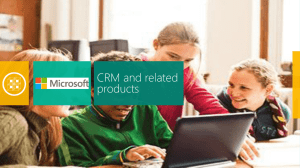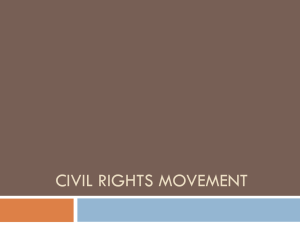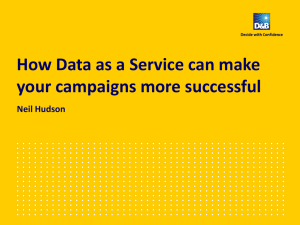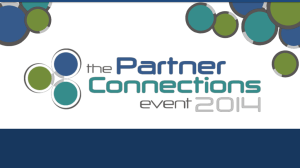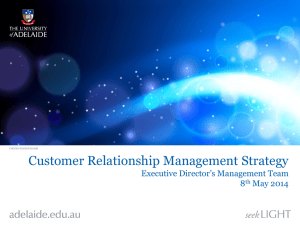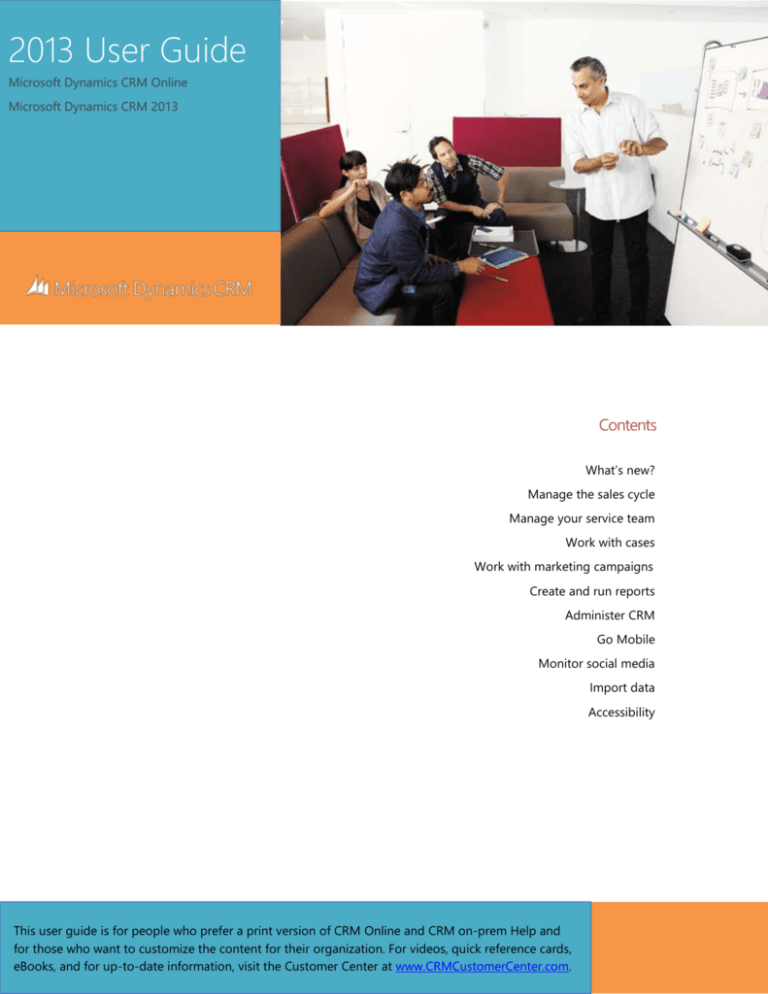
2013 User Guide
Microsoft Dynamics CRM Online
Microsoft Dynamics CRM 2013
Contents
What’s new?
Manage the sales cycle
Manage your service team
Work with cases
Work with marketing campaigns
Create and run reports
Administer CRM
Go Mobile
Monitor social media
Import data
Accessibility
This user guide is for people who prefer a print version of CRM Online and CRM on-prem Help and
for those who want to customize the content for their organization. For videos, quick reference cards,
eBooks, and for up-to-date information, visit the Customer Center at www.CRMCustomerCenter.com.
This document is provided "as-is". Information and views expressed in this document, including
URL and other Internet Web site references, may change without notice.
Some examples depicted herein are provided for illustration only and are fictitious. No real
association or connection is intended or should be inferred.
This document does not provide you with any legal rights to any intellectual property in any
Microsoft product. You may copy and use this document for your internal, reference purposes.
© 2015 Microsoft. All rights reserved.
Microsoft, Active Directory, ActiveX, Azure, BizTalk, JScript, Microsoft Dynamics, Outlook,
SharePoint, SQL Server, Visual Basic, Visual Studio, Windows, Windows Server, and Windows
Vista are trademarks of the Microsoft group of companies.
All other trademarks are property of their respective owners.
Contents
Welcome to the User Guide .......................................................................................................... 11
What's new in CRM Online Spring '14 and CRM 2013 Service Pack 1 (on-prem) ................ 11
Manage the sales cycle .............................................................................................................. 15
Quick create--Enter new contacts (or other data)--fast! ......................................................... 16
Use Bing Maps to view a location ........................................................................................... 17
Keep track of notes, tasks, calls, or email with activities ........................................................ 18
Stay up-to-date with customer news with the activity feed ..................................................... 19
Display your picture on the activity feed ................................................................................. 21
Create or edit an account ....................................................................................................... 21
Create or edit a contact .......................................................................................................... 24
Create or edit a lead ............................................................................................................... 26
Create or edit an opportunity .................................................................................................. 29
Deactivate or activate an account or contact .......................................................................... 31
Create or edit a product .......................................................................................................... 32
Create or edit a quote ............................................................................................................. 34
Create or edit a goal ............................................................................................................... 36
Create or edit an invoice ......................................................................................................... 38
Create or edit an order ............................................................................................................ 39
Create a price list .................................................................................................................... 42
Create or edit a competitor record .......................................................................................... 44
Create or edit a rollup query ................................................................................................... 45
Manage service .......................................................................................................................... 46
Get started with service .......................................................................................................... 46
Key steps to get started with customer service ................................................................... 46
Basics of service and service scheduling ............................................................................ 48
Get started with service management ................................................................................. 50
Configure the process flow for customer service ................................................................ 50
Improve customer service with better automation and tracking in Microsoft Dynamics CRM ...... 51
Use articles in the knowledge base ..................................................................................... 54
Set up service terms ............................................................................................................... 57
Define service level agreements (SLAs) ............................................................................. 57
Disable or enable Service Level Agreements (SLAs) for cases ......................................... 61
Create an entitlement to define the support terms for a customer ...................................... 62
Create a customer service schedule and define the work hours ........................................ 66
Navigate the service calendar ............................................................................................. 68
Use the workplace calendar ................................................................................................ 69
Set up a holiday schedule ................................................................................................... 70
Set when your business is closed ....................................................................................... 72
Schedule time off ................................................................................................................. 73
Create or edit a service ....................................................................................................... 75
Create or edit a contract ...................................................................................................... 77
Define support terms for customers by using contracts ...................................................... 79
Set up and define rules for service ......................................................................................... 81
Create a simple selection rule ............................................................................................. 81
Add facilities and equipment for service scheduling ........................................................... 82
Create or edit a resource group .......................................................................................... 83
Set the capacity required for a service or resource ............................................................. 85
Set work hours of a resource .............................................................................................. 87
Restrict a resource from performing a service .................................................................... 90
Create or edit a selection rule ............................................................................................. 92
Set up case and queue settings ............................................................................................. 92
Define settings for parent and child cases .......................................................................... 92
Create rules to automatically route cases ........................................................................... 93
Automatically create cases from email or social monitoring ............................................... 96
Create or edit a queue ....................................................................................................... 100
Set up queues to manage activities and cases ................................................................. 102
Add a timer control to the Case form to track time against an SLA .................................. 103
Define status reason transitions for incident (case) management .................................... 106
Work with cases .................................................................................................................... 108
Create and manage a case ............................................................................................... 108
Merge similar cases........................................................................................................... 114
Create and manage parent and child cases ..................................................................... 115
Add a phone call, task, email, or appointment activity to a case or record ....................... 119
Create or edit an appointment ........................................................................................... 122
Create and manage activities ............................................................................................... 124
Schedule a service activity ................................................................................................ 124
Find the next available time before creating a service activity .......................................... 124
Create a service activity without checking for conflicts ..................................................... 126
Manage queue items ............................................................................................................ 128
Assign an activity to a user or queue ................................................................................ 128
Find what's assigned to you in a queue ............................................................................ 129
Use the Unified Service Desk ............................................................................................... 132
Unified Service Desk Base package ................................................................................. 132
Unified Service Desk for CRM 2013 SP1 with product updates package ........................ 134
Unified Service Desk for CRM 2013 SP1 package ........................................................... 136
Work with marketing campaigns .............................................................................................. 138
Get started with CRM marketing ........................................................................................... 138
Create a marketing list in the CRM marketing work area ..................................................... 141
Create or edit a campaign in the CRM marketing work area ............................................... 146
Create a quick campaign in the CRM marketing work area ................................................. 148
Add an activity to a campaign in the CRM marketing work area .......................................... 150
Add a marketing list, sales literature, or product to a campaign ........................................... 153
Track a campaign response in the CRM marketing work area ............................................ 155
Create and run reports ............................................................................................................. 158
Add a report .......................................................................................................................... 158
Organize and lay out your data ............................................................................................. 159
Share a report with other users or teams ............................................................................. 161
Run a report .......................................................................................................................... 162
Download a report................................................................................................................. 163
Troubleshoot problems with data not displaying in a report ................................................. 164
Determine who can use a report ........................................................................................... 164
Edit the default filter of a report ............................................................................................. 165
Top knowledge base articles ................................................................................................ 167
Customize and organize reports ........................................................................................... 168
Available reports ................................................................................................................... 171
User Summary................................................................................................................... 171
Case Summary Table ........................................................................................................ 171
Neglected Cases ............................................................................................................... 171
Campaign Activity Status .................................................................................................. 172
Campaign Comparison ...................................................................................................... 172
Campaign Performance .................................................................................................... 173
Activities ............................................................................................................................ 173
Competitor Win Loss ......................................................................................................... 174
Products by Contact .......................................................................................................... 174
Invoices ............................................................................................................................. 175
Invoice Status .................................................................................................................... 175
Lead Source Effectiveness ................................................................................................ 176
Neglected Leads................................................................................................................ 176
Orders ................................................................................................................................ 176
Progress Against Goals ..................................................................................................... 177
Quotes ............................................................................................................................... 177
Sales History ..................................................................................................................... 178
Service Activity Volume ..................................................................................................... 178
Account Distribution........................................................................................................... 179
Account Overview.............................................................................................................. 179
Products by Account.......................................................................................................... 180
Account Summary ............................................................................................................. 180
Neglected Accounts........................................................................................................... 181
Sales Pipeline .................................................................................................................... 182
Create, edit, or copy a report using the Report Wizard ..................................................... 182
Administer CRM ....................................................................................................................... 185
Introduction to administration ................................................................................................ 185
Introduction to Microsoft Dynamics CRM .......................................................................... 185
Administering Microsoft Dynamics CRM ........................................................................... 186
Manage your subscription ..................................................................................................... 186
Manage your CRM subscription ........................................................................................ 186
Add user licenses to your subscription .............................................................................. 188
Install product updates ...................................................................................................... 188
View system status and notifications ................................................................................. 188
Add storage ....................................................................................................................... 189
Remove storage from your subscription ........................................................................... 190
Add License Wizard and Add Storage Wizard errors ........................................................ 191
Manage users and set up security ........................................................................................ 192
Understand security roles .................................................................................................. 192
View your user profile ........................................................................................................ 192
Add users to Microsoft Dynamics CRM............................................................................. 193
Manage users .................................................................................................................... 193
Assign a security role to a user ......................................................................................... 193
Create or edit a team ......................................................................................................... 193
Assign security roles to form ............................................................................................. 195
Add or remove security from a field ................................................................................... 197
Create a field security profile ............................................................................................. 198
Secure sensitive data by enabling encryption ................................................................... 199
Manage data ......................................................................................................................... 200
Set up duplicate detection rules to keep your data clean.................................................. 200
Run bulk system jobs to detect duplicate records ............................................................. 202
Turn duplicate detection rules on or off for the whole organization .................................. 204
Delete bulk records............................................................................................................ 206
View and take action on bulk deletion jobs ....................................................................... 206
Monitor and manage system jobs ..................................................................................... 208
Send bulk email to customers ........................................................................................... 209
Add or remove sample data .............................................................................................. 210
Create or edit charts and dashboards .................................................................................. 211
Create charts ..................................................................................................................... 211
Create or edit a chart ......................................................................................................... 212
Drill down in a chart ........................................................................................................... 215
Manage dashboards .......................................................................................................... 215
Manage dashboard components ....................................................................................... 217
Create or customize entities and forms ................................................................................ 218
View or edit entity information ........................................................................................... 218
Create a new entity............................................................................................................ 220
Create or edit entity fields .................................................................................................. 225
Mapping entity fields .......................................................................................................... 230
Create or edit N-N relationships between entities ............................................................. 230
Create or edit N-1 relationships between entities ............................................................. 233
Create or edit 1-N relationships between entities ............................................................. 233
Create and configure forms- default solution .................................................................... 236
Create or edit the main form for an entity .......................................................................... 237
Add a field to a form .......................................................................................................... 239
Edit form field properties ................................................................................................... 241
Add or edit form navigation for related entities .................................................................. 244
Add or edit a form web resource ....................................................................................... 246
Add or edit an image web resource................................................................................... 248
Create or edit views ........................................................................................................... 249
Create or edit a public view for an entity ........................................................................... 251
Edit the quick find view ...................................................................................................... 253
Set the default view for an entity ....................................................................................... 256
Export customized entity and field text for translation ....................................................... 257
Change custom entity icons .............................................................................................. 258
Import translated entity and field text ................................................................................ 260
Test an event script ........................................................................................................... 261
About team templates ....................................................................................................... 262
Create a team template and add to an entity form ............................................................ 263
View or download developer resources ............................................................................ 266
Create or edit a solution ........................................................................................................ 267
Create a managed solution ............................................................................................... 267
Import a solution ................................................................................................................ 269
Export your customizations as a solution .......................................................................... 271
Add a solution component ................................................................................................. 274
Edit or view managed properties ....................................................................................... 276
View or edit default solution components .......................................................................... 277
Edit a solution publisher .................................................................................................... 280
Manage system settings ....................................................................................................... 281
System Settings dialog box - Marketing tab ...................................................................... 281
System Settings dialog box - Reporting tab ...................................................................... 283
System Settings dialog box - Formats tab ........................................................................ 284
System Settings dialog box - Email tab ............................................................................. 285
System Settings dialog box - Customization tab ............................................................... 289
System Settings dialog box - Outlook tab ......................................................................... 290
System Settings dialog box - Auditing tab ......................................................................... 292
System Settings dialog box - General tab ......................................................................... 293
System Settings dialog box - Goals tab ............................................................................ 296
System Settings dialog box - Calendar tab ....................................................................... 297
Work with fiscal year settings ............................................................................................ 299
Customize regional options - system settings ................................................................... 300
Enable or disable languages ............................................................................................. 301
Enable or manage auditing ................................................................................................... 302
Audit data changes ............................................................................................................ 302
View the audit history of individual records ....................................................................... 302
Recover database space by deleting audit logs ................................................................ 304
Set up email processing through server-side synchronization ............................................. 305
Set up email through server-side synchronization ............................................................ 305
Email processing through server-side synchronization ..................................................... 305
Set the delivery method for incoming and outgoing email ................................................ 306
Create email server profiles and add mailboxes using server-side synchronization ........ 307
Create forward mailboxes or edit mailboxes ..................................................................... 315
Test email configuration of mailboxes set up through server-side synchronization .......... 320
Migrate settings from the Email Router to server-side synchronization ............................ 321
Monitor email processing errors ........................................................................................ 323
Set up and use CRM for Outlook .......................................................................................... 326
Set up CRM for Outlook .................................................................................................... 326
Do your CRM work in Outlook ........................................................................................... 330
Overview of tracking records in CRM for Outlook ............................................................. 332
Send and receive email in CRM for Outlook ..................................................................... 336
Track Outlook email as activities in CRM for Outlook ....................................................... 338
Set an option to automatically track incoming Outlook email as activities in CRM for Outlook .. 340
Connect to another organization in CRM for Outlook ....................................................... 343
Track Outlook contacts in CRM for Outlook ...................................................................... 344
Use a wizard to add and track multiple Outlook contacts in CRM for Outlook.................. 346
Synchronizing information ................................................................................................. 348
Synchronize data in CRM for Outlook ............................................................................... 349
Synchronize records manually with CRM for Outlook ....................................................... 351
Create a synchronization filter to sync certain types of records in CRM for Outlook ........ 352
Set synchronization options in CRM for Outlook ............................................................... 354
Work offline with CRM for Outlook .................................................................................... 356
Example of going offline with CRM for Outlook ................................................................. 360
Set address book options in CRM for Outlook .................................................................. 362
Customize the Reading Pane in CRM for Outlook ............................................................ 364
Customize your regional settings (number, currency, time, and date) in CRM for Outlook . 364
Set up an activity feed .......................................................................................................... 365
Administer the activity feed ............................................................................................... 365
Set up SharePoint document management .......................................................................... 366
Manage SharePoint documents from within Microsoft Dynamics CRM............................ 366
Set up SharePoint document management ...................................................................... 368
Enable document management on entities ....................................................................... 369
Create or add a location for the first time .......................................................................... 371
Create or edit site records ................................................................................................. 373
Create or edit document location records ......................................................................... 376
Upgrade to server-based SharePoint integration .............................................................. 377
Work with templates.............................................................................................................. 377
Create templates for articles ............................................................................................. 378
Create templates for contracts .......................................................................................... 379
Create templates for email ................................................................................................ 381
Work with mail merge templates ....................................................................................... 383
Create or edit a campaign template in the CRM marketing work area ............................. 384
Set up entitlements quickly with templates ....................................................................... 386
Create a Microsoft Office Word mail merge document ..................................................... 388
Go mobile ................................................................................................................................. 390
Get started with CRM for phones ......................................................................................... 390
Install the CRM for phones app ......................................................................................... 391
Take a tour of CRM for phones ......................................................................................... 392
Get started with CRM for tablets ........................................................................................... 403
Install the CRM for tablets app .......................................................................................... 403
Take a tour of CRM for tablets .......................................................................................... 405
Track customer service status on the go with CRM for tablets ......................................... 416
Work offline with CRM for tablets ...................................................................................... 418
Sign out or reconfigure CRM for tablets ............................................................................ 419
Admin and troubleshooting for CRM for phones and tablets ................................................ 420
Customize CRM for phones .............................................................................................. 421
Troubleshoot a CRM for Windows 8.1 app start-up error ................................................. 421
Monitor social media ................................................................................................................ 422
Add social listening visuals to a dashboard or account ........................................................ 422
Set up your own searches for Social Listening ..................................................................... 425
Disable or enable social data for an organization ................................................................. 428
Receive social data in Microsoft Dynamics CRM .................................................................... 428
View a social activity ............................................................................................................. 429
View, block, or deactivate a social profile ............................................................................. 431
Collaborate with Skype, Lync, and Yammer ............................................................................ 433
Set up Microsoft Dynamics CRM to make calls with Skype or Lync .................................... 433
Place calls with Skype or Lync ............................................................................................. 435
Collaborate and communicate with Yammer ........................................................................ 435
Connect Microsoft Dynamics CRM to Yammer .................................................................... 436
Follow best practices with business processes ....................................................................... 439
Guide staff through common tasks with processes .............................................................. 439
Create a new business process ............................................................................................ 439
Activate a business process ................................................................................................. 441
Assign a security role to a business process ........................................................................ 442
Add ready-to-use business processes ................................................................................. 443
Business process solutions available for download ............................................................. 445
Import a business process solution from the Microsoft Dynamics Marketplace ................... 450
Import data ............................................................................................................................... 453
Import contacts ..................................................................................................................... 453
Review the file upload summary ........................................................................................... 456
Select a data map ................................................................................................................. 456
Review settings and import data ........................................................................................... 458
Map record types .................................................................................................................. 459
Review the mapping summary ............................................................................................. 460
Map fields .............................................................................................................................. 460
Upload a data import file ....................................................................................................... 460
Import accounts, leads, or other data ................................................................................... 461
Assign a record to a user or team ......................................................................................... 464
Export data to Excel ................................................................................................................. 465
Export Data to Excel ............................................................................................................. 465
Export to an Excel PivotTable ............................................................................................... 466
Export to an Excel dynamic worksheet ................................................................................. 467
Export to an Excel static worksheet ...................................................................................... 469
Search ...................................................................................................................................... 471
Create, edit, or save an Advanced Find search ................................................................... 471
How inline lookup works ....................................................................................................... 473
Accessibility .............................................................................................................................. 473
Accessibility for people with disabilities ................................................................................ 473
Keyboard shortcuts ............................................................................................................... 474
Welcome to the User Guide
This user’s guide covers the following releases:
Microsoft Dynamics CRM 2013
Microsoft Dynamics CRM 2013 Service Pack 1 (on-premises)
Microsoft Dynamics CRM Online up to the Spring ’14 update
What's new
We’re excited to tell you about the many new features available in Microsoft Dynamics CRM
Online Spring ‘14 and Microsoft Dynamics CRM 2013 Service Pack 1 (on-premises)!
Deliver great service everywhere
The many new customer service features included in this release help you build customer loyalty
and retain customers for life. These new features can help you:
Respond quickly to service issues, whether they come in from phone calls, email, or social
media.
Tie entitlements to service level agreements (SLAs) to provide quality service until a case is
resolved.
See all entitlements for a customer at a glance, and assign entitlements to customers and
products automatically.
Use case timers to track service level agreement key performance indicators (KPIs) to ensure
customer commitments are met.
Monitor social media conversations to identify and resolve emerging issues before they
escalate.
Define case relationships to stay on top of details for all related cases and work more
efficiently.
Take a look at these two new eBooks to learn more: eBook: Meet your service goals with SLAs
and entitlements and eBook: What’s new in CRM customer service?
Important
The new customer service features are included with product updates, so if you don’t see
them in your system, updates may not have been applied yet. Check with your system
administrator.
11
Set up and manage service features in the new Service Management area
In the new Service Management area, a customer service manager can configure all servicerelated features in a single location on the user interface. To check out this new area: Click or tap
Settings > Service Management.
Some of the ways that you can manage customer service through the Service Management area
are:
Define case relationships so that parent and child cases automatically inherit settings when
closed.
Use routing rules so that cases are automatically assigned to agents or queues.
Specify the level of support and types of entitlements for multiple channels.
Define and track service KPIs through service level agreements.
Define support hours and associate schedules with service level agreements.
Important
The new customer service features are included with product updates, so if you don’t see
them in your system, updates may not have been applied yet. Check with your system
administrator.
Gain insights from social networks like Facebook and Twitter with
Microsoft Social Listening
Microsoft Social Listening is a powerful new analytics service that enables your organization to
monitor social media channels like Twitter and Facebook. Use Social Listening to track products,
brands, competitors, and campaigns globally, and in real time, to gain a true understanding of
your customers and your business across the social web.
With Social Listening, you can scour the web to see what people are saying about your company
and products. You can track sentiment across channels, identify top influencers, stay on top of
the latest information and trends, get competitive insights, and more.
See how the total volume of posts is trending over time. Social Listening captures the
information you need in easy-to-read charts.
You can track information in 19 languages across Twitter, Facebook, blogs, and videos.
Get a true understanding of sentiment. At a glance, see how people perceive your
product, service, or brand. To figure out which posts are positive, negative, or neutral, Social
Listening analyzes keywords and phrases in the native languages, which means it also picks
up on cultural cues.
Follow spikes in positive or negative sentiment. Use the information gleaned from Social
Listening to seize an opportunity or to proactively work to change the social conversation in
your favor.
Track how your marketing or service campaign is doing. After rolling out a campaign,
listen for reactions on Facebook, Twitter, blogs, and in videos to see what’s working and what
isn’t. Then make adjustments to your campaign based on the social conversation.
Gain social insights. Analyze social media conversations about your competitors,
customers, and prospects.
12
For more information about how to get Microsoft Social Listening: Get ready for the spring wave
of releases
Or, read these eBooks for examples that show how Social Listening can help you: Introducing
Microsoft Social Listening and Microsoft Social Listening for CRM
Updating from an earlier on-premises version? Find out what else is new
for you!
If you’re updating from an earlier version of Microsoft Dynamics CRM 2013 Service Pack 1 (onpremises), there are many more exciting new features for you to take advantage of now.
Find out more: eBook: What’s changed in CRM 2013?
The Training & Adoption kit gives you a jump start on creating training materials for users
To help you get your organization up and running, there’s a Training & Adoption Kit with eBooks,
help, and videos that you can customize to match your system and style.
More information: Training & Adoption Kit for Microsoft Dynamics CRM
New CRM apps for Windows Phone, iPhone, and Android
With the new smartphone apps, you can now access important customer information from your
phone.
Download the app from Windows Marketplace, Apple Store, or Google Play, or check with your
CRM admin (if that's someone other than you) for instructions for your organization.
Key features:
See your CRM data quickly displayed and optimized for a mobile screen.
Add and modify contacts, tasks, and notes as well as other relevant sales data.
View activity feeds and see addresses on Bing Maps. Windows Phone only.
Get back to recently viewed records even when you’re not connected. Windows Phone only.
All this with no additional license fees.
New CRM apps for Windows 8 mobile devices or your iPad
Microsoft Dynamics CRM for tablets helps you stay connected and productive wherever you are.
Use your Windows 8 device or iPad to stay up to date with your customer info—even when you’re
on the go. Arrive prepared for every appointment, and update your notes, tasks, contacts,
accounts, and leads while the details are still fresh in your mind.
Download the app from Windows Marketplace or the Apple Store, or check with your CRM admin
(if that’s someone other than you) for instructions for your organization.
Works with:
Windows 8 (including Surface Pro or Surface RT)
iPad (4th Gen)
iPad (3rd Gen)
Key features:
13
Access your activities, accounts, contacts, leads, and opportunities from an easy-to-use
dashboard.
Quickly enter customer data with only a few taps.
Track progress for key performance indicators visually with charts.
Use Skype to communicate with your contacts.
Access your personalized views of lists to see the data most important to you.
Pin tiles to the app dashboard to get to the info you need quickly.
All this with no additional license fees.
New business processes help you follow best practices for common scenarios
Check out the Microsoft Dynamics Marketplace for several business process solutions that help
organizations like yours follow best practices for common scenarios. These solutions help you
save time by giving you a great starting point for creating business processes that match the way
you do business. More information: Business process solutions available for download
The system also comes with several business processes already installed. You can use them asis or edit them as needed. More information: Add ready-to-use business processes
For a short, easy-to-read intro to business processes, check out the eBook: Business processes.
This eBook is designed to help users get up and running quickly.
For a step-by-step guide to changing a business process to match the way your organization
does things, check out the eBook: Change a business process. This eBook is intended for
administrators or managers.
Announcing Social Insights powered by InsideView
With Social Insights, powered by InsideView, your Microsoft Dynamics CRM account information
goes from static to dynamic with constant updates to three essential types of information – data,
insights, and connections. InsideView applies proprietary triangulation and validation techniques
across 30,000+ sources and millions of company and people profiles to deliver relevant, accurate
company and contact information that helps sellers find more leads, win more deals, and retain
and grow customer accounts. Microsoft Dynamics CRM brings Social Insights to you with every
Microsoft Dynamics CRM Online Professional license at no additional charge (U.S. only).
Create compelling customer interactions. Access more degrees of connection for every
prospect. Social Insights helps sellers to be more efficient and effective, while driving CRM
adoption, because it gives them the real-time insights they need to succeed – all in one place; all
within Microsoft Dynamics CRM. Learn more about Social Insights
Navigate easily with the redesigned user interface
The new user interface makes doing common tasks quicker and easier:
No more Navigation Pane. To move around in the web application, you’ll use the nav bar at
the top of the page. The nav bar includes “breadcrumbs” to let you know where you’re
working in the system. More information: eBook: Start working in CRM
14
It’s easier to enter data. Look for the Create command in the nav bar at the top of the page.
Just click or tap the command, and then enter data in a few fields to get new information into
the system. More information: Quick create--Enter new contacts (or other data)--fast!
You can add products quickly to opportunities, quotes, and orders — and update details like
price, quantity, and discounts right on the screen where you’re working. Plus, you can look up
and add key stakeholders and see at a glance who is involved and what their role is. More
information: Create or edit an opportunity
Click or tap to contact someone. Stay in touch with your customers by clicking or tapping
a phone number to make calls via Lync or Skype. Click or tap an email address to send an
email. In addition, you can see addresses on Bing Maps. More information: Place calls with
Skype or Lync
Microsoft Dynamics CRM is ideal for touch-enabled monitors as well as for monitors that require
a mouse.
New color scheme improves readability of tiles
Microsoft Dynamics CRM 2013 Update Rollup 1 introduced a new brighter blue color for the tiles
in the Sales, Service, Marketing, Settings, and Help areas, and changed the background color for
the rows of tiles to light gray. The greater contrast between the background and foreground colors
makes the tiles easier to see and use.
For example, the new light gray background makes it easier to see the row of tiles for the different
record types, such as accounts, contacts, leads, opportunities, and cases. Additionally, it’s easier
to read the names for the groups of tiles, for example: My Work, Customers, or Sales.
The greater contrast makes it easier to read the names of records you viewed recently.
To see an example: On the nav bar, click or tap Sales and then click or tap Accounts. Click or
tap the down arrow on the Accounts tile to see the new lighter background for recently viewed
records.
Manage the sales cycle
15
Quick create--Enter new contacts (or other data)--fast!
The Quick Create command makes it fast and easy to enter almost any type of information into
the system. The command is on the nav bar, so it’s always available whenever you need to enter
new info into the system.
With Quick Create, you need to complete only a few fields. Later, when you have more time or
more information, you can fill in more details.
You can quickly create:
Contacts
Accounts
Leads
Opportunities
Campaign responses
Competitors
Activities: tasks, phone calls, email, or appointments
1. On the nav bar, click or tap the plus sign
, and then click or tap the item you want.
For an activity:
Click or tap…
To create a new…
Task
Phone call
Email
Appointment
2. Fill in the fields, and then click or tap Save.
3. If you would like to continue adding information, click or tap View Record. To create
another one, click or tap Create Another.
Note
next to the field on the screen means the field is required.
next to the field on the screen means your organization recommends that you fill in the field.
Important
To maintain the integrity of your data, check regularly to make sure that you don’t
inadvertently create duplicate records in the system. More information: Check for
duplicates
16
Use Bing Maps to view a location
Bing Maps help you plan customer visits, optimize your routes, calculate mileage for expense
reports, and see nearby services. When you view the details for contacts, leads, or accounts,
you’ll see a map that shows where their address is located. Click or tap a map to explore aerial
and satellite images, check traffic conditions, and get directions.
Important
Bing Maps may not be available in all countries/regions or languages. Additionally,
Microsoft Dynamics CRM (on-premises) users may be prompted to enter a license key to
view Bing Maps. Contact your system administrator for information about your
organization’s Bing Maps license.
View a Bing map for a contact, lead or account
1. Navigate to a contact, lead, or account.
2. Scroll down to see the map. If the Address field is blank, enter the address, and then
click or tap Done. Wait a moment for the map to refresh.
3. Click or tap the map to view aerial and satellite images, check traffic conditions, and get
directions.
17
See Also
Create or edit a lead
Create or edit a contact
Create or edit an account
Turn Bing Maps on or off for your organization
Keep track of notes, tasks, calls, or email with activities
Activities are actions you perform when you contact customers--for example, sending email,
making phone calls, taking notes, adding tasks, or setting up appointments.
You can create an activity and associate it with a customer, or if you are working on a customer
record, you can create an activity that is automatically associated with that customer.
1. Navigate to the contact or account you want create an activity for.
If using the CRM web application
a. On the nav bar, click or tap Microsoft Dynamics CRM. Then select a work
area: Sales, Service, or Marketing. The work area name appears on the
nav bar.
b. Click or tap the work area name, and then click or tap Accounts or
Contacts.
If using CRM for Outlook
a. In the Navigation Pane, expand your organization if necessary, and then
select your work area: Sales, Service, or Marketing.
b. Expand Customers, and then click or tap Contracts or Accounts.
2. In the list of contacts or accounts, click or tap a name, and then click or tap Activities.
3. To create a new phone call or task, click or tap Add Phone Call, or click or tap Add Task.
Or, to create a new email or appointment, click or tap the More Command ( ), then click or
tap Email or Appointment.
- OR 18
To edit an existing activity, in the list of activities, click or tap the activity, and then click or
tap Open this activity. (Point to the area to the right of the activity to see the command.)
4.
Fill in your information. Use the handy tooltips as a guide.
5. Click or tap OK to save a new activity or click or tap Save to save an updated activity.
Note
You can’t reactivate or edit a closed activity. However, you can add a note to a closed
activity.
Also, you can’t set reminders in CRM for Outlook for faxes, phone calls, e-mails, letters,
or campaign response activities created in the web application or CRM for Outlook.
To create the same activity for multiple records, use a quick campaign. More information:
Create a quick campaign in the CRM marketing work area
Stay up-to-date with customer news with the activity feed
Monitor real-time updates in the activity feed to stay current with fast-moving sales, customer
projects, and marketing campaigns at your organization.
You’ll find the activity feed on your dashboard under the heading What’s new.
The activity feed includes automatic updates about the work your colleagues are doing. You can
also choose to “follow” updates for up to 1,000 of the contacts, colleagues, and customer records
you care most about.
Like or unlike a post in the activity feed
1. Under What’s new, point to the post.
2. Click or tap Like or Unlike.
Below a post, you’ll see the number of people who have liked it, and the names of people who
liked the post most recently. Click or tap the counter to see more names.
Comment on someone’s post in the activity feed
1. Under What’s new, point to the post.
2. Click or tap Reply.
Type your comment. You can use up to 250 characters.
19
Follow or unfollow a contact, account, lead, or other customer info
In addition to seeing any automatic posts in the activity feed, you can follow customers and other
types of records – to see real-time updates to the Microsoft Dynamics CRM customer information
you care most about.
1. Open the contact, account, lead, or other type of record you want to follow.
2. Click or tap the More Command (
).
3. Click or tap Follow or Unfollow.
Follow or unfollow a colleague
1. On your dashboard, click or tap Advanced Find.
2. In the Look for drop-down list, click or tap Users.
3. In the Show group, click or tap Results.
4. Click or tap the person’s name.
5. Click or tap the More Command (
).
6. Click or tap Follow or Unfollow.
Control which types of posts you see in the activity feed
At the top of the activity feed, you'll see commands that let you control whether you see posts
about everything you follow or a smaller subset.
Under What’s new, select one of the following:
All records, and then select the type of records
Both to see automatic posts and posts for the additional things you’re following
Auto posts to see only automatic posts
User posts to see only the things you’ve chosen to follow
Change the order that record types are listed in your activity feed
You can change the order that record types display in your activity feed so that the ones you care
most about are listed at the top.
1. Under What’s new, click or tap All records.
2. Click or tap Modify this list (
).
20
3. In the Filters My Filters dialog box, select the record types you want to change.
4. Click or tap Move Up or Move Down to change the order the record types are displayed.
5. Close the dialog box.
Use keyboard shortcuts in activity feeds
To do this
Press this
Submit a post
Alt + P
Post a status update
Alt + S
Follow or unfollow
Alt + L
Delete a selected post or comment
Alt + L
Cancel a deletion
Alt + C
See Also
Display your picture on the activity feed
Display your picture on the activity feed
You can add a picture to your profile if you want other people to see your picture along with your
posts in the activity feed.
1. In the activity feed, next to What's New, click or tap Edit next to the gray image.
2. Click or tap Upload a picture from your computer.
3. Browse to the image file, select it, and then click or tap Open.
4. Click or tap OK.
See Also
Administer the activity feed
Stay up-to-date with customer news with the activity feed
Create or edit an account
If you work mostly with other companies, you’ll probably want to use accounts to keep track of
them.
You can also use accounts to keep track of any vendors you do business with.
21
View your accounts
1. Follow the steps for the app you’re using.
If using the CRM web application
a. On the nav bar, click or tap Microsoft Dynamics CRM. Then select a work
area: Sales, Service, or Marketing. The work area name appears on the
nav bar.
b. You’ll see a list of your active accounts. You may need to scroll to see the
whole list.
Tip
It’s easy to get back to the customer data you were working with most recently. On
the nav bar, next to Accounts, click or tap . Click or tap a name, and then get right
back to what you were doing.
If using CRM for Outlook
a. In the Navigation Pane, expand your organization if necessary, and then
select your work area: Sales, Service, or Marketing.
b. Expand Customers, and then click or tap Accounts.
You’ll see a list of your active accounts. You may need to scroll to see the
whole list.
2. Click or tap an account name to see the details of the account.
Create an account
1. Follow the steps for the app you’re using.
If using the CRM web application
a. On the nav bar, click or tap Microsoft Dynamics CRM. Then select a work
area: Sales, Service, or Marketing. The work area name appears on the
nav bar.
22
b. Click or tap the work area name, and then click or tap Accounts.
If using CRM for Outlook
a. In the Navigation Pane, expand your organization if necessary, and then
select your work area: Sales, Service, or Marketing.
b. Expand Customers, and then click or tap Accounts.
2. Click or tap New.
3. Fill in your information. Use the handy tooltips as a guide.
4. Click or tap Save.
Edit an account
1. Follow the steps for the app you’re using.
If using the CRM web application
a. On the nav bar, click or tap Microsoft Dynamics CRM. Then select a work
area: Sales, Service, or Marketing. The work area name appears on the
nav bar.
b. Click or tap the work area name, and then click or tap Accounts.
If using CRM for Outlook
a. In the Navigation Pane, expand your organization if necessary, and then
select your work area: Sales, Service, or Marketing.
b. Expand Customers, and then click or tap Accounts.
2. Open the account and change the information that you want.
3. Click or tap Save.
23
See Also
Run a report
Use Bing Maps to view a location
Assign a record to a user or team
Import accounts, leads, or other data
Deactivate or activate an account or contact
Quick create--Enter new contacts (or other data)--fast!
Keep track of notes, tasks, calls, or email with activities
Stay up-to-date with customer news with the activity feed
Create or edit a contact
Use contacts to keep track of the people you do business with.
View a contact
1. Navigate to your area.
If using the CRM web application
a. On the nav bar, click or tap Microsoft Dynamics CRM. Then select a work
area: Sales, Service, or Marketing. The work area name appears on the
nav bar.
b. Click or tap the work area name, and then click or tap Contacts.
You’ll see a list of your active contacts. You may need to scroll to see the
whole list.
Tip
It’s easy to get back to the customer data you were working with most recently. On
the nav bar, next to Contacts, click or tap . Click or tap a name, and then get right
back to what you were doing.
If using CRM for Outlook
a. In the Navigation Pane, expand your organization if necessary, then select
your work area: Sales, Service, or Marketing.
24
b. Expand Customers, then click or tap Contacts.
You’ll see a list of your active contacts. You may need to scroll to see the
whole list.
2. Click or tap a person’s name to see the details for the contact.
Create a contact
1. Navigate to your area.
If using the CRM web application
a. On the nav bar, click or tap Microsoft Dynamics CRM. Then select a work
area: Sales, Service, or Marketing. The work area name appears on the
nav bar.
b. Click or tap the work area name, and then click or tap Contacts.
If using CRM for Outlook
a. In the Navigation Pane, expand your organization if necessary, then select
your work area: Sales, Service, or Marketing.
b. Expand Customers, then click or tap Contacts.
2. Click or tap New.
3. Fill in your information. Use the handy tooltips as a guide.
4. Click or tap Save.
Edit a contact
1. Navigate to your area.
If using the CRM web application
25
a. On the nav bar, click or tap Microsoft Dynamics CRM. Then select a work
area: Sales, Service, or Marketing. The work area name appears on the
nav bar.
b. Click or tap the work area name, and then click or tap Contacts.
If using CRM for Outlook
a. In the Navigation Pane, expand your organization if necessary, then select
your work area: Sales, Service, or Marketing.
b. Expand Customers, then click or tap Contacts.
2. Open the contact and change the information that you want.
3. Click or tap Save.
See Also
Run a report
Import contacts
Use Bing Maps to view a location
Assign a record to a user or team
Deactivate or activate an account or contact
Quick create--Enter new contacts (or other data)--fast!
Keep track of notes, tasks, calls, or email with activities
Stay up-to-date with customer news with the activity feed
Create or edit a lead
A lead is someone who may be interested in doing business with you, or may even be a current
customer who is interested in purchasing new products or services.
View your leads
1. Follow the steps for the app you’re using.
26
If using the CRM web application
a. On the nav bar, click or tap Microsoft Dynamics CRM. Then select a work
area: Sales, Service, or Marketing. The work area name appears on the
nav bar.
b. Click or tap the work area name, and then click or tap Leads.
You’ll see a list of your active leads. You may need to scroll to see the whole
list.
Tip
It’s easy to get back to the customer data you were working with most recently. On
the nav bar, next to Leads, click or tap . Click or tap a name, and then get right
back to what you were doing.
If using CRM for Outlook
a. In the Navigation Pane, expand your organization if necessary, and then
select your work area: Sales, Service, or Marketing.
b. Expand Customers, and then click or tap Leads.
You’ll see a list of your active leads. You may need to scroll to see the whole
list.
2. Click or tap a lead to see the details for the lead.
Create a lead
1.
Follow the steps for the app you’re using.
If using the CRM web application
a. On the nav bar, click or tap Microsoft Dynamics CRM. Then select a work
area: Sales, Service, or Marketing. The work area name appears on the
nav bar.
b. Click or tap the work area name, and then click or tap Leads.
If using CRM for Outlook
a. In the Navigation Pane, expand your organization if necessary, and then
27
select your work area: Sales, Service, or Marketing.
b. Expand Customers, and then click or tap Leads.
2. Click or tap New.
3. Fill in your information. Use the handy tooltips as a guide.
4. Click or tap Save.
Edit a lead
1.
Follow the steps for the app you’re using.
If using the CRM web application
a. On the nav bar, click or tap Microsoft Dynamics CRM. Then select a work
area: Sales, Service, or Marketing. The work area name appears on the
nav bar.
b. Click or tap the work area name, and then click or tap Leads.
If using CRM for Outlook
a. In the Navigation Pane, expand your organization if necessary, and then
select your work area: Sales, Service, or Marketing.
b. Expand Customers, and then click or tap Leads.
2. Open the lead and change the information that you want.
3. Click or tap Save.
See Also
Run a report
Use Bing Maps to view a location
Assign a record to a user or team
Import accounts, leads, or other data
Add members to a dynamic marketing list
28
Quick create--Enter new contacts (or other data)--fast!
Keep track of notes, tasks, calls, or email with activities
Stay up-to-date with customer news with the activity feed
Create or edit an opportunity
Are you a salesperson who works hard to nurture your best prospects? Then you’ll probably be
creating opportunities often.
An opportunity is a lead who is now almost ready to buy —in other words, it’s a deal that you’re
ready to win.
View your opportunities
1. Navigate to your area.
If using the CRM web application
a. On the nav bar, click or tap Microsoft Dynamics CRM > Sales.
b. Click or tap Sales > Opportunities.
You’ll see a list of your active opportunities. You may need to scroll to see
the whole list.
Tip
It’s easy to get back to the customer data you were working with most recently. On
the nav bar, next to Opportunities, click or tap . Click or tap a name, and then get
right back to what you were doing.
If using CRM for Outlook
a. In the Navigation Pane, expand your organization if necessary, and then
select Sales.
b. Expand the Sales folder, and then click or tap Opportunities.
You’ll see a list of your active opportunities. You may need to scroll to see
the whole list.
2. Click or tap an opportunity name to see the details.
29
Create an opportunity
1. Navigate to your area.
If using the CRM web application
a. On the nav bar, click or tap Microsoft Dynamics CRM > Sales.
b. Click or tap Sales > Opportunities.
If using CRM for Outlook
a. In the Navigation Pane, expand your organization if necessary, and then
select Sales.
b. Expand the Sales folder, and then click or tap Opportunities.
2. Click or tap New.
3. Fill in your information. Use the handy tooltips as a guide.
4. Click or tap Save.
Edit an opportunity
1. Navigate to your area.
If using the CRM web application
a. On the nav bar, click or tap Microsoft Dynamics CRM > Sales.
b. Click or tap Sales > Opportunities.
If using CRM for Outlook
a. In the Navigation Pane, expand your organization if necessary, and then
select Sales.
b. Expand the Sales folder, and then click or tap Opportunities.
30
2. Open the opportunity and change the information that you want.
3. Click or tap Save.
See Also
Run a report
Use Bing Maps to view a location
Assign a record to a user or team
Quick create--Enter new contacts (or other data)--fast!
Keep track of notes, tasks, calls, or email with activities
Stay up-to-date with customer news with the activity feed
Quick create--Enter new contacts (or other data)--fast!
Deactivate or activate an account or contact
In Microsoft Dynamics CRM 2013 and Microsoft Dynamics CRM Online, you deactivate an
account or contact rather than deleting it. This ensures the integrity of the audit trail associated
with that record.
A deactivated account or contact becomes inactive, which means that it cannot be edited or used
in establishing new relationships with other records. However, all relationships created with the
deactivated item are still available.
Deactivated accounts can subsequently be reactivated should the need arise.
Deactivate an account or contact
1. Follow the steps for the app you’re using.
If using the CRM web application
a.
On the nav bar, click or tap Microsoft Dynamics CRM. Then select a work
area: Sales, Service, or Marketing. The work area name appears on the
nav bar.
b. Click or tap the work area name, and then click or tap Accounts or
Contacts.
If using CRM for Outlook
a. In the Navigation Pane, click or tap Sales or Service or Marketing, and then
31
click or tap either Accounts or Contacts.
2. Select the active account or contact that you want to deactivate, click or tap Deactivate,
and then confirm the deactivation.
Activate an account or contact
1. Follow the steps for the app you’re using.
If using the CRM web application
a.
On the nav bar, click or tap Microsoft Dynamics CRM. Then select a work
area: Sales, Service, or Marketing. The work area name appears on the
nav bar.
b. Click or tap the work area name, and then click or tap Accounts or
Contacts.
If using CRM for Outlook
a. In the Navigation Pane, click or tap Sales or Service or Marketing, click or
tap Customers, and then click or tap either Accounts or Contacts.
2. To view a deactivated account or contact, in the System Views list, select Inactive
Accounts or Inactive Contacts.
3. Select the inactive accounts or contacts you want to activate, click or tap Activate, and
then confirm the activation.
See Also
Import contacts
Create or edit a contact
Create or edit an account
Import accounts, leads, or other data
Create or edit a product
You can add your products to the system and include them on price lists and in product catalogs,
which you can then send to your customers.
32
Create a product
1. Make sure that you have the System Administrator, System Customizer, Sales Manager,
Vice President of Sales, Vice President of Marketing, or CEO-Business Manager security
role or equivalent permissions.
Check your security role
a. Follow the steps in View your user profile.
b. Don’t have the correct permissions? Contact your system administrator.
2. Follow the steps for the app you’re using.
If using the CRM web application
a. On the nav bar, click or tap Microsoft Dynamics CRM > Settings.
Settings appears on the nav bar.
b. Click or tap Settings > Product Catalog.
If using CRM for Outlook
a. In the Navigation Pane, expand your organization if necessary, click or tap
Settings > Business > Product Catalog.
3. In the Product Catalog area, click or tap Products.
4. Click or tap New.
5. Fill in your information. Use the handy tooltips as a guide.
Note
Before you can add a default price list, you must save the newly created product
form.
6. Click or tap Save.
Note
If you’re using an accounting program that is integrated with Microsoft Dynamics CRM,
several of the fields in the product form are updated automatically.
You can’t enter taxes on the product form. You can add taxes when you create a quote,
order, or invoice.
33
Edit a product
1. Make sure that you have the System Administrator, System Customizer, Sales Manager,
Vice President of Sales, Vice President of Marketing, or CEO-Business Manager security
role or equivalent permissions. More information: Permissions required for
customization tasks
Check your security role
a. Follow the steps in View your user profile.
b. Don’t have the correct permissions? Contact your system administrator.
2. Follow the steps for the app you’re using.
If using the CRM web application
a. On the nav bar, click or tap Microsoft Dynamics CRM > Settings.
Settings appears on the nav bar.
b. Click or tap Settings > Product Catalog.
If using CRM for Outlook
a. In the Navigation Pane, expand your organization if necessary, click or tap
Settings > Business > Product Catalog.
3. In the Product Catalog area, click or tap Products.
4. Open the product you want to make changes to.
5. Edit information, noting any restrictions or requirements as needed.
6. Click or tap Save.
See Also
Run a report
Create or edit a quote
Most sales begin with a price quote, which eventually becomes an order.
34
You’ll probably edit a quote multiple times as a sale progresses. Initially, you create a draft, and
then you need to activate it when it’s ready to go to a customer.
When the customer accepts the quote, you create an order. Otherwise, you close the quote as
revised, canceled, or lost.
1. Follow the steps for the app you’re using.
If using the CRM web application
a. On the nav bar, click or tap Microsoft Dynamics CRM > Sales.
Sales appears on the nav bar.
b.
Click or tap Sales > Quotes.
If using CRM for Outlook
a. In the Navigation Pane, expand your organization if necessary, and then click
or tap Sales > Collatoral > Quotes.
2. Click or tap New, or click or tap the quote you want to edit.
3.
Fill in your information. Use the handy tooltips as a guide.
Required fields are:
Quote ID
This ID is created automatically and can’t be edited.
Revision ID
This ID is created automatically and can’t be edited. The Revision ID tracks the
number of times the quote has been changed.
Name
Type a name between 1 and 100 characters.
Currency
Select the currency in which the quote will be calculated.
Price List
Select the price list from the product catalog.
Potential Customer
Search for and select the account or contact who will receive this quote.
35
4. Click or tap Save.
Note
means the field is required.
means your organization recommends that you fill in the field.
See Also
Run a report
Assign a record to a user or team
Quick create--Enter new contacts (or other data)--fast!
Keep track of notes, tasks, calls, or email with activities
Create or edit a goal
Use goals to keep track of your progress on achieving target revenue.
Create a goal
1. Make sure that you have the System Administrator, System Customizer, Sales Manager,
Vice President of Sales, Vice President of Marketing, or CEO-Business Manager security
role or equivalent permissions.
Check your security role
a. Follow the steps in View your user profile.
b. Don’t have the correct permissions? Contact your system administrator.
2. Follow the steps for the app you’re using.
If using the CRM web application
a. On the nav bar, click or tap Microsoft Dynamics CRM > Sales.
Sales appears on the nav bar.
b. Click or tap Sales > Goals.
c.
Click or tap New.
If using CRM for Outlook
36
a. In the Navigation Pane, expand your organization if necessary, click or tap
Sales, and then click or tap Goals.
b. In the Records group, click or tap New.
3. On the New Goal form, enter information or observe any noted restrictions or
requirements as needed. Use the handy tooltips as a guide.
4. Click or tap Save or Save and Close.
Edit a goal
1. Make sure that you have the System Administrator, System Customizer, Sales Manager,
Vice President of Sales, Vice President of Marketing, or CEO-Business Manager security
role or equivalent permissions. More information: Permissions required for
customization tasks
Check your security role
a. Follow the steps in View your user profile.
b. Don’t have the correct permissions? Contact your system administrator.
2. Follow the steps for the app you’re using.
If using the CRM web application
a. On the nav bar, click or tap Microsoft Dynamics CRM > Sales.
Sales appears on the nav bar.
b. Click or tap Sales > Goals.
c.
Click or tap Edit.
If using CRM for Outlook
a. In the Navigation Pane, expand your organization if necessary, click or tap
Sales, and then click or tap Goals.
b. In the Records group, click or tap Edit.
3. Fill in your information. Use the handy tooltips as a guide.
4. Click or tap Save and Close.
37
Create or edit an invoice
When a customer orders one or more of your products, you can create an invoice to bill them for
the upcoming sale.
Typically, you convert an order into an invoice. However, you can also create an invoice that does
not originate from an order.
Create an invoice from an order
1. Follow the steps for the app you’re using.
If using the CRM web application
a. On the nav bar, click or tap Microsoft Dynamics CRM > Sales.
b. Click or tap Sales > Orders.
c.
Open the order that you want to convert to an invoice, and on the command
bar, click or tap Create Invoice.
If using CRM for Outlook
a. In the Navigation Pane, expand your organization if necessary, and then click
or tap Sales > Collateral> Orders.
b. Open the order that you want to convert to an invoice, and click or tap the
and then click or tap Create Invoice.
icon,
2. Review the contents of the invoice and make any additions or corrections before sending
to your customer.
Create an invoice that doesn’t originate from an order
You can create an invoice that doesn’t originate from an order.
1. Follow the steps for the app you’re using.
If using the CRM web application
a. On the nav bar, click or tap Microsoft Dynamics CRM > Sales.
b. Click or tap Sales > Invoices. Click or tap New.
38
If using CRM for Outlook
a. In the Navigation Pane, expand your organization if necessary, and then click
or tap Sales > Collateral> Invoices.
b. Click or tap New.
2.
Fill in your information. Use the handy tooltips as a guide.
3. Click or tap Save.
4. To add information about the product on the invoice, in the Products area, click or tap
and then click or tap one of the following options:
,
Existing Product. A product created in the product catalog that is associated with a price
list.
Write-in Product. A product that is available but not a part of the product catalog.
Get Products. Select products from a previously created opportunity.
Note
You need to enter the tax amount when you add a product to a quote, order, or
invoice. Microsoft Dynamics CRM doesn’t automatically calculate tax for
individual products. However, the total tax is calculated automatically based on
the sum of the tax amounts for all of the individual products in a quote, order, or
invoice.
5. Click or tap Save.
Warning
You close an invoice either by canceling the invoice or setting the invoice status as paid.
See Also
Create or edit a quote
Create a price list
Create or edit an order
Create or edit an order
Congratulations! Your hard work nurturing your customer has paid off and they’re ready to place
an order for your products or services. In Microsoft Dynamics CRM, an order can originate from a
customer's acceptance of a quote, or you can place an order without an accepted quote,
depending on the situation.
39
Create an order from a quote
Typically, you convert a quote that you have won into an order. Start with an active quote. Note
that once a quote is accepted, you won’t be able to revise it.
1. Follow the steps for the app you’re using.
If using the CRM web application
a. On the nav bar, click or tap Microsoft Dynamics CRM > Sales.
b. Click or tap Sales > Quotes.
c.
Open the quote that you want to convert to an order, and then on the
command bar, click or tap Create Order.
If using CRM for Outlook
a. In the Navigation Pane, expand your organization if necessary, and then click
or tap Sales > Collateral > Quotes.
b. Open the quote that you want to convert to an order, click or tap the
then click or tap Create Order.
icon, and
2.
Fill in your information. Use the handy tooltips as a guide.
Create an order that doesn’t originate from a quote
You can create an order that is based on your communication with a customer, instead of an
accepted quote.
1. Follow the steps for the app you’re using.
If using the CRM web application
a. On the nav bar, click or tap Microsoft Dynamics CRM > Sales.
b. Click or tap Sales > Orders. Click or tap + New.
If using CRM for Outlook
a. In the Navigation Pane, expand your organization if necessary, and then click
or tap Sales > Collateral> Orders.
40
b. Click or tap + New.
2.
Fill in your information. Use the handy tooltips as a guide.
Order ID. This ID is created automatically.
Name. Type a name between 1 and 100 characters.
Currency. Select the currency in which the order will be calculated.
Price List. Select the price list to make sure products are offered at the correct prices.
Price Locked. Specify if the prices are locked from any further updates. Use this setting
to allow the order or invoice to remain at the agreed price even if the price changes in
the product catalog.
Potential Customer. Select the account or contact you’re processing the order for.
3. Click or tap Save.
4. To add information about the product that’s ordered, in the Products area, click or tap
and then click or tap one of the following:
,
Existing Product. A product created in the product catalog that is associated with a price
list.
Write-in Product. A product that is available but not a part of the product catalog.
Get Products. Select products from a previously created opportunity.
Note
You need to enter the tax amount when you add a product to a quote, order, or
invoice. Microsoft Dynamics CRM does not automatically calculate tax for
individual products. However, the total tax is calculated automatically based on
the sum of the tax amounts for all of the individual products in a quote, order, or
invoice.
5. Click or tap Save.
Note
You close an order by either fulfilling the order or canceling the order. Products or
services that are shipped are fulfilled. You should cancel orders for any products or
services that are not shipped.
You can’t update or change an order after it has been closed or if it has been partially or
completely fulfilled.
41
See Also
Create or edit a quote
Create a price list
Price lists determine how much you charge for your products or services when you send a quote
to a customer. You can create multiple price lists to that you can maintain separate price
structures for different customer segments or sales channels.
To set up a price list, first create a new price list and then add products or services to it as price
list items.
Step 1: Create a price list
1. Make sure that you have the Manager, Vice President, CEO-Business Manager, System
Administrator, or System Customizer security role or equivalent permissions.
Check your security role
a. Follow the steps in View your user profile.
b. Don’t have the correct permissions? Contact your system administrator.
2.
Follow the steps for the app you’re using.
If using the CRM web application
a. On the nav bar, click or tap Microsoft Dynamics CRM > Settings.
b. Click or tap Settings > Product Catalog. Click or tap Price Lists.
If using CRM for Outlook
a. In the Navigation Pane, expand your organization if necessary, and then click
or tap Settings > Business > Product Catalog.
b. Click or tap Price Lists.
3.
To create a new price list, click or tap New.
-ORTo edit a price list, open a price list from the list.
42
4. Fill in your information. Use the handy tooltips as a guide.
5. Click or tap Save or Save and Close.
Important
You must create at least one price list for each of the currencies that your organization
does business in.
Step 2: Add items to the price list
Create a price list item for each unit in which the product is available. For example, if the product
is available as a single item (each), in a dozen, and in a gross, create three list items. This lets
you order the product in any quantity you want, using the same price list.
1. Make sure that you have the Manager, Vice President, CEO-Business Manager, System
Administrator, or System Customizer security role or equivalent permissions.
Check your security role
a. Follow the steps in View your user profile.
b. Don’t have the correct permissions? Contact your system administrator.
2. Follow the steps for the app you’re using.
If using the CRM web application
a. On the nav bar, click or tap Microsoft Dynamics CRM > Settings.
b. Click or tap Settings > Product Catalog. Click or tap Price Lists.
If using CRM for Outlook
a. In the Navigation Pane, expand your organization if necessary, and then click
or tap Settings > Business > Product Catalog.
3. Click or tap Price Lists.
4. Open a price list from the list, and under Common, click or tap Price List Items.
5. On the Price List Items tab, in the Records group, click or tap Add New Price List
Items.
6. Fill in your information. Use the handy tooltips as a guide.
43
Note that the Quantity Selling Option defines whether the product or service can be
ordered in whole, partial, or both types of quantities. This information is used in the
Quantity field of Quote Product, Order Product, and Invoice Product records:
No Control. Microsoft Dynamics CRM doesn’t enforce a quantity selling option.
Whole. Selling a partial product isn’t allowed. For example, digital cameras cannot be
sold in fractions.
Whole and Fractional. The product can be sold both in whole and fractional units. For
example, wood chips can be sold in cubic yards, or in fractions of a cubic yard.
7. Click or tap Save or Save and Close.
See Also
Create or edit a product
Create or edit a competitor record
You already know that tracking your competitors and their strengths and weaknesses can help
you win sales. Microsoft Dynamics CRM lets you store the details about competitors so that you
and your colleagues can share and stay current with the latest details.
1. Follow the steps for the app you’re using.
If using the CRM web application
a. On the nav bar, click or tap Microsoft Dynamics CRM > Sales.
b. Click or tap Sales > Competitors.
c.
On the command bar, click or tap + New.
If using CRM for Outlook
a. In the Navigation Pane, expand your organization if necessary, and then click
or tap Sales > Sales > Competitors.
b. In the Records group, click or tap New.
2.
Fill in your information. Use the handy tooltips as a guide.
3. Click or tap Save.
4. To associate a competitor with an opportunity, in the Opportunity area, click or tap . In the
Search box, click or tap the Lookup icon, and then select an opportunity from the results.
44
See Also
Competitor Win Loss
Create or edit a rollup query
Use the rollup query to gather data about a given goal, including all its related goals, in one view.
1. Make sure that you have the Manager, Vice President, CEO-Business Manager, System
Administrator, or System Customizer security role or equivalent permissions.
Check your security role
a. Follow the steps in View your user profile.
b. Don’t have the correct permissions? Contact your system administrator.
2.
Follow the steps for the app you’re using.
If using the CRM web application
a. On the nav bar, click or tap Microsoft Dynamics CRM > Sales or Service.
b. Then, click or tap Sales or Service > Rollup Queries.
c.
To create a new rollup query, on the command bar, click or tap New.
-ORTo edit a rollup query, open the query from the list.
If using CRM for Outlook
a. In the Navigation Pane, expand your organization if necessary, click or tap
Sales > Goals > Rollup Queries.
b. To create a new rollup query, in the Records group, click or tap New.
-ORTo edit a rollup query, click or tap Edit.
45
3. Fill in your information. Use the handy tooltips as a guide.
Name. Enter a name between 1 and 50 characters.
Entity Type. Select the record type.
Owner. Click or tap the Lookup icon, and select the user or team who will own this
query.
Note
If you change this selection after you add your query criteria in the Query
section, your query criteria will be deleted.
4. In the Query section, add the criteria for your query. The criteria you can add depends on
the record type.
5. To see the results for the query, click or tap View Records.
6. Click or tap Save, Save and Close, or, to create a new rollup query, Save and New.
7. To view the data for a goal, on the nav bar, click or tap Sales, and then click or tap
Goals.
8. Select the goal you want, then click or tap More Commands
Recalculate.
, and then click or tap
The values of the actuals are recalculated. You can see the recalculated values in the
Percentage Achieved, Actual, and In-Progress columns. If you open the goal, under
Actuals, you can see the Last Rolled Up Date.
Manage service
Get started with service
Key steps to get started with customer service
Customer service is an integral part of any organization. To retain your customers, it is very
important to improve the customer experience by providing excellent customer service. Review
the tasks in this article to quickly get started with customer service in Microsoft Dynamics CRM.
Key steps
1. Find what’s assigned to you
See your queue to know what you’ve got to work on. More information: Find what's
assigned to you in a queue
46
2. Use activities to track work in cases
After you open a case, you can open activities, such as tasks, from the case record.
When you close an activity and record the duration, it is added to the total billing time for
the case. You can adjust the billing time as needed. All activities must be closed to
resolve a case. When you resolve the case, the total is displayed. More information: Add
a phone call, task, email, or appointment activity to a case or record
3. Assign and share records
What Microsoft Dynamics CRM customer information you can work with is determined by
permissions and ownership. If more than one person needs to work with a record, it can
be shared or assigned. When you share a record with another user, you give that user
specific permissions for that record, but you retain the ownership. However, when you
assign a record to another user, you are making that user the owner of the record. More
information:
For cases, you can assign a case to a queue.
4. Find information in articles in the knowledge base
The knowledge base is a collection of articles that can include procedures, answers to
common questions, product sheets, problem solutions, or anything else your organization
wants to share.
You can search for an article by keyword, title, article, number, subject, or use a full-text
search. More information: Use articles in the knowledge base
5. Resolve and reactivate a case
When a problem has been solved or addressed to the customer's satisfaction, you can
resolve the case and record the resolution and the amount of time to be billed to the
customer.
Before a case can be resolved, all its activities must be closed. If the case is linked to a
contract line, it must be active and have sufficient allotments to resolve the case. You can
only resolve cases one at a time. More information: Create and manage a case
6. Using reports to track your work
You can use reports to manage your work and identify trends and issues. Microsoft
Dynamics CRM comes with some default reports. You can also create reports that meet
you requirements.
On the nav bar, click or tap Microsoft Dynamics CRM > Service > Reports.
The two reports you may find the most useful are Neglected Cases and Case Summary
Table.
See Also
eBook: What’s new in customer service
eBook: Give great customer service with CRM
eBook: Use KB articles to help your customers
47
Quick ref card for customer service reps
How to create, reactivate, and reassign a case (1:47)
Basics of service and service scheduling
Avoid disruptions in service by making sure that your resources are scheduled optimally and
efficiently. Learn the basics of getting started with managing services and service scheduling in
Microsoft Dynamics CRM.
Understand the service terminology
Service: A type of work, such as a maintenance activity, performed for a customer by one or
more resources. Services are schedulable activities.
Resource: Users, facilities or equipment, or teams that can be scheduled and have work
schedules.
Resource groups: Groups of resources that can be scheduled interchangeably.
Work hours: The hours that a resource is available for scheduling.
Site: The location of a resource. Use sites to make sure that the customer and the resource
are in the same location.
Service activity: A schedulable appointment to provide a service to a customer. A service
activity uses one or more resources to perform a service at a specific time and place. An
appointment is a schedulable activity that does not use services and does not require a
resource with work hours.
Scheduling rule: A set of criteria that specifies which personnel, equipment, facilities, or
resource groups are required to perform a service, or how to select these resources, based
on parameters like quantity and capacity.
Select resources for service
When you add a resource to a service, create a selection rule to determine how resources will be
selected for service activities.
You can create a simple rule that selects resources from a list, or a compound rule that selects a
combination of resources, or a complex tree of selection rules that selects from groups of
equivalent resources.
More information: Create a simple selection rule
Capacity vs. effort—understand the difference
You can set up services and resources in Microsoft Dynamics CRM to take into account differentsized facilities or the experience levels of your users when a service is scheduled. This is known
as capacity scheduling. Capacity is a relative unit that you define. For example, you could define
capacity in a bicycle repair shop as the number of bikes the shop has room to accommodate at
the same time. If a repair bay has room for four bike-repair stations, the repair bay can accept
four bikes for repair or inspection at the same time.
Capacity can also measure skill level. For example, a junior bike technician has the ability to
perform one bike inspection per hour, and a senior technician has the ability to perform four bike
48
inspections per hour. If two bikes must be inspected in one hour, it takes either two junior
technicians, or one senior technician who can perform the inspections in half the time.
When you add effort required into the selection rule, every time a user searches for an available
service activity time, the selection rules inspect the resources for capacity available. If the
resource is scheduled, then that resource's capacity is reduced by the effort required for the
service. This is repeated every time that a service is scheduled requiring that resource, until the
capacity is exhausted.
Capacity is defined in the resource’s working hours. Effort required is defined in the service. You
can think of capacity as "how much money you have" and effort required as "how much
something costs."
For example, the repair bay has a capacity of four. A bike repair requires an effort of one and a
tandem bike repair requires an effort of two. The first time the repair bay is selected, its capacity
is reduced to three for that time. The next service activity scheduled is for a tandem bike. This
reduces the repair bay's capacity by two. The repair bay has the capacity of one left, which
means it could accept another bike repair, but not a tandem bike repair.
Add resources to existing services
You can add as many resources as you want, and they can be a mix of individual users, facilities,
equipment, and teams. More information: Create or edit a service
Use resource groups
Use resource groups to group users, facilities, and equipment as part of the selection rules for a
service. You can add resources to a resource group from the service record. More information:
Create or edit a resource group
Test your service
Before you start using a service, test it. Create a service activity with no criteria other than the
service. You can use the results to confirm that the service is selecting correctly. The message
bar will also display any problems with the search.
1. Click or tap Microsoft Dynamics CRM > Service > Service Calendar.
2. Click or tap Service Activity. This bypasses the scheduling form.
3. Select the service to test.
4. Click or tap Find Available Times.
See Also
Key steps to get started with customer service
Create a service activity without checking for conflicts
Schedule a service activity
eBook: What’s new in customer service
49
Get started with service management
Easily set up and manage your customer service tasks from one place by using the Service
Management page in Microsoft Dynamics CRM. Set up everything related to customer service,
like defining parent-child case hierarchy, creating queues, routing rule sets, rule for automatic
case creation, service level agreements (SLAs), entitlements, and customer service schedule.
Use the links in this topic to learn more about each of these tasks.
Case settings
Create or edit a queue
Define settings for parent and child cases
Create rules to automatically route cases
Automatically create cases from email or social monitoring
Service terms
Define service level agreements (SLAs)
Create an entitlement to define the support terms for a customer
Set up a holiday schedule
Create a customer service schedule and define the work hours
Templates
Set up entitlements quickly with templates
Create templates for email
Create templates for articles
Create templates for contracts
Service scheduling
Set when your business is closed
Create or edit a service
Add facilities and equipment for service scheduling
Create or edit a resource group
Create or edit site records
See Also
eBook: What’s new in customer service
eBook: Give great customer service with CRM
eBook: Use KB articles to help your customers
Configure the process flow for customer service
The process flow bar organizes tasks under various stages, which are used to easily lead you
through the process of case resolution. The process flow bar also highlights the stages and tasks
50
that you’ve already completed. You can configure the bar to add or update the stages, steps, and
fields to suit your business needs.
To change stages, steps, and fields in the customer service process
1. Make sure that you have the Customer Service Manager, System Administrator, or
System Customizer security role or equivalent permissions. More information:
Permissions required for customization tasks
Check your security role
a. Follow the steps in View your user profile.
b. Don’t have the correct permissions? Contact your system administrator.
2. From the case form, click or tap the More Commands
Process.
icon, and then click or tap Edit
3. To add a new stage, click or tap the plus sign (+) next to Stages. You can add up to 30
stages, and each stage can contain up to 30 steps and fields.
4. Name the stage anything you like, and then add steps. To move the stage to where you
want it to appear in the process, click or tap the up and down arrows at the bottom of the
form.
5. To add a step within a stage, follow the same process: Click or tap the plus sign (+) next
to Steps, name the stage, and then move it to the desired place in the order.
6. Fields appear automatically next to each new step. To select the type of field you want for
a step, click or tap the field and select from the drop-down list.
7. Click or tap Save.
Improve customer service with better automation and tracking in Microsoft
Dynamics CRM
Improve your customers’ satisfaction by tracking and recording their customer issues, maintaining
service levels, and managing service terms through entitlements in Microsoft Dynamics CRM.
Create queue and route cases
You can create queues to sort incoming cases according to subject-matter expertise or product or
services to ensure that a customer service representative (CSR) with the right experience gets
each case. Use routing rules to automatically route cases that match certain criteria to queues.
You can also route individual cases manually.
Note
Routing rules feature is only available in organizations that have applied product updates
for CRM Online Spring ‘14 or CRM 2013 Service Pack 1 (on-premises).
51
More information: Set up queues to manage activities and cases
Automatically create cases from email or social records
Note
This feature is only available in organizations that have applied product updates for CRM
Online Spring '14 or CRM 2013 Service Pack 1 (on-premises). More information: Install
product updates
You can save your CSRs from having to manually create cases that come in from email or social
records by setting up Microsoft Dynamics CRM to automatically create cases from multiple
channels. You can create automatic case creation rules that convert incoming email or social
posts targeted to specific queues. For cases that are created from email messages, you can also
choose to send a response to the customer with case details by using a default template. More
information: Automatically create cases from email or social monitoring
Track service levels through SLAs
Note
This feature is only available in organizations that have applied product updates for CRM
Online Spring '14 or CRM 2013 Service Pack 1 (on-premises). More information: Install
product updates
Service level agreements (SLAs) let you clearly define the timelines in which your customer
service or support team is expected to meet the key performance indicators (KPIs) for the service
you provide to your customers. You can associate a customer service schedule to the SLA to
make sure that your business hours are considered while tracking the SLA timelines.
Help your CSRs see in real time the remaining time or passed time for a KPI on the case records
by adding a timer control to the case form.
More information: Define service level agreements (SLAs)
Define service terms through entitlements
Note
This feature is only available in organizations that have applied product updates for CRM
Online Spring '14 or CRM 2013 Service Pack 1 (on-premises). More information: Install
product updates
Quickly determine what kind of support a customer is eligible for by defining and associating
entitlements with customers. When a customer gets in touch with the support team, this
information helps CSRs determine if the customer is eligible for support and whether a case
should be created for the customer. You can create an entitlement based on the product that the
customer has purchased. You can also have multiple entitlements for a customer. More
information: Create an entitlement to define the support terms for a customer
52
Track service agreements and pricing details through contracts
Easily know if a customer has prepaid support for the products or services they’ve purchased by
using contracts in Microsoft Dynamics CRM. Use contracts and contract lines to clearly define:
Prices for the customer service of each product
Number of calls allowed or the total number of minutes that can be spent on customer issues
Duration for which the service will be valid
More information: Define support terms for customers by using contracts
Track customer issues through cases
When a customer contacts your organization, a CSR opens a case and enters information about
the customer and the customer's issue.
CSRs can simplify tracking of cases by associating related cases as parent-child cases. For
example, a customer reports an issue that needs coordination with other teams. You can create
child cases to track the individual work items and assign the cases to the individuals. And, create
a parent case to track the progress of the customer-reported case and any communication done
with the customer.
More information: Define settings for parent and child cases
Note
Routing rules feature is only available in organizations that have applied product updates
for CRM Online Spring ‘14 or CRM 2013 Service Pack 1 (on-premises).
If the person who opens the case isn’t the one to resolve it, the case can be assigned to a queue
or to another CSR. By logging activities and time spent on a case, a manager can track
performance and productivity. Open and resolved cases can be searched. A resolved case can
be reopened so that additional activities and time can be logged against it, if necessary.
More information: Create and manage a case
Share information in the knowledge base
CSRs can share information, including common issues and the approved fixes, product sheets,
and updates, in the form of searchable articles stored in the knowledge base. After a CSR finds
the right article, the CSR can email the article directly to the customer and store it with the case
for review later. More information: Use articles in the knowledge base
Create and schedule services
Improve customer satisfaction by clearly defining what services you’ll provide to them, and
efficiently and optimally scheduling these services. With scheduling, you can provide a service to
your customers and ensure that the right combination of personnel, facilities, and equipment are
available to perform the service. You can also track a customer's preferences for time of day,
service, and personnel.
More information: Create or edit a service, Basics of service and service scheduling
53
Manage performance and productivity through reports and dashboards
Reports are an efficient way to stay informed of customer service performance in your
organization. With this information, you can create more precise schedules, forecast resource
needs, and manage performance improvements. More information: Customize and organize
reports
Microsoft Dynamics CRM introduces new default dashboards for CSRs and customer service
managers (CSMs). CSRs can use the dashboard to see their cases with details like:
Case priority
Cases close to running over their SLA
Average handling time
CSMs can use the dashboard to see cases with each CSR (agent) or queue. The CSM can also
get insight into whether the SLA for cases was met or not.
See Also
eBook: What’s new in customer service
eBook: Give great customer service with CRM
Use articles in the knowledge base
Make critical knowledge available to everyone by capturing it in articles in Microsoft Dynamics
CRM. Create a customized library for business information, product guides, data sheets, and
other articles with timely and relevant information.
An administrator sets up a subject tree to categorize articles based on your organization's unique
needs. New articles can be based on templates, which define the structure for individual articles,
such as the question and answer sections in an FAQ.
After your organization has some articles in Microsoft Dynamics CRM, you can link them to a
case or even send them to customers in e-mail.
A typical knowledge management consists of the following stages:
Create and update articles
Collaborate with colleagues while writing or editing your articles. Review suggestions, corrections,
and additions in the comments on an article and then update the article based on these
comments. When you’re done, send your article to a manager for approval. Once approved, it is
available in search results, to view, or to share with colleagues and customers after about 15 to
20 minutes.
1. Follow the steps for the app you’re using.
If using the CRM web application
a. On the nav bar, click or tap Microsoft Dynamics CRM > Service.
54
Service appears on the nav bar.
Then, click or tap Service > Articles.
If using CRM for Outlook
a. Click or tap your organization.
b. Click or tap Service > Collateral > Articles.
2. To create a new article: Click or tap +New.
To edit an article, open the article from the list.
3. If you are creating a new article, in the Select Template dialog box, select a language
and template that you want to use to create the article, and click or tap OK.
Note
If you need other templates, you can request your system administrator or
customizer.
4. Type or modify information in the text boxes.
Hovertips provide hints about what to enter.
All articles are initially created in a Draft state. To publish the articles, a manager must
approve these.
5. In the Actions group, click or tap Submit.
Edit, reject, or approve an article
To make sure that the articles that people in your organization use are up to date, someone with
manager privileges needs to approve any new or revised articles. Similarly, managers can
remove unneeded articles.
To view or edit an unapproved article, on the nav bar, click or tap Microsoft Dynamics CRM
> Service > Articles, and open the Unapproved Articles view, and then click or tap the
article. To add comments to the article, in the Actions group, click or tap Add Comments.
To reject an article, open the article and in the Actions group, click or tap Reject. Rejected
articles are returned to the Unapproved Articles view for revision.
To approve an article, in the list of unapproved articles, select the article, and then on the
command bar, click or tap APPROVE.
When you approve an article, it is automatically published and is available for viewing in the
knowledge base in approximately 15 minutes. After an article is published, if you want to edit
it, you must first unpublish it.
Find an article
Microsoft Dynamics CRM provides several ways to look for articles that people in your
organization have created. You can search by using keywords, titles, or the text from a published
55
article. If you know the exact article number, you can quickly open the article that you need. But if
you are not sure what text to use before you begin looking, you can also browse through articles
by subject.
1. Follow the steps for the app you’re using.
If using the CRM web application
a. On the nav bar, click or tap Microsoft Dynamics CRM > Service.
Service appears on the nav bar.
Then, click or tap Service > Articles.
If using CRM for Outlook
a. Click or tap your organization.
b. Click or tap Service > Collateral > Articles.
2. In the Search box, type the keyword, and then click or tap the Search icon.
3. To filter search results, click or tap the Search Tool icon and select one of the following:
Full-Text Search. Looks at all the published articles for the specified keyword.
Keyword Search. Compares the keyword that you specified with alternate
terminology assigned to an article to find articles. For example, an article about
bicycles might use keywords such as "bike" or "cycle."
Title Search. Looks at the title of all published articles for the keyword that you
specified.
Subject Search. Looks at the subject of all published articles for the keyword that you
specified.
Article Number Search. Looks for the number that is assigned to the article when it is
published.
Subject: ‘None’. Looks for articles that have None selected as the subject.
Select Exact Text to search for the exact words that you enter in the Search for box, or
select Use Like Words to search for similar words. For example, if you enter "run," the
search would include "running" and "runs."
See Also
eBook: Use KB articles to help your customers
eBook: What’s new in customer service
56
Set up service terms
Define service level agreements (SLAs)
Define the level of service or support that your organization agrees to offer to a customer by using
service level agreements (SLAs) in Microsoft Dynamics CRM. Include detailed items to define
metrics or key performance indicators (KPIs) to attain the service level. KPIs help you get a timely
warning on your team’s issues while providing support.
You can associate an SLA with an entitlement so that when an entitlement is added to a case, the
associated SLA is also applied. More information: Create an entitlement to define the support
terms for a customer
Note
This feature is only available in organizations that have applied product updates for CRM
Online Spring '14 or CRM 2013 Service Pack 1 (on-premises). More information: Install
product updates
Create an SLA
1. Make sure that you have the Customer Service Manager, System Administrator, or
System Customizer security role or equivalent permissions.
When you create an SLA, a corresponding workflow is also created. Whatever action you
do on the SLA, you must have permissions to perform the same action on workflows. The
SLA is applied in context to the permissions that the owner of the SLA has.
Check your security role
a. Follow the steps in View your user profile.
b. Don’t have the correct permissions? Contact your system administrator.
2. Follow the steps for the app you're using.
If using the CRM web application
a. On the nav bar, click or tap Microsoft Dynamics CRM > Settings.
b. Click or tap Settings > Service Management > Service Level Agreements.
If using CRM for Outlook
a. In the Navigation Pane, expand your organization, and then click or tap
Settings > Business > Service Management.
b. Click or tap Service Level Agreements.
57
3. To create a new SLA, click + New.
-ORTo edit an SLA, in the list of records, choose the SLA, and on the command bar, click
Edit.
4. Fill in your information. Use the handy tooltips as a guide.
Name
Applicable From. Choose the case field that specifies the date and time from which
the SLA items will be calculated. For example, if you choose the Case Created On
field, the calculations for service level agreements will start from the time the case is
created.
Business Hours. Choose a customer service schedule record that defines your
support organization’s business hours. This is useful in the SLA time-tracking
calculations.
5. Click or tap Save.
Add or remove SLA details
To define the key performance indicators (KPIs) or metrics for the service level agreement, add
SLA details. You can define any KPI as per your organization’s requirements. For example, a KPI
could be that all cases for standard customers must be resolved within five days of case creation.
Define success criteria and the actions that need to be taken when a service level metric isn’t met
for a customer case.
You can add multiple SLA items and arrange them in the order that works for you. For any given
KPI (based on the Related Case field), only the first SLA item that matches the conditions in the
Applicable When section is applied.
Note
In Microsoft Dynamics CRM, SLA and SLA items (SLA details) use the process
(workflow) functionality. Although SLA items use workflows, not all of the actions
available in workflows are available for failure and warning actions. The available actions
are currently limited to Send Email, Create Record, Update Record, Assign Record,
and Change Status. More information: creating or editing processes
1. While in the SLA record, in the SLA Details section, click Add
.
2. Fill in your information. Use the handy tooltips as a guide.
Name. Type a meaningful name.
Related Case Field. Choose the field of the case record that this SLA item refers to.
For example, if you are creating a KPI for sending the first response within a
specified time, choose the First Response By option from the drop-down box. If
58
required, ask your system customizer to create new fields.
Note
When a case record is created or updated, in the case record this field is set
to the date and time when the failure time is reached for the respective SLA
item. For example, choose First Response By in Related Case Field, and
set Failure After to 2 hours from case creation. If the case is created at
09:00, the First Response By field in the case record will be set to 11:00.
In the Applicable When section, define the conditions under which the KPI will be
applicable. The condition can be based on case or related entity fields.
For example, the conditions could be:
In the Success Criteria section, specify the conditions to define when the KPI will be
considered as met. For example, the conditions could be:
Note
Before you specify the SLA failure and warning details, save the SLA item
record.
Under SLA Item Failure, in the Failure After drop-down box, choose when the SLA
items will be considered as failed. For example, if you choose 1 hour, the KPI will be
considered as failed if the first response is not done within 1 hour of case creation. 1
hour is calculated based on the value in date/time field that you choose in the
Applicable From field of the SLA record.
In the Failure Actions section, click Add Step and specify the actions that will be
taken when the success criteria are not met and the case has exceeded the specified
failure time. For example, to mark the case for escalation when the KPI has failed,
click Add Step > Update Record. Then choose Case, and click Set Properties.
Now in the case record, change the value of the Is Escalated field, and close the
case form.
Under SLA Item Warning, in the Warn After drop-down box, choose when a
warning is to be raised for the KPI nearing violation.
In the Warning Actions section, click Add Step and specify the actions to be taken
when the KPI reaches the warning time. For example, to warn the case owner about
the KPI nearing violation, click Add Step > Send Email. Then choose Create New
Message, and click Set Properties. Now in the email record, specify the email
details, and close the email form.
Note
The time for failure and warning is calculated after considering the business
59
hours selected in the SLA record. If a business hours record (customer
service schedule) isn’t selected, the work hours are considered as 24 x 7.
3. Click or tap Save and Close.
Important
The failure and warning actions run asynchronously and may not get triggered
exactly at the failure or warning time.
If the failure or warning times are set to less than 1 hour, there can be a delay in the
processing of failure or warning actions.
Make sure you author the SLAs in the best way suitable to your company’s needs.
For example, in the SLA Applicable When conditions, avoid using case fields that
are updated too frequently because it may lead to frequent SLA computation and
impact performance.
Set the SLA as default
Make an SLA a default one if you want it to apply to all the cases that don’t have an SLA applied
through an entitlement. This is useful when a customer wants a service level agreement without
an entitlement. You can’t apply an SLA to a case unless it’s set as the default or it’s associated
with an entitlement.
To set an SLA as default, select an SLA from the list, and click Set as Default on the command
bar.
Note
If you deactivate a default SLA, you must activate it again before resetting it as the
default.
How is the SLA applied?
When a case is created, the SLA is applied (default or through entitlement) and the related case
field values are updated. When the case is modified and any of the case field values change, that
is, when the fields that are added in the Applicable When conditions of the SLA change, the SLA
is applied again. For example, if the priority of the case changes from Normal to High, and
according to the SLA the first response should happen soon, the SLA is reapplied to make sure
the KPIs are tracked based on the updated values.
When the SLA is applied again, all the SLA items are evaluated based on the updated case fields
and the failure or warning actions are initiated if the time has exceeded. This happens even if the
failure or warning actions were already initiated before the case was updated. To avoid this, you
can request your system customizer to add a custom field to the case entity (to track if the
failure/warning actions were already taken) and add it to the Applicable When condition so that
the actions aren’t initiated multiple times.
60
Disable the SLA
During maintenance activities or when you’re importing cases and you don’t want the SLAs to
apply to the cases, you can disable SLAs for the organization. A system administrator can disable
SLAs from the System Settings. More information: System Settings dialog box - General tab
See Also
Create a customer service schedule and define the work hours
Create an entitlement to define the support terms for a customer
Automatically create cases from email or social monitoring
Create rules to automatically route cases
Create and manage a case
Disable or enable Service Level Agreements (SLAs) for cases
If your organization has installed and applied updates from Microsoft Dynamics CRM Online
Spring ‘14 or Microsoft Dynamics CRM 2013 Service Pack 1, you can define service level
agreements (SLAs) for your customers. SLAs include the metrics or key performance indicators
(KPIs) required for an agreed-upon service level.
SLAs are enabled by default. You can enable or disable them for cases in your organization. For
example, you might want to disable SLAs during maintenance activities or when you’re importing
cases and you don’t want the SLAs to apply to the cases.
Note
When SLAs are disabled, SLA records can still be created or modified. SLAs will not be
applied to case records, however.
Disable or enable SLAs
1. Make sure that you have the System Administrator or System Customizer security role or
equivalent permissions.
Check your security role
a. Follow the steps in View your user profile.
b. Don’t have the correct permissions? Contact your system administrator.
2. Follow the steps for the app you’re using.
If using the CRM web application
a. On the nav bar, click or tap Microsoft Dynamics CRM > Settings.
61
Settings appears on the nav bar.
b. Click or tap Settings > Administration > System Settings.
If using CRM for Outlook
a. In the Navigation Pane, expand your organization if necessary, and then click
or tap Settings > System > Administration > System Settings.
3. On the General tab, under Disable SLAs, select Yes to disable SLAs. To enable SLAs,
select No.
4. Click or tap OK.
See Also
Define service level agreements (SLAs)
Create an entitlement to define the support terms for a customer
Create an entitlement to define the support terms for a customer
Define what kind of support your customers are eligible for by creating entitlements in Microsoft
Dynamics CRM. With entitlements, you specify the support term based on number of hours or
number of cases. The customer’s support level can vary based on the product or service that the
customer has purchased. Customers who’ve purchased different products can be entitled to
different support levels. This information helps the customer support agents verify what the
customers are eligible for and accordingly create cases for them.
Note
This feature is available in organizations that have updated to CRM Online Spring '14 or
CRM 2013 Service Pack 1 (on-premises).
Create an entitlement
1. Make sure that you have the Customer Service Manager, System Administrator, or
System Customizer security role or equivalent permissions.
Check your security role
a. Follow the steps in View your user profile.
b. Don’t have the correct permissions? Contact your system administrator.
2. Follow the steps for the app you're using:
62
If using the CRM web application
a. On the nav bar, click or tap Microsoft Dynamics CRM > Settings.
b. Click or tap Settings > Service Management.
c.
Click or tap Entitlements.
If using CRM for Outlook
a. In the Navigation Pane, expand your organization, and then click or tap
Settings > Business > Service Management.
b. Click or tap Entitlements.
3. To create a new entitlement from a template, click or tap + New > From Template. In the
Select Template dialog box, choose the entitlement template, and click or tap Select.
To create a new entitlement from scratch, click or tap + New > Blank Entitlement.
-ORTo edit an entitlement, in the list of records, choose the entitlement, and then on the
command bar, click or tap Edit.
4. Fill in your information. Use the handy tooltips as a guide.
Name. Give the entitlement a meaningful name.
Primary Customer. Choose the customer you are creating this entitlement for.
Start Date. Choose the date from which the customer will be entitled for support.
End Date. Choose the date until which the customer will be entitled for support.
Restrict based on entitlement terms. To make sure no cases are created when the
entitlement term is over, choose Yes. When you choose Yes, a customer service
agent won’t be able to create a case when Remaining Terms is less than 0 OR
when the term remaining for a channel is less than 0.
SLA. Choose an SLA record to associate the service levels or key performance
indicators for the support you are providing with this entitlement.
Under Entitlement Terms, specify the term details for the entitlement:
Allocation Type. Choose whether the entitlement is for number of hours or number
of cases.
Decrease Remaining On. Choose whether to decrease the remaining term on case
creation or resolution.
If you choose to decrease the remaining term based on case creation:
Creating or updating a case with the associated entitlement decreases
entitlement terms
Canceling a case with the associated entitlement increases entitlement terms
63
Reactivating a canceled case with the associated entitlement decreases the
entitlement terms
If you choose to decrease the remaining term based on case resolution:
Resolving a case with the associated entitlement decreases the entitlement
terms
Reactivating a resolved case with the associated entitlement increases the
entitlement terms.
Total Term. Specify the total amount of support the customer is entitled for with
respect to the allocation type. For example, if the allocation type is number of cases
and you specify 100 in Total Term, then the customer is entitled for support up to
100 cases.
The Remaining Term shows the total number of hours or cases remaining for the
customer’s entitlement. The value decrements every time a case is created or
resolved (depending on what you select in Decrease Remaining On) against the
entitlement.
5. Click or tap Save.
Add an entitlement channel term
The Entitlement Channel section specifies the support channel through which the customer can
reach the organization and seek support.
Use this section to define the channels your customers are entitled to, and track the customer
support term for each channel. For example, you can add phone and email as your channels
through which you’ll offer support. If you want to restrict support through the phone channel to 80
hours and email to 20 hours, create individual entitlement channel records and add their total
terms.
Note
You must save the entitlement record before you can add entitlement channels to an
entitlement.
1. In the Entitlement Channel section, click or tap +.
2. Specify the total terms that you want to allot to the particular channel.
The remaining term is auto-calculated and shows the total number of hours or cases
remaining for the customer’s entitlement.
Associate a product with the entitlement
If you want the entitlement to apply to a specific product for a customer, associate the product to
the entitlement.
Note
If you don't add a product, the customer will be entitled to support for all the products.
64
1. While in the entitlement record, in the Products section, click or tap +.
2. In the Search box, type the first few letters of the name of the product that you want to
associate with the entitlement.
If a product isn’t available, to create a new product record, click or tap + New.
Associate a customer contact with the entitlement
To let only certain contacts of a customer claim the entitlement for a specific product, associate
the contacts with the entitlement.
Note
If you don’t add a contact, all the contacts for the specified primary customer will be
entitled to support.
1. While in the entitlement record, in the Contacts section, click or tap +.
2. In the Search box, type the first few letters of the contact that you want to associate with
the entitlement. This contact record must belong to the account or contact specified in the
Customer field.
If a contact isn’t available, click or tap + New to create a new contact record.
All active entitlements for a customer appear in the Active Entitlements section of the customer
record.
Activate or deactivate an entitlement
Before you can start applying an entitlement to a case, you must activate it.
1. While in the entitlement record, on the command bar, click or tap Activate.
2. In the Confirm Activation dialog box, click or tap Activate.
Note
If the start and end date of the entitlement fall in the future, the status of the
entitlement is set to Waiting. On the start date, the status automatically changes
to Active. If the end date is in the past, the entitlement is set to Expired.
When an entitlement is active, you can’t edit it. To deactivate an entitlement so you can edit it, on
the command bar, click or tap Deactivate.
Associate entitlements to cases
In a case record, in the Entitlement field, click or tap the lookup icon, and select an entitlement.
The inline lookup shows only the active entitlement for the customer of the case.
65
The Entitlements section in the case record lists all the active entitlements for the customer. More
information: Create and manage a case
Cancel an entitlement
If the entitlement is no longer valid, you can cancel it. To cancel an active or waiting entitlement,
open the entitlement, and on the command bar, click or tap Cancel.
Renew an entitlement
To renew a canceled or expired entitlement, open the entitlement, and then on the command bar,
click or tap Renew.
The current entitlement will be set to Closed and a new entitlement will be created.
The start date of this new entitlement is set to the current date and the end date is set to current
date + number of days between (End Date – Start Date). The data in other fields is copied from
the old entitlement.
See Also
Define service level agreements (SLAs)
Set up entitlements quickly with templates
Create and manage a case
Create a customer service schedule and define the work hours
To define when your service or support team is available for providing support to customers,
create a customer service schedule in Microsoft Dynamics CRM. A customer service schedule
determines the business hours for each day in a week and also the weekly off. Microsoft
Dynamics CRM uses these details for time tracking of service level agreements.
For SLA time tracking, make sure you add a holiday schedule to the customer service schedule,
and associate this customer service schedule to the SLA record.
Note
This feature is only available in organizations that have applied product updates for CRM
Online Spring '14 or CRM 2013 Service Pack 1 (on-premises). More information: Install
product updates
Create a customer service schedule
1. Make sure that you have the Customer Service Manager, System Administrator, or
System Customizer security role or equivalent permissions.
Check your security role
a. Follow the steps in View your user profile.
b. Don’t have the correct permissions? Contact your system administrator.
66
2. Follow the steps for the app you're using
If using the CRM web application
a. On the nav bar, click or tap Microsoft Dynamics CRM > Settings.
b. Click or tap Settings > Service Management > Customer Service
Schedule.
If using CRM for Outlook
a. In the Navigation Pane, expand your organization, and then click or tap
Settings > Business > Service Management.
b. Click or tap Customer Service Schedule.
3. To create a new customer service schedule, click or tap + New.
-ORTo edit a schedule that you already have, in the list of records, select the schedule, and
on the command bar, click or tap Edit.
4. In the Create Customer Service Schedule dialog box, in the Name box, type a
meaningful name for the schedule, like “APAC Customer Schedule”, and click or tap
Create.
5. In the Weekly Schedule dialog box, under Set the recurring weekly schedule section,
follow these steps:
a. For work hours, select one of these options:
Are the same each day. The schedule is the same for every day of the week.
After you select this option, to select the days of the week that the customer
support is available, click or tap Set Work Hours.
To set the work hours for the days, click or tap Set Work Hours. For more
information, see the Define work hours for the customer service schedule section
in this topic.
Vary by day. The new schedule is different for one or more days of the week.
After you select this option, select the days of the week that the customer support
is available, and also specify the work hours for each day.
24 x 7 support. The customer support is available 24 hours a day, and all days a
week.
b. For Work Days, select the check box for each day that the customer support
resources will be available and working.
c.
For Holiday Schedule, select Observe to specify when your service organization will
67
be closed.
If you selected Observe, select a holiday schedule from the lookup box. More
information: Set up a holiday schedule
6. Under Select the time zone, in the Time Zone drop-down box, select the time zone in
which your customer support resources will work.
7. Click or tap Save and Close.
Define the work hours for the schedule
In the Set Work Hours dialog box, complete the following fields, and then click or tap OK:
Start
Select the time the work day starts.
End
Select the time the work day ends.
To add a break in the work hours, like a lunch break, click or tap Add Break, and then select the
start and end time of the break.
See Also
Set up a holiday schedule
Define service level agreements (SLAs)
Create an entitlement to define the support terms for a customer
Navigate the service calendar
In the Service calendar, you can do the following tasks and activities:
View your organization's daily, weekly, and monthly schedule of appointments and service
activities.
View work schedules and service activity schedules for a variety of resources.
Create new appointments and schedule service activities.
Change the status of an existing service activity.
Search for conflicts in the schedule.
You can’t customize the Service calendar or change the default view with the application.
However, you can ask your system administrator to change the colors of the time blocks.
1. Follow the steps for the app you’re using.
If using the CRM web application
a. In the nav bar, click or tap Microsoft Dynamics CRM > Service.
68
Service appears in the nav bar.
b. Click or tap Service > Service Calendar.
If using CRM for Outlook
a. In the Navigation Pane, expand your organization if necessary, and then click
or tap Service > Service Calendar.
2. A list of resources is displayed on the left side of the calendar in alphabetical order. To
view the resources, appointments, and service activities for anyone in your organization,
in the Type list, select Resource, and then in the View list select the resource view.
3. To find a specific resource, in the Search box, enter the first few letters of a name.
4. To view the details of any resource, appointment, or service activity, select the record in the
list to the left of the calendar, and then at the bottom of the calendar, under the Zoom scale,
click or tap the Expand button to expand the preview pane. You can also double-click a
record to open it.
5. The Calendar pane appears on the right side of the calendar. It can be collapsed or
expanded. To change the date, click or tap a date in the calendar. Use the arrows on
either side of the month to change the month displayed.
6. To change the number of days that are displayed in the linear calendar, click or tap any
of the calendar options in the Calendar pane.
7. To change how much of the calendar is available to view, use the Zoom scale. Select
specific date ranges to view in the From and To lists.
Legend of colors and statuses
Appointments and service activities appear in the linear calendar as labeled color blocks. Move
your mouse over these blocks to see the status of the appointment or service activity.
See Also
Create a service activity without checking for conflicts
Schedule a service activity
Create or edit an appointment
Basics of service and service scheduling
Use the workplace calendar
Use the calendar to view the appointments and service activities that you have to participate in.
69
1. On the nav bar, click or tap Microsoft Dynamics CRM. Then select a work area: Sales,
Service, or Marketing. The work area name appears on the nav bar.
2. Click or tap the work area > Calendar.
3. On the calendar, change the view by doing any of the following:
To change the calendar view, under Calendar Views, click one of the views:
Month. Shows a monthly calendar.
Week. Shows a weekly calendar.
Day. Shows a daily calendar.
To view a summary of an appointment, on the calendar, place the cursor over the
appointment.
To view or edit the details of an appointment, on the calendar, click the appointment
link. The appointment form opens.
4. To change the dates displayed on the calendar, on the calendar control, click or tap the
arrows to navigate to different months or click or tap a specific date.
5. To view today's appointments and service activities, on the calendar control, click Today.
The calendar displays the hourly list for today.
Note
The calendar displays canceled and completed appointments and service activities. To
remove an appointment or service activity from the calendar, delete the record.
You can create an appointment or service activity from a normal calendar as well as a service
calendar. More information: Create or edit an appointment,
See Also
Create a service activity without checking for conflicts
Schedule a service activity
Set up a holiday schedule
Avoid having your service level agreements (SLAs) impacted when you’re service organization is
closed by creating a holiday schedule and adding it to your service calendar.
For example, if your service organization has a SLA to reply to email cases within two business
days, you can create a holiday schedule and add it to your service calendar. Then, if a customer
submits an email case on that holiday, your SLA is clear and is not impacted by the holiday
closure.
Important
70
This feature is only available in organizations that have applied product updates for CRM
Online Spring '14 or CRM 2013 Service Pack 1 (on-premises). More information: Install
product updates
1. Make sure that you have the Customer Service Manager, System Administrator, or
System Customizer security role or equivalent permissions.
Follow the steps in View your user profile. Don’t have the correct permissions?
Contact your system administrator.
2. Follow the steps for the app you’re using.
If using the CRM web application
a. Click or tap Settings > Service Management.
If using CRM for Outlook
a. In the Navigation Pane, click or tap Settings > Business > Service
Management.
3. Click or tap Holiday Schedule.
4. Click or tap (+)New and in the Create Holiday Schedule dialog box, enter a name and
description for the holiday, and then click or tap Create.
5. In the list of holidays, click or tap the holiday you created.
6. Once the holiday is open, click or tap New to add the holiday to your customer service
calendar.
7. In the Add a Holiday dialog box, specify the name and select the time of the holiday, and
then click or tap OK.
The holiday is created and associated to your customer service calendar. Once the customer
service schedule is associated to an SLA, then your SLA during business hours is not
affected. More information: Define service level agreements (SLAs)
See Also
Create a customer service schedule and define the work hours
Get started with service management
eBook: What’s new in customer service
71
Set when your business is closed
Prevent scheduling resources on holidays and other nonworking days by defining business
closures in Microsoft Dynamics CRM. You can set both the days and times that your organization
will be closed.
1. Make sure you have the Schedule Manager security role or equivalent permissions to
update the business closures.
Check your security role
a. Follow the steps in View your user profile.
b. Don’t have the correct permissions? Contact your system administrator.
2. Follow the steps for the app you’re using.
If using the CRM web application
a. On the nav bar, click or tap Microsoft Dynamics CRM > Settings.
Settings appears on the nav bar.
b. Click or tap Settings > Service Management > Business Closure.
If using CRM for Outlook
a. In the Navigation Pane, expand your organization, and then click or tap
Settings > Business > Service Management.
b. Click or tap Business Closures.
3. To create a new business closure, on the command bar, click or tap New.
-ORTo edit an existing business closure record, open it from the list.
4. In the Schedule a Business Closure dialog box, type or modify information in the text
boxes:
a. In the Name box, type a name that describes the purpose of the closure.
The first 12 characters of the name appear on each day of the closure on the
calendar view of the affected resource's Work Hours.
b. In the Start Time and End Time boxes, enter the start and end date for the closure.
c.
If you want to enter duration instead of an end time, select the length of the closure in
the Duration box. Microsoft Dynamics CRM automatically calculates the end time for
72
you.
d. If the closure is an all-day event, select the All Day Event check box. Microsoft
Dynamics CRM automatically enters the duration of 1 day.
If you want to enter a specific time period, clear the All Day Event check box. You
can then specify the hours during which your organization will be closed.
5. To save this business closure, click or tap OK.
See Also
Set work hours of a resource
Set up a holiday schedule
Create a customer service schedule and define the work hours
Schedule time off
You can schedule a period of time in the middle of a schedule when a resource is not available to
be scheduled for a service activity. For a user, this could be a sick day or vacation. For a facility
or equipment, this could be an equipment failure.
More information on scheduling a resource for business closure or holiday: Set or change work
hours for a user, facility, or equipment.
1. Make sure you have the System Administrator security role or equivalent permissions in
Microsoft Dynamics CRM.
Check your security role
a. Follow the steps in View your user profile..
b. Don’t have the correct permissions? Contact your system administrator.
2. Follow the steps for the app you’re using.
If using the CRM web application
a. On the nav bar, click or tap Microsoft Dynamics CRM > Settings. Then
click or tap Administration > Users.
Settings appears on the nav bar.
b. Click or tap Settings > Administration.
c.
Click or tap Users.
- OR - On the nav bar, click or tap Microsoft Dynamics CRM > Settings.
73
Then click or tap Settings > Business Management >
Facilities/Equipment.
i.
If using CRM for Outlook
a. In the Navigation Pane, click or tap Settings > System > Administration >
Users.
- OR In the Navigation Pane, click or tap Settings > Business > Business
Management > Facilties/Equipment.
3. In the list, open the resource you want to modify.
4. Under Common, click or tap Work Hours.
5. On the Monthly View tab, select a date on the calendar.
6. On the Actions toolbar, click or tap Set Up > Time Off, and then in the Schedule Time
Off dialog box, enter the following details:
Reason. Type a short explanation for the resource’s absence.
All Day Event. Select this check box if the resource is unavailable for the entire day
(midnight to midnight) of all of the days,
Start Time and End Time.If you have not selected the All Day Event check box, you
can set specific start and end times. When the end date is reached, the previous
schedule continues.
Duration.If you do not want to calculate the end date, select the number of days the
resource is unavailable.
Time Zone.If the resource is in a different time zone, select the time zone. Microsoft
Dynamics CRM automatically adjusts the times on the calendars.
7. Click or tap OK.
In the working hours calendar, affected days are marked with a red block. In the Service
calendar the time appears as a white block and cannot be scheduled.
You can update your own working hours or time off, and add yourself to teams and
resource groups. On the Tools menu, click or tap Options. On the General tab, at the
bottom of the page, click or tap the user information link.
See Also
Set work hours of a resource
74
Create or edit a service
To make scheduling services quick and easy, it’s helpful to predefine the specifics of the services
you’d provide to customers. By using the service records in Microsoft Dynamics CRM, you can
define:
How long a service activity would last
What resources are available for the service activity, like users, facilities, or equipment
A service requires at least one selection rule and one or more resources, resource groups, or
teams before the service can be scheduled with a service activity.
1. Make sure that you have the Manager, Vice President, CEO-Business Manager, System
Administrator, or System Customizer security role or equivalent permissions.
Check your security role
a. Follow the steps in View your user profile.
b. Don’t have the correct permissions? Contact your system administrator.
2. Navigate to the Business Management area.
If using the CRM web application
a. On the nav bar, click or tap Microsoft Dynamics CRM > Settings.
Settings appears on the nav bar.
b. Click or tap Settings > Service Management > Services.
If using CRM for Outlook
a. In the Navigation Pane, expand your organization, and then click or tap
Settings > Business > Service Management.
b. Click or tap Services.
3. To create a new service, click or tap New.
-ORTo edit a service, open a service from the list.
4. Type or modify information in the text boxes.
75
a. Under General, enter a name and description to reflect the specifics of the service
and describe what the service is. Also, specify the initial status of the service activity
when it is created. If your organization prefers to approve all service activities before
committing them to the schedule, you can select Requested or Tentative.
b. Under Scheduling, in Default Duration, select how long the service lasts. This can
be changed when the service activity is created. The maximum duration of an
appointment or service activity is 10 days.
c.
In Start Activities Every, select how often service activities can start. This allows the
start times of service activities to be staggered.
d. In Beginning At, select the time when the service activities must begin.
5. In the Required Resources area, define a selection rule:
a. Click or tap a selection rule in the right-hand pane.
Selection rules appear in the tree beside a cog icon
.
b. Click or tap one of the items under Common Tasks to define the selection rule by
indicating how many resources are required and in what combination.
Add a Selection Rule
You can add complexity to a rule by adding a subrule to it.
Add Resources
Add users, facilities, equipment, or teams as resources to a selection rule.
Add Resource Groups
Resource groups are users, facilities, or equipment that can be scheduled
interchangeably.
You can save a service without defining a selection rule, but you won’t beable to
schedule that service.
More information: Create or edit a selection rule
6. When you’re ready to save your data, click or tap Save.
Activate or deactivate a service
You can make a service available on unavailable for scheduling by activating or deactivating it.
To do this, in the list of service records, select a service, then click or tap More Actions >
Activate or More actions > Deactivate.
See Also
Set the capacity required for a service or resource
Create or edit a selection rule
Create or edit a resource group
Set work hours of a resource
76
Create or edit a contract
Use contracts and contract lines in Microsoft Dynamics CRM to define accurate terms and
conditions for the support or services to be provided to your customers.
Create a contract
Note
Although it is possible, creating a contract from an account is not recommended. The
contract does not associate to the account correctly and allotments are not recorded.
1. Follow the steps for the app you’re using.
If using the CRM web application
a. On the nav bar, click or tap Microsoft Dynamics CRM > Service.
b. Service appears on the nav bar.
c.
Then, click or tap Service > Contracts.
If using CRM for Outlook
a. Click or tap your organization.
b. Click or tap Service > Collateral > Contracts.
2. Click or tap +New.
3. In the Select Template dialog box, select a template to base the new contract on.
4. Type or modify information in the text boxes.
Hovertips provide hints on what to enter.
a. In the Header section, enter the details of a contract such as contract name,
customer, and contract start and end date.
When you save the contract, Microsoft Dynamics CRM automatically assigns the
Contract ID and calculates the duration, in days, based on the contract start and end
dates.
b. In the Contract Type section, enter the discount and service level of a contract.
Discounts for contract lines are given the same discount type that you select here.
Service levels are defined by your business's guidelines.
c.
In the History section, the following fields are filled automatically
Originating Contract. This is set when you renew an existing contract.
Contract Template. This is set based on what you select in the Select Template
dialog box.
77
Owner
d. In the Billing Information section, Microsoft Dynamics CRM automatically
completes the most of the fields when the fields in the Header section are entered;
however, you can change or enter the information as required. Bill To Address is
required to change the status of the contract to invoiced.
5. To add activities or notes, click or tap Activities or Notes. More information: Add a
phone call, task, email, or appointment activity to a case or record
Note
The contract becomes active once it is invoiced and the start date is reached.
You can edit an existing draft contract, but not invoiced, active, expired, canceled, or
on hold contracts.
The default days and hours of service are defined in the contract template. To
change the days and hours of service, open the contract and on the command bar,
click or tap Set Calendar.
Add a contract line to a contract
Use contract lines to define specific dates, the product covered, and how many cases or total
minutes of allotted support are provided. You can define several contract lines for each contract;
for example, one line for parts and another for maintenance.
1. In the contract record, in the Contract Lines section, click or tap +.
-ORIn the contract record, on the nav bar, click or tap the arrow next to the contract name >
Contract Lines, and then click or tap Add New Contract Lines.
2. Type or modify information in the text boxes.
Hovertips provide hints about what to enter
a. Under General, enter details about the contract line item such as the line item name
and the product that is eligible for service under the contract.
The start date and end date for the line item is automatically filled based on the
contract dates; however, you can change the dates as needed.
b. Under Pricing, type or modify information about the pricing of the contract such as
the quantity of product or service, total price, and discount.
c.
Under Administration, the customer field is automatically populated with the
contract’s customer. You can change it if required. Enter the serial number of a
product.
d. Under Allotment Details, type or modify information about the allotment such as the
total allotment, and the used and remaining allotments.
The contract template determines the type of allotment (cases or minutes). As cases
are opened against this contract, Microsoft Dynamics CRM displays the allotments
used in the Allotments Used box.
78
3. Click or tap Save.
4. To add a note, under Notes, click or tap Enter a note, type the details, and click or tap
Done.
Note
You cannot delete a contract line once it is active; instead, you can cancel it.
You can cancel a contract line only when it is set to Active. By canceling a
contract line instead of deleting it, you can reuse the contract lines later if you
renew the contract or create a new contract based on it. In the list of contract
lines, select the contract line, and on the command bar, click or tap CANCEL
CONTRACT LINE.
Invoice a contract
You must define at least one contract line for the contract before you can change the status of the
contract to invoiced. You can define several contract lines for each contract; for example, one for
parts and another for maintenance.
To invoice a contract, after you add a contract line, on the command bar, click or tap Invoice
Contract.
Hold, renew, or release a contract
If you want to make changes to an active or invoiced contract, you must either cancel it or put it
on hold. A canceled contract can be renewed and then edited. When a contract is on hold, no
cases can be opened against the contract. For example, you might choose to put a contract on
hold if there is an invoicing dispute, and then release the contract when the dispute is resolved.
To put an invoiced contract on hold, in the contract record, on the command bar, click or tap
Hold Contract.
To release the contract that’s on hold, in the contract record, on the command bar, click or
tap Release Hold.
To renew a canceled contract, in the contract record, on the command bar, click or tap
Renew Contract.
See Also
Define support terms for customers by using contracts
Define support terms for customers by using contracts
Effectively track the terms and conditions of support you’ll provide to customers for the products
they’ve purchased. In Microsoft Dynamics CRM, contracts define information like the duration of
the contract, how many case incidents or minutes of service the customer has purchased, and
what hours and days of the week the service or support coverage is available.
79
Create contracts
You can create new contracts based on contract templates. These define some information, such
as allotment types, before you actually write a contract. You can create contracts only for existing
accounts and contacts.
A contract has the status of draft until it is invoiced. Each new contract is assigned a unique ID
that cannot be used for another contract, unless the contract is being renewed. When renewing a
contract, the contract is saved as a draft with an ID that corresponds to the original contract.
Invoice and activate a contract
After a contract has at least one contract line and a billing address, you can mark the contract
status as invoiced. Changing the status implies that you have accepted the contract.
Microsoft Dynamics CRM does not automatically invoice the customer or create an invoice record
unless your business has integrated Microsoft Dynamics CRM with a Microsoft BackOffice
product.
The contract status is invoiced until the start date has passed. Then, the status changes to active.
You cannot delete a contract with an invoiced or active status.
Renew a contract
After passing the end date of the contract, the contract is expired and cases cannot be opened
against it. To open a new case against the contract, renew the contract.
When you renew a contract, a draft copy of the contract is created with the same ID number as
the original, expired contract. You can make modifications to the new draft contract, including
adding or modifying contract lines. You have the option of including contract lines that were
canceled from the original contract. After the original contract expires, invoice and activate the
renewed contract.
A renewed contract has the same ID number as the original contract, reflecting the renewal action
in the contract's history. The start date is automatically set to the day after the existing contract
expires. While Microsoft Dynamics CRM gives the renewed contract the same duration as the
original contract automatically, you can change the duration manually.
See Also
Create or edit a contract
Create templates for contracts
Improve customer service with better automation and tracking in Microsoft Dynamics CRM
eBook: What’s new in customer service
80
Set up and define rules for service
Create a simple selection rule
This procedure assumes that no selection rules have been created previously for this service.
1. Make sure that you have the System Administrator, System Customizer, Sales Manager,
Vice President of Sales, Vice President of Marketing, or CEO-Business Manager security
role or equivalent permissions.
Check your security role
a. Follow the steps in View your user profile.
b. Don’t have the correct permissions? Contact your system administrator.
2. Follow the steps for the app you’re using.
If using the CRM web application
a. In the nav bar, click or tap Microsoft Dynamics CRM > Settings.
Settings appears in the nav bar.
b. Click or tap Settings > Business Management > Services.
If using CRM for Outlook
a. In the Navigation Pane, expand your organization if necessary, click or tap
Settings > Business Management, and then click or tap Services.
3. In the list of services, open the service to which you want to add a selection rule.
4. On the Service form, click or tap Required Resources, and then double-click or doubletap the first selection rule in the right pane.
Selection rules appear in the tree beside
.
5. In the Edit a Selection Rule dialog box, enter the following information:
Quantity
Select the number of resources required for the service. If you select All, all the
81
selected resources are included in the service activity.
Description
Enter any additional information about the scheduling rule you want to include.
Selection Site
This option defines whether the resources must all be from the same site or if they
can be from any site in the business unit. This option is available only in the top-level
selection rule.
6. Click or tap OK.
7. Under Common Tasks, you can add resources:
To add individual users, facilities, equipment or teams to the selection rule, click or
tap Add Resources.
In the Look Up Records dialog box, select the records you want to add. You can
add as many records as you want, and they can be a mix of individual users,
facilities, equipment, and teams.
To add resource groups to the selection rule, click or tap Add Resource Groups.
In the Look Up Records dialog box, select the records you want to add. You can
add as many records as you want.
Tip
If you select multiple users in the Look Up Records dialog box and click or tap
OK, the Save the selection as a Resource Group dialog box opens. If you
want to create a resource group from the selected resources, click or tap Yes,
save the selection as a resource group with the name, enter a name in the
box, and then click or tap OK. The new resource group appears in the selection
tree.
8. Click or tap OK.
9. Click or tap Save or Save and Close.
Tip
After you set up the selection rule, create a service activity for the service rule and check
the search results to verify that the results are what you expect.
See Also
Create or edit a selection rule
Schedule a service activity
Create or edit a resource group
Add facilities and equipment for service scheduling
Looking for help?
You’ll need to search online to see what’s available for this topic
82
Create or edit a resource group
Use resource groups to group users, facilities, and equipment as part of the selection rules for a
service.
Create a resource group
1. Navigate to your area.
If using the CRM web application
a. On the nav bar, click or tap Microsoft Dynamics CRM > Settings.
Settings appears on the nav bar.
b. Click or tap Settings > Business Management > Resource Groups.
If using CRM for Outlook
a. In the Navigation Pane, expand your organization if necessary, and then
expand Settings.
b. Expand Business, and then click or tap Business Management >
Resource Groups.
2. On the Actions toolbar, click or tap New.
3. In the Resource Groups form, enter information in the following fields:
Name
You must enter a name for the resource group. Microsoft Dynamics CRM does not
check that the name is unique.
Business Unit
To locate and select a business unit, click or tap the Lookup button
.
Description
You can add a detailed description of this resource group, including the criteria that
you used to determine which resources to add to the resource group.
4. Click or tap Save.
After you save the record, Resources appears under Common.
5. Click or tap Resources, and then on the Actions toolbar, click or tap Add Resources.
83
6. In the Look Up dialog box, select the users, facilities/equipment, teams, or other
resource groups to add to this resource group.
Adding other resource groups to a resource group is a good way to manage large
numbers of resources. For example, you could add the resource groups of "senior
technicians" and "junior technicians" to a resource group of "technicians."
7. Click or tap OK to add the selected resources to the resource group.
8. Click or tap Save or Save and Close.
Edit a resource group
1. Navigate to your area.
If using the CRM web application
a. On the nav bar, click or tap Microsoft Dynamics CRM > Settings.
Settings appears on the nav bar.
b. Click or tap Settings > Business Management > Resource Groups.
If using CRM for Outlook
a. In the Navigation Pane, expand your organization if necessary, and then
expand Settings.
b. Expand Business, and then click or tap Business Management >
Resource Groups.
2. Open the resource group you want to change.
3. In the Resource Groups form, change the information.
4. Click or tap Save or Save and Close.
Note
Resource groups are published automatically when you save and close the form. If the
new resource group doesn’t appear in the list of available resource groups for a service,
or if changes are not appearing, you can manually publish the change by clicking
Publish on the Resource Groups page.
To remove a resource, select the resource you want to remove from the resource group.
On the Actions toolbar, click or tap More Actions, and then click or tap Remove
Resources.
Installing a solution or publishing customizations can interfere with normal system
operation. We recommend that you schedule a solution import when it’s least disruptive
to users.
84
Set the capacity required for a service or resource
Define a limit to the number of activities a resource can perform in a stipulated time by setting the
capacity of the resource and services in Microsoft Dynamics CRM.
You must set both the capacity of the service and of the resources required for the service.
When you set capacity of a resource and service, the service calendar doesn’t allow booking the
resources once they reach their capacity.
Set the capacity of a service
1. Before you start, make sure you have the Schedule Manager role assigned or have the
required permissions for doing the scheduling tasks.
Check your security role
a. Follow the steps in View your user profile.
b. Don’t have the correct permissions? Contact your system administrator.
2. Navigate to the Business Management area.
If using the CRM web application
a. Click or tap Microsoft Dynamics CRM > Settings.
Settings appears on the nav bar.
b. Click or tap Settings > Business Management.
If using CRM for Outlook
a. In the Navigation Pane, expand your organization if necessary, click or tap
Settings > Business > Business Management.
3. Click or tap Services.
4. In the list of services, open the service you want to set the capacity for.
5. Under Required Resources, in the column on the right, double-click or tap the selection
rule you want to modify.
6. In the Edit a Selection Rule dialog box, expand the Scheduling Details area.
7. In Select Criteria, to make sure everyone has the same workload, select Least Busy.
Or, to make sure each member works at full capacity before assigning work to anyone
85
else, select Most Busy.
8. In Capacity Required, specify the capacity required by a resource to perform this
service.
For example, a workshop has four work compartments. The capacity of the workshop is
4, that is, the workshop can have four different services scheduled for the same time.
You can then add different workers, where the more skilled workers complete two tasks
at once, so their capacity can be set to 2. They can have two jobs scheduled for the
same time.
9. Click or tap OK.
10. Click or tap Save & Close.
Set the capacity of a resource
1. Make sure that you have the Manager, Vice President, CEO-Business Manager, System
Administrator, or System Customizer security role or equivalent permissions.
Check your security role
a. Follow the steps in View your user profile.
b. Don’t have the correct permissions? Contact your system administrator.
2. Navigate to the Users or Facilities/Equipment area.
If using the CRM web application
a. Click or tap Microsoft Dynamics CRM > Settings. Then, click or tap,
Settings > Administration > Users.
-ORClick or tap Microsoft Dynamics CRM > Settings. Then, click or tap,
Settings > Business Management > Facilities/Equipment.
If using CRM for Outlook
a. Click or tap your organization.
b. Click or tap Settings > System > Administration. Then click or tap Users.
-ORClick or tap Settings > Business > Business Management. Then click or
tap Facilities/Equipment.
86
3. In the list of records, open the record you want to set the capacity for.
4. In the user record, on the nav bar, click or tap the chevron icon next to the record name,
and then Work Hours.
-ORIn the Facilities/Equipment record, under Common, click or tap Work Hours.
5. On the Monthly View tab, double-click the date on the calendar that is the first day you
want the new schedule to start, or any date that will be affected by this edit.
6. In the Edit Schedule dialog box, select one of the following and then click or tap OK:
a. This date only. This option changes only the date selected. If you select this option,
skip to step 8.
b. From <this date> onward. This option changes only the schedule going forward.
c.
Entire recurring weekly schedule from start to end. This option changes this
entire schedule from the start to end date. Selecting this option might change past
days, which might affect reports regarding hours worked in the past.
7. In the Weekly Schedule dialog box, click or tap the work hours link for the schedule you
want to edit.
If working hours have not been set previously, the link is displayed as "Set Working
Hours." You must set up a schedule for a user, facility, or equipment before you can
continue. More information: Set work hours of a resource
8. In the Set Work Hours and Service Restrictions dialog box, click or tap Show
Capacity, and then in the Capacity column, enter the capacity.
9. Click or tap OK.
10. Click or tap Save & Close.
See Also
Create or edit a selection rule
Set work hours of a resource
You can set the hours a user works or set the operating hours for a facility or equipment. By
default, users, facilities, and equipment are set up for a 7 days a week, 24-hour schedule.
You can edit existing work hours by following steps 1 and 2 to navigate to the Users or
Facilities/Equipment area. Then, open the resource you want to edit. Editing a schedule does not
affect existing service activities created for the resource.
1. Make sure that you have the System Administrator, System Customizer, Sales Manager,
Vice President of Sales, Vice President of Marketing, or CEO-Business Manager security
role or equivalent permissions.
87
Check your security role
a. Follow the steps in View your user profile.
b. Don’t have the correct permissions? Contact your system administrator.
2. Follow the steps for the app you’re using.
If using the CRM web application
a. On the nav bar, click or tap Microsoft Dynamics CRM > Settings.
Settings appears on the nav bar.
b. Click or tap Settings > Administration > Users.
- OR Click or tap Settings > Business Management > Facilities/Equipment.
c.
In the list, open the resource record you want modify.
d. On the nav bar, click or tap the arrow next to name of the resource you
opened. Select Work Hours.
If using CRM for Outlook
a. In the Navigation Pane, expand your organization if necessary, click or tap
Settings > System > Administration > Users.
- OR In the Navigation Pane, expand your organization if necessary, click or tap
Settings > Business > Business Management > Facilities/Equipment.
b. In the list, open the resource record you want modify.
c.
Under Common, click or tap Work Hours.
3. On the Monthly View tab, double-click a date on the calendar that is the first day you
want the new schedule to start, or any date that will be affected by the new schedule.
4. In the Edit Schedule dialog box, select one of the following and then click or tap OK.
This date only
This option changes only the date selected.
Skip to step 7.
From <this date> onward
88
This option changes only the schedule going forward.
Entire recurring weekly schedule from start to end
This option changes this entire schedule from the start to end date.
Selecting this option might change past days, which might affect reports regarding
hours worked in the past.
5. In the Weekly Schedule dialog box, in the Set the recurring weekly schedule section,
select one of the following:
Are the same each day
The new schedule is the same for every day of the week. After you select this option,
select the days of the week that the resource is available.
Vary by day
The new schedule is different for one or more days of the week. After you select this
option, select the days of the week that the resource is available.
None. Resource is not working
The new schedule includes time that the resource is not working.
In the Weekly Schedule dialog box, you can also do any of the following:
If the schedule is for more than one day, select the days of the week that this
schedule is effective.
If the resource does not work during business closures, select the Observe option.
Under Date Range, in the Starting on box, you can change the date the schedule
starts.
You cannot change the date the schedule ends. To end a schedule, you must define
a new schedule on that date.
6. Click or tap the work hours link for the schedule you want to modify.
If work hours have not been set previously, the link is displayed as "Set Work Hours."
7. In the Set Work Hours and Service Restrictions dialog box, complete the following
fields, and then click or tap OK:
Date
Select a date from which the work hours for services are to be considered.
Start
Select the time the work day starts.
End
Select the time the work day ends.
To add a break in the work hours, such as a lunch break, click or tap Add Break, and
then select the start and end time of the break.
8. To define a time when a service will not be available, click or tap the Service
Restrictions tab, and then click or tap New. In the Edit a Service Restriction dialog
box, select the service, and select the start and end time between which the service will
be unavailable, and then click or tap OK.
89
9. Click or tap Save and Close to close the Weekly Schedule dialog box.
Note
You can set the work hours for a single day by double-clicking the day, and then in the Edit
Schedule dialog box, select This date only, then click or tap OK. Then, perform step 6 in the
procedure.
All of the options may not be available to you for selecting how much of the schedule you
want to edit. The available options are based on the schedules that are already set up.
See Also
Set the capacity required for a service or resource
Set when your business is closed
Restrict a resource from performing a service
You can restrict a resource from performing a service and define the service capacity for the
resource. You can also restrict when a resource is available to be scheduled for a specific
service. The resource is still available for scheduling service activities for other services.
1. Make sure that you have the System Administrator, System Customizer, Sales Manager,
Vice President of Sales, Vice President of Marketing, or CEO-Business Manager security
role or equivalent permissions.
Check your security role
a. Follow the steps in View your user profile.
b. Don’t have the correct permissions? Contact your system administrator.
2. Follow the step for the app you’re using.
If using the CRM web application
a. On the nav bar, click or tap Microsoft Dynamics CRM > Settings.
Settings appears on the nav bar.
b. Click or tap Settings > Administration > Users.
c.
In the list, open the resource record you want to modify. The resource name
appears in the nav bar. Click or tap the arrow beside the resource name and
select Work hours.
If using CRM for Outlook
90
a. In the Navigation Pane, click or tap Settings > System > Administration >
Users.
b. In the list, open the resource record you want to modify.
c.
Under Common, click or tap Work Hours.
3. On the Monthly View tab, double-click a date on the calendar that is either the first day
you want to restrict the resource from performing the service or a date in a recurring
schedule.
4. On the Edit Weekly Schedule dialog box, select one of the following options and then
click or tap OK.
This date only
This option changes only the date selected.
If you select this option, skip to step 8.
From <this date> onward
This option changes only the schedule going forward.
Entire recurring weekly schedule from start to end
This option changes this entire schedule from the start to end date.
Selecting this option might change past days, which might affect reports regarding
hours worked in the past.
5. On the Weekly Schedule dialog box, click or tap the work hours link for the schedule you
want to modify.
6. On the Work Day dialog box, click or tap the Service Restrictions tab.
7. On the Actions toolbar, click or tap New.
8. On the Service Restrictions dialog box, locate and select a Service. Click or tap the
Lookup button
to search for a record.
9. In the Start time and End time lists, set the time when the facility or equipment is not
available, and then click or tap OK.
10. Click or tap OK, to close the Work Day dialog box.
11. Click or tap Save or Save and Close.
Note
You can set up service restrictions in your own work schedule.
All of the options may not be available to you for selecting how much of the schedule you
want to edit. The available options are based on the schedules that are already set up.
See Also
Set work hours of a resource
91
Create or edit a selection rule
Before you can add a resource to a service, you must define a selection rule to determine how
resources are selected for service activities.
You can create a simple rule that selects resources from a list, and nest selection rules and subrules to create compound and complex rules. A compound rule selects a combination of
resources, and a complex tree of selection rules selects from groups of equivalent resources.
You can also add resources to existing selection rules.
See Also
Create a simple selection rule
Set the capacity required for a service or resource
Set up case and queue settings
Define settings for parent and child cases
Track multiple issues for one customer, or the same issue that’s affecting multiple customers,
using parent and child cases in Microsoft Dynamics CRM. When you need to track a case where
work needs to be done by other departments or when you need to track the same issue for
multiple customers, you can open a primary case called the parent case, and then create
secondary cases called child cases.
Before your service team can start using this feature, you’ll need to go into the settings area and
set-up a few rules. Using the Parent and Child case settings, specify the information that will be
inherited from a parent case to the child case. You can also select a case closure setting that
defines how parent and child cases are closed.
Important
This feature is only available in organizations that have applied product updates for CRM
Online Spring '14 or CRM 2013 Service Pack 1 (on-premises). More information: Install
product updates
Set parent and child case attributes
1. Make sure that you have the Customer Service Manager, System Administrator, or
System Customizer security role or equivalent permissions.
Follow the steps in View your user profile. Don’t have the correct permissions?
Contact your system administrator.
2. Follow the steps for the app you’re using
If using the CRM web application
92
a. On the nav bar, click or tap Microsoft Dynamics CRM > Settings.
b. Click or tap Settings > Service Management.
If using CRM for Outlook
a. In the Navigation Pane, click or tap Settings > Business > Service
Management.
3. Click or tap Parent and Child case settings.
4. On the Case Settings dialog box, select the attributes that the child case will be inherit
from the parent case.
5. Select one of the case closure preference for parent and child cases:
Close all child cases when parent case is closed: The parent case can’t be closed
UNTIL all the child cases are closed.
Don’t allow parent case closure until all child cases are closed: The parent case
can’t be closed UNTIL all the child cases are closed.
Note
If you don’t make a selection, parent and child cases are closed independently of
each other. This is the default setting.
6. When you’re done, click or tap OK.
See Also
Get started with service management
Create and manage parent and child cases
eBook: What’s new in customer service
eBook: Give great customer service with CRM
Create rules to automatically route cases
Use routing rules in Microsoft Dynamics CRM to automatically route the cases to the right people
on right time without any manual intervention. You can also use routing rules to route cases that
are escalated to specific queues.
Note
This feature is only available in organizations that have applied product updates for CRM
Online Spring '14 or CRM 2013 Service Pack 1 (on-premises). More information: Install
product updates
93
Create a routing rule set
1. Make sure that you have the Customer Service Manager, System Administrator, or
System Customizer security role or equivalent permissions.
When you create and activate a routing rule set, internally a corresponding workflow is
also created. Whatever action you do on the routing rule set, like creating or assigning
the rule, you must have privileges to perform the same action on workflows. For the rule
to work, you must have sufficient privileges to run a workflow. The routine rule set is
applied in context of the privileges that the owner of the routing rule set has.
Check your security role
a. Follow the steps in View your user profile.
b. Don’t have the correct permissions? Contact your system administrator.
2. Follow the steps for the app you're using
If using the CRM web application
a. On the nav bar, click or tap Microsoft Dynamics CRM > Settings.
b. Click or tap Settings > Service Management.
c.
Click or tap Routing Rule Sets.
If using CRM for Outlook
a. In the Navigation Pane, expand your organization, and then click or tap
Settings > Business > Service Management.
b. Click or tap Routing Rule Sets.
3. To create a new routing rule set, click or tap New.
-ORTo edit a routing rule set that you already have, in the list of records, choose the rule, and
then on the command bar, click or tap Edit.
4. Fill in your information. Use the handy tooltips as a guide.
5. After you enter information in all the required fields, click or tap Save.
6. In the Rule Items section, click or tap + to specify conditions for routing cases to a
queue.
You can add multiple conditions here and arrange them in the desired order. The rule
items are run in the same order. As soon as an applicable rule item (based on the If
Conditions) is applied on the case, the other rule items are not run on the case.
94
a. In the Rule Item form, type a descriptive name for the rule item.
b. Under Rule Criteria in the If Conditions section, specify the conditions for
which the case will be routed.
For example, to route all cases that have the IsEscalated field set to Yes to
the Tier 2 support queue, specify the conditions as shown here:
c.
Under Then Conditions, specify the queue to which the cases will be routed
or the user or team to which the cases will be assigned if the conditions in
the If Conditions section are met.
Tip
To group conditions in the criteria, use the Group And or Group Or options.
7. Click or tap Save and Close.
8. In the Routing Rule Set record, click or tap Activate so that the rule set is applied to the
cases matching the conditions in the rule.
Note
Only one routing rule set can be active at any point of time. If you try to activate another
rule when one rule is already active, it will deactivate the currently active rule. You can
activate or deactivate only the rules that you own.
Apply a routing rule set
An active routing rule set automatically applies to all automatically-created cases.
To manually apply the rule to existing or manually-created cases, in the list of cases, select the
cases that you want to route using this rule, and on the command bar, click or tap Apply Routing
Rule.
Note
If you’re importing bulk records, and you don’t want the routing rules to apply to the cases
that you’re importing, add a column “Route Case” to your spreadsheet, and add the value
“No” for all the cases that you don’t want to route.
See Also
Create and manage a case
Automatically create cases from email or social monitoring
Create or edit a queue
95
Automatically create cases from email or social monitoring
Reduce the need for manually creating cases from incoming email or social messages and
increase the efficiency of customer service agents by creating automatic case creation rules in
Microsoft Dynamics CRM. The conditions in these rules automatically convert email and social
messages to cases.
Note
This feature is only available in organizations that have applied product updates for CRM
Online Spring '14 or CRM 2013 Service Pack 1 (on-premises). More information: Install
product updates
You can use a social listening application to receive social posts and messages in
Microsoft Dynamics CRM. More information: Receive social data in Microsoft Dynamics
CRM
Use rules to create cases automatically
Create automatic case-creation rules
1. Make sure that you have the Customer Service Manager, System Administrator, or
System Customizer security role or equivalent permissions.
When a case creation rule is activated, a corresponding workflow is created
automatically. If you create or assign a rule, you must have permissions to perform the
same action on workflows. The case creation rule is applied and a case is created in
context to the permissions that the owner of the case creation rule has.
Check your security role
a. Follow the steps in View your user profile.
b. Don’t have the correct permissions? Contact your system administrator.
2. Follow the steps for the app you're using:
If using the CRM web application
a. On the nav bar, click or tap Microsoft Dynamics CRM > Settings.
b. Click or tap Settings > Service Management > Automatic Case Creation
Rules.
If using CRM for Outlook
a. In the Navigation Pane, expand your organization, and then click or tap
Settings > Business > Service Management.
b. Click or tap Automatic Case Creation Rules.
96
3. To create a new case creation rule, click or tap New.
-ORTo edit an existing rule, in the list of rules, select a rule, and then on the command bar,
click or tap Edit.
4. Type or modify information in the fields.
Hover over the field labels to see what to enter.
Name. Type the name of the queue the rule is defined for.
Source Type. Select Email or Social Monitoring to indicate whether the case is to
be automatically created from email or social messages.
Queue. Select the queue that the rule applies to. For example, if you want to convert
email messages or social posts sent to the Support queue, select that queue here.
Note
You can associate only one rule per source type to a specific queue. If you’re
creating a rule to convert email to case, make sure you specify an email
address for this queue. Otherwise, automatic case creation for email won’t
work. More information: Create or edit a queue
5. In the Specify Conditions for Case Creation section, select the conditions for creating
the case automatically. You can add multiple conditions here and arrange them in the
desired order. The conditions are considered in the same order. Only one item that has
conditions matching the incoming email or social posts is applied.
Specify conditions for email to case creation
a. Create cases for email from unknown senders. If you select this check
box, all email messages from unknown senders (a sender whose email
address is not present in any CRM records) are converted to cases. A
contact record is also created for this unknown sender.
Note
If this option is not selected, cases are created only for email
messages that have a CRM contact or account as the senders.
Email messages from sender that are present as other record types
in CRM won’t be converted to cases.
This option, in conjunction with the Automatically create records in
Microsoft Dynamics CRM option in the rule owner’s Personal Options,
determines whether a case and contact record is created (see Set personal
options):
This table shows if a contact and case record is created based on the values
set for the Automatically create records in Microsoft Dynamics CRM field
in Personal Options and the Create cases for email from unknown
97
senders check box in the automatic case creation rule:
“Automatically create
If “Create case from
Contact or case
records in Microsoft
unknown sender”
created?
Dynamics CRM” option is
option in this rule is
set to:
set to:
Create Lead
Selected
Both, contact and
case, created
Create Lead
Not selected
None
Create Contact
Selected
Both, contact and
case, created
Create Contact
Not selected
Only contact created
None
Selected
Both, contact and
case, created
None
Not selected
None
b. Create case if a valid entitlement exists for the customer. If you select this
check box, Microsoft Dynamics CRM creates a case only if an active
entitlement exists for the customer.
If the sender of the email is a contact with a parent account, Microsoft
Dynamics CRM creates a case if the contact’s parent account has a valid
entitlement, and the contact is listed in the Contacts section of the
entitlement or if the Contacts section is empty (which means the entitlement
is applicable to all contacts for the customer).
c.
Create cases for activities associated with a resolved case. If you select
this check box, Microsoft Dynamics CRM creates a case if the email is
related to a resolved case. If the email is related to an active case, a new
case won’t be created.
d. Create case when the case associated with the activity is resolved
since. If you select the Create cases for activities associated with a
resolved case check box, select the duration here. Microsoft Dynamics
CRM creates a case only if the case is resolved earlier than the duration you
specify. If the incoming email is related to a case resolved later than the
specified duration, Microsoft Dynamics CRM only associates the incoming
email with the existing resolved case; a new case won’t be created.
e. Under Specify Autoresponse Settings, select the Send automatic email
response to customer on case creation check box if you want to
automatically send email responses to the sender of the email after a case
for the email is created.
Select email template to respond to customer. If you select the Send
98
automatic email response to customer on case creation check box,
select an email template (global email template or email template of case
entity type). If you don’t select a template, an automatic response won’t be
sent.
Specify conditions for social to case creation
a. Create cases for blocked social profile. If you select this check box,
Microsoft Dynamics CRM creates a case for the social posts (social
activities) from social profiles that are blocked by you.
Note
Social posts enter in Microsoft Dynamics CRM as social activities.
b. Create cases for direct messages only. If you select this check box,
Microsoft Dynamics CRM creates a case only when the social posts are sent
as direct or private messages to the queue specified in the case conversion
rule. If the check box is cleared, cases will be created for all social posts
including public messages (timeline).
6. Click or tap Save.
7. In the Specify Case Details section, define the conditions for creating a case and specify
the case properties.
By default, the Title field of the new case is set to the subject of the email and the
Customer field is set to the sender of the email. If the sender of the email is a contact with
a parent account, the Customer field is set to the parent account, and the Contact field is
set to the sender of the email.
Specify case details
a. In the Specify Case Details section, click or tap +, and define the conditions
for creating a case and specify the case properties.
b. In the Conditions section, specify when the case should be created.
Here’s how:
c.
In the Case Properties section, set the properties for the case. The following
example shows how to set the priority of all the automatically created cases
to High:
Once a case is created, the incoming email is removed from the queue.
Note
99
If there’s no routing rule to route the newly created case to another user or queue, the
user who’s the owner of the case creation rule will be set as the owner of the case, too.
Activate or deactivate the case creation rule
Cases are created automatically only when the case creation rule is active. To activate a rule,
open the rule, and on the command bar, click or tap Activate.
Once the rule is active, you can’t change it. To change a rule, open the rule and on the command
bar, click or tap Deactivate.
Manage automatic case creation from a queue form
You can create or manage an automatic case creation rule from a queue form, too. To do this,
open the queue record, and on the command bar, click or tap Email to Case Settings or Social
to Case Settings.
See Also
Create rules to automatically route cases
Create or edit a queue
eBook: What’s new in customer service
Create or edit a queue
Make sure that the unresolved cases are acted upon faster by using queues in Microsoft
Dynamics CRM.
Queues can be useful in:
Having a centralized list of pending work that needs attention
Sorting tasks by type or by the people assigned to complete them
Use queues to categorize and prioritize your cases. You can categorize based on:
Different products or services
Different subscription levels (regular, premium customers)
Various case categories
Different geography
Create or edit a queue
1. Make sure that you have the Customer Service Manager, System Administrator, or
System Customizer security role or equivalent permissions.
Check your security role
a. Follow the steps in View your user profile.
b. Don’t have the correct permissions? Contact your system administrator.
100
2. Follow the steps for the app you’re using.
If using the CRM web application
a. On the nav bar, click or tap Microsoft Dynamics CRM > Settings.
b. Click or tap Settings > Service Management.
c.
Click or tap Queues.
If using CRM for Outlook
a. In the Navigation Pane, expand your organization, and then click or tap
Settings > Business > Service Management.
b. Click or tap Queues.
3. To create a new queue, click or tap New.
-ORTo edit a queue, in the list of queues, choose the queue, and then on the command bar,
click or tap Edit.
4. Type or change information in the text boxes.
Hovertips provide hints about what to enter.
In the Summary section, complete the required fields.
Note
The email address that you enter in the Incoming Email field receives all
messages sent to the queue.
In the Type field, choose if the queue is a private or public queue. You can use a
private queue to allow only a specific set of people to work on cases in this queue. If
you’re creating a private queue, you’ll have to add members to this queue manually
(see step 6).
In the Email Settings section, in the Convert to email activities drop-down box,
choose which messages to track as activities.
In the Mailbox field, a mailbox record for the queue is automatically created and
selected as soon as you save the queue record. To update the mailbox details, click
or tap the mailbox name. More information: Create forward mailboxes or edit
mailboxes
5. Click or tap Save.
6. If you’re creating a private queue, in the Members section, click or tap + to add members
to the queue. Only these members will be able to work on the items in this queue.
101
View queue items
In the Queue Items section, all cases that are either routed to this queue automatically by the
routing rules or the cases that are manually assigned to this queue will be listed here.
Additional actions
To create an automatic case creation rule for this queue, on the command bar, click or tap Email
to Case Settings or Social to Case Settings.
More information: Automatically create cases from email or social monitoring
See Also
Create and manage a case
Find what's assigned to you in a queue
Set up queues to manage activities and cases
eBook: What’s new in customer service
Set up queues to manage activities and cases
Use queues to organize, prioritize, and monitor the progress of your work. In Microsoft Dynamics
CRM, queues are containers to store anything that needs to be completed or requires an action.
For example, completing a task or closing a case.
Note
Private and public queues or automatic case creation functionality is available only in
organizations that have applied product updates for CRM Online Spring ‘14 or CRM 2013
Service Pack 1 (on-premises).
Create queues
By default, a queue is created for each user and team in Microsoft Dynamics CRM. You can use
this default queue to track all your work items, or you can set up queues to reflect your
organization's structure, business processes, or both. How you set up queues depends on your
unique business needs. For example, you could create separate queues for First Tier and
Second Tier product support teams that reflect their differing levels of expertise, or Gold and
Silver queues to reflect differing priorities based on service contracts that customers have with
your organization.
Microsoft Dynamics CRM lets you create two types of queues. Create private queues with limited
set of members to let only those members view the items in the queue. Create public queues to
let everyone in the organization view the items in a queue.
Route items to queues
For all cases that are automatically created from incoming email and social posts, create routing
rules to route the cases to queues. Then assign the items in the queue to appropriate CSR or
users. . Alternately, you can manually add cases and activities to queues.
102
Assign items in the queue to work
Queues share cases or activities as a group until these are taken out of the queue, or accepted,
by a customer service representative (CSR) who assumes responsibility for handling them. CSRs
can pick the items for themselves, or a customer service manager (CSM) can manually route
these cases to the CSRs or to other queues, users, or teams.
See Also
Create or edit a queue
Find what's assigned to you in a queue
Create rules to automatically route cases
Automatically create cases from email or social monitoring
eBook: What’s new in customer service
Add a timer control to the Case form to track time against an SLA
You can add a timer control to the Case form to help customer service representatives gauge the
amount of time they have to complete a task—typically associated with a service level agreement
(SLA). The timer control initially displays a count-down timer to show the time remaining to
complete the task.
The timer control can show any of the following, depending on the actions of the customer service
representative (CSR) and what you specify when you set up the timer control:
If the CSR completes the task within the time remaining, the control shows the word
Succeeded.
If the CSR doesn’t complete the task within the time remaining, the control shows the word
Expired.
As the timer counts down, the color changes to yellow as the time remaining nears noncompliance. If the time remaining expires, the timer shows the word Expired. Then the timer
color changes to red and the timer starts counting up to show the elapsed time since the task
should have been completed. This behavior is optional.
If a condition causes the milestone to be canceled, the control shows the word Canceled.
This behavior is optional.
If either of the required fields in the Timer Control dialog box do not have a value in the
record, the control shows the words Not Set.
103
Add a timer control to the Case form
1. Make sure that you have the System Administrator or System Customizer security role or
equivalent permissions.
Check your security role
a. Follow the steps in View your user profile.
2. On the nav bar, click or tap Microsoft Dynamics CRM > Settings. Then click or tap
Customizations > Customize the System.
3. In the solution explorer, in the left navigation pane, expand Entities, expand the Case
entity, click or tap Forms, and then open the Case form.
4. Click or tap on the form where you want to place the control. You can add it anywhere
except the form header or footer.
5. On the Insert tab, in the Control group, click or tap Timer.
6. In the Timer Control dialog box:
a. In the General section, enter a name and label for the control.
b. Under Data Source, next to Failure Time Field, select the date-time field
that represents the time when a milestone should be completed. For
example, select the First Response By field.
c.
Next to Success Condition, select a field to use to evaluate the success of
the milestone, and then choose the condition that indicates success. For
example, select the First Response Sent field, and then select Yes to
indicate the success criteria of the First Response metric. This setting is
required.
d. Next to Warning Condition, enter the condition that will cause the timer
control to display a warning when the time is about to expire. For example, in
the first list next to Warning Condition, select First Response SLA Status.
In the list to the right, select Nearing Noncompliance. This setting is
optional.
104
e. Next to Cancel Condition, select a field to evaluate whether the
achievement of the milestone should be canceled. Then choose the option
that indicates the milestone is canceled. This setting is optional.
7. Click or tap OK to add the control to the form.
Notes
The timer control refreshes on the OnChange form event, and also when the form is loaded.
You can add a timer control to a form based on any record type (entity), including custom
record types.
You can add multiple timer controls for different key performance indicators (KPIs).
You can add a timer control to any Main form, but timer controls are not displayed in
Microsoft Dynamics CRM for tablets.
See Also
Define service level agreements (SLAs)
105
Common field properties
Special field properties
Define status reason transitions for incident (case) management
Microsoft Dynamics CRM 2013 Service Pack 1 and the CRM Online Spring ‘14 release include a
new capability to specify status reason transitions for the Case record type (entity) or custom
record types.
If you’re in charge of incident management for an organization, it’s important to provide a simple
model for customer service representatives responsible for entering and updating case status. In
CRM, there are two fields that work together to provide information about case status: the Status
field and the Status Reason field. The Status field for the Case record type has three possible
values: Active, Resolved, or Canceled. The Status Reason field stores a reason for a specific
status value. For example, for a case with an Active status, a status reason could be In
Progress, On Hold, Waiting for Details, or Researching.
Big organizations often have a large number of combinations for the Status and Status Reason
fields. This can make it difficult for customer service reps to choose the correct next status
reason. You can define status reason transitions to add another level of filtering for what the
status reason value can be changed to for each status reason. Limiting these values to just
allowed status reasons can help customer service representatives make the right choices.
1. Make sure that you have the System Administrator or System Customizer security role or
equivalent permissions.
Check your security role
a. Follow the steps in View your user profile.
2. On the nav bar, click or tap Microsoft Dynamics CRM > Settings. Then click or tap
Customizations > Customize the System.
3. In the solution explorer, in the left navigation pane, expand Entities, expand the Case
entity, and then double-click or tap Fields.
4. Go to the second page of fields, and then open the statuscode (Status Reason of Case)
106
field.
5. In the Field: Status Reason dialog box, click or tap Edit Status Reason Transitions at
the top of the dialog box.
6. In the Status Reason Transitions dialog box, under New Status Reasons, click or tap one
of the Enter Value buttons
corresponding with one of the existing status reasons.
7. In the Select Status Reason dialog box, in the Available Values list, select the values you
want to add, and then click or tap the chevron button
to add to the Selected Values list.
Click or tap OK when you’re done with that status reason.
8. Click or tap another Enter Value button
done, click or tap OK.
to modify other status reasons. When you’re
Note
Each status reason option for an active status must allow at least one path to an
inactive status. Otherwise, you could create a condition where it would not be
possible to resolve or cancel a case.
9. In the Status Reason Transitions dialog box, select the Enable Status Reason
Transitions check box to apply the defined status reason transitions to case records.
The list of available status reasons will be filtered for each case record based on the
defined transitions.
See Also
Learn more about defining status reason transitions
Create or edit entity fields
107
Work with cases
Create and manage a case
Keep track of your customer requests and issues by creating support cases in Microsoft
Dynamics CRM. When a customer contacts support with a question or problem, you can quickly
check if there is an existing case or open a new case and start tracking the issue. You can also
escalate, reassign, or put a case back into the service queue if you don’t have enough
information or time to work on it.
Before you provide support, you can also check the customer’s entitlements. Entitlements are like
contracts that tell you what kind of support a customer is eligible for. You can see if the support
terms are based on number of hours or cases, support channel, or based on the product or
service that the customer has purchased.
To help you choose the right status of a case, your admin may have set things up so that you
only see a limited set of statuses to choose from based on the current status of a case. For more
information on the available list of case statuses, contact your administrator.
Create a case
1. Follow the steps for the app you’re using.
If using the CRM web application
a. On the nav bar, click or tap Microsoft Dynamics CRM > Service.
b. Then, click or tap Service > Cases.
If using CRM for Outlook
a. Click or tap your organization.
b. Click or tap Service > Service > Cases.
108
2. Click or tap New Case.
3. Find the customer:
a. Click or tap the Customer lookup button. By default, this field shows both account
and contact records. Or, type a few letters and press Enter to search for records that
contain the letters. When you select an existing customer, the customer details will
show the contact details, along with recent cases and activities for the customer.
b. If a customer record doesn’t exist, click or tap New in the inline lookup results to
create a new record.
4. Click or tap the Contact lookup button and select an existing contact for the case or click
or tap New in the inline lookup results to create a new contact record.
5. Before you create a new case, check if there is an existing case:
a. From the Identify area of the process bar, click or tap the Find Case lookup button
and then select a case from the list of cases.
b. If a case does not exist, click or tap New in the inline lookup results to create a new
case record.
6. In the Case title field, type a subject or descriptive name to identify the case.
7. To track your conversation with the customer, add activities. For more information, see
Add a phone call, task, email, or appointment activity to a case or record.
8. To see what kind of support you should provide the customer, click or tap the
Entitlements lookup button and select an active entitlement.
9. Fill in the other details that apply to the case, and then click or tap Save.
Find a solution from similar cases
You can look at resolved cases to see if they can help you resolve the open case you’re working
on. For example, if the subject of the case you’re working on is “Service outage”, then you could
look for resolved cases with the same subject to get help with your current case.
1. Follow the steps for the app you’re using.
If using the CRM web application
a. On the nav bar, click or tap Microsoft Dynamics CRM > Service.
b. Then, click or tap Service > Cases.
If using CRM for Outlook
109
a. Click or tap your organization.
b. Click or tap Service > Service > Cases.
2. In the list of active cases, open the case you’re looking for.
3. When the case is open, to find similar cases, click or tap Case Relationships to expand
the menu.
4. For Similar Cases, click or tap (+) Add Connection record.
5. From the Find Similar Cases dialog box, use the search to find similar cases.
Select a different sub
ject to see the cases with that subject. You can also search for cases by typing the
keyword in the Search box, and then click or tap the Search button. When you use a
search keyword, it searches on the title of the case and shows the matching results.
6. When you find a similar case, click or tap the case to review the case activities, posts,
and notes.
Typically, a phone call, task, or case resolution activity has the information about how the
case was resolved.
7. Once you find the case that has the information you need, click or tap the case, and then
click or tap Found a Solution.
The case you select is added to the Similar Cases area for the case you’re working on.
Resolve a case
For information about how to resolve parent and child cases, see “Resolve a case with a parent
and child relationship” section in Create and manage parent and child cases.
1. Follow the steps for the app you’re using.
If using the CRM web application
a. On the nav bar, click or tap Microsoft Dynamics CRM > Service.
Service appears on the nav bar.
Then, click or tap Service > Cases.
If using CRM for Outlook
a. Click or tap your organization.
b. Click or tap Service > Service > Cases.
110
2. In the list of active cases, open the one you want to resolve.
3. On the command bar, click or tap Resolve case.
Important
Before you resolve a case, make sure that all the case activities are closed.
Otherwise, you’ll get a message saying that you still have open activities
associated with the case, which will be canceled if the case is resolved.
4. In the Resolve Case dialog box, in the Resolution Type list, select how the case was
resolved.
5. In the Resolution box, type a short explanation of the resolution.
The actual time spent on all activities for this case, as recorded in the Duration box in
each activity, is filled out automatically in the Total Time box.
6. In the Billable Time list, select the amount of time spent on the case to be billed to the
customer.
If this case is linked to a contract or entitlement, the billable time will be subtracted from
the allotted minutes for that contract.
7. Click or tap Resolve.
A case resolution activity is created and shown in the Activities area. The resolution
activity contains information about a resolved case, including the resolution and total time
spent on the case. You can reactivate a resolved case at any time.
Edit a case
1. Follow the steps for the app you’re using.
If using the CRM web application
a. On the nav bar, click or tap Microsoft Dynamics CRM > Service.
b. Service appears on the nav bar.
c.
Then, click or tap Service > Cases.
If using CRM for Outlook
a. Click or tap your organization.
b. Click or tap Service > Service > Cases.
2. From the list of cases, open the case you want to edit.
3. When the case is open, make the necessary updates to the case.
4. When you’re done, click or tap Save.
111
Cancel a case
All case activities must to be closed before you can cancel a case.
1. Follow the steps for the app you’re using.
If using the CRM web application
a. On the nav bar, click or tap Microsoft Dynamics CRM > Service.
Service appears on the nav bar.
Then, click or tap Service > Cases.
If using CRM for Outlook
a. Click or tap your organization.
b. Click or tap Service > Service > Cases.
2. In the list of active cases, open the case that you want to cancel, and then on the
command bar, click or tap Cancel Case.
3. In the Confirm Cancellation dialog box, select the case status:
Canceled: This means the case is canceled. It will no longer be assigned to you.
Merged: This means the case is merged into another case. When the case is
merged, the case activities will be moved to the case it was merged into.
4. Click or tap Confirm.
Reassign a case
If you don’t have enough information to resolve a case, or if you think another member in your
team has expertise on the subject, you can assign the case to another user or team.
1. Follow the steps for the app you’re using.
If using the CRM web application
a. On the nav bar, click or tap Microsoft Dynamics CRM > Service.
Service appears on the nav bar.
b. Then, click or tap Service > Cases.
c.
Select the case that you want to reassign.
d. On the command bar, click or tap More Commands
and select Assign.
112
If using CRM for Outlook
a. In the Navigation Pane, expand your organization if necessary, click or tap
Service, and then click or tap Cases.
b. Select the case that you want to reassign.
c.
In the Collaborate group, click or tap Assign.
2. Click or tap the Lookup button
, and select who you want to assign the case to.
3. Click or tap Assign.
Add a case to a queue
If you think another group in your team has the expertise on the subject, then you can move the
case to a queue so that someone else can pick it up
1. Follow the steps for the app you’re using.
If using the CRM web application
a. In the nav bar, click or tap Microsoft Dynamics CRM > Service.
Service appears in the nav bar.
b. Click or tap Service > Cases.
c.
Select the case that you want to add to a queue.
d. Click or tap the More Commands icon
, and select Add to Queue.
If using CRM for Outlook
a. In the Navigation Pane, expand your organization if necessary, click or tap
Service, and then click or tap Cases.
b. Select the cases that you want to add to a queue.
c.
In the Collaborate group, click or tap Add to Queue.
2. Click or tap the Lookup button
and then click or tap Add.
, and select the queue that you want to add the case to
113
See Also
Video: How to create, reactivate, and reassign a case (1:47)
eBook: Give great customer service with CRM
Quick ref card for customer service reps
Merge similar cases
Create and manage parent and child cases
Find what's assigned to you in a queue
Merge similar cases
Eliminate redundancies between similar cases in Microsoft Dynamics CRM by merging them into
one case. When a customer opens multiple cases about the same issue (through different
support channels) or when multiple customers from the same account call in about the same
issue, you can merge those cases into one case so everything’s visible in one place.
For example, when a customer or multiple customers from the same account submit a case on
the web and also call in about the same issue, you can merge the cases into one case instead of
keeping track of multiple cases.
When a case is merged, the state of the case is changed to canceled and the status is changed
to merged. This is because it is merged into another case and all of the open case activities,
emails, and attachments are now associated with the case it was merged into. By default you can
merge up to 10 cases at a time.
A few things to remember when you merge cases with parent and child relationships:
When you merge a case that has child cases, then those child cases become child cases of
the parent case they were merged into.
You can only merge a child case into another child case if both of the the child cases have
the same parent case.
More information: Create and manage parent and child cases
Important
This feature is only available in organizations that have applied product updates for CRM
Online Spring '14 or CRM 2013 Service Pack 1 (on-premises). More information: Install
product updates
1. Follow the steps for the app you’re using.
If using the CRM web application
a. On the nav bar, click or tap Microsoft Dynamics CRM > Service.
114
b. Then, click or tap Service > Cases.
If using CRM for Outlook
a. Click or tap your organization.
b. Click or tap Service > Service > Cases.
2. In the list of active cases, select the cases that you want to merge. You must select at
least two active cases.
3. On the command bar, click or tap Merge Cases.
4. In the Merge Cases dialog box, from the list of cases, select the case that the other
cases will be merged into and then click or tap Merge.
5. To see the merged case, open the case it was merged into, and you’ll find the merged
case listed under Case Relationships > Merged Cases.
See Also
Create and manage a case
Create and manage parent and child cases
Video: How to create, reactivate, and reassign a case (1:47)
eBook: Give great customer service with CRM
Quick ref card for customer service reps
Create and manage parent and child cases
You can manage multiple cases more efficiently if you use parent and child cases in Microsoft
Dynamics CRM. When you need to track a case where work needs to be done by other
departments or when you need to track the same issue for multiple customers, you can open a
primary case called the parent case, and then create secondary cases called child cases.
For example, if you get a service request to install new electrical and gas connections, this
requires work to be done separately by the gas and electric department. In this situation, you can
open two child cases, one for the gas and the other for the electric department. The original case
is marked as the parent case. Once the child cases are resolved, you can then close the parent
case.
Similarly, you can create parent and child cases when multiple customers call in about the same
issue, for example, a network outage. Instead of creating a new case for each customer, you can
create a parent case to track the main network outage with the Network Operations team, and
then create child cases when customers call in about the issue.
Note, a child case can’t have a child case.
Important
115
This feature is only available in organizations that have applied product updates for CRM
Online Spring '14 or CRM 2013 Service Pack 1 (on-premises). More information: Install
product updates
Create a new child case
When you need to create a child case for the case you’re working on, you can quickly do this
from the case form.
Important
A case can only have up to 100 child cases.
1. Follow the steps for the app you’re using.
If using the CRM web application
a. On the nav bar, click or tap Microsoft Dynamics CRM > Service.
b. Then, click or tap Service > Cases.
If using CRM for Outlook
a. Click or tap your organization.
b. Click or tap Service > Service > Cases.
2. When the case form is open, do one of the following:
On the command bar at the top, click or tap Create Child Case.
Or, click or tap to expand Case Relationships, and next to Child Case, click or tap
(+) Add Case record.
3. Next, fill in the necessary case information for the child case, and then click or tap Save.
4. To see the child case that was just created, from the parent case, click or tap Case
Relationships, and you’ll see the child case listed under Child Cases.
Associate a parent case to a child case
You can create a case and then associate it as child case.
Note
A child case can’t have a child case.
116
1. Follow the steps for the app you’re using.
If using the CRM web application
a. On the nav bar, click or tap Microsoft Dynamics CRM > Service.
b. Then, click or tap Service > Cases.
If using CRM for Outlook
a. Click or tap your organization.
b. Click or tap Service > Service > Cases.
2. Then, do one of the following:
From your active list of cases, do this:
a. Select the cases that you want to associate as parent and child case(s). You
must select at least two cases.
b. On the command bar at the top, click or tap Associate Child Cases.
c.
In the Set Parent Child Relationship dialog box, from the list of cases,
select the case that you want to make the parent case, and then click or tap
Set.
From an open case, do this:
a. From the open case form, click or tap to expand Case Relationships, and
next to Child Case, click or tap (+) Add Case record.
b. Click or tap the Lookup button, and then find the case you want associate as
the child case.
Associate a child case to a parent case
You can associate a parent case to a case from the case form.
1. Follow the steps for the app you’re using.
If using the CRM web application
a. On the nav bar, click or tap Microsoft Dynamics CRM > Service.
b. Then, click or tap Service > Cases.
117
If using CRM for Outlook
a. Click or tap your organization.
b. Click or tap Service > Service > Cases.
2. Open the case that you want to link a parent case to.
3. From the case form, click or tap the Parent Case and use the search to find a case that
you want to associate as the parent case for this case.
Resolve a case with a parent and child relationship
Depending on your settings, a case with a parent and child relationship can be closed in one of
the following ways:
Important
Sometimes, resolving a case action might be blocked based on your current case status.
This is because your admin may have set things up so that you only see a limited set of
statuses to choose from based on the current status of a case. For more information
about the available list of case statuses, contact your administrator.
When all the child cases are resolved, you can then close the parent case.
When you resolve the parent case, it will then resolve all the active associated child cases.
A parent and child case can be closed independently of each other. This is the default
setting.
1. Follow the steps for the app you’re using.
If using the CRM web application
a. On the nav bar, click or tap Microsoft Dynamics CRM > Service.
Service appears on the nav bar.
Then, click or tap Service > Cases.
If using CRM for Outlook
a. Click or tap your organization.
b. Click or tap Service > Service > Cases.
2. In the list of active cases, open the one you want to resolve.
3. On the command bar, click or tap Resolve case.
118
Important
Before you resolve a parent case with active child cases, make sure that all the
case activities are closed. Otherwise, you’ll get a warning stating that you need to
manually close the open activities or the system will automatically cancel the
open activities when the case is resolved. Also, performance may be slow when
you close a parent case with lots of active child case associated with it.
4. In the Resolve Case dialog box, in the Resolution Type list, select how the case was
resolved.
5. In the Resolution box, type a short explanation of the resolution.
The actual time spent on all activities for this case, as recorded in the Duration box in
each activity, is filled out automatically in the Total Time
6. In the Billable Time list, select the amount of time spent on the case to be billed to the
customer.
If this case is linked to a contract or entitlement, the billable time will be subtracted from
the allotted minutes for that contract.
7. Click or tap Resolve.
A case resolution activity is created and shown in the Activities area. A case resolution
activity contains information about a resolved case, including the resolution and total time
spent on the case. You can reactivate a resolved case at any time.
See Also
Create and manage a case
Merge similar cases
eBook: Give great customer service with CRM
Quick ref card for customer service reps
Video: How to create, reactivate, and reassign a case (1:47)
Add a phone call, task, email, or appointment activity to a case or record
The activity feed helps you keep track of all the interactions with your customers. You don’t have
open up other windows or apps – you see everything in one place. Whether you or one of your
colleagues has contact with a customer, you’ll see a record of it in the feed.
Activities are actions or tasks you do when you contact a customer, for example, sending email,
making phone calls, taking notes, adding tasks, or setting up appointments. You can create an
activity and associate it with a customer, or if you’re working on a customer record, you can
create an activity that is automatically associated with that customer.
Add a phone call
If using the CRM web application
119
1. On the nav bar, click or tap Microsoft Dynamics CRM. Then select a work area:
Sales, Service, or Marketing. The work area name appears on the nav bar.
2. Click or tap the work area name, and then click or tap Accounts or Contacts.
If using CRM for Outlook
1. In the Navigation Pane, expand your organization if necessary, and then select your
work area: Sales, Service, or Marketing.
2. Expand Customers, and then click or tap Contract or Accounts.
3. Open the record you want to add the activity to.
4. If you do not see the Add Phone Call area open in the middle of the page, click or tap
Activities > Add Phone Call.
5. In the Description area, provide a summary of the conversation with the customer. You must
fill in this area before you can save the phone call.
The Call With field is automatically populated with the customer name you select in the
account or contact field. You can select a different contact, account, lead, or user record if
required.
6. By default, the direction is set to Outgoing. You can change it to Incoming by clicking or
tapping the Phone Support button in the list of case records. To select multiple records, click
or tap Look Up More Records, and then in the Look Up Records dialog box, select the
records.
7. Select the Left voice mail check box if you make an outgoing call to a customer and leave a
voice mail for them. You can also select this check box if a customer leaves a voice mail
message when they call you.
8. Click or tap OK to save the activity.
Note
By default, every phone call activity that you add in context of a record is marked
Completed when the record is saved at least once. However, if you add a phone call
activity to an unsaved record, or if you create a new activity and then set the Regarding
field of the activity to another entity record, the activity is set to an Open state. You can
click or tap the Complete link to close the activity as Completed. The Complete link is
available only after you save the case record at least once.
Add a task
If using the CRM web application
1. On the nav bar, click or tap Microsoft Dynamics CRM. Then select a work area:
Sales, Service, or Marketing. The work area name appears on the nav bar.
2. Click or tap the work area name, and then click or tap Accounts or Contacts.
120
If using CRM for Outlook
1. In the Navigation Pane, expand your organization if necessary, and then select your
work area: Sales, Service, or Marketing.
2. Expand Customers, and then click or tap Contract or Accounts.
3. Open the record you want to add the activity to.
4. In the middle of the page, click or tap Activities > Add Task.
5. Fill in your information. Use the handy tooltips as a guide.
6. The Owner field is set to the current user by default. If you want to reassign the task, click or
tap the lookup icon, and then select another user or team.
7. Click or tap OK to save the task.
Add an email
To add an email activity to a record, you must first save the record you are adding the activity to.
If using the CRM web application
1. On the nav bar, click or tap Microsoft Dynamics CRM. Then select a work area:
Sales, Service, or Marketing. The work area name appears on the nav bar.
2. Click or tap the work area name, and then click or tap Accounts or Contacts.
If using CRM for Outlook
1. In the Navigation Pane, expand your organization if necessary, and then select your
work area: Sales, Service, or Marketing.
2. Expand Customers, and then click or tap Contract or Accounts.
3. Open the record you want to add the activity to.
4.
In the middle of the page, click or tap Activities > More Commands
> Email.
5. Fill in your information. Use the handy tooltips as a guide.
6. To save the record, click or tap Save.
7. To add an attachment to the email, under Attachments, on the right, click or tap +.
8. To use a template for the email body, in the email editor, click or tap Insert Template, and
then select the template.
9. To attach an article to the email, in the email editor, click or tap Insert Article, and then add
the article.
10. Click or tap Save.
121
Add an appointment
To add an appointment activity to a record, you must first save the record you are adding the
activity to.
If using the CRM web application
1. On the nav bar, click or tap Microsoft Dynamics CRM. Then select a work area:
Sales, Service, or Marketing. The work area name appears on the nav bar.
2. Click or tap the work area name, and then click or tap Accounts or Contacts.
If using CRM for Outlook
1. In the Navigation Pane, expand your organization if necessary, and then select your
work area: Sales, Service, or Marketing.
2. Expand Customers, and then click or tap Contract or Accounts.
3. Open the record you want to add the activity to.
4. In the middle of the page, click or tap Activities > More Commands
> Appointment.
5. Fill in your information. Use the handy tooltips as a guide.
6. To save the record, click or tap Save.
Create an activity and associate it with a customer
You can also create an activity from the Activity area and then link it to a customer or support
case.
1.
Click or tap Microsoft Dynamics CRM. Then select a work area: Sale, Service, or
Marketing, and then select Activities.
2.
On the command bar, select and add an activity. Fill in your information. Use the handy
tooltips as a guide.
3. Use the Regarding field on the activity form to associate it with a customer or support case
See Also
Create and manage a case
Video: How to create, reactivate, and reassign a case (1:47)
eBook: Give great customer service with CRM
Quick ref card for customer service reps
Create or edit an appointment
Block time to meet or talk to your customers by using appointments in Microsoft Dynamics CRM.
You can modify any of the information in an open appointment. If you change the date and times
122
of the appointment, Microsoft Dynamics CRM will recheck for schedule conflicts. The calendar
displays canceled and completed appointments and service activities. To remove an appointment
or service activity from the calendar, delete the record.
1. Create an appointment or a recurring appointment in:
Service Calendar
If using the CRM web application
a. On the nav bar, click or tap Microsoft Dynamics CRM > Service.
Service appears on the nav bar.
Then, click or tap Service > Service Calendar.
b. On the command bar, click or tap Appointment or Recurring Appointment.
If using CRM for Outlook
a. Click or tap your organization.
b. Click or tap Service > Service > Service Calendar.
Activities area
If using the CRM web application
a. On the nav bar, click or tap Microsoft Dynamics CRM. Then select a work
area: Sales, Service, or Marketing. The work area name appears on the
nav bar.
Click or tap the work area name, and then click or tap Activities.
b. On the command bar, click or tap Appointment or Recurring Appointment.
If you’re using CRM for Outlook
a. Click or tap your organization.
b. Click or tap Sales or Service or Marketing > My Work > Activities.
2. Type or change information in the text boxes. Hovertips provide hints about what to enter.
3. If this is a recurring appointment, click or tap Recurrence and select the time, pattern,
and date range you want.
123
4. Click or tap Save.
If any participants have a schedule conflict, a warning appears. You can click or tap
Ignore and Save to save the appointment anyway.
Important
If you plan to include appointments in solutions, it is strongly recommended that
you don’t include only appointments and only recurring appointments in separate
solutions. If you install and uninstall separate solutions with different appointment
types, you’ll encounter a SQL Server error and have to recreate the
appointments.
Note
Appointments created in the web application and synchronized with CRM for
Outlook automatically set a 15-minute reminder and appear on the Microsoft
Outlook calendar. You can change the reminder in Outlook.
See Also
Navigate the service calendar
Keep track of notes, tasks, calls, or email with activities
Create and manage activities
Schedule a service activity
Use this form to search for an available time for a service activity. You can either search for an
open time using search criteria that, at a minimum, includes selecting a service, or you can define
a more complex set of criteria. You can also create a service activity without checking for conflicts
in the scheduled service. The service activity appears as a color block on the service calendar
You can’t create a recurring service activity. Create individual service activities as needed.
See Also
Find the next available time before creating a service activity
Create a service activity without checking for conflicts
Find the next available time before creating a service activity
Avoid conflicts while scheduling services by finding the time the resources are available
beforehand.
1. Make sure you have the Scheduler role or equivalent permissions.
124
Check your security role
a. Follow the steps in View your user profile.
b. Don’t have the correct permissions? Contact your system administrator.
2. Navigate to the service calendar, and open the Schedule Service Activity dialog box.
If using the CRM web application
a. On the nav bar, click or tap Microsoft Dynamics CRM > Service. Then,
click or tap Service > Service Calendar.
b. On the command bar, click or tap Schedule.
If using CRM for Outlook
a. Click or tap your organization.
b. Click or tap Service > Service > Service Calendar.
c.
In the Actions group, click or tap Schedule.
3. On the Schedule Service Activity form, type or change information in the text boxes.
Hovertips provide hints about what to enter.
Under Requested Time, select criteria for the times you want:
To search for a time on a specific date, in Start Date, select Specific Date, and
then enter the date you want.
To search within a range of dates, select Range of Dates, and then enter the On
or After and On or Before dates. You can also select specific days of the week.
You can also search for times based on dates relative to the current date, such
as Today, Tomorrow, This Week, Next Week, or Next Month.
Similarly, to search within specific range of time, in Start Time, select Specific
Time, Range of Times, or Morning, Evening, Afternoon.
Do not clear the Use Default Duration check box and change the duration unless
you want to schedule more time than the default duration of the service. The
maximum duration of a service activity is 10 days.
4. Click or tap Find Available Times. The next available times are shown.
5. Under Available Times, select the time for which you want to schedule the service
activity, and then click or tap Schedule.
The Schedule Service Activity form closes, and Microsoft Dynamics CRM fills in the
information from the selected time in the Service Activity form.
125
6. Type or modify information in other text boxes, as required.
Hovertips provide hints about what to enter.
7. When you’re ready to save your data, click or tap Save.
The service activity appears as a color block on the Service calendar.
Tip
If you want to find an available time without any time restriction, do not specify any
criteria under Requested Time, and click or tap Find Available Times.
See Also
Create a service activity without checking for conflicts
Navigate the service calendar
Create a service activity without checking for conflicts
Make sure you provide timely and efficient service to your customers by creating a service activity
that defines who will perform the service and when. In Microsoft Dynamics CRM, a service
activity uses one or more resources to perform a service at a specific time and place. You can
create a service activity by finding the next available times of resources for a service or simply
without checking for conflicts.
You can force a service activity into a time slot to squeeze another service activity into the
leftover time from a previous service activity.
If you save a service activity without finding available times in the schedule, then Microsoft
Dynamics CRM displays the service activity in the schedule without checking for conflicts.
One reason to force a service activity into a time slot is to squeeze another service activity into
the leftover time from a previous service activity.
1. Make sure you have the Scheduler security role or equivalent permissions in Microsoft
Dynamics CRM.
2. Follow the steps for the app you’re using.
If using the CRM web application
a. On the nav bar, click or tap Microsoft Dynamics CRM > Service.
Service appears on the nav bar.
b. Then, click or tap Service > Service Calendar.
If using CRM for Outlook
126
a. Click or tap your organization.
b. Click or tap Service > Service > Service Calendar.
3. On the command bar, click or tap Service Activity.
4. On the Service Activity form, type or change information in the text boxes.
Hovertips provide hints on what to enter.
5. When you’re ready to save your data, click or tap Save.
Tip
You can record a customer's preferences for a specific time, day, service, facility,
equipment, and customer service representative in the customer record on the
Administration tab. As you are scheduling a service activity, the customer's preference
is displayed in the Form Assistant pane.
Note
If at any time before you save this service activity you want to search the schedule for an
available time, you can click or tap Schedule in the Actions group to open the Schedule
Service Activity dialog box.
To check the schedule for conflicts, in Service Calendar, in the Actions group, click or tap
Conflicts.
See Also
Navigate the service calendar
Find the next available time before creating a service activity
Basics of service and service scheduling
Create or edit a service
127
Manage queue items
Assign an activity to a user or queue
If you would like another person in your organization to work on an activity, you can assign the
activity to that person or move it to another queue.
Assign to other user or team
1. Follow the steps for the app you’re using.
If using the CRM web application
a. On the nav bar, click or tap Microsoft Dynamics CRM. Then select a work
area: Sales, Service, or Marketing. The work area name appears on the
nav bar.
b. Click or tap Activities.
c.
In the list of activities, select the activity that you want, and on the command bar, click
or tap More Commands ( ), and then click or tap Assign.
If using CRM for Outlook
a. In the Navigation Pane, expand your organization if necessary, and then
select your work area: Sales, Service, or Marketing.
b. Expand My Work, and then click or tap Activities.
c.
In the list of records, click or tap the record that you want.
d. In the Collaborate group, click or tap Assign.
2. In the Assign to another user or team field, click or tap Lookup, and select the user or
team you want to assign the activity to.
If you don’t see the user or team you are looking for, click or tap Lookup, and then click
or tap Look Up More Records. From the Look for drop-down list, select User or Team.
In the Search box, type the name, click or tap the search button, and then click or tap the
name to select it. Click or tap Add.
3. Click or tap Assign.
Add to a queue
128
1. Follow the steps for the app you’re using.
If using the CRM web application
a. On the nav bar, click or tap Microsoft Dynamics CRM. Then select a work
area: Sales, Service, or Marketing. The work area name appears on the
nav bar.
b. Click or tap Activities.
c.
In the list of activities, select the activity that you want, and on the command bar, click
or tap More Commands ( ), and then click or tap Add to Queue.
If using CRM for Outlook
a. In the Navigation Pane, expand your organization if necessary, and then
select your work area: Sales, Service, or Marketing.
b. Expand My Work, and then click or tap Activities.
c.
In the list of records, click or tap the record that you want.
d. In the Collaborate group, click or tap Add to Queue.
2. In the Queue field, click or tap Lookup, and select the queue you want to route the
activity to, and click Add.
Find what's assigned to you in a queue
Quickly see the items assigned to you or that are available to work on by using queues in
Microsoft Dynamics CRM. Think of them as a to-do list that helps you organize your work
Find the queue items
Use the View list and Queue list to filter and find items in queues.
1. On the nav bar, click or tap Microsoft Dynamics CRM > Service.
2. Click or tap Service > Queues.
3. Select a view and a filter to see the items that you want.
Find all cases in selected queues
129
a. To see all cases from the selected queue, in the View list, click or tap All
Cases in Selected Queues.
b. In the Queue list, choose one of the following options to filter cases based on
queues:
<Individual queues>
All Queues
All Public Queues.
Queues I’m a member of
Find all items in queues
a. To see all cases from the selected queue, in the View list, click or tap All
Items in Selected Queues.
b. In the Queue list, choose one of the following options to filter cases based on
queues:
<Individual queues>
All Queues
All Public Queues.
Queues I’m a member of
Find cases that are available to work on
a. To see only the cases that no one else is working on, in the View list, click or
tap Cases Available to Work On.
b. In the Queue list, choose one of the following options to filter items based on
queues:
<Individual queues>
All Queues
All Public Queues
Queues I’m a member of
Find cases that you’re working on
a. To see only the cases that you’re currently working on, in the View list, click
or tap Cases I am Working on.
b. In the Queue list, choose one of the following options to filter the cases
based on queues:
<Individual queues>
130
All Queues
All Public Queues
Queues I’m a member of
Find items available to work on
a. To see only items (activities and cases) that no one else is working on, in the
View list, click or tap Items available to work on.
b. In the Queue list, choose one of the following options to filter items:
<Individual queues>
All Queues
All Public Queues
Queues I’m a member of
Find items that you’re working on
a. To view only items that you’re currently working on, in the View list, click or
tap Items I am working on.
b. In the Queue list, choose one of the following options to filter items:
Pick an activity or case to work on
1. In the View list, select one of the views that show the items or cases available to work on.
2. Select the case or item that you want to work on, and on the command bar, click or tap
Pick.
You also have an option to remove the item from the queue once you pick it up.
When you pick an activity or a case, it gets assigned to you. The Worked By field (in the list of
queue items) is also set to you if you leave the activity or case in the queue.
Release an item or case that you’re working on so someone else can pick it up
1. In the View list, select one of the views that show the items or cases you’re working on.
2. Select the case or item that you want to release, and on the command bar, click or tap
Release.
When you release an item, your name is removed from the Worked By field, and the item is no
longer assigned to you; it’s assigned to the queue owner.
131
Route an activity or case to another queue or assign to a different user or team
1. Select the case that you want to move to another queue, and on the command bar, click
or tap Route.
2. To move an activity or case to a different queue, click or tap Route, and select a queue.
-ORTo assign the activity or case to another user or team to work on, click or tap User/Team,
and select the user or team. When you assign the activity or case to someone else to
work on, the Worked By field is set to that user or team. You also have the option to
remove the item from the queue.
Remove an activity or case from a queue
1. In the View list, select one of the views that show the items you want to remove.
2. Select the activity or case, and on the command bar, click or tap Remove.
See Also
Create and manage a case
Add a phone call, task, email, or appointment activity to a case or record
Video: How to create, reactivate, and reassign a case (1:47)
eBook: Give great customer service with CRM
Quick ref card for customer service reps
Use the Unified Service Desk
Unified Service Desk Base package
Unified Service Desk (USD) is a desktop application that helps your customer service agents
provide phone, email, and chat support to your customers. USD provides a configurable
framework to quickly build an Agent Desktop application that’s integrated with Microsoft
Dynamics CRM. With USD you can quickly make a customized agent desktop application by
leveraging the User Interface Integration (UII) framework.
With the Unified Service Desk Base package, the following components are installed:
User Interface Integration Solution
Unified Service Desk Solution
Data required for Microsoft Dynamics CRM and customizations
132
For more information on how to set up and administer USD see the, Unified Service Desk
Administration guide.
Here’s what you’ll see when you install the Base package:
1. Left Nav: Opens the left navigation area that you can open or collapse.
2. Dashboards: Opens the CRM customer service dashboard.
3. My Work: Shows a list of all the active cases assigned to a service rep.
4. Search: Opens search for navigating through various entities. For this package you can
search for Accounts and Contacts.
5. Session tabs: When you have multiple customer sessions open, each tab shows the
different session. The tabs make it easy for an agent to work on multiple customer cases.
6. Session overview: Shows relevant information about the customer.
7. Call Script: Shows call scripts that the service agent can use when they’re working on a
case. The scripts help guide the agent by giving them step-by-step instructions on how to
handle the case.
8. Notes: This is the area to take notes in regarding the case.
View active cases
From the toolbar, click or tap My Work to see all of your active cases and then select a case
to work on. When you open a case, a new session opens.
Create a case
1. Look up the contact information. From the toolbar click or tap Search.
2. In the Search field, enter the contact information.
3. When you find the contact information, click or tap the record to open a new session.
4. In the left nav Call Script area, use the of list call scripts to guide you through the support
case.
When you click or tap a call script, a green checkmark displays to indicate that the action
has been performed.
5. Enter your case notes in the Notes area. To attach your notes to the case, click or tap
Update notes from call scripts.
Search for solutions
To help you resolve the case you, you can use the knowledge base articles or Bing search to
help find a solution.
1. From the Call script area, click or tap the Search for solutions call script.
133
2. Then click or tap on one of the following:
KB articles: Use the search to find articles that can help you resolve the case
Bing search: The title automatically populates in the Bing search box.
Send an email
From the list of call scripts click or tap the Send email call script and then select a template
that automatically populates the body of the email.
Resolve a case
To resolve a case, from the Call Script area, click or tap the Resolve Case call script.
Unified Service Desk for CRM 2013 SP1 with product updates package
Unified Service Desk (USD) is a desktop application that helps your customer service agents
provide phone, email, chat, and social media support to your customers. USD provides a
configurable framework to quickly build an Agent Desktop application that’s integrated with
Microsoft Dynamics CRM. With USD you can quickly make a customized agent desktop
application by leveraging the User Interface Integration framework.
With the Unified Service Desk for Microsoft Dynamics CRM 2013 Service Pack 1 package with
product updates, the following components are installed:
User Interface Integration Solution
Unified Service Desk Solution
Customizations for this package
Data required for Microsoft Dynamics CRM and customizations
KPI Custom Control
Customer Information System
This package automatically populates the sample data for the new features introduced through
product updates, such as:
Entitlements
Service level agreements (SLAs)
Routing rules
Automatic case creation rules
Customer service schedule
For more information on how to set-up and administer USD see the, Unified Service Desk
Administration guide
134
Here’s what you’ll see when you install USD:
1. Left Nav: Opens the left navigation area that you can open or collapse.
2. Dashboards: Opens the CRM customer service dashboard.
3. My Work: Shows a list of all the active cases assigned to a service rep.
4. Search: Opens search for navigating through various entities. For this package you can
search for accounts, contacts, cases, activates, and queues.
5. Reminder: Shows a list of your activity reminders.
6. Applications: Shows custom applications for this package. When you’re working on a
customer session, this shows global applications and session specific applications.
7. Session tabs: When you have multiple customer sessions open, each tab shows the
different session. The tabs make it easy for an agent to work on multiple customer cases.
8. Session overview: Shows the relevant information about the customer.
9. Call Script: Shows call scripts that the service agent can use when they’re working on a
case. The scripts help guide the agent by giving them step-by-step instructions on how to
handle the case.
10. Notes: This is the area to take notes in regarding the case.
11. KPI Control: Shows Key Performance Indicators (KPI) such as Average Case Resolution
Time, Number of Cases Resolved, and Customer Satisfaction.
12. Session timer: Shows how long a service rep has been on the session.
View your activities
From the toolbar, click or tap My Work to see all of your activities.
Create a case
1. Look up the contact information. From the toolbar click or tap Search.
2. In the Search field, enter the contact information.
3. When you find the contact information, click or tap the record to open a new session.
4. In the left nav Call Script area, use the list of call scripts to guide you through the support
case.
When you click or tap a call script, a green checkmark displays to indicate that the action
has been performed.
5. Enter your case notes in the Notes area. To attach your notes to the case, click or tap
Update notes from call scripts.
135
Locate a customer
When you are working on a customer session, if you want to find the location of your customer,
use Bing Maps.
From the toolbar click or tap, Applications > Locate the customer. Then use Bing Maps to
look up the customer’s location. This will open Bing Maps and automatically populate the
address of the customer in the Search field.
Search for solutions
To help you resolve the case you, you can use the knowledge base articles or Bing search to
help find a solution.
1. From the Call script area, click or tap the Search for solutions call script.
2. Then click or tap on of the following:
KB articles: use the search to find articles that can help you resolve the case
Bing search: the title automatically populates in the Bing search box.
Send an email
From the list of call scripts click or tap the Send email call script and then select a template
that automatically populates the body of the email.
Resolve a case
To resolve a case, from the Call Script area, click or tap the Resolve Case call script.
When the case is resolved, the time spent on the case gets updated in Actual Service Unit field
of case form. The KPI control is also updated with the number of cases and average handling
time.
Unified Service Desk for CRM 2013 SP1 package
Unified Service Desk (USD) is a desktop application that helps your customer service agents
provide phone, email, chat, and social media support to your customers. USD provides a
configurable framework to quickly build an Agent Desktop application that’s integrated with
Microsoft Dynamics CRM. With USD you can quickly make a customized agent desktop
application by leveraging the User Interface Integration framework.
With the Unified Service Desk for Microsoft Dynamics CRM 2013 Service Pack 1 package, the
following components are installed:
User Interface Integration Solution
Unified Service Desk Solution
Customizations for this package
136
Data required for Microsoft Dynamics CRM and customizations
KPI Custom Control
Customer Information System
For more information on how to set up and administer USD, see the Unified Service Desk
Administration guide.
Here’s what you’ll see when you install USD:
1. Left Nav: Opens the left navigation area that you can open or collapse.
2. Dashboards: Opens the CRM customer service dashboard.
3. My Work: Shows a list of all the active cases assigned to a service rep.
4. Search: Opens search for navigating through various entities. For this package you can
search for accounts contacts, cases, activates, and queues.
5. Reminder: Shows a list of your activity reminders.
6. Applications: Shows custom applications for this package. When you’re working on a
customer session, this shows global applications and session specific applications.
7. Session tabs: Each tab shows a different session when you have multiple customer
sessions open. The tabs make it easy for an agent to work on multiple customer cases.
8. Session overview: Shows relevant information about the customer.
9. Call Script: Shows call scripts that the service agent can use when they’re working on a
case. The scripts help guide the agent by giving them step-by-step instructions on how to
handle the case.
10. Notes: Shows an area to take notes in regarding the case.
11. KPI Control: Shows Key Performance Indicators (KPIs) such as Average Case Resolution
Time, Number of Cases resolved and Customer Satisfaction.
12. Session timer: Shows how long a service rep has been on the session.
View your activities
From the toolbar, click or tap My Work to see all of your activities.
Create a case
1. Look up the contact information. From the toolbar, click or tap Search.
2. In the Search field, enter the contact information.
3. When you find the contact information, click or tap the record to open a new session.
4. In the left nav Call Script area, use the list of call scripts to guide you through the support
case.
137
When you click or tap a call script, a green checkmark displays to indicate that the action
has been performed.
5.
Enter your case notes in the Notes area. To attach your notes to the case, click or tap
Update notes from call scripts.
Locate a customer
When you are working on a customer session, if you want to find the location of your customer,
use Bing Maps.
From the toolbar, click or tap Applications > Locate the customer. Then use Bing Maps to
look up the customer’s location. This will open Bing Maps and automatically populate the
address of the customer in the Search field.
Search for solutions
To help you resolve a case, use the knowledge base articles or Bing search to help find a
solution.
1. From the Call script area, click or tap the Search for solutions call script.
2. Then click or tap one of the following:
KB articles: Use search to find articles that can help you resolve the case
Bing search: A title automatically populates in the Bing search box.
Send an email
From the list of call scripts, click or tap the Send email call script and then select a template
that automatically populates the body of the email.
Resolve a case
To resolve a case, from the Call Script area, click or tap the Resolve Case call script.
When the case is resolved, the time spent on the case gets updated in Actual Service Unit field
of case form. The KPI control is also updated with number of cases and average handling time.
Work with marketing campaigns
Get started with CRM marketing
Promote your business and improve sales with targeted marketing campaigns in Microsoft
Dynamics CRM. Create activities for each campaign and assign them to different team members.
Track customer response and costs for each campaign. Follow this step-by-step guide to get
started with your marketing campaigns.
138
Note
The Marketing work area within CRM provides basic marketing features and gets you
started with running marketing campaigns. Microsoft Dynamics Marketing takes you to
the next level by providing deep customer insights and behavioral data to help plan and
analyze your campaigns, greater functionality for automation and collaborating with team
members, and social media integration. More information: Microsoft Dynamics Marketing
Help Center
Import contacts, accounts, and leads
Get your customer records into Microsoft Dynamics CRM, and add these to marketing lists so you
can target your campaigns. More information: Import accounts, leads, or other data
Create marketing lists
Group accounts, contacts, or leads into a targeted marketing list. You can create a marketing list
easily with the search functionality in Microsoft Dynamics CRM, so you find all of your customers
in a particular area, for example, and add them to the member list. More information: Create a
marketing list in the CRM marketing work area
Understand the difference between a campaign and a quick campaign
In Microsoft Dynamics CRM, use standard campaigns to manage the end-to-end process of a
complete marketing campaign, like managing campaign and planning activities, distributing the
activities to other team members, and tracking how the campaign did. Campaigns include
extensive tracking features, including detailed information, reports, and multiple marketing lists.
In contrast to standard campaigns, use quick campaigns to automatically distribute a single
activity to selected accounts, contacts, or leads, or to a single marketing list. The effects of a
quick campaign are immediate.
139
Create a campaign or a quick campaign
Depending on your requirement, track your marketing activities through a campaign or a quick
campaign. More information: Create or edit a campaign in the CRM marketing work area, Create
a quick campaign in the CRM marketing work area
140
Track a campaign response
Record the replies you get from the potential customers in response to a specific marketing
campaign to make sure your team can act on the responses. Measure the success of specific
campaign activities based on their response rates. More information: Track a campaign response
in the CRM marketing work area
See how your campaigns are doing with default marketing reports
Use one of the following reports to assist you in monitoring and analyzing marketing activities:
Campaign Activity Status: Use this report to track a campaign. The report displays a
summary for one campaign.
Campaign Comparison: Use this report to identify your most and least successful
campaigns.
Campaign Performance: Use this report to track the progress and status of your campaigns.
Let your customers unsubscribe from marketing communications
You can enable customers to unsubscribe from email marketing communications your
organization sends them.
More information: System Settings dialog box - Marketing tab
Note that you cannot add unsubscribe functionality to direct email or email templates.
See Also
Create a marketing list in the CRM marketing work area
Create or edit a campaign in the CRM marketing work area
Create a quick campaign in the CRM marketing work area
Add an activity to a campaign in the CRM marketing work area
Add a marketing list, sales literature, or product to a campaign in the CRM marketing work area
Create or edit a campaign template in the CRM marketing work area
Track a campaign response in the CRM marketing work area
Microsoft Dynamics Marketing Help Center
Create a marketing list in the CRM marketing work area
This topic applies to the Marketing work area within Microsoft Dynamics CRM. The CRM
Marketing work area provides a way for your sales force to run sales-driven marketing activities. If
you use Microsoft Dynamics Marketing along with CRM, you might be looking for a similar topic
for that product. Microsoft Dynamics Marketing provides a full-scale, integrated set of
functionality, automation, and analytical insights for multistage and multichannel campaigns.
More information: Microsoft Dynamics Marketing Help Center
Your marketing list is the core of running a successful marketing campaign. It can include any
one type of customer record, such as leads, accounts, or contacts.
141
You can create two types of marketing lists:
Static Use a static list if you prefer to add and update members manually.
Dynamic Use a dynamic marketing list if you want the list to return a list of members
dynamically when needed, based on search criteria you set. For example, if you want to run a
campaign to members of a specific city, use a dynamic list. A dynamic marketing list retrieves
the updated list of members each time you open the list, create a quick campaign from this
marketing list, or distribute a campaign activity for a campaign associated with this marketing
list.
Create a marketing list
1. Follow the steps for the app you’re using.
If using the CRM web application
a. On the nav bar, click or tap Microsoft Dynamics CRM > Marketing.
Marketing appears on the nav bar.
b. Click or tap Marketing > Marketing Lists.
If using CRM for Outlook
a. In the Navigation Pane, expand your organization if necessary, and then click
or tap Marketing > Marketing > Marketing Lists.
2. Click or tap New.
3. Add or change the information in the Summary area. This screenshot provides an
example.
142
Note
To look up records in the Owner field, first click or tap Save, or you’ll lose your
changes.
4. Click or tap Save so you can enter information in other areas of the form.
5. Add any other information that applies to your marketing list in the Notes area.
6. Click or tap Save.
Add members to a marketing list
Add members to a static marketing list
1. In any marketing list record, in the Members area, click or tap the Add
button.
2. In the Manage Members dialog box, click or tap one of the following options, and then
click or tap Continue.
Add using Lookup
a. In the Look Up Records dialog box, select your search criteria.
b. Select the records that you want to add, click or tap Select, and then click or
143
tap Add.
Add using Advanced Find
a. In the Add Members dialog box, click or tap Select, and then click or tap the
field on which you want to search, such as Account Name or City. You can
select fields from the current record type, or from related record types. When
you select a related record type, a new line appears with another Select list
for the related record type.
b. Click or tap Equals, and then click or tap a query relational operator (for
example Contains or Begins With).
c.
Click or tap Enter Text, and then type the value that you want to locate.
d. To specify the columns to include in the search results, click or tap Edit
Columns, and then Add Columns. Then select the columns that you want
to add, and click or tap OK.
e. Click or tap Find.
f.
Select the members that you want to add, click or tap one of the following,
and then click or tap Add to Marketing List.
Add only the selected members to the marketing list
Add all the members returned by the search to the marketing list
Remove using Advanced Find
a. In the Add Members dialog box, click or tap Select, and then click or tap the
field on which you want to search, such as Account Name or City. You can
select fields from the current record type, or from related record types. When
you select a related record type, a new line appears with another Select list
for the related record type.
b. Click or tap Equals, and then click or tap a query relational operator (for
example Contains or Begins With).
c.
Click or tap Enter Text, and then type the value that you want to locate.
d. To specify the columns to include in the search results, click or tap Edit
Columns, and then Add Columns. Then select the columns that you want
to add, and click or tap OK.
e. Click or tap Find.
f.
Select the members that you want to remove, click or tap one of the
following, and then click or tap Remove from Marketing List.
Remove only the selected members from the marketing list
Remove all the members returned by the search from the marketing list
144
Evaluate using Advanced Find
a. In the Add Members dialog box, click or tap Select, and then click or tap the
field on which you want to search, such as Account Name or City. You can
select fields from the current record type, or from related record types. When
you select a related record type, a new line appears with another Select list
for the related record type.
b. Click or tap Equals, and then click or tap a query relational operator (for
example Contains or Begins With).
c.
Click or tap Enter Text, and then type the value that you want to locate.
d. To specify the columns to include in the search results, click or tap Edit
Columns, and then Add Columns. Then select the columns that you want
to add, and click or tap OK.
e. Click or tap Find.
f.
Select the members that you want to keep, click or tap one of the following,
and then click or tap Update Marketing List.
Keep only the selected members in the marketing list
Keep all the members returned by the search in the marketing list
Define the member selection criteria for a dynamic marketing list
1. In any marketing list, in the Members area, click or tap click or tap the Add
button.
2. In the Manage Members dialog box, click or tap Select, and then click or tap the field on
which you want to search, such as Account Name or City. You can select fields from the
current record type, or from related record types.
When you select a related record type, a new line appears with another Select list for the
related record type.
3. Click or tap Equals, and then click or tap a query relational operator.
4. Click or tap Enter Value, and then type the value that you want to locate (for example,
"Seattle" or "Email").
For some values, you can click or tap the Lookup icon to open the Select Values dialog
box and select the value you want.
5. To specify the columns to include in the search results, click or tap Edit Columns, and
then Add Columns. Select the columns that you want to add, and click or tap OK.
6. Click or tap Use Query to add the matching records to your dynamic marketing list.
Associate campaigns or quick campaigns to a marketing list
After you have created a campaign or quick campaign, you can associate it to your marketing list.
You can also create a new campaign or quick campaign from your marketing list.
145
1. In the Campaigns or Quick Campaigns area, click or tap click or tap the Add
button.
2. Search for the campaign or quick campaign you want to associate to this marketing list.
Note
If you don’t have any campaigns, or if you want to create a new one, you can
click or tap + New.
If you don’t have any quick campaigns, the Quick Campaign Wizard will start.
See Also
Get started with CRM marketing
Create or edit a campaign in the CRM marketing work area
Create a quick campaign in the CRM marketing work area
Add an activity to a campaign in the CRM marketing work area
Add a marketing list, sales literature, or product to a campaign in the CRM marketing work area
Track a campaign response in the CRM marketing work area
Microsoft Dynamics Marketing Help Center
Create or edit a campaign in the CRM marketing work area
This topic applies to the Marketing work area within Microsoft Dynamics CRM. The CRM
Marketing work area provides a way for your sales force to run sales-driven marketing activities. If
you use Microsoft Dynamics Marketing along with CRM, you might be looking for a similar topic
for that product. Microsoft Dynamics Marketing provides a full-scale, integrated set of
functionality, automation, and analytical insights for multistage and multichannel campaigns.
More information: Microsoft Dynamics Marketing Help Center
Promote your business, expand your reach to new customers, and improve sales by using
campaigns in Microsoft Dynamics CRM. Use campaigns to store all your marketing information
and activities, and to measure the success of your efforts. Campaigns contain planning tasks and
campaign activities you need to manage for the marketing campaigns.
Add strategic campaign information to your campaign, such as:
Budgets and expenses
Promotion codes
Target products
Marketing collateral, including sales literature
Target marketing lists
Campaigns can include whatever planning activities you want to perform before you launch the
campaign, and also the campaign activities you want to manage as part of the campaign. More
information: Add an activity to a campaign in the CRM marketing work area
146
1. Follow the steps for the app you’re using.
If using the CRM web application
a. On the nav bar, click or tap Microsoft Dynamics CRM > Marketing.
Then, click or tap Marketing > Campaigns.
If using CRM for Outlook
a. Click or tap your organization.
b. Click or tap Marketing > Marketing > Campaigns.
147
2. To create a new campaign, click or tap New.
- OR To edit a campaign, open a campaign from the list.
3. Add or change information in the text boxes.
a. In the Campaign section, enter the campaign details such as, name, type, and the
expected response rate.
b. In the Schedules section, enter the proposed and actual start and end dates of the
campaign.
c.
Under Financials, enter details about the cost of the campaign and campaign
activities, and the budget and revenue of the campaign.
d. To track conversations in the planning phase of the campaign, in the Activities area,
add activities. More information: Add a phone call, task, email, or appointment
activity to a case or record
4. When you’re ready to save your data, click or tap Save.
5. To add a marketing list to the campaign, in the Marketing Lists area, click or tap +, and
in the Look Up Records dialog box, find and select a marketing list.
6. To create planning and campaign activities for your campaign, for example, identifying
advertising channels or prepare campaign communications to send to the members on
the marketing lists, see Add an activity to a campaign in the CRM marketing work area.
See Also
Create or edit a campaign template in the CRM marketing work area
Create a marketing list in the CRM marketing work area
Create a quick campaign in the CRM marketing work area
Add an activity to a campaign in the CRM marketing work area
Add a marketing list, sales literature, or product to a campaign in the CRM marketing work area
Track a campaign response in the CRM marketing work area
Microsoft Dynamics Marketing Help Center
Create a quick campaign in the CRM marketing work area
This topic applies to the Marketing work area within Microsoft Dynamics CRM. The CRM
Marketing work area provides a way for your sales force to run sales-driven marketing activities. If
you use Microsoft Dynamics Marketing along with CRM, you might be looking for a similar topic
for that product. Microsoft Dynamics Marketing provides a full-scale, integrated set of
functionality, automation, and analytical insights for multistage and multichannel campaigns.
More information: Microsoft Dynamics Marketing Help Center
Send an e-mail blast to customers who fit a specific demographic, a mail campaign to clients in a
specific region, or perhaps a phone call campaign to previous buyers of a particular product by
148
using a quick campaign in Microsoft Dynamics CRM. A quick campaign is a single campaign
activity geared toward a targeted audience. Track the success of your quick campaign through
campaign responses, and convert the positive responses into new leads, quotes, orders, or
opportunities.
If you need to perform more than one activity for your campaign, such as an email blast and a
mailing, create a new campaign instead. More information: Create or edit a campaign in the CRM
marketing work area
1. Follow the steps for the app you’re using.
If using the CRM web application
a. On the nav bar, click or tap Microsoft Dynamics CRM > Marketing.
Then, click or tap Marketing > Marketing Lists.
If using CRM for Outlook
149
a. Click or tap your organization.
b. Click or tap Marketing > Marketing > Marketing Lists.
2. Open a record, and then in the Quick Campaigns area, click or tap the Add button
.
3. In the Quick Campaign Wizard, read the instructions on the Welcome page, and click or
tap Next.
4. Specify a name for the quick campaign.
5. Select the type of activity you want to create.
You can also select who you want Microsoft Dynamics CRM to assign the activity to and
whether CRM should perform the activity automatically for appropriate activities, such as
sending email messages. For example, if you are creating a phone call activity for all the
sales representatives, you can select the phone call activity, and then select The owners
of the records that are included in the quick campaign. Each sales representative
can then see the activity and take action on it. However, if you are creating a large
number of email activities that CRM will perform automatically, you can assign the email
activity to yourself instead of the record owners.
6. Add or change information in the text boxes in the activity form, and click or tap Next.
7. Click or tap Create.
Note
You can’t add records to a quick campaign after you create it.
See Also
Get started with CRM marketing
Create a marketing list in the CRM marketing work area
Create or edit a campaign in the CRM marketing work area
Add an activity to a campaign in the CRM marketing work area
Add a marketing list, sales literature, or product to a campaign in the CRM marketing work area
Track a campaign response in the CRM marketing work area
Microsoft Dynamics Marketing Help Center
Add an activity to a campaign in the CRM marketing work area
This topic applies to the Marketing work area within Microsoft Dynamics CRM. The CRM
Marketing work area provides a way for your sales force to run sales-driven marketing activities. If
you use Microsoft Dynamics Marketing along with CRM, you might be looking for a similar topic
for that product. Microsoft Dynamics Marketing provides a full-scale, integrated set of
functionality, automation, and analytical insights for multistage and multichannel campaigns.
More information: Microsoft Dynamics Marketing Help Center
150
Make your marketing campaigns successful by creating, distributing, and assigning planning and
campaign activities in Microsoft Dynamics CRM. Planning activities are those you want to perform
before you launch the campaign, and campaign activities are those you want to manage as part
of the campaign. Examples of planning and campaign activities you can add include:
Identify advertising channels and supporting materials
Contact media channels to reserve time or space for advertising
Create or refine target marketing lists
Contact a design agency to request creation of collateral pieces and advertising materials
By default, a campaign targets an activity to the group of marketing lists that you select for the
campaign. If you want to run a campaign activity on a subset of your marketing lists, you can
distribute the activity to certain members instead.
Add a planning activity to a campaign
1. Follow the steps for the app you’re using.
If using the CRM web application
a. On the nav bar, click or tap Microsoft Dynamics CRM > Marketing.
b. Then, click or tap Marketing > Campaigns.
If using CRM for Outlook
a. Click or tap your organization.
b. Click or tap Marketing > Marketing > Campaigns.
2. In the campaign record you want to add the planning activity to, on the nav bar, click or tap
the down arrow
next to the campaign you’re working on and then click or tap Planning
Activities.
3. To add a new activity, on the command bar, click or tap Add New Activity, and then
select the type of activity you want to create.
151
-ORTo add an existing activity, click or tap Add Existing Activity. In the inline lookup field,
search for and select the activity.
4. In the new activity form, add or change information in the text boxes.
5. When you’re ready to save your data, click or tap Save.
Add a campaign activity to a campaign
1. Follow the steps for the app you’re using.
If using the CRM web application
a. On the nav bar, click or tap Microsoft Dynamics CRM > Marketing.
b. Then, click or tap Marketing > Campaigns.
If using CRM for Outlook
a. Click or tap your organization.
b. Click or tap Marketing > Marketing > Campaigns.
2. In the campaign record you want to add the planning activity to, on the nav bar, click or tap
the down arrow
next to the campaign you’re working on and then click or tap Campaign
Activities.
3. In the new campaign activity form, add or change information in the text boxes. Specify
the campaign activity's priority and the amount of budget your organization wants to
allocate to the activity.
4. Under Marketing Lists, you’ll see the marketing list that you had added to the main
campaign if you’d chosen to add it to the campaign’s undistributed campaign activities,
too.
Note
Before you can see any items under Marketing Lists, you have to create and
152
save the activity record.
If a marketing list isn’t added, click or tap +. In the inline lookup box, click or tap the
Search button, and select a marketing list that’s already added to the main campaign.
5. When you’re ready to save your data, click or tap Save.
6. To distribute the new campaign activity, on the command bar, click or tap Distribute
Campaign Activity.
7. In the activity form, type or modify information in the text boxes, and click or tap
Distribute.
8. Choose who will own the activities, and click or tap Distribute.
Note
You can only distribute campaign activities of type “mail merge” to marketing lists
that contain the same type of record. For example, if one marketing list contains
accounts and a second marketing list contains leads, the mail merge campaign
activity will fail. Create a separate mail merge campaign activity for each group of
marketing lists with the same record type.
9. After all the distributed activities are closed, you can close the campaign activity. To close
the campaign activity, open the campaign activity record, and on the command bar, click
or tap Close Campaign Activity. Set an appropriate status for the activity, and click or
tap OK.
10. When the activity is completed, update the campaign activity record with the actual costs.
Open the campaign activity and update the Actual Cost field. This can help guide you in
planning future campaign activities.
See Also
Get started with CRM marketing
Create a marketing list in the CRM marketing work area
Create or edit a campaign in the CRM marketing work area
Create a quick campaign in the CRM marketing work area
Add a marketing list, sales literature, or product to a campaign in the CRM marketing work area
Track a campaign response in the CRM marketing work area
Microsoft Dynamics Marketing Help Center
Add a marketing list, sales literature, or product to a campaign
This topic applies to the Marketing work area within Microsoft Dynamics CRM. The CRM
Marketing work area provides a way for your sales force to run sales-driven marketing activities. If
you use Microsoft Dynamics Marketing along with CRM, you might be looking for a similar topic
for that product. Microsoft Dynamics Marketing provides a full-scale, integrated set of
functionality, automation, and analytical insights for multistage and multichannel campaigns.
More information: Microsoft Dynamics Marketing Help Center
153
Add all items to your campaign that your need in this marketing context. Usually you need to add
marketing lists, but you might also want to refer campaigns to products and related campaigns, or
you might want to add sales literature that documents sales procedures.
1. Follow the steps for the app you’re using.
If using the CRM web application
a.
On the nav bar, click or tap Microsoft Dynamics CRM > Marketing.
b. Then, click or tap Marketing > Campaigns.
If using CRM for Outlook
a. In the Navigation Pane, click or tap Marketing, and then click or tap
Campaigns.
2. Click or tap the name of the campaign that you want to add a list, product, or sales
literature to. In the nav bar, click or tap the down arrow next to your campaign.
The following table shows what you need to do to add each type of item.
To add
Do this
A marketing list
Under Marketing, click or tap Target
Marketing Lists, and then in the Records
group, click or tap Add Existing
Marketing List.
A product
Under Sales, click or tap Target
Products, and then in the Records group,
154
click or tap Add Existing Product.
Sales literature
Under Sales, click or tap Sales
Literature, and then in the Records
group, click or tap Add Existing Sales
Literature.
A related campaign
Under Marketing, click or tap Related
Campaigns, and then in the Records
group, click or tap Add Existing
Campaign.
3. Select the type of record you want in the Look Up Records dialog box, in the Look for
list.
4. Type the first few letters of the name of the record to narrow your search in the Search box,
and then click or tap the Find button
.
5. Select the check boxes for the records that you want to add in the list of records that
appears, click or tap Add, and then click or tap OK.
6. Click or tap Save or Save and Close.
Note
To verify that the item you selected was added to the campaign, reopen the
campaign. Under Marketing, click or tap Target Marketing Lists, or under
Sales click or tap either Target Products or Sales Literature. The information
you added appears in the list.
See Also
Get started with CRM marketing
Create a marketing list in the CRM marketing work area
Create or edit a campaign in the CRM marketing work area
Create a quick campaign in the CRM marketing work area
Add an activity to a campaign in the CRM marketing work area
Track a campaign response in the CRM marketing work area
Microsoft Dynamics Marketing Help Center
Track a campaign response in the CRM marketing work area
This topic applies to the Marketing work area within Microsoft Dynamics CRM. The CRM
Marketing work area provides a way for your sales force to run sales-driven marketing activities. If
you use Microsoft Dynamics Marketing along with CRM, you might be looking for a similar topic
for that product. Microsoft Dynamics Marketing provides a full-scale, integrated set of
155
functionality, automation, and analytical insights for multistage and multichannel campaigns.
More information: Microsoft Dynamics Marketing Help Center
Record the replies you get from potential customers in response to a specific marketing campaign
to make sure your team can act on the responses. Measure the success of specific campaign
activities based on their response rates. You can manually create campaign responses in
Microsoft Dynamics CRM or have CRM generate them automatically.
Create campaign responses manually
1. Follow the steps for the app you’re using.
If using the CRM web application
a. On the nav bar, click or tap Microsoft Dynamics CRM > Marketing.
b.
Then, click or tap Marketing > Campaigns.
If using CRM for Outlook
a. Click or tap your organization.
b. Click or tap Marketing > Marketing > Campaigns.
2. Click or tap the campaign that you want to add campaign responses to, and under
Responses, click or tap Add .
3. Add information in the Campaign Response form.
4. Click or tap Save.
Create campaign responses automatically
1. Make sure that you have the System Administrator or System Customizer security role or
equivalent permissions.
Check your security role
a. Follow the steps in View your user profile.
b. Don’t have the correct permissions? Contact your system administrator.
156
2. Follow the steps for the app you’re using.
If using the CRM web application
a. On the nav bar, click or tap Microsoft Dynamics CRM > Settings.
Settings appears on the nav bar.
b. Click or tap Settings > Administration > System Settings > Marketing tab.
If using CRM for Outlook
a. In the Navigation Pane, expand your organization if necessary, and then click
or tap the Settings > System > Administration > System Settings >
Marketing tab.
3. Set the Create campaign responses for incoming email option to Yes.
See Also
System Settings dialog box - Marketing tab
Get started with CRM marketing
Create a marketing list in the CRM marketing work area
Create or edit a campaign in the CRM marketing work area
Create a quick campaign in the CRM marketing work area
Add an activity to a campaign in the CRM marketing work area
Add a marketing list, sales literature, or product to a campaign in the CRM marketing work area
Create or edit a campaign template in the CRM marketing work area
Microsoft Dynamics Marketing Help Center
157
Create and run reports
Add a report
If you’ve created a custom report outside of Microsoft Dynamics CRM, you can easily add it to
CRM.
1. Follow the steps for the app you’re using.
If using the CRM web application
a.
On the nav bar, click or tap Microsoft Dynamics CRM. Then select a work
area: Sales, Service, or Marketing. The work area name appears on the
nav bar.
b. Click or tap the work area name, and then click or tap Reports.
If using CRM for Outlook
a. In the Navigation Pane, click or tap Workplace, and then under My Work
click or tap Reports.
2. Click or tap New.
Add a file created in another application
a. In the Source section, in the Report Type box, select Existing File.
b. In the File Location box, enter the path and file name of the file to add, or click or tap
Browse to locate the file.
-OR
Add a link to a webpage
a. In the Source section, in the Report Type box, select Link to Webpage.
b. In the Webpage URL box, enter the URL of the webpage.
3. Specify the properties for the report on the General tab.
a. In the Details section, specify a meaningful name and description for the report.
b. The Parent Report text box displays the parent report of the current report, if one
exists.
c.
Categories. Click or tap the Select or change the values for this field
specify the categories to include in this report.
button, and then
d. Related Record Types. To have the report appear in the Reports list on a page for specific
record types, click or tap the Select or change the values for this field
button, and then
158
select record types.
e. Display In. To specify where reports should be visible, click or tap the Select or change the
values for this field
button, and then select one or more of the options.
If no values are selected, the report won’t be visible to end users.
4. Edit the report ownership information on the Administration tab:
Owner
This option is only available if you have Assign permission for the report.
Viewable By
Select Organization to make the report organization-owned, and to make it viewable
by anyone in the organization. Select Individual to make the report viewable only by
the owner and anyone the owner shares the report with.
5. Click or tap Save or Save and Close.
To share the new report, see the instructions in Share a report with other users or teams.
See Also
Create, edit, or copy a report using the Report Wizard
Customize and organize reports
Report Writers Guide for Microsoft Dynamics CRM 2013 and Microsoft Dynamics CRM Online
Organize and lay out your data
When you create a report, you have to decide which columns to include, the order in which they
are displayed, and whether to group data into subcategories. By grouping and summarizing the
data, you make it easier to see the patterns.
For example, your report could use one level of grouping to group opportunities by salesperson,
or add a second level of grouping to show each quarter's opportunities, or add a third level to
show the percentage won and lost in each quarter.
To use a chart in your report, if your report has no grouping, you must select at least one numeric
column. If your report uses grouping, you must select at least one numeric column with a
summary type defined.
1. Define how to organize the report:
To group items so that they are organized together in the report by date or other
common properties:
i.
For each grouping level you need, click or tap Click here to add a grouping.
ii.
Define the grouping:
Record type. You can select records from the primary record type you
159
selected, and from any related record types. If you selected a secondary
record type, you can also select records from the secondary record type and
its related records types.
Column. The name of the Microsoft Dynamics CRM field that contains the
data to define the grouping.
Time interval. For datetime fields, group the data by Month, Day, Week, or
Year.
Sort order. Sort order for displaying the groups.
Column width. Width of the column heading in pixels.
Summary type. You can group records by a count of matching records.
iii. To reorder the grouping levels, use the up and down arrows in the Common
Tasks section.
iv. Click or tap OK.
To define the sort order within each group, click or tap Configure Sorting, select a
column and sort order, and then click or tap OK.
To limit reports to groups with the highest or lowest values, click or tap Set Top or
Bottom Number:
i.
Select Top or Bottom.
ii.
Select the number of groups to display.
iii. Click or tap OK.
2. Define which columns to display in the report. You can display columns that show data
from a record, or columns that show summary information:
a. For each column you want to include, click or tap Click here to add a column:
Record type. You can select records from the primary record type you selected,
and from any related record types. If you selected a secondary record type, you
can also select records from the secondary record type and its related records
types.
Column. The name of the Microsoft Dynamics CRM field that contains the data
to display or summarize.
Data type. The data type of the column, one of: primarykey, nvarchar, picklist,
bit, decimal, int, float, money, ntext, datetime, owner, lookup.
Name. The name used in the database.
Column width. The width in pixels of the column.
Summary type. The specific type of summaries available depends on the data
type of the column.
None: lookup, datetime, owner, picklist, bit, ntext
Average, Maximum, Minimum, Percent of Total, Sum: all numeric record types
(decimal, int, float, money)
Include unformatted value column. Typically, in a report, the underlying data is
160
formatted as plain text. When you export the report to Excel, you can’t change
the format of the cell that contains the exported data (plain text) to a different
format. This causes problems with calculations. To avoid this, you can select the
Include unformatted value column check box for fields of type Date Only, Date
and Time, Whole Number, Decimal, Currency, or Floating Point Number. This
adds a column, which contains the unformatted value of the fields, to the report.
Use the left and right arrows to reorganize the columns.
b. Click or tap OK.
3. Click or tap Next.
See Also
Create, edit, or copy a report using the Report Wizard
Share a report with other users or teams
When you create a new report, share it with other people on your team or in your organization so
that they can also benefit from it. There are several ways that you can share your new report with
other people.
Share the report with other users or teams
If using the CRM web application
1. On the nav bar, click or tap Microsoft Dynamics CRM. Then select a work area: Sales,
Service, or Marketing. The work area name appears on the nav bar.
2. Click or tap the area name, and then click or tap Reports.
3. In the list of reports, select the report.
4. Click or tap More Commands
, and then click or tap Share.
5. In the Share Report dialog box, click or tap Add User/Team.
6. In the Look Up Records dialog box, select the users or team you want to share the
report with, and click or tapOK.
7. In the Share Report dialog box, select the type of share access that you want. The
available permissions are: Read, Write, Delete, Append, Assign, or Share.
If using CRM for Outlook
1. In the Navigation Pane, expand your organization if necessary, and then click or tap
Sales or Service or Marketing.
2. Click or tap Tools > Reports.
3. In the list of reports, select a report, and in the Collaborate group, click or tap Share.
4. Specify the users or teams you want to share the report with.
161
Share the report with your organization
If the report would be useful for all users, make it available to the organization.
If using the CRM web application
1. On the nav bar, click or tap Microsoft Dynamics CRM. Then select a work area: Sales,
Service, or Marketing. The work area name appears on the nav bar.
2. Click or tap the area name, and the click or tap Reports.
3. In the list of reports, select the report, and on the command bar, click or tap Edit.
4. On the Actions
menu, click or tap Make Report Available to Organization.
If using CRM for Outlook
1. In the list of reports, select the report, and in the Records group, click or tap Edit.
2. On the Actions
menu, click or tap Make Report Available to Organization.
Run a report
After you’ve entered and saved all your data related to your contacts and accounts, you can run
reports to gain valuable insight into the data you’ve collected to help in the running of your
business.
1. Navigate to the contact or account you want create an activity for.
If using the CRM web application
a. On the nav bar, click or tap Microsoft Dynamics CRM. Then select a work
area: Sales, Service, or Marketing. The work area name appears on the
nav bar.
b. Click or tap the work area name, and then click or tap Reports.
If using CRM for Outlook
a. In the Navigation Pane, expand your organization if necessary, and then
expand Workplace.
b. Expand My Work, and then click or tap Reports.
162
2. Double-click the report you want, and in the Report Viewer dialog box, you can leave the
criteria as is, or change it as needed.
3. Click or tap Run Report.
Note
If multiple Language Packs are installed, only reports that are marked for display in the
language you specified in Personal Options will be visible. More information: Customize
your regional settings (number, currency, time, and date) in CRM for Outlook
See Also
Customize and organize reports
Download a report
To edit a default report, you can download the report from Microsoft Dynamics CRM to a
computer that is set up with the report development environment, and then make the necessary
changes.
1. Follow the steps for the app you’re using.
If using the CRM web application
a.
On the nav bar, click or tap Microsoft Dynamics CRM. Then select a work
area: Sales, Service, or Marketing. The work area name appears on the
nav bar.
b. Click or tap the work area name, and then click or tap Reports.
c.
Select the report, and then click or tap Edit.
If using CRM for Outlook
a. In the Navigation Pane, click or tap Workplace, and then under My Work,
click or tap Reports.
b. On the Reports tab, in the Records group, click or tap Edit.
2. On the Actions
menu, click or tap Download Report.
163
The RDL file for the report contains tags that specify whether the report is a Fetch-based
report or an SQL-based report.
3. Click or tap Save, and specify the location in which to save the file. If you’re creating a
new report rather than modifying a report, rename the file.
4. In the Download Complete dialog box, click or tap Close.
See Also
Create, edit, or copy a report using the Report Wizard
Create a Custom Fetch-Based Reporting Services Report
Troubleshoot problems with data not displaying in a report
There are several possible reasons why data that you expect to be in a report does not appear:
Insufficient security permissions. If you don't have permission in Microsoft Dynamics CRM
to view a record, it will not appear in the report.
Data is not entered. The person entering data may have left fields empty.
Data does not match the criteria for the report. Many reports include a default filter that
displays only active records, or you may have selected criteria that don’t have any matching
record. Try changing the report filter. More information: Edit the default filter of a report
You may be viewing a cached copy of the report. By default, data in Microsoft Dynamics CRM
reports is pulled from the database each time you run a report. However, your system
administrator may have changed a report to run from the cache. If data you entered recently is
not included in the report, you may have an older version of the report from the cache. To refresh
the report, on the Report toolbar, click or tap the Refresh button .
You may not have permission to read records in a sub-report. If you do not have
permission to read record types that are included in a sub-report, you will get an error
message saying that the sub-report could not be displayed.
Your Microsoft Internet Explorer privacy settings may block required cookies. For chart
reports, if instead of seeing the chart, you see a red letter X, your privacy settings may be
blocking a cookie that is required for the chart control. To fix this problem, in your browser,
enable cookies for the server that is running Reporting Services.
If you are offline, your local data groups may not include all the data. If you are using
the report from Microsoft Dynamics CRM for Microsoft Office Outlook while you are offline,
you must have a local data group that includes all the data that will be in the report. More
information: Example of going offline with CRM for Outlook
Determine who can use a report
By default, a report is a personal report and can be used only by the author unless it is shared.
If you use Microsoft Dynamics CRM for Microsoft Office Outlook all reports that you own will be
available when you’re offline. More information: Work offline with CRM for Outlook.
164
1. Make sure you have the System Administrator security role or equivalent permissions in
Microsoft Dynamics CRM.
Check your security role
a. Follow the steps in View your user profile..
b. Don’t have the correct permissions? Contact your system administrator.
2. Follow the steps for the app you’re using.
If using the CRM web application
a. On the nav bar, click or tap Microsoft Dynamics CRM > Settings.
Settings appears on the nav bar.
b. Then click or tap Settings > Customizations > Customize the System.
If using CRM for Outlook
a. In the Navigation Pane, click or tap Settings > Customization >
Customizations. Then click or tap Customize the System.
3. Click or tap Components > Reports, and then click or tap the report that you want to
share.
4. Click or tap Actions.
a. To change the owner, select Assign, and then select the user or team.
b. To share the report, select Sharing, add the user or team you want to share the
report with, and then give them specific permissions. Click or tap Share.
5. Click or tap Save or Save and Close.
See Also
Report Writers Guide for Microsoft Dynamics CRM 2013 and Microsoft Dynamics CRM Online
Edit the default filter of a report
When a report is a Microsoft SQL Server Reporting Services report, is enabled for prefiltering,
and has a default filter, you can change the default filter to display the data you expect to see in
the report. This filter is used each time any user runs the report.
165
1. Make sure you have the System Administrator security role or equivalent permissions in
Microsoft Dynamics CRM.
Check your security role
a. Follow the steps in View your user profile..
b. Don’t have the correct permissions? Contact your system administrator.
2. Follow the steps for the app you’re using.
If using the CRM web application
a. On the nav bar, click or tap Microsoft Dynamics CRM. Then select a work
area: Sales, Service, or Marketing. The work area name appears on the
nav bar.
b. Click or tap the work area name, and then click or tap Reports.
If using CRM for Outlook
a. Click or tap your organization.
b. Click or tap the work area, Sales or Service or Marketing, and then click or
tap Tools > Reports.
3. Select a report, and on the command bar, click or tap More Commands
or tap Edit Default Filter.
, and then click
To see all reports, including sub-reports that aren’t visible in the default view, select the
All Reports, Including Sub-Reports view.
4. Modify the filter criteria.
The criteria are grouped by record types that you can use in the filter, such as Accounts
or Contacts.
To edit an existing row, click or tap the query relational operator and select an
operator, or click or tap the underlined value and enter a new value.
Click or tap the query relational operator, and select an operator.
To add a criteria row:
i.
Click or tap Select, and specify the field to filter on.
ii.
Click or tap the query relational operator, and select an operator.
166
iii. Click or tap Enter Value, and enter a value to filter on. For some values, you can click or tap
the Select or change the values for this field button
to open the Select Values dialog
box and select the value you want.
i.
To group criteria, you must select two or more rows for the same record type. For
example, Sales Stage and Est. Revenue are both field values in the Opportunity
record type and two rows that specify filter criteria for these fields can be grouped.
However, rows with field values from different record types, such as Account and
Opportunity record types, cannot be grouped.
For each row you want to group, in detailed mode, click or tap the Options menu button
for that row, and then click or tap Select Row.
ii.
On the Filter toolbar, select Group AND or Group OR.
iii. To remove a row from a group, click or tap the Options menu button
then click or tap Delete.
iv. To select a group, click or tap the Options menu button
tap Select Group.
v.
for that row, and
for that group, and then click or
To add a criteria clause to a group, click or tap the Options menu button
for that group,
click or tap Add Clause, and then select the field, query relational operator, and value.
vi. To unselect a group that has been previously selected, click the Options menu button
that group, and then click or tap Deselect Group.
vii. To ungroup a group, click or tap the Options menu button
tap Ungroup.
for
for that group, and then click or
viii. To change a Group AND group to a Group OR group, or a Group OR group to a Group
AND group, click the Options menu button
for that group, and then click or tap Change
to OR or Change to AND.
Tip
To clear all criteria and start over, on the Filter toolbar, click or tap Clear, and then
click or tap Confirm.
To delete a row, click or tap the Options menu button
Delete.
for that row, and then click or tap
5. Click or tap Save Default Filter.
See Also
Create, edit, or copy a report using the Report Wizard
Customize and organize reports
Report Writers Guide for Microsoft Dynamics CRM 2013 and Microsoft Dynamics CRM Online
Top knowledge base articles
Use this report to identify the most frequently used knowledge base articles. The report displays a
chart grouped by the subject of the article or case, or by the product associated with the case.
This report only displays published articles.
167
The data in this report comes from Articles and Case forms.
If some data is missing from the report, see Troubleshoot problems with data not displaying in a
report.
Note
This topic documents the default report as it was shipped. To find out if this report has
been customized, contact your report administrator or system administrator.
See Also
eBook: Use KB articles to help your customers
eBook: What’s new in customer service
Run a report
Customize and organize reports
Customize and organize reports
Analyze data in Microsoft Dynamics CRM by using reports. Microsoft Dynamics CRM includes
default reports for many common business needs. However, most organizations customize the
default reports and add custom reports for specific needs.
Ownership of reports
System reports are available to all users. Individuals who own reports can share them with
specific colleagues or teams, or can make the reports available to the organization, so that all
users can use them.
Report types
Microsoft Dynamics CRM supports two types of report:
Microsoft SQL Server Reporting Services report. These reports use SQL queries and
filtered views to retrieve report data. Filtered views restrict the data to what is available to the
security role of the person running the report. All the default reports that ship with Microsoft
Dynamics CRM are SQL-based reports.
You cannot access filtered views in Microsoft Dynamics CRM Online because access to the
SQL database is not supported. Thus, if you have a Microsoft Dynamics CRM Online
subscription, use Fetch-based reports for custom reporting.
Fetch-based Reporting Services report. These reports use FetchXML queries that are
proprietary to Microsoft Dynamics CRM instead of filtered views to retrieve data for reports.
Reports that you create by using the Report Wizard in Microsoft Dynamics CRM are Fetchbased reports.
The other reports can be:
Links to webpages
168
Static files
Dynamic Microsoft Office Excel files that read data from the Microsoft Dynamics CRM
database
For each report, you can edit the following properties:
File name or URL
Display name
Description
Information about where the report displays in the user interface
Security of data in reports
All reports read Microsoft Dynamics CRM data from filtered views, which filter the data based on
the user's security role. Reports only display data that the person running the report has
permission to view.
Options for creating new reports
To create a new report, users with appropriate permissions can:
Add a file or a link to a webpage as a report.
Run the Report Wizard to create a new Reporting Services report. The Report Wizard can
create table and chart reports, including drill-through reports and top N reports.
Write a new Fetch-based Reporting Services report. To author custom fetch-based reports,
you must install the Microsoft Dynamics CRM Report Authoring Extension. More information:
“Create a Custom Fetch-Based Reporting Services Report” in Report Writers Guide for
Microsoft Dynamics CRM 2013 and Microsoft Dynamics CRM Online.
Options for modifying existing reports
For existing reports, users with appropriate permissions can:
Organize reports into categories to control which views in the Reports area display each
report.
Determine where a report is visible in the user interface, and edit other properties of the
report.
Edit a report created with the Report Wizard.
Edit a default report. For example, if you customize Microsoft Dynamics CRM, you might
need to modify labels or add or remove fields in default reports. More information: “Edit a
Default Report or create a SQL-based Reporting Services report” in Report Writers Guide for
Microsoft Dynamics CRM 2013 and Microsoft Dynamics CRM Online, Create Reports for
Microsoft Dynamics CRM Using SQL Server Reporting Services
169
Edit the default filter for a default report, a report created with the Report Wizard, or other
Reporting Services reports.
Create a one-time snapshot for a Reporting Services report or schedule a Reporting Services
report to run at set intervals.
Share a personal report with other users, or make it available to everyone in your
organization.
Publish a report so that it is available for use with external applications, such as Microsoft
SharePoint or custom programs.
More information: Permissions required for reporting tasks
Reports in solutions
In Microsoft Dynamics CRM, reports are solution aware. Adding a report as a component to a
solution makes it become a single unit of software that extends Microsoft Dynamics CRM
functionality and the user interface. Only reports that are organization-owned or visible to the
organization can be added to solutions.
Note
To find if a report is viewable to the organization: In the list of reports, select a report, and
click or tap Edit. Then, on the Administration tab, see if Viewable By is set to
Organization.
You can add, import, or export snapshots of reports as part of a solution. In Microsoft Dynamics
CRM, reports, sub reports, report category, report display area, and report-related record type are
considered as components of a report set. When you import a solution update in a non-overwrite
mode, any updates by the solution to a report will be ignored if any component of the report set
has been customized.
See Also
Create, edit, or copy a report using the Report Wizard
170
Available reports
User Summary
Use this report to identify contact information and Microsoft Dynamics CRM security roles for all
Microsoft Dynamics CRM users.
The data in this report comes from the Users form.
If data does not match the criteria for the report, it won't be displayed. If some data is missing
from the report, see Troubleshoot problems with data not displaying in a report.
Note
This topic documents the default report as it was shipped. To find out if this report has
been customized, contact your report administrator or system administrator.
See Also
Create, edit, or copy a report using the Report Wizard
Run a report
Case Summary Table
Use this report to find out what kind of cases are being opened and resolved. You can select
how data is grouped in both the rows and columns in this report. This report provides a chart of
cases, organized by status reason, owner, priority, subject, customer, or product.
By default, the report only displays active cases that were created in the last month.
The data in this report comes from the Case form.
If some data is missing from the report, see Troubleshoot problems with data not displaying in a
report
Note
This topic documents the default report as it was shipped. To find out if this report has
been customized, contact your report administrator or system administrator.
See Also
Run a report
Customize and organize reports
Neglected Cases
Use this report to identify cases that have not been contacted recently. The report displays a
chart of cases that have had no changes to activities, notes, or the case itself in the specified
number of days, and no scheduled activities.
By default, this report displays only active cases with no activities or notes in the number of days
specified by the person running the report.
171
The data in this report comes from the following forms:
Activity
Appointment
Case
If some data is missing from the report, see Troubleshoot problems with data not displaying in a
report.
Note
This topic documents the default report as it was shipped. To find out if this report has
been customized, contact your report administrator or system administrator.
See Also
Run a report
Customize and organize reports
Campaign Activity Status
Use this report to track a campaign. The report displays a summary for each campaign activity,
including planned and actual time parameters, parent campaign details, and definition status.
By default, this report displays only campaigns with activities or notes that were created within
the dates specified by the person running the report.
The data in this report comes from Campaigns and Campaign Activity forms.
If some data is missing from the report, see Troubleshoot problems with data not displaying in a
report.
Note
This topic documents the default report as it was shipped. To find out if this report has
been customized, contact your report administrator or system administrator.
See Also
Run a report
Customize and organize reports
Campaign Comparison
Use this report to identify your most and least successful campaigns. The report compares two
campaigns based on parameters such as cost effectiveness and number of responses.
By default, this report displays only data available based on the two reports you select.
The data in this report comes from Campaigns form.
If some data is missing from the report, see Troubleshoot problems with data not displaying in a
report.
Note
172
This topic documents the default report as it was shipped. To find out if this report has
been customized, contact your report administrator or system administrator.
See Also
Run a report
Customize and organize reports
Campaign Performance
Use this report to track the progress and status of your campaigns. The report provides a detailed
view, including all the dates, targets, definitions, responses, and financial returns from each
campaign.
By default, this report displays only campaigns modified in the last 30 days.
The data in this report comes from the following forms:
Campaign Activity form
Campaigns form
Marketing List form
Product form
Sales Literature form
If some data is missing from the report, see Troubleshoot problems with data not displaying in a
report
Note
This topic documents the default report as it was shipped. To find out if this report has
been customized, contact your report administrator or system administrator.
See Also
Run a report
Customize and organize reports
Activities
Use this report to identify patterns in activities. Activities can be grouped by owner or activity type,
or by the record the activity is regarding.
By default, this report only displays activities created within the last week and considers only the
activities that are related to case or opportunity records.
The data in this report comes from the Activity form.
If some data is missing from the report, see Troubleshoot problems with data not displaying in a
report.
Note
173
This topic documents the default report as it was shipped. To find out if this report has
been customized, contact your report administrator or system administrator.
See Also
Run a report
Customize and organize reports
Competitor Win Loss
Use this report to compare how your sales team performs against your competitors. The report
displays a list of competitors, with data on open, closed, won, and lost opportunities for each.
By default, this report displays only opportunities that have competitors associated, that the user
running the report has permission to view, and that are in the country or region and time period
specified by the person running the report.
The data in this report comes from:
Close Opportunity dialog box
Competitor form
Opportunity form
If some data is missing from the report, see Troubleshoot problems with data not displaying in a
report.
Note
This topic documents the default report as it was shipped. To find out if this report has
been customized, contact your report administrator or system administrator.
See Also
Run a report
Customize and organize reports
Products by Contact
Use this report to see which products are used by a contact. For each contact, the report lists the
associated products.
By default, this report displays only line items for orders that don't have a status of Canceled, and
line items for opportunities that have a status of Won.
The data in this report comes from:
Close Opportunity dialog box
Order form
Product form
If some data is missing from the report, see Troubleshoot problems with data not displaying in a
report.
Note
174
This topic documents the default report as it was shipped. To find out if this report has
been customized, contact your report administrator or system administrator.
See Also
Run a report
Customize and organize reports
Invoices
Use this report to print invoices.
If you run this report from a list without selecting any records, the report generates a customerready invoice for each invoice record in the system. If you run this report from within a specific
record, the report generates a customer-ready invoice only for the record you were working with.
The data in this report comes from the Invoice form.
If some data is missing from the report, see Troubleshoot problems with data not displaying in a
report.
Note
This topic documents the default report as it was shipped. To find out if this report has
been customized, contact your report administrator or system administrator.
See Also
Run a report
Customize and organize reports
Invoice Status
Use this report to view your accounts receivable. The chart displays the number of invoices
grouped by status with the total amount of invoices in each status.
By default, this report displays only active accounts or contacts.
The data in this report comes from the Invoice form.
If some data is missing from the report, see Troubleshoot problems with data not displaying in a
report.
Note
This topic documents the default report as it was shipped. To find out if this report has
been customized, contact your report administrator or system administrator.
See Also
Run a report
Customize and organize reports
175
Lead Source Effectiveness
Use this report to compare how effective your lead sources are at generating quality
opportunities. The report lists the percentage of qualified leads, and leads that generate revenue
for each lead category.
By default, this report displays all leads.
The data in this report comes from the Lead form.
If some data is missing from the report, see Troubleshoot problems with data not displaying in a
report.
Note
This topic documents the default report as it was shipped. To find out if this report has
been customized, contact your report administrator or system administrator.
See Also
Run a report
Customize and organize reports
Neglected Leads
Use this report to identify any leads that have not been contacted. The report displays a chart of
leads that have had no associated activities or notes during a specified time period.
By default, this report displays only active leads, with no activities or notes, in the number of days
specified by the person running the report.
The data in this report comes from the Lead form.
If some data is missing from the report, see Troubleshoot problems with data not displaying in a
report.
Note
This topic documents the default report as it was shipped. To find out if this report has
been customized, contact your report administrator or system administrator.
See Also
Run a report
Customize and organize reports
Orders
Use this report to print orders.
If you run this report from a list without selecting any records, the report generates a customerready order for each active order record in the system. If you run this report from within a specific
record, the report generates a customer-ready order only for the record you were working with.
The data in this report comes from the Order form.
176
If some data is missing from the report, see Troubleshoot problems with data not displaying in a
report.
Note
This topic documents the default report as it was shipped. To find out if this report has
been customized, contact your report administrator or system administrator.
See Also
Customize and organize reports
Run a report
Progress Against Goals
Use this report to view the sales progress against the primary and subordinate goals. This report
displays a chart with the target values and the actual values of the goals.
By default, the report is generated from data that is rolled up to the goals. This data might not be
up-to-date because the rollup jobs run at set intervals. This report does not display data for the
discarded goals.
The data in this report comes from the Goal form.
If some data is missing from the report, see Troubleshoot problems with data not displaying in a
report.
Note
This topic documents the default report as it was shipped. To find out if this report has
been customized, contact your report administrator or system administrator.
See Also
Run a report
Customize and organize reports
Quotes
Use this report to print quotes.
If you run this report from a list without selecting any records, the report generates a customerready quote for each quote record in the system. If you run this report from within a specific
record, the report generates a customer-ready quote only for the record you were working with.
The data in this report comes from the Quote form.
If some data is missing from the report, see Troubleshoot problems with data not displaying in a
report.
Note
This topic documents the default report as it was shipped. To find out if this report has
been customized, contact your report administrator or system administrator.
177
See Also
Run a report
Customize and organize reports
Sales History
Use this report to view a history of sales performance by sales representative. The report displays
a chart of both lost and earned revenue. The report uses data only from the closed opportunities,
and calculates the earned revenue from Won opportunities and the lost revenue from the lost
opportunities.
The data in this report comes from the following forms:
Account form
Contact form
Opportunity form
If some data is missing from the report, see Troubleshoot problems with data not displaying in a
report.
Note
This topic documents the default report as it was shipped. To find out if this report has
been customized, contact your report administrator or system administrator.
See Also
Run a report
Customize and organize reports
Service Activity Volume
Use this report to review the patterns in service activity volume. The report displays either the
duration of or number of service activities, grouped by services, resources, time periods, and
additional criteria.
By default, this report displays only service activities that started in the last year.
The data in this report comes from the Service Activity form.
If some data is missing from the report, see Troubleshoot problems with data not displaying in a
report.
Note
This topic documents the default report as it was shipped. To find out if this report has
been customized, contact your report administrator or system administrator.
See Also
Run a report
Customize and organize reports
178
Account Distribution
Use this report to identify patterns in your top revenue-generating accounts using two charts. The
earned revenue chart displays the earned revenue grouped by a market facet, such as product,
territory, or industry. The accounts count chart displays the amount of earned revenue using the
same grouping as the earned revenue chart.
This report is generated from revenue that is based on opportunity records that are closed as
won. Other revenue is not measured in the report.
The data in this report comes from the Account form.
If some data is missing from the report, see Troubleshoot problems with data not displaying in a
report.
Note
This topic documents the default report as it was shipped. To find out if this report has
been customized, contact your report administrator or system administrator.
See Also
Run a report
Customize and organize reports
Account Overview
Use this report to obtain a one-page overview of everything occurring with an account. The
report displays a profile of the account, contact information, and summaries of opportunities and
case activities.
For opportunities, this report displays two charts. The Active Opportunities by Probability chart
displays the active opportunities grouped by the probability of the opportunities turning into a sale.
The Opportunity by Current State chart displays the state the opportunities are currently in.
For cases, this report displays two charts. The All Closed Cases by Customer Satisfaction
displays the closed cases grouped by customer satisfaction level. The All Cases by Status
displays the cases grouped by the status.
By default, this report displays only accounts that have been modified within the last 30 days.
The data in this report comes from:
Account form
Appointment form
Case form
Contact form
E-mail form
Fax form
Opportunity form
Phone Call form
Service Activity form
179
Task form
If some data is missing from the report, see Troubleshoot problems with data not displaying in a
report.
Note
This topic documents the default report as it was shipped. To find out if this report has
been customized, contact your report administrator or system administrator.
See Also
Run a Report
Customize and organize reports
Products by Account
Use this report to see which products are used by an account. For each account, the report lists
the associated products.
By default, this report displays only line items for orders that don't have a status of Canceled, and
line items for opportunities that have a status of Won.
The data in this report comes from:
Close Opportunity dialog box
Opportunity form
Order form
Product form
If some data is missing from the report, see Troubleshoot problems with data not displaying in a
report.
Note
This topic documents the default report as it was shipped. To find out if this report has
been customized, contact your report administrator or system administrator.
See Also
Run a report
Customize and organize reports
Account Summary
Use this report to determine historically what has occurred with an account. This report also
displays what is scheduled to occur in the future. The report displays a chronological summary for
an account, including sales and service activities, notes, and records.
This report cannot display more than 10 accounts at a time.
The data in this report comes from:
Activity form
Case form
180
Contact form
Contract form
Invoice form
Note form
Opportunity form
Order form
Quote form
If some data is missing from the report, see Run a report
Tip
To quickly view the Account Summary report for an account, open the account record.
On the Account tab, in the Data group, click or tap Run Report, and then click or tap
Account Summary.
Note
This topic documents the default report as it was shipped. To find out if this report has
been customized, contact your report administrator or system administrator.
See Also
Run a report
Customize and organize reports
Neglected Accounts
Use this report to identify accounts that have not been contacted recently. The report displays a
chart with accounts that have had no activities completed in a specified number of days.
By default, this report displays only active accounts, with no activities or notes, in the number of
days specified by the person running the report.
The data in this report comes from the following:
Account form
Task form
Phone Call form
E-mail form
Letter form
Appointment form
Service Activity form
Campaign Response form
Account form
If some data is missing from the report, see Troubleshoot problems with data not displaying in a
report.
Note
181
This topic documents the default report as it was shipped. To find out if this report has
been customized, contact your report administrator or system administrator.
See Also
Run a report
Customize and organize reports
Sales Pipeline
Use this report to see anticipated potential sales. The report displays a chart of potential sales
grouped by user, sales territory, customer territory, date, products, rating, or sales stage.
Note
Opportunities (potential sales) can be filtered based on the sales stages the opportunities
are in. The sales process with stages can be implemented using a workflow (process).
If you group data by product, this report cannot display user provided revenue from opportunities.
The data in this report comes from the following forms:
Opportunity form
Territory form
If some data is missing from the report, see Troubleshoot problems with data not displaying in a
report.
Note
This topic documents the default report as it was shipped. To find out if this report has
been customized, contact your report administrator or system administrator.
See Also
Customize and organize reports
Creating and Using Workflows
Create, edit, or copy a report using the Report Wizard
All reports that are created using the Report Wizard are Fetch-based reports.
1. Make sure you have the System Administrator security role or equivalent permissions in
Microsoft Dynamics CRM.
Check your security role
a. Follow the steps in View your user profile..
b. Don’t have the correct permissions? Contact your system administrator.
182
2. Follow the steps for the app you’re using.
If using the CRM web application
a. On the nav bar, click or tap Microsoft Dynamics CRM. Then select a work
area: Sales, Service, or Marketing. The work area name appears on the
nav bar.
b. Click or tap the work area name, and then click or tap Reports.
If using CRM for Outlook
a. Click or tap Sales, Service, or Marketing, and then click or tap Tools >
Reports.
3. To add a new report, click or tap New.
4. In the Report: New Report dialog box, in the Report Type list, click or tap Report
Wizard Report, and then click or tap Report Wizard.
You can only use the Report Wizard to edit reports that were created with the wizard.
5. Select the starting point for your report.
a. To create a new report, select Start a new report.
- OR To start from a copy of an existing report, click or tap Start from an existing report,
and check the Overwrite existing report check box.
- OR To edit an existing report, select Start from an existing report, select the report,
and check the Overwrite existing report check box.
b. Click or tap Next.
6. Enter the name of the report, and specify which record types the report will use.
This step identifies where the data in the report comes from. You can include data from
one or two record types, or data from related records.
a. Enter data in the fields:
183
Report name. This value will be displayed in the Reports area.
Primary record type. Data from all fields in this record type and related record
types will be available when you are defining criteria for which records to include.
Related record type. If you need to display data from a related record type,
select an additional record type here.
Caution
Avoid selecting data from a related record type that is not required, as it
makes the report take longer to load.
b. Click or tap Next.
7. Define a filter to determine which records are included in your report. More information:
Edit the default filter of a report.
8. Organize and lay out your data
9. Select the basic format of the report.
Table only. This provides a table grouped and sorted as you specified.
Chart and table. Displays both a chart and table.
Show table below the chart on same page. Clicking on the chart does nothing.
Show chart. To view data for a chart region, click the chart region. Clicking
on an area in the chart will display a table with details for that section of the chart.
10. Click or tap Next.
11. If the report includes a chart, specify the type of chart, and how the data is displayed in
the chart.
a. Select the chart type, and then click or tap Next.
The Chart preview area shows how the data will be displayed.
For vertical and horizontal bar charts and line charts, specify which data to
display on each axis:
In the Format Column (X) Axis section, select the field to use for the X axis,
and the label that is displayed on the chart for the field.
In the Format Value (Y) Axis section, you can select two fields. For each
field, you can specify the label that is displayed on the chart.
In the Format Labels and Legends section, specify whether or not to show
the data labels and a legend.
For pie charts, specify the slices and values for the chart.
For slices, you must select one of the groupings in your report.
For values, you must select a numeric column with a summary type.
184
b. Click or tap Next.
12. Review the summary of the report, click or tap Next, and then click or tap Finish.
13. After you finish defining the report, return to the Report form, and if required, update the
name and description of the report, and determine where the report is displayed.
14. Test the report. On the Reports tab, in the Actions group, click or tap Run Report. If the
report needs modifications, edit the report.
15. Make the report available to others for use. More information: Determine who can use a
report
Note
To edit an existing Report Wizard report, first select the report. Then, in the Records group,
click or tap Edit. Finally, click or tap Report Wizard.
All reports generated with the Report Wizard print in landscape mode.
If you need to change data on the General or Administration tabs for a new report, wait until
the report is saved before making the changes. Any changes on these tabs made before a
report is saved will be ignored.
See Also
Run a report
Report Writers Guide for Microsoft Dynamics CRM 2013 and Microsoft Dynamics CRM Online
Administer CRM
Introduction to administration
Introduction to Microsoft Dynamics CRM
The Microsoft Dynamics CRM Customer Center provides a central location where you can find
help and videos to get the most out of Microsoft Dynamics CRM. Check out the Customer Center
whenever you need information about doing sales, marketing, or service tasks in Microsoft
Dynamics CRM.
In addition, there are more resources to help you achieve your goals with Microsoft Dynamics
CRM, no matter who you are, or what your role is:
If you want to…
Go here…
Find everything you need to know to manage
the system every day
Administration Guide
Get info about planning and deploying
Implementation Guide
185
If you want to…
Go here…
Microsoft Dynamics CRM
Customize Microsoft Dynamics CRM to match
your business needs
Customization Guide
Get info designed for IT pros who administer
Microsoft Dynamics CRM
CRM IT Pro Center
Get developer resources and see sample code
CRM Developer Center
See Also
Quick guide to CRM help resources
Administering Microsoft Dynamics CRM
Manage your subscription
Manage your CRM subscription
You manage your Microsoft Dynamics CRM Online subscription through the Microsoft Office 365
admin center.
This topic applies to users who are on the Microsoft online services environment.
186
1. Make sure you have the System Administrator security role or equivalent permissions in
Microsoft Dynamics CRM.
Check your security role
a. Follow the steps in View your user profile.
b. Don’t have the correct permissions? Contact your system administrator.
2. Follow the steps for the app you’re using.
If using the CRM web application
a. On the nav bar, click or tap Microsoft Dynamics CRM > Settings.
Settings appears on the nav bar.
b. Click or tap Settings > Administration > Subscription Management.
If using CRM for Outlook
a. In the Navigation Pane, expand your organization if necessary, and then click
or tap Settings > System > Administration > Subscription Management.
You’ll be redirected to the Office 365 admin center, where you can view and manage multiple
settings for your CRM Online subscription. These settings include:
Setting
Description
dashboard
Get a quick view of your system health and
status.
users and groups
Add, remove, and manage licenses for CRM
Online users.
domains
Add your company domain so users can
access your CRM organization with a familiar
sign-in such as username@contoso.com.
licensing
Add and manage licenses, storage, and
187
Setting
Description
instances.
service settings
Click or tap “dynamics crm” to edit settings
such as the CRM Online URL name and
security groups.
service health
Get a detailed view of current service health
and dates for planned maintenance.
support
Get information for issues and how to get
support.
See Also
Add user licenses to your subscription
Administration Guide
Add user licenses to your subscription
For information about user licensing, see Manage Microsoft Dynamics CRM Online licenses in
Manage Your Microsoft Dynamics CRM Online Subscription.
Install product updates
Microsoft Dynamics CRM Online Spring ‘14 and Microsoft Dynamics CRM 2013 Service Pack 1
have many new features and updates for your CRM deployment. Some of these features are
disabled by default to prevent any disruptions in your CRM experience. However, you can enable
these features by installing the product updates. Learn about installing product updates.
See Also
Learn about installing product updates
What’s new for administrators in CRM Online?
View system status and notifications
Use this page to view current notifications from Microsoft Dynamics CRM about your organization
and subscription.
1. Make sure that you have the System Administrator or System Customizer security role or
equivalent permissions.
Check your security role
188
a. Follow the steps in View your user profile.
b. Don’t have the correct permissions? Contact your system administrator.
2. Follow the steps for the app you’re using.
If using the CRM web application
a. On the nav bar, click or tap Microsoft Dynamics CRM > Settings.
Settings appears on the nav bar.
b. Click or tap Settings > Administration > System Notifications.
If using CRM for Outlook
a. In the Navigation Pane, expand your organization if necessary, and then click
or tap Settings > System > Administration > System Notifications.
Add storage
Check and manage your Microsoft Dynamics CRM Online storage through Microsoft Office 365.
Note
This topic applies to users who are on the Microsoft online services environment.
Monitor the amount of storage your organization is using
If your Microsoft Dynamics CRM organization is consuming 100% of your available storage, users
in your organization won’t be able to enter data or create records, although they will be able to
view data.
1. Make sure you have the System Administrator security role or equivalent permissions in
Microsoft Dynamics CRM.
Check your security role
a. Follow the steps in View your user profile.
b. Don’t have the correct permissions? Contact your system administrator.
189
2. Follow the steps for the app you’re using.
If using the CRM web application
a. On the nav bar, click or tap Microsoft Dynamics CRM > Settings.
Settings appears on the nav bar.
b. Click or tap Settings > Administration > Resources in Use.
If using CRM for Outlook
a. In the Navigation Pane, expand your organization if necessary, and then click
or tap Settings > System > Administration, and then click or tap
Resources in Use.
Review your storage used.
To get more storage
Free up storage consumed by unneeded data. More information: 10 ways to free storage
space in Microsoft Dynamics CRM
Purchase additional storage from the Office 365 Admin portal page. In the Office 365 admin
portal, in the Office 365 admin center, go to licensing > subscriptions and click or tap your
subscription. Click or tap Buy now, expand optional add-ons, and enter the number of
gigabytes of additional storage desired.
See Also
Remove storage from your subscription
Remove storage from your subscription
You may find that you don’t need extra storage and choose to remove it for your subscription. By
removing storage capacity, you are reducing the amount of storage space available to your
organization. Storage can’t be removed if it’s being used, or if you have the minimum amount of
storage required by your subscription.
1. Make sure you have the System Administrator security role or equivalent permissions in
190
Microsoft Dynamics CRM.
Check your security role
a. Follow the steps in View your user profile.
b. Don’t have the correct permissions? Contact your system administrator.
2. Follow the step for the app you’re using.
If using the CRM web application
a. On the nav bar, click or tap Microsoft Dynamics CRM > Settings.
Settings appears on the nav bar.
b. Then click or tap Settings > Administration > Subscription Management.
If using CRM for Outlook
a. In the Navigation Pane, click or tap Settings, click or tap Administration,
and then click or tap Subscription Management.
3. Under Resource Usage and Management, click or tap Remove Storage.
4. Complete the Remove Storage Wizard.
Tip
Changes to your subscription take a few minutes to take effect, and will be
reflected in your next month's billing on a prorated basis.
See Also
Add storage
10 ways to free storage space in Microsoft Dynamics CRM
Add License Wizard and Add Storage Wizard errors
You may see an error while running the Add User License Wizard if you have:
Reached the maximum number of licenses available for your offer.
Attempted to remove licenses, which would result in less than the minimum number of
licenses required by your offer.
Important
To see other offers available to you, on the Subscription Management page, under
Application Usage, click or tap View Offers. If you are eligible to change your
191
current offer, the offers will be listed. If you are not eligible for an offer at this time,
contact the Microsoft Dynamics CRM sales team.
You may see an error while running the Add Storage Wizard if you have:
Reached the storage limit available for your offer.
The minimum amount of storage for that offer.
If you cannot add storage from your Microsoft Dynamics CRM Online subscription, it might be
that your current offer has a limited amount of storage available.
Manage users and set up security
Understand security roles
Use security roles to help protect data integrity and privacy and also to support efficient data
access and collaboration. The security model:
Provides a licensing model for users.
Gives users access only to the information that they require to do their jobs.
Allows the administrator to categorize users and teams by role and restrict access based on
those roles.
Supports data sharing so that users can be granted access to information they don’t own but
can collaborate on.
For more information about security roles, see Overview of security for Microsoft Dynamics CRM
For information about assigning a security role, see Manage users in the Administration Guide for
Microsoft Dynamics CRM 2013 and Microsoft Dynamics CRM Online.
See Also
Create or edit a security role
Copy a security role
View your user profile
Your user profile displays useful information about you to your entire organization; for example,
your contact information, your organization, and your security role. Depending on your security
role, you may be able to make changes to your user profile.
1. This task requires permissions that are found in all default security roles.
2. Follow the steps for the app you’re using.
If using the CRM web application
192
a. Click or tap the Settings gear (
tap Options.
) in the upper right side of the screen, then click or
If using CRM for Outlook
a. Click or tap File > CRM > Options.
3. Scroll down and click or tap View your user information.
4. To check your security role: On the nav bar, click or tap the down arrow (
name, and then click or tap Security Roles.
) next to your
5. To view other profile information, such as Work Hours, Connections, and Services, on the
nav bar, click or tap the down arrow ( ) next to your name.
Add users to Microsoft Dynamics CRM
For information about adding users, see Manage users in the Administration Guide for Microsoft
Dynamics CRM 2013 and Microsoft Dynamics CRM Online.
Manage users
For more information, see Manage users in the Administration Guide for Microsoft Dynamics
CRM 2013 and Microsoft Dynamics CRM Online.
Assign a security role to a user
For information about assigning a security role, see Manage users in the Administration Guide for
Microsoft Dynamics CRM 2013 and Microsoft Dynamics CRM Online.
See Also
Overview of security for Microsoft Dynamics CRM
Create or edit a team
You can create two types of teams: Owner or Access. If you want to assign a record to the team,
choose the team type “Owner.” If you want to share a record with the team, choose the team type
“Access.”
For information about the two team types, see About team templates.
Create a team
193
1. Make sure that you have the System Administrator, System Customizer, Sales Manager,
Vice President of Sales, Vice President of Marketing, or CEO-Business Manager security
role or equivalent permissions.
Check your security role
a. Follow the steps in View your user profile.
b. Don’t have the correct permissions? Contact your system administrator.
2. Follow the steps for the app you’re using.
If using the CRM web application
a. On the nav bar, click or tap Microsoft Dynamics CRM > Settings.
Settings appears on the nav bar.
Click or tap Settings > Administration.
If using CRM for Outlook
a. In the navigation pane, expand your organization if necessary, and then click
or tap Settings > System > Administration.
3. Click or tap Teams.
4. On the Actions toolbar, click or tap the New icon, complete the required fields, and then
click or tap Save.
If you don’t select the business unit to which the team will belong, by default, the root
business unit is selected. The root business unit is the first business unit created for an
organization.
Edit a team
1. Make sure that you have the System Administrator, System Customizer, Sales Manager,
Vice President of Sales, Vice President of Marketing, or CEO-Business Manager security
role or equivalent permissions.
Check your security role
194
a. Follow the steps in View your user profile.
b. Don’t have the correct permissions? Contact your system administrator.
2. Follow the steps for the app you’re using.
If using the CRM web application
a. On the nav bar, click or tap Microsoft Dynamics CRM > Settings.
Settings appears on the nav bar.
Click or tap Settings > Administration.
If using CRM for Outlook
a. In the navigation pane, expand your organization if necessary, and then click
or tap Settings > System > Administration.
3. Click or tap Teams.
4. In the Teams dropdown list, select All Teams or another appropriate view.
5. In the grid, select the team you want to edit.
6. On the Actions toolbar, click or tap Edit, change the desired fields, and then click or tap
Save.
See Also
Create a team template and add to an entity form
About team templates
Assign security roles to form
You can control form and field access by assigning different security roles to different forms that
you create.
More information: Overview of security for Microsoft Dynamics CRM
1. Make sure you have the System Administrator security role or equivalent permissions in
195
Microsoft Dynamics CRM.
Check your security role
a. Follow the steps in View your user profile..
b. Don’t have the correct permissions? Contact your system administrator.
2. Follow the steps for the app you’re using.
If using the CRM web application
a. On the nav bar, click or tap Microsoft Dynamics CRM > Settings.
Settings appears on the nav bar.
b. Click or tap Settings > Customizations > Customize the System.
If using CRM for Outlook
a. In the Navigation Pane, click or tap Settings > Customization >
Customizations. Then click or tap Customize the System.
3. Enable security roles.
a. Under Components, expand Entities, and then expand the entity you want.
b. Click or tapForms. In the list, click or tap a form to edit it if it has a Form Type of
Main.
c.
On the Home tab, in the Form group, click or tapEnable Security Roles.
4. Assign security roles.
a. In the Assign Security Roles dialog box, select the security roles to which this form
will be available.
b. To make this the fallback form, select the Enabled for fallback check box.
At least one form per entity must be a fallback form, the form that is displayed to a
user when no other form is available for that user's security role.
c.
5.
Click or tapOK.
Preview the main form.
a. On the Home tab, click or tapPreview, and then select Create Form, Update Form,
or Read-Only Form.
b. To close the Preview form, on the File menu, click or tapClose.
6. When you’re ready to save your data, click or tap Save and Close.
196
7.
Publish your customization.
For only the edited component: Click or tap Save > Publish on the Home
For all unpublished components at one time, click or tap Publish All
Customizations.
Note
Installing a solution or publishing customizations can interfere with normal system
operation. We recommend that you schedule a solution import when it’s least disruptive
to users.
Add or remove security from a field
You can restrict access to or set field-level security for custom fields. More information: Overview
of security for Microsoft Dynamics CRM
Note
You can’t change the permissions on a field that you don’t have permission to access.
1. Follow the steps for the app you’re using.
If using the CRM web application
a. On the nav bar, click or tap Microsoft Dynamics CRM > Settings.
Settings appears on the nav bar.
b. Click or tap Settings > Customizations > Customize the System.
If using CRM for Outlook
a. In the Navigation Pane, expand your organization if necessary, and then click
or tap Settings > System > Customization > Customizations >
Customize the System.
2. Under Components, expand Entities, expand the entity that has the custom field that
you want to secure, and then click or tap Fields.
3. In the list of fields, double-click or tap the entry for the field you to secure.
4. In the field window, on the General tab, to the right of Field Security, specify whether to
Enable or Disable security for the field.
5. Click or tap Save or Save and Close.
197
6. When your customizations are complete, publish them:
To publish customizations for only the component that you are currently editing, in
the Navigation Pane, click or tap the entity you have been working on, and then click
or tap Publish.
To publish customizations for all unpublished components at one time, in the
Navigation Pane, click or tap Entities, and then on the Actions toolbar, click or tap
Publish All Customizations.
Note
Installing a solution or publishing customizations can interfere with normal system
operation. We recommend that you schedule a solution import when it’s least disruptive
to users.
Create a field security profile
You can use a field security profile to manage the permission of users and teams to read, create,
or write in secured fields.
For an overview of security concepts see Overview of security for Microsoft Dynamics CRM
1. Make sure you have the System Administrator security role or equivalent permissions in
Microsoft Dynamics CRM.
Check your security role
a. Follow the steps in View your user profile.
b. Don’t have the correct permissions? Contact your system administrator.
2. Follow the steps for the app you’re using.
If using the CRM web application
a. On the nav bar, click or tap Microsoft Dynamics CRM > Settings.
Settings appears on the nav bar.
b. Click or tap Settings > Administration.
If using CRM for Outlook
a. In the Navigation Pane, click or tap Settings > System > Administration.
198
3. Click or tap Field Security Profiles, and then on the Actions toolbar, click or tap New.
4. Type information in the text boxes.
In the Name text box, type a name for the new profile.
In the Description text box, optionally type information to help define or identify
security profile.
5. When you’re ready to save your data, click or tap Save.
6. Add field permissions.
a. Click or tap Related > Common > Field Permissions.
b. Select a field permission, and then click or tap Edit.
c.
Select the permission types to be assigned to the users and teams of the security
profile, and then click or tap OK.
7. Add users or team.
a. Click or tap Related > Teams or Related > Users.
b. On the More Actions toolbar, click or tap Add.
c.
Select a team or user from the list or search for a team or user and click or tap
Select.
d. Click or tap Add.
e. Repeat the above steps to add multiple teams or users, and then click or tap Add.
Secure sensitive data by enabling encryption
To provide an additional layer of security, you can encrypt the data in some fields that contain
sensitive data, including user names and passwords. When you enable encryption, even
database administrators can’t see the password data.
Microsoft Dynamics CRM users who have the System Administrator security role can enable data
encryption or change the encryption key after enabling data encryption. More information: Data
encryption in the Implementation Guide
Check your security role
Follow the steps in View your user profile.
Don’t have the correct permissions? Contact your system administrator.
Important
Once you enable data encryption, you can’t turn it off.
See Also
For admins: Data encryption
199
Manage data
Set up duplicate detection rules to keep your data clean
To maintain the integrity of your data, it’s a good idea to have rules in place to reduce duplicate
records in the system. Microsoft Dynamics CRM includes default duplicate detection rules for
accounts, contacts, and leads, but not for other types of records. If you want the system to detect
duplicates for other record types, you’ll need to create a new rule.
After you’ve created duplicate detection rules, you need to turn duplicate detection on.
1. Make sure that you have the System Administrator, System Customizer, Sales Manager,
Vice President of Sales, Vice President of Marketing, or CEO-Business Manager security
role or equivalent permissions.
Check your security role
a. Follow the steps in View your user profile.
b. Don’t have the correct permissions? Contact your system administrator.
2. Follow the steps for the app you’re using.
If using the CRM web application
a. On the nav bar, click or tap Microsoft Dynamics CRM > Settings.
Settings appears on the nav bar.
b. Click or tap Settings > Data Management > Duplicate Detection Rules.
If using CRM for Outlook
a. In the Navigation Pane, click or tap Settings > Data Management >
Duplicate Detection Rules.
3. To create a new duplicate detection rule, click or tap New. Type a name and description.
–OR–
To edit an unpublished existing duplicate detection rule, click or tap the duplicate
detection rule.
–OR–
200
To edit a published duplicate detection rule, select the rule. On the Actions menu, click
or tap Unpublish, and then click or tap the rule.
4. Select the criteria to be used to identify a record as a duplicate.
a. If you are creating a new rule:
In the Duplicate Detection Rule Criteria section, in the Base Record Type list,
click or tap the type of record that this rule applies to. For example, select
Contacts.
In the Matching Record Type box, click or tap the type of record to compare. In
most cases, you’ll probably want to use the same record type for Base Record
Type and Matching Record Type. It’s also useful to be able to compare
different record types. For example, you might want to compare the Email field in
Contacts to the Email field in Leads.
b. If you want the rule to consider only active records while detecting duplicates, select
the Exclude inactive matching records check box. You should also select this
check box if your duplicate detection rule criteria are based on a status field.
c.
If you want the rule to be case-sensitive, select the Case-sensitive check box.
d. If you selected different record types for the base and matching record types, for
each new criterion, in the Base Record Field column, click or tap Select, and then
click or tap a field name. In the same row, in the Matching Record Field column,
click or tap Select, and then click or tap a field name.
- OR If you selected the same record types for the base and matching record types, for
each new criterion, in the Field column, click or tap Select, and then click or tap a
field.
e. In the same row, in the Criteria column, click or tap Select, and then click or tap an
operator. For example, select Exact Match.
f.
If you specified Same First Characters or Same Last Characters, in the No. of
Characters column, click or tap Enter Value, and then enter the number of
characters to compare.
g. If you don’t want the rule to consider blank fields (null values) as equal while
identifying duplicates, select the Ignore Blank Values check box.
Important
If the duplicate detection rule contains only one condition, blank values are
ignored during duplicate detection job.
The number of criteria that you can select is limited by the number of characters that can
be stored in the matchcode for the record. As you add criteria, watch the Current
matchcode length value shown at the bottom of the criteria list.
201
5. When you’re finished adding criteria, click or tap Save and Close.
6. To make the new or changed duplicate detection rule usable, select the rule, and then
click or tap Publish.
When you publish a duplicate detection rule, a matchcode is created for every record in
the matching record type for that rule. You can publish only five rules for the same base
record type (Account, for example) at a time. You might need to delete or unpublish an
existing rule if you bump up against this limit.
Note
We recommend that you set the duplicate detection criteria on a field that has unique values,
for example, Email.
You can have more than one duplicate detection rule for each record type.
See Also
Turn duplicate detection rules on or off for the whole organization
Run bulk system jobs to detect duplicate records
Run bulk system jobs to detect duplicate records
To maintain the integrity of system data, you should check for duplicates regularly to make sure
that users don’t inadvertently create duplicate contacts, accounts, leads, or other types of
records.
202
The Check for Duplicates wizard helps you set up a bulk “job” that finds and cleans up duplicate
records. You can schedule the job to run daily, and you can receive an email confirmation when
the job finishes.
Note
If you haven’t already done so, create and publish duplicate detection rules, and turn
duplicate detection on before you run the wizard. More information: Set up duplicate
detection rules to keep your data clean.
1. Follow the steps for the app you’re using.
If using the CRM web application
a. On the nav bar, click or tap Microsoft Dynamics CRM > Settings.
Settings appears on the nav bar.
b. Click or tap Settings > Data Management. Click or tap Duplicate Detection
Jobs.
If using CRM for Outlook
a. In the Navigation Pane, click or tap Settings > System > Data Management
> Duplicate Detection Jobs.
2. Click or tap New, or click or tap the name of the duplicate detection job you want to run.
You’ll see the Check for Duplicates wizard, which helps you create a job to check for
duplicates.
3. Click or tap Next.
4. In the Look for drop-down list, select the record type that you want to check for
duplicates.
Note
What you see in this list depends on which duplicate detection rules are
published. More information: Set up duplicate detection rules to keep your data
clean.
5. In the Use Saved View drop-down list, select a view if you want to limit the records
searched to records in that view. For example, select Active Accounts. When you select a
view, CRM adds criteria to the criteria grid below.
6. To further limit the records searched, click or tap Select in the criteria grid, and then enter
203
the criteria you want.
7. Click or tap Next.
8. Accept the default name for the job, or type a different name.
9. Enter the start time for the job, and enter how often to run the job in days. (Type 1 to run
the job daily.)
10. If you want to receive an email confirmation when the job is completed, select the Email
options check box. Enter an additional email address, if desired.
11. Click or tap Next, and then click or tap Submit.
See Also
Set up duplicate detection rules to keep your data clean
Turn duplicate detection rules on or off for the whole organization
View and take action on bulk deletion jobs
Turn duplicate detection rules on or off for the whole organization
To maintain the integrity of your data, it’s a good idea to set up duplicate detection rules to
reduce duplicate records in the system. Remember that after you create duplicate detection rules,
you need to turn them on.
1. Make sure that you have the System Administrator, System Customizer, Sales Manager,
Vice President of Sales, Vice President of Marketing, or CEO-Business Manager security
role or equivalent permissions.
Check your security role
204
a. Follow the steps in View your user profile.
b. Don’t have the correct permissions? Contact your system administrator.
2. Follow the step for the app you’re using.
If using the CRM web application
a. On the nav bar, click or tap Microsoft Dynamics CRM > Settings > Data
Management > Duplicate Detection Settings.
If using CRM for Outlook
a. In the Navigation Pane, click or tap Settings. Under System, click or tap
Data Management, and then click or tap Duplicate Detection Settings.
3. Select or clear the Enable duplicate detection check box.
Note
If your system contains a large number of records, checking for duplicates can
impact performance.
4. If you’re turning duplicate detection on, select or clear the check boxes to set when
duplicates are detected:
When a record is created or updated
The system checks for duplicates when a user enters or updates records.
Important
Duplicates aren’t detected when a user merges two records, activates or
deactivates a record, or saves a completed activity.
When Microsoft Dynamics CRM for Outlook goes from offline to online
For users of Microsoft Dynamics CRM for Outlook, the system detects duplicates
when the user synchronizes their data after working offline, as long as users have
enabled duplicate detection in Outlook. To enable duplicate detection in Outlook,
click or tap File > CRM > Options. Click or tap the Local Data tab, and then select
the Enable duplicate detection during offline to online synchronization check
box.
205
During data import
When you use the Import Data wizard to bring in contacts, leads, accounts, or other
types of data, the wizard detects any duplicate records as long as you enable
duplicate detection in the wizard. More information: Import accounts, leads, or other
data
5. Click or tap OK.
See Also
Set up duplicate detection rules to keep your data clean
Synchronize data in CRM for Outlook
Run bulk system jobs to detect duplicate records
Delete bulk records
The bulk deletion feature helps you to maintain data quality and manage the consumption of
system storage in Microsoft Dynamics CRM 2013 and Microsoft Dynamics CRM Online.
For example, you can delete the following data in bulk to achieve improvements in data quality
and storage consumption:
Stale data.
Data that is irrelevant to the business.
Unneeded test or sample data.
Data that is incorrectly imported from other systems.
For more information on bulk deletion, see Delete bulk records in the Administration Guide for
Microsoft Dynamics CRM 2013 and Microsoft Dynamics CRM Online.
View and take action on bulk deletion jobs
You can view the status of, pause, postpone, and resume a system job that you created using
Bulk Record Deletion.
1. Follow the steps for the app you’re using.
If using the CRM web application
a. On the nav bar, click or tap Microsoft Dynamics CRM > Settings.
Settings appears on the nav bar.
206
b. Click or tap Settings > Data Management > Bulk Record Deletion.
If using CRM for Outlook
a. In the Navigation Pane, expand your organization if necessary, and then click
or tap Settings > System > Data Management > Bulk Record Deletion.
2. In the Bulk Record Deletion window, you can perform the actions described in the
following table.
To
Do this
View status
Look in the Status Reason column.
View detailed status, including success
and failure information
Select the bulk-deletion job.
View queries submitted for deletion
Select the bulk-deletion job, and then
under Information, click or tap Properties.
Review the errors
Select the bulk-deletion job, and then
under Related, click or tap Failures.
Pause a bulk-deletion job
a. Select the bulk-deletion job, and
then on the Actions menu, click or
tap Pause.
b. When the confirmation message
appears, click or tap OK.
Note
Bulk deletion jobs of fewer
than 1,000 records cannot be
paused.
Postpone a bulk-deletion job
a. Select the bulk-deletion job, and
then on the Actions menu, click or
tap Postpone.
b. When the confirmation message
appears, click or tap OK.
Resume a bulk-deletion job
a. Select the bulk-deletion job, and
then on the Actions menu, click or
tap Resume.
b. When the confirmation message
207
appears, click or tap OK.
Cancel a bulk-deletion job
a. Select the bulk-deletion job, and
then on the Actions menu, click or
tap Cancel.
b. When the confirmation message
appears, click or tap OK.
Modify recurrence of a bulk-delete job
a. Select the bulk-deletion job, and
then on the Actions menu, click or
tap Modify Recurrence.
b. If you select the Run this job after
every check box, specify the
interval after which you want the
bulk-deletion job to run, and then
click or tap OK.
If you select the Run this job after every
check box when you create a bulk-deletion
job, the job becomes recurring and is
moved to the Recurring Bulk Deletion
System Jobs view. You can only change
the recurrence for these recurring bulkdeletion jobs.
See Also
Data Management Area
Delete bulk records
Monitor and manage system jobs
Several Microsoft Dynamics CRM features use system jobs to perform tasks automatically,
including workflows, import, and duplicate detection, running independently or in the background.
You can monitor them to ensure that they run smoothly or have completed successfully.
Monitoring system jobs
If there is a problem with a system job, you can cancel, postpone, pause, or resume it.
Canceling system jobs
You cannot resume a canceled system job.
Postponing completion of system jobs
Postponing an active system job stops any current and subsequent actions. You can specify
a later time when you want the system job to restart.
Pausing system jobs
208
You can resume a paused system job.
Resuming paused system jobs
Resuming restarts a system job that was paused.
Tip
a. If a system job fails, you can view the details about what steps failed and what the
problems may have been. First, open the system job record. To display details about
system job failures, move your pointer over the warning symbols.
b. To view system job failures in a format that you can print or copy and paste, click the
Print button.
Note
You cannot make changes to the status of a system job that has been completed or
canceled.
Send bulk email to customers
You can send the same message to multiple recipients using email templates. This is known as
direct or bulk emailing.
Or, you can use mail merge with Microsoft Office Word and Word templates to create the
message.
1. Follow the steps for the app you’re using.
If using the CRM web application
a. On the nav bar, click or tap Microsoft Dynamics CRM and then click or tap
Sales or Marketing.
Sales or Marketing appears on the nav bar.
b. Click or tap Sales or Marketing and then click or tap the record type you
want, for example, Contacts.
c.
From the records list, select who you want to send email to and then, click or tap the
More Commands icon ( ), and then click or tap Send Direct Email.
If using CRM for Outlook
a. In the Navigation Pane, expand your organization if necessary, click or tap
Sales or Marketing, and then click or tap the record type you want, for
example, Contacts.
b. From the records list, select who you want to send email to and then, in the
Collaborate group, click or tap Send Direct Email ( ). Or, just click or tap Send
209
Direct Email to send email to everyone on the list.
2. In the Send Direct Email dialog box, select the template you want to use.
3. Click or tap Send.
See Also
Create templates for email
Add or remove sample data
Sample data gives you something to experiment with as you learn Microsoft Dynamics CRM, and
to help you see how data is organized in the system. At some point, you’ll probably want to
remove the sample data.
Or, if sample data isn’t installed on your system, you may want to add it for training purposes.
Later, when you’re ready, you can remove it.
Important
Use sample data to learn and play around with system features. However, to avoid
unwanted results, don’t associate it with any data you actually need.
1. Make sure you have the System Administrator security role or equivalent permissions in
Microsoft Dynamics CRM.
Check your security role
a. Follow the steps in View your user profile.
b.
Don’t have the correct permissions? Contact your system administrator.
2. Follow the steps for the app you’re using.
If using the CRM web application
a.
On the nav bar, click or tap Microsoft Dynamics CRM > Settings.
Settings appears on the nav bar.
Click or tap Settings > Data Management.
210
If using CRM for Outlook
a. In the Navigation Pane, click or tap Settings > System > Data
Management.
3. Click or tap Sample Data. You’ll see a message that tells you whether the sample data is
currently installed.
4. Do one of the following:
Click or tap Remove Sample Data, then click or tap Close.
-ORClick or tap Install Sample Data, then click or tap Close.
Create or edit charts and dashboards
Create charts
Use charts in Microsoft Dynamics CRM to get an insightful peek into your data. Charts can be
useful in analyzing data, such as reviewing your team’s performance or identifying patterns, and
further taking timely actions.
Microsoft Dynamics CRM supports two types of charts, based on ownership:
System charts. These are available to all users in the organization.
User charts. These are available to those with whom a chart has been shared or assigned.
You can display your data using the following chart types in Microsoft Dynamics CRM:
Column, Stacked Column, 100% Stacked Column
Bar, Stacked Bar, 100% Stacked Bar
Line
Pie
Funnel
Area, Stacked Area, 100% Stacked Area
Use stacked charts to show relative proportions of each closely related item in the charts. Multiseries charts can show comparison between multiple series. Similarly, use comparison charts to
show comparison between two category fields.
If you want to create complex charts, export an existing chart, edit the chart's definition file, and
then import the changed definition file back into Microsoft Dynamics CRM. More information:
View Data Using Charts (Microsoft Dynamics CRM SDK).
211
See Also
Create or edit a chart
Create or edit a chart
Present large quantities of data in your organization in a more insightful and graphical way by
creating useful charts in Microsoft Dynamics CRM.
Create a chart
1. Before you start, make sure you have the Create, Write, and Read privileges on the User
Chart entity.
Check your security role
a. Follow the steps in View your user profile.
b. Don’t have the correct permissions? Contact your system administrator.
2. Open the chart designer.
If using the CRM web application
a. Navigate to the list of records for which you want to create a chart. For
example, to create a chart for the accounts data, on the nav bar, click or tap
Microsoft Dynamics CRM > Sales. Then, click or tap Accounts.
b. On the right side, click or tap the charts pane.
c.
In the Chart area, click or tap the New Chart + icon.
If using CRM for Outlook
a. In the Navigation Pane, expand your organization if necessary, and then
navigate to the list of records for which you want to create a chart. For
example, to create a chart for accounts, click or tap Sales > Customers >
Accounts.
b. On the Charts tab, in the Charts group, click or tap New Chart.
3. Define the properties of the chart.
Specify what you want to display on the chart
a. In the first drop-down box under Legend Entries (Series), select a field to
display on the series axis.
212
b. In the Aggregate drop-down box, click or tap the option by which you want to
group the field you selected in Legend Entries (Series).
For non-numeric fields, you can select only Count: All or Count: Nonempty. For numeric fields, you can select one of the following aggregation
options: Count: All, Count: Non-empty, Avg, Max, Min, or Sum.
NULL values are not considered for computing minimum, maximum, and
average of data. However, zeros (0) are considered. For example, if you
have the following data:
Records
Potential Customer
Established Value
Opportunity 1
Account 1
Null
Opportunity 2
Account 1
250
Opportunity 3
Account 2
0
Opportunity 4
Account 2
250
The average for Account 1 is 250 because the NULL value was not used.
The average for Account 2 is 125 because the zero was used.
c.
To create a chart with multiple series, click or tap the Add a series icon , select
another field to display on the series axis, and then select an aggregate option for
that series.
d. To change the chart type for a series, select the series, click or tap the
Current chart type icon for that series, and then select a chart type.
e. To stack items in a chart, click or tap the chart type, and then click or tap
Stacked or 100% Stacked. You can stack items only in a bar, column, or an
area chart.
f.
To display only top items on the chart, click or tap the Top/Bottom Rules
icon > Top X Rule icon, > Top 3 or Top 5, or Custom to specify a different
number. For example, to display only the top three opportunities grouped by
potential customers, click or tap the Top/Bottom Rules icon > Top X Rule
icon > 3.
-ORTo display only the bottom items on the chart, click or tap the Top/Bottom
Rules icon > Bottom X Rule icon > click or tap Bottom 3 or Bottom 5, or
Custom to specify a different number.
g. From the list under Horizontal (Category), select the field to display on the
category axis.
h. To create a comparison chart with multiple categories, click or tap the Add a
category icon , and then select another field to display on the category axis.
You can add only two category items and one series item to a comparison
chart.
213
i.
For fields that are of the datetime type, click or tap the option by which you
want to group the field you selected as the category.
The chart is named based on the fields you chose for the series and category axes.
4. To specify a different name for the chart, click or tap the chart name to edit it.
5. To save the chart, in the chart designer, click or tap the Save icon.
The chart obtains the data from the view that is selected for a record type. A chart is automatically
updated every time that you change the view in the list of records. However, if the chart has been
idle for some time, we recommend that you click or tap Refresh Chart on the Charts tab, so that
the chart and the list of records show the synchronized data.
Edit a chart
1. Open the chart designer.
If using the CRM web application
a. Navigate to the list of records for which you want to edit the chart. For
example, to edit the chart for the accounts data, on the nav bar, click or tap
Microsoft Dynamics CRM > Sales. Then, click or tap Accounts.
b. On the right side, click or tap the charts pane.
c.
In the chart area, click or tap the chart list, then the chart you want to edit,
and then click or tap the Edit Chart icon.
If using CRM for Outlook
a. In the Navigation Pane, expand your organization if necessary, and then
navigate to the list of records for which you want to edit the chart. For
example, to edit the chart for accounts, click or tap Sales > Customers >
Accounts.
b. On the Charts tab, in the Layout group, click or tap Chart Pane > Right or
Top.
c.
In the chart area, click or tap the chart list, then the chart you want to edit,
and then in the Charts group, click or tap Edit Chart.
2. Modify the properties of the chart. For details, see Step 3 in the Create a chart section.
See Also
Create charts
Manage dashboards
214
Drill down in a chart
Drill down in a chart
1. Open the list of records that you want to view a chart for. Then, click or tap the chart bar
on the right or top of the list of records.
2. Follow the steps for the app you’re using.
If using the CRM web application
a. Click or tap the Charts area.
If using CRM for Outlook
a. In the ribbon, click or tap Chart Pane, and select where you would like the
chart to be displayed.
3. In the chart area, click or tap the arrow next to the chart name, and then click or tap a
name of the chart that you want to see drill down into.
4. Click or tap the category area of the chart in which you want to drill down further to see
lower level data.
5. In the shortcut menu, click or tap Select Field, and then click or tap the field by which
you want to group the category.
6. Click or tap the corresponding icon for a chart type that you want use for viewing the
data.
7. Click or tap OK.
Note
To go to the chart from which you drilled down, click or tap Back.
See Also
Create or edit a chart
Manage dashboards
Dashboards in Microsoft Dynamics CRM provide an overview of business data; actionable
information that is viewable across the organization.
Create dashboard components that help you find and analyze important data.
215
You can create two types of dashboard:
User dashboards. An individual user owns a user dashboard. It can be assigned to other
users or teams. A user dashboard can be set as the default dashboard for individual users. A
user dashboard overrides the system dashboard for the user.
System dashboards. A system dashboard is available to all users in the organization, and
can be set as the default dashboard for the organization. Importing, exporting, or uninstalling
a solution applies the relevant actions on the dashboards.
More information: Microsoft Dynamics CRM Customer Center
Set the default dashboard
You can set a dashboard as the default dashboard. This makes it available to the organization
each time users navigate to the Dashboards area.
1. Make sure that you have the System Administrator or System Customizer security role or
equivalent permissions.
Check your security role
a. Follow the steps in View your user profile.
b. Don’t have the correct permissions? Contact your system administrator.
2. Follow the steps for the app you’re using.
If using the CRM web application
a. On the nav bar, click or tap Microsoft Dynamics CRM > Settings.
Settings appears on the nav bar.
b. Click or tap Settings > Customizations > Customize the System.
If using CRM for Outlook
a. In the Navigation Pane, expand your organization if necessary, and then click
or tap Settings > Customization > Customizations > Customize the
System.
3. Under Components, click or tap Dashboards, select a dashboard, and then click or tap
Set as Default.
More information: Microsoft Dynamics CRM Customer Center
216
Manage dashboard components
You can create and design dashboards to show the information that you want exactly how you
want to see it. While designing the dashboard, you can rearrange or remove the components that
you have already added and change the height and width of a component.
By default, you can add only six components to any dashboard layout. This limit is configurable.
For more information, contact your system administrator.
1. Follow the steps for the app you’re using.
If using the CRM web application
a. On the nav bar, click or tap Microsoft Dynamics CRM. Then select a work
area: Sales, Service, or Marketing. The work area name appears on the
nav bar.
Click or tap the work area name, and then click or tap Dashboards.
b. Click or tap New to begin creating your dashboard.
If using CRM for Outlook
a. In the Navigation Pane, expand your organization if necessary, click or tap
My Work, and then click or tap Dashboards.
b. In the Dashboard Management group, click or tap New to begin creating
your dashboard.
As you’re creating your dashboard, to undo the last action, click or tap Undo. To repeat
an action, click or tap Redo.
2. To rearrange the components, click or tap the component header and drag it to an empty
area on the dashboard or to the area of an existing component. When you drag a
component over other components, a red line appears on top of the components to show
that if you drop the component here, the existing component will move down.
3. To change the width of a component, select the component, click or tap the More
Commands icon
and click or tap Increase Width or Decrease Width. The width
increases or decreases by one column.
4. To change the height of a component, click or tap Increase Height or Decrease Height.
The height increases or decreases by three rows.
5. To remove a component, select it and click or tap click Remove. When you remove a
component, any new components are added in the bottom area of the designer. You can
217
rearrange the components at any time after you insert them.
Create or customize entities and forms
View or edit entity information
You can view all the information, or properties, associated with an entity, but you can only edit
selected properties. This is because many of the properties associated with an entity are set
when it is created. The editable properties associated with an entity vary depending on the type of
entity you are working with.
1. Make sure that you have the System Administrator or System Customizer security role or
equivalent permissions.
Check your security role
a. Follow the steps in View your user profile.
b. Don’t have the correct permissions? Contact your system administrator.
2. Follow the steps for the app you’re using.
If using the CRM web application
a. On the nav bar, click or tap Microsoft Dynamics CRM > Settings.
Settings appears on the nav bar.
b. Click or tap Settings > Customizations > Customize the System.
If using CRM for Outlook
a. In the Navigation Pane, expand your organization if necessary, and then click
or tap Settings > System > Customization > Customizations >
Customize the System.
3. Under Components, expand Entities, and then click or tap the entity you want to view or
edit information for.
218
Information about that entity is displayed, and it appears on two tabs:
General. Use this tab to edit some or all of the properties (depending on the entity)
listed in the following table:
Option
Comments
Note (includes attachments)
Select this to create a relationship with
the Note entity, and add a note control
to the entity form. This allows users to
make annotations for each record.
Activities
Select this to create a relationship with
the activity entities, and add an
associated view to the entity. This
allows you to track activities such as
phone calls, e-mails, and tasks.
Connections
Select this to permit ad hoc
connections between a record in this
entity and records in other entities.
Sending e-mail (if an e-mail field does
not exist, one will be created)
Select to add the Send Direct E-mail
button to the main ribbon tab for the
entity.
Mail merge
Select this to allow this entity to be used
in a mail merge.
Document management
This allows you to track documents on
SharePoint that are associated with a
record in Microsoft Dynamics CRM.
More information: Manage SharePoint
documents from within Microsoft
Dynamics CRM
Queues
Select this to use this entity in queues.
Duplicate detection
Select this to detect duplicates for this
entity. This feature notifies you of
identical records in Microsoft Dynamics
CRM, and allows you to resolve them.
Auditing
Select this to track changes made to
your business data.
CRM for phones
Select this to display and use this entity
in Microsoft Dynamics CRM for phones.
219
Reading pane in CRM for Outlook
Select this to display records in the
reading pane in Microsoft Dynamics
CRM for Microsoft Office Outlook.
Offline capability for CRM for Outlook
Select this to let users create, read,
update, or delete records while offline.
Primary Field. On this tab, the only editable property is Description.
4. Publish your customizations:
To publish customizations for only the component that you are currently editing, on
the nav bar or in the Navigation Pane, click or tap the entity you have been working
on, and then click or tap Publish.
To publish customizations for all unpublished components at one time, in the
Navigation Pane, click or tap Entities, and then on the Actions toolbar, click or tap
Publish All Customizations.
Important
Any time you change user interface elements or implement form scripts for an
entity, you must publish changes to apply them. Any customizations that change
the data schema of Microsoft Dynamics CRM such as custom entities,
relationships, or fields are applied immediately.
Installing a solution or publishing customizations can interfere with normal
system operation. We recommend that you schedule a solution import when it’s
least disruptive to users.
See Also
Customization Area
Create a new entity
You can create new entities for your Microsoft Dynamics CRM implementation to address specific
business requirements. After you create a custom entity, additional tasks are required to ensure
that the entity is accessible to your users.
Security
By default, when an entity is created, only the System Administrator and System
Customizer security roles have any privileges to read or change data in the custom entity.
You must add privileges explicitly to all security roles that need to use the new entity.
220
1. Make sure that you have the System Administrator or System Customizer security role or
equivalent permissions.
Check your security role
a. Follow the steps in View your user profile.
b. Don’t have the correct permissions? Contact your system administrator.
2. Follow the steps for the app you’re using.
If using the CRM web application
a. On the nav bar, click or tap Microsoft Dynamics CRM > Settings.
Settings appears on the nav bar.
b. Click or tap Settings > Customizations > Customize the System.
If using CRM for Outlook
a. In the Navigation Pane, expand your organization if necessary, and then click
or tap Settings > System > Customization > Customizations >
Customize the System.
3. Click or tap Entities, and then on the Actions toolbar, click or tap New.
4. Specify the Display Name and Plural Name that will be used for this entity throughout
Microsoft Dynamics CRM.
5. In the Name box, view the name that Microsoft Dynamics CRM will use for this entity.
Note
When you specify the display name, a default value for the Name field is
provided. If you change the display name before you save, the value in the Name
field will not change. You can also modify the value in the Name field
independently of the display name.
6. The Primary Image list only has the option [None] when you create a custom entity.
After you create the entity you can create a new image field. Each entity can have only
one image field. After you create a new image field, that field will be available for
selection. After you change this setting you must save the entity and publish the
customizations.
221
7. In the Ownership list, select one of the following:
User or Team. Records for this entity can be owned by individual users or by teams.
Security can be defined according to the business unit with which the current owner
is associated. For example, contact records are set to User or Team.
Organization. Records for this entity are used for reference by all Microsoft
Dynamics CRM users. Individual users or teams can’t own these records. For
example, product records are set to Organization.
8. Under Areas that display this entity, select the areas where this entity will be displayed
in the Microsoft Dynamics CRM user interface.
Note
All new entities are displayed in Advanced Find.
9. Under Options for Entity, select the appropriate options for your scenario based on the
detail provided in the following table.
Option
Comments
Business process flows (fields will be
created)
Select this to enable creating business
process flows for this entity.
Note (includes attachments)
Select this to create a relationship with the
Note entity, and add a note control to the
entity form. This allows users to make
annotations for each record.
Activities
Select this to create a relationship with the
activity entities, and add an associated
view to the entity. This allows you to track
activities such as phone calls, emails, and
tasks.
Connections
Select this to permit connections between
a record in this entity and records in other
entities.
Sending email (if an email field does not
exist, one will be created)
Select to add the Send Direct Email
button to the main ribbon tab for the entity.
Mail merge
Select this to allow this entity to be used in
a mail merge.
Document management
Select this to track documents on
SharePoint that are associated with a
record in Microsoft Dynamics CRM. More
222
information: Manage SharePoint
documents from within Microsoft
Dynamics CRM
Access Teams
Select this to enable this entity for access
teams.
Queues
Select this to use this entity in queues.
More information: Find what's assigned to
you in a queue
Allow quick create
When this is enabled, and after you have
created and published a Quick Create
Form for this entity, people will have the
option to create a new record using the
Create button in the navigation pane.
Duplicate detection
Select this to detect duplicates for this
entity. This feature notifies you of identical
records in Microsoft Dynamics CRM, and
allows you to resolve them.
Auditing
Select this to track changes made to your
business data.
CRM for phones
Select this to display and use this entity in
Microsoft Dynamics CRM for phones.
CRM for tablets
When this is enabled this entity will be
available using Microsoft Dynamics CRM
for tablets. You also have the option to
make this entity Read-only in CRM for
tablets.
If the forms for an entity require an
extension that is not supported by CRM
for tablets, such as I-frame or web
resource controls, use this setting to
ensure that the data for these entities is
not editable by people using CRM for
tablets.
Reading pane in CRM for Outlook
Select this to display records in the
reading pane in Microsoft Dynamics CRM
for Microsoft Office Outlook.
Offline capability for CRM for Outlook
Select this to let users choose to include
records for this entity with those they can
223
work with while offline.
10. To ensure that an easily recognizable name is used to reference this entity, on the
Primary Field tab, enter a descriptive Display Name, and then verify that Requirement
Level set to Business Required.
The primary field is displayed when relationships to this entity are created or displayed,
such as in the Look Up Records dialog box.
Note
The default Display Name for the primary field is Name. The Name will be
“new_name” if you use the default publisher customization prefix of “new”. If this
is not the name you want to use, you must set the name when you create the
entity. You can edit the display name after you save the entity.
11. Click or tap Save.
When a new entity is created, the following items are created also:
A default public view showing active records and a view showing inactive records.
An Advanced Find View, a Quick Find View, an associated view, and a lookup view.
The primary attribute you defined and the standard attributes. To see a list of them,
navigate to the new entity you created, and under it, click or tap Fields. They are
displayed in the main pane.
For entities that have Ownership set to User or Team, the creation of the Owner
and Owning Business Unit attributes. For entities that have Ownership set to
Organization, the creation of the Organization ID attribute.
A filtered view is created in the CRM Online database for the entity. This filtered view
can be used to write reports using data from this entity.
Note
Relationships are created with the User entity to resolve user names for the
Created By and Modified By attributes.
12. Change the icon for the new entity. More information: Change custom entity icons.
13. For any security roles that need access to the new entity, add the needed privileges.
Note
When adding privileges, you can follow the pattern for the privileges that are
used on the Marketing, Sales, or Service tabs for the security role to provide
users the same level of access to the custom entity that they have to other
entities.
a. Follow the steps for the app you’re using.
224
If using CRM web application
i.
On the nav bar, click or tap Microsoft Dynamics CRM >
Settings.
Settings appears on the nav bar.
ii.
Click or tap Settings > Administration > Security Roles.
If using CRM for Outlook
i.
In the Navigation Pane, expand your organization if
necessary, and then click or tap Settings > System >
Administration > Security Roles.
b. Open a security role, and then on the Custom Entities tab, specify the level
of privileges that you want users with that security role to have.
c.
Click or tap Save and Close to save the changes to the security role.
14. Publish your customizations:
To publish customizations for only the component that you’re currently editing, click
or tap the entity you’ve been working on, and then click or tap Publish.
To publish customizations for all unpublished components at one time, click or tap
Entities, and then on the Actions toolbar, click or tap Publish All Customizations.
Important
Any time you change user interface elements or implement form scripts for an
entity, you must publish changes to apply them. Any customizations that change
the data schema of Microsoft Dynamics CRM such as custom entities,
relationships, or fields are applied immediately.
Installing a solution or publishing customizations can interfere with normal
system operation. We recommend that you schedule a solution import when it’s
least disruptive to users.
Create or edit entity fields
Create new fields to capture data when existing system entities don’t have fields that meet your
requirements.
225
After you create new fields, be sure to include them on the forms and views for the entity so that
they are available from the Microsoft Dynamics CRM user interface. You can also add the new
fields to relevant reports with the following restrictions:
In the default solution, you can edit some of the properties for all fields. You can create new
fields for only some entities.
In a managed solution, you cannot create new fields or edit existing fields for entities.
However, you can create new fields or edit existing fields in the Customization area of
Microsoft Dynamics CRM.
In an unmanaged solution, you can edit some of the properties for all fields. You can create
new fields for any entities that you create for the solution. If you add an existing business
entity to the solution, you can add new fields only if that entity allows it.
You can find more information about creating and editing entities in the Customization Guide.
1. Make sure you have the System Administrator security role or equivalent permissions in
Microsoft Dynamics CRM.
Check your security role
a. Follow the steps in View your user profile.
b. Don’t have the correct permissions? Contact your system administrator.
2. Follow the steps for the app you’re using.
If using the CRM web application
a. On the nav bar, click or tap Microsoft Dynamics CRM > Settings.
Settings appears on the nav bar.
b. Click or tap Settings > Customizations > Customize the System.
If using CRM for Outlook
a. In the Navigation Pane, expand your organization if necessary, and then click
or tap Settings > Customization > Customizations > Customize the
System.
3. Under Components, expand Entities, and then expand the entity you want.
4. Click or tap Fields.
226
To add a new field, on the Actions toolbar, click or tap New, and enter a Display
Name to generate the Name.
- OR -
To edit a field, select it in the list, and then on the Actions toolbar, click or tap Edit.
Select the Field Requirement.
In Searchable, select whether to include this field in the list of fields shown in
Advanced Find for this entity and also in the field available for customizing the
find columns in the Quick Find view and the Lookup view.
For Field Security, enable or disable the feature for this field. More information:
Add or remove security from a field.
For Auditing, enable or disable the feature for this field.
Important
Auditing tracks value changes to the field, but does not track enabling or
disabling Field Security for the field.
5. For new fields, select the Type, and then enter required information for the specified
type. For existing fields, you cannot modify the type, but you can modify the settings for
the type.
Possible data types for a field
Data Type
Notes
Single Line of Text
The following formats are available:
E-mail. This opens a new e-mail
message in the default e-mail
software when clicked.
Text. This creates a text box.
Text area. This creates a scrolling
text box.
URL. This opens the URL in the
user's default browser when
clicked.
Ticker Symbol. This creates a
stock ticker symbol in all capital
letters. Click the symbol to open
information about the stock in the
user's default browser. By default,
the MSN website opens.
Phone. This creates a link that
enables Skype or Lync users to
initiate a call by using the linked
number.
227
Option Set
Select an existing option set, or define a
new one.
Two Options
After creating this field, configure it in the
form to which it was added. In the form,
select whether the field is displayed as
option buttons (also known as radio
buttons), a check box, or a list.
Image
Each entity can have one image field.
When an entity has an image field it can be
configured to display the image for the
record in the application.
Whole Number
The following formats are available for this
field:
None. The defaults are integer
values between -2,147,483,648
and 2,147,483,648, although you
can set different minimum and
maximum values.
Duration. This creates a dropdown list box with values in
minutes, hours, and days.
Time Zone. This creates a dropdown list box with options for every
available time zone.
Language. This creates a dropdown list box with options for every
language that your organization
has made available for users.
Floating Point Number
Select up to 5 precision points. You can set
the minimum and maximum values.
Decimal Number
Select up to 10 decimal points. You can set
the minimum and maximum values.
Currency
When you add a currency field to an entity,
a corresponding (Base) field is also
created. The (Base) field also has a
currency data type.
If the entity does not already have a field
with a currency data type, two additional
228
fields are created:
Currency. A lookup data type
whose value must be set before
you can set the value of a field with
a currency data type.
Exchange Rate. This has a
decimal number data type.
Multiple Lines of Text
This is a scrolling text box. You can set the
maximum number of characters for this
field.
Date and Time
There are two formats: date only, or date
and time.
Lookup
You can create a lookup field using an
entity relationship that has already been
created, but not yet used with another
lookup field. If you create a lookup field in
an entity form, the relationship is
automatically generated. A lookup field is
created as a relationship field.
6. Set Status Reason options.
Many entities have the status reason system attribute that may be customized. The
status reason attribute is displayed like a picklist attribute except that it also contains
a reference to the status attribute.
Valid values for Status Reason are dependent on the Status (state) attribute. You
must first select the appropriate status before you can set the Status Reason
options.
7. Select the IME mode for this attribute.
8. Click or tap Save and Close to close the form editor.
9. Publish your customization.
To publish view customizations for just one entity, under Components, click or tap
Entities. Then, on the Actions toolbar, click or tap Publish.
To publish all customizations you have made to any entities or components, on the
Actions toolbar, click or tap Publish All Customizations .
Note
Installing a solution or publishing customizations can interfere with normal system
operation. We recommend that you schedule a solution import when it’s least disruptive
to users.
229
See Also
Customization Guide
Mapping entity fields
Mapping streamlines data entry when you create new records that are associated with another
record. When two entities have an entity relationship, it is possible to create new related entity
records from the associated view that is visible on the primary entity. When the user creates a
new record from an associated view, mapped data from the primary entity record is copied to the
form for the new related entity record. You control what data is copied by adding new mappings in
the relationship between the two entities. If a record is created any way other than from the
associated view of the primary entity, data is not mapped.
Mapping only applies just before a new record is created from an associated view. Users are able
to make changes before saving the record. Later changes to the data in the primary record are
not applied to the related record.
Mapping picklists
If the field is an option set (picklist), make sure that the option values are identical between the
two option sets. When values are added to an option set, the values are assigned an integer
based on the order in which they are added. If they were not added in the same order, the labels
for the option values on the target field can be edited so they represent a valid mapping as long
as this does not affect existing data. If you later modify either option set, you must also remember
to modify the other option set to keep them synchronized. Any invalid option set mappings will
cause the target field to use the default option set value.
Generate mappings automatically
It is possible to automatically create mappings for the relationship but this usually is not
recommended. This process will map any mappable fields based only on the data type and name
of the field. All existing mappings are removed.
Create or edit N-N relationships between entities
A N:N (many-to-many) relationship allows users to relate one or more records from another entity
to a record of the current entity. More information: Creating and editing entity relationships
In the default solution or any unmanaged solution, you can create new relationships or edit
existing ones for all entities that allow customization.
Important
Customization tasks can be performed only while you are online.
230
1. Make sure that you have the System Administrator or System Customizer security role or
equivalent permissions.
Check your security role
a. Follow the steps in View your user profile.
b. Don’t have the correct permissions? Contact your system administrator.
2. Follow the steps for the app you’re using.
If using the CRM web application
a. On the nav bar, click or tap Microsoft Dynamics CRM > Settings.
Settings appears in the nav bar.
b. Click or tap Settings > Customizations > Customize the System.
If using CRM for Outlook
a. In the Navigation Pane, expand your organization if necessary, and then click
or tap Settings > Customization > Customizations > Customize the
System.
3. Under Components, expand Entities, and then expand the entity you want to work with.
4. Click or tap N:N Relationships.
5. To edit or view the details for an existing relationship, select the relationship, on the
Actions toolbar, click or tap Actions, and then click or tap Edit.
- OR To add a new relationship, click or tap New Many-to-Many Relationship.
Important
If New Many-to-Many Relationship does not appear on the Actions toolbar, you
cannot create a N:N relationship for that entity.
6. For a new relationship, in the Current Entity section, in the Display Option list, choose
one of the following options:
Do Not Display. The other entity will not display an associated view for the current
entity.
231
Use Custom Label. This label will be used for the associated view created for the
other entity. Be sure to enter a corresponding value in the Custom Label field.
Use Plural Name. This will use the plural name of the current entity for the
associated view.
Note
When the Use Plural Name or Use Custom Label options are selected, you can
choose from the Display Area option list to specify the display area (for example
Marketing or Sales) on the form where the relationship label will be displayed.
You can also specify the Display Order to control where the label will be
included within the selected display area.
Important
The navigation paradigm for the forms associated with updated entities is
significantly different than that for entities that have not been updated. While the
mechanics for defining the Display Area and Display Order are common, be sure
that you understand the various navigation paradigms as you establish entity
relationships.
7. In the Other Entity section, select the other entity from the Entity Name list.
Note
When you specify the entity name, default values are set for the Name and
Relationship Entity Name fields in the Relationship Definition section. If you
change the Entity Name value before you save, these names will not change, so
be sure these names are meaningful before saving.
8. In the Relationship Definition section, confirm the Name and the Relationship Entity
Name.
These values must be unique among N:N relationships.
9. Click or tap Save and Close to close the N:N Relationship form.
10. When your customizations are complete, publish them:
To publish customizations for only the component that you are currently editing, on
the Home tab, in the Save group, click or tap Publish.
To publish customizations for all unpublished components at one time, click or tap
Publish All Customizations.
Note
Any time you change user interface elements or implement form scripts for an entity, you
must publish changes to apply them. Any customizations that change the data schema of
Microsoft Dynamics CRM such as custom entities, relationships, or fields, are applied
immediately.
232
Installing a solution or publishing customizations can interfere with normal system
operation. We recommend that you schedule a solution import when it’s least disruptive
to users.
See Also
Mapping entity fields
Create or edit N-1 relationships between entities
A N:1 relationship is simply a 1:N relationship viewed from the perspective of the related entity.
For every N:1 relationship, a corresponding 1:N relationship has been created. The 1:N
relationship is a N:1 relationship viewed from the perspective of the primary entity.
More information: Creating and editing entity relationships
See Also
Work with Entities
Create or edit 1-N relationships between entities
A 1:N (one-to-many) relationship represents a relationship viewed from the primary entity. The
same relationship can be viewed as an N:1 (many-to-one) relationship from the related entity.
More information: Creating and editing entity relationships
In the default solution or any unmanaged solution, you can create new relationships or edit
existing ones for all entities that allow customization.
1. Make sure that you have the System Administrator or System Customizer security role or
equivalent permissions.
Check your security role
a. Follow the steps in View your user profile.
b. Don’t have the correct permissions? Contact your system administrator.
2. Follow the steps for the app you’re using.
If using the CRM web application
a. On the nav bar, click or tap Microsoft Dynamics CRM > Settings.
Settings appears on the nav bar.
b. Click or tap Settings > Customizations > Customize the System.
233
If using CRM for Outlook
a. In the Navigation Pane, expand your organization if necessary, and then click
or tap Settings > Customization > Customizations > Customize the
System.
3. Under Components, expand Entities, and then expand the entity you want to work with.
4. Click or tap 1:N Relationships.
5. To edit a relationship or view the details for a relationship, select the relationship, and on
the Actions toolbar, click or tap More Actions, and then click or tap Edit.
- OR To add a new relationship, click or tap New 1-to-Many Relationship.
Important
If New 1-to-Many Relationship does not appear on the Actions toolbar, you
cannot create a 1:N relationship for that entity.
6. For a new relationship, in the Relationship Definition section, in the Related Entity list,
select the entity to be related.
Note
Specifying the related entity sets a default value for the Name field. If you change
the related entity before you save, the value of the Name changes accordingly.
7. In the Lookup Field section, specify a value for the Display Name field.
Important
Specifying the Display Name sets a default value for the Name field. If you
change the Display Name of the lookup field before you save, the value in the
Name field will not change. As a result, be sure the Name is meaningful before
saving.
8. In the Field Requirement list, choose an option to specify data requirements for the field
prior to saving a record.
9. In the Navigation Pane Item for Primary Entity section, in the Display Option list,
choose an option for displaying associated views or a custom label.
10. In the Relationship Behavior section, in the Type of Behavior list, choose one of the
following options:
Parental. In a parental relationship between two entities, any action taken on a
record of the parent entity is also taken on any child entity records that are related to
the primary (or parent) entity record.
234
Referential. In a referential relationship between two entities, you can navigate to
any related records, but actions taken on one will not affect the other.
Referential, Restrict Delete. In a referential, restrict delete relationship between two
entities, you can navigate to any related records. Actions taken on the parent record
will not be applied to the child record, but the parent record cannot be deleted while
the child record exists. Note that you cannot delete a record when related records
exist.
Configurable Cascading. In a configurable cascading relationship between two
entities, you select the behavior associated with each of a set of possible actions.
Important
If you set the behaviors for the actions so that they match the behaviors for
the actions associated with another Type of Behavior, when you save the
relationship, the Type of Behavior is automatically set to the matching type.
More information: Creating and editing entity relationships
11. Click or tap Save and Close to close the Relationship form.
12. When your customizations are complete, publish them:
To publish customizations for only the component that you are currently editing, on
the Actions toolbar, click or tap Publish.
To publish customizations for all unpublished components at one time, in the nav bar
or in the Navigation Pane, click or tap Entities, and then on the Actions toolbar, click
or tap Publish All Customizations.
Note
A custom entity cannot be the primary entity in a relationship with a related system entity that
cascades. This means you cannot have a relationship with any action set to Cascade All,
Cascade Active, or Cascade User-Owned between a primary custom entity and a related
system entity.
No new relationship can have any action set to Cascade All, Cascade Active, or Cascade
User-Owned if the related entity in that relationship already exists as a related entity in
another relationship that has any action set to Cascade All, Cascade Active, or Cascade
User-Owned. This avoids relationships that create a multi-parent relationship.
Any time you change user interface elements or implement form scripts for an entity, you
must publish changes to apply them. Any customizations that change the data schema of
Microsoft Dynamics CRM such as custom entities, relationships, or fields are applied
immediately.
If a relationship is part of a managed solution, the developer of the managed solution can
restrict you from customizing the relationship.
Installing a solution or publishing customizations can interfere with normal system operation.
We recommend that you schedule a solution import when it’s least disruptive to users.
235
See Also
Work with Entities
Create and configure forms- default solution
In the default solution or an unmanaged solution you can create new forms or edit existing forms
for all entities that allow form customization.
In an unmanaged solution, you can edit the managed properties for an unmanaged custom entity
that was created for the solution.
If you are viewing a managed solution, you cannot create new forms or edit existing forms for
entities. However, if the managed properties for an entity in the managed solution are set to allow
customization, you can add or edit forms to that entity in the Customization area of Microsoft
Dynamics CRM.
Customization tasks can be performed only while you are online.
Note
You can also navigate to the form editor from a record list in the Workplace, Sales,
Marketing, or Service nodes. For example, to edit an account form, navigate to Accounts
> Customize. Then click or tap in the Design > Form.
1. Make sure you have the System Administrator security role or equivalent permissions in
Microsoft Dynamics CRM.
Check your security role
a. Follow the steps in View your user profile..
b. Don’t have the correct permissions? Contact your system administrator.
2. Follow the steps for the app you’re using.
If using the CRM web application
a. On the nav bar, click or tap Microsoft Dynamics CRM > Settings.
Settings appears on the nav bar.
b. Click or tap Customization > Customize the System.
If using CRM for Outlook
236
a. In the Navigation Pane, click or tap Settings > Customization >
Customizations. Then click or tap Customize the System.
3. Under Components, click or tap Entities, and then expand the required entity.
4. Click or tapForms, and select the form. Then on the Actions toolbar, click or tapManaged
Properties.
5. In the Set Managed Properties dialog box, if Customizable is set to True, you can add
or edit forms.
See Also
Create or edit the main form for an entity
Assign security roles to form
Create or edit the main form for an entity
When you create a new form for an entity, its form type is Main. When the new form opens, it is
identical to the form named Information. You can add or edit fields, sections, tabs, and navigation,
and properties associated with the form, and then save the form.
This procedure applies to any form with a Form Type of Main. Each main form is comprised of
one or more tabs. Each tab can have one or more sections. Each section contains one or more
fields or IFRAMES.
If you want to base your new form on an existing form, you can clone a form.
1. Make sure that you have the System Administrator or System Customizer security role or
equivalent permissions.
Check your security role
a. Follow the steps in View your user profile.
b. Don’t have the correct permissions? Contact your system administrator.
2. Follow the steps for the app you’re using.
If using the CRM web application
a. On the nav bar, click or tap Microsoft Dynamics CRM > Settings.
Settings appears on the nav bar.
237
b. Click or tap Settings > Customization > Customize the System.
If using CRM for Outlook
a. In the Navigation Pane, expand your organization if necessary, and then click
or tap Settings > Customization > Customizations > Customize the
System.
3. Under Components, expand Entities, expand the entity you want to modify the main
form for, and then click or tap Forms.
4. To create a new form, on the Actions toolbar, click or tap New.
- OR To edit an existing form, double-click or tap any form with a Form Type of Main.
5. Change the form design in any of the following ways, as needed:
a. Add a tab to a form
b. Add a section to a form
c.
Add a field to a form
d. Add or edit a form IFRAME
e. Add or edit a sub-grid in a form
f.
Add or edit a form web resource
g. Add or edit form navigation for related entities
h. Edit form headers and footers
i.
Remove a tab section field or IFRAME
j.
Enable or disable the Form Assistant
For more information, see the Customization Guide.
6. Edit the properties for parts of the form, as needed:
a. Edit form properties
b. Edit form field properties
c.
Edit tab properties
d. Edit section properties
For more information, see the Customization Guide.
7. Add event scripts, as needed.
8. Determine which security roles will be able to view the form:
Assign security roles to form
9. Preview how the main form appears and how events function:
a. On the Home tab, click or tap Preview, and then select Create Form, Update Form,
238
or Read-Only Form.
b. To close the Preview form, on the File menu, click or tap Close.
10. When you finish editing the form, click or tap Save As, enter a name for the form, and
then click or tap OK.
11. When your customizations are complete, publish them:
To publish customizations for only the component that you are currently editing,
under Components, click or tap the entity you have been working on, and then click
or tap Publish.
To publish customizations for all unpublished components at one time, under
Components, click or tap Entities, and then on the Actions toolbar, click or tap
Publish All Customizations.
Note
You cannot apply a requirement level to a field using this form. Requirement level constraints
are applied to the attribute.
Before deleting a field from a form, make sure the field is not required by other components
or custom scripts. For example, the Opportunity form requires the Price List field to determine
the pricing to use when adding a product to that opportunity. Removing the Price List field
would prevent adding a new product to an opportunity.
Any time you change user interface elements or implement form scripts for an entity, you
must publish changes to apply them. Any customizations that change the data schema of
Microsoft Dynamics CRM, such as custom entities, relationships, or fields, are applied
immediately.
You cannot use the form editor to modify the visual style of forms, such as the font style, font
size, or colors used in the form. Modification of the Cascading Style Sheets (CSS) pages in
the web application or style properties of the form through scripts is not supported.
Installing a solution or publishing customizations can interfere with normal system operation.
We recommend that you schedule a solution import when it’s least disruptive to users.
See Also
Create or edit entity fields
Add a field to a form
If a Microsoft Dynamics CRM form doesn’t meet your organization’s business requirements, you
can customize the form by changing existing fields or by adding new fields. While it might be
simpler to edit the existing fields on a form, sometimes it’s better to add a field to address a
specific business scenario.
1. Make sure that you have the System Administrator or System Customizer security role or
239
equivalent permissions.
Check your security role
a. Follow the steps in View your user profile.
b. Don’t have the correct permissions? Contact your system administrator.
2. Follow the steps for the app you’re using.
If using the CRM web application
a. On the nav bar, click or tap Microsoft Dynamics CRM > Settings.
Settings appears on the nav bar.
b. Click or tap Settings > Customizations > Customize the System.
If using CRM for Outlook
a. In the Navigation Pane, click or tap Settings > Customization >
Customizations > Customize the System.
3. Under Components, expand Entities, expand the entity you want to customize, and
then click or tap Forms.
4. In the list, locate an entry with the Form Type of Main, and then double-click or tap to
edit it.
5. In the form, click or tap the section you want to add a field to, and then in the Field
Explorer pane, double-click the field you want added to the form.
6. To preview how the form appears and how events function:
a. On the Home tab, click or tap Preview, and then select Create Form, Update Form,
or Read-Only Form.
b. To close the preview form, click or tap Close 09bfa77f-30b3-4dd3-a7913e4572218654.
c.
To publish customizations for the form that you’re editing, with the form open, click or
tap Publish.
7. When you’re finished editing the form, click or tap Save and Close.
8. To publish customizations for all unpublished components at one time, click or tap File,
and then click or tap Publish All Customizations.
Note
240
Installing a solution or publishing customizations can interfere with normal system
operation. We recommend that you schedule a solution import when it’s least disruptive
to users.
Edit form field properties
1. Follow the steps for the app you’re using.
If using the CRM web application
a. On the nav bar, click or tap Microsoft Dynamics CRM > Settings.
Settings appears on the nav bar.
b. Click or tap Settings > Customizations > Customize the System.
If using CRM for Outlook
a. In the Navigation Pane, click or tap Settings > Customization >
Customizations > Customize the System.
2. Under Components, expand Entities, expand the entity you want to work with, and then
click or tap Forms.
3. In the list, locate an entry with the Form Type of Main, and then double-click or tap to
edit it.
4. On the form body, double-click or tap the field you want to edit.
5. In the Field Properties dialog box, you can access and edit a variety of the properties
associated with the field by using a series of tabs:
Display. Use this tab to perform the following tasks:
Change or hide the label used for this field in this form. The field display name
remains unchanged.
Specify whether the field is read-only by selecting or clearing the Field is readonly check box.
In the Locking section, specify whether to lock the field to the form and prevent
anyone from removing it by selecting or clearing the Lock the field on the form
check box.
Specify whether a field is visible in the default view by selecting or clearing the
Visible by default check box. If the check box is cleared, the field will not display
in the Reading Pane in Microsoft Dynamics CRM for Microsoft Office Outlook.
241
However, the field will display in the Microsoft Dynamics CRM web application
unless you use JScript to define other behavior. In the web application, JScript
overrides the value set by this check box.
For lookup fields, this tab displays extra properties:
In the Related Records Filtering section, to filter the list of displayed
records in the lookup, select the Only show records where check box.
The relationship combinations that are possible when you filter related records
are listed in the following table.
First list relationship
Second list relationship
Available?
N:1
1:N
Yes
N:1
N:1
Yes
N:1
N:N
Yes
1:N
1:N
Yes
1:N
N:1
No
1:N
N:N
No
N:N
1:N
Yes
N:N
N:1
No
N:N
N:N
No
The first list is populated with all the potential relationships you can use to filter
this lookup. Click one.
The second list is then populated with all relationships that connect the related
entity (selected in first list) to the target entity. Click one.
Select the Allow users to turn off filter check box to give users the option of
242
turning off the filter you define here. This makes it possible for them to view a
wider range of records. If you want to make sure that users only see the limited
range of records defined by this filter, clear this check box.
Also, for lookup fields, the tab displays the Additional Properties section.
Here, select the Display Search box in lookup dialog check box if you
want a search box to be available in the lookup.
In the Default View list, click the default view for which results will be displayed
in the lookup.
If you want users to also have the option of selecting other views, select the
Enable the View selection in lookup dialog check box.
Formatting. The formatting options displayed vary based on the which options are
set for the section of the form that the field appears within.
Details. This tab provides access to the basic properties associated with the field.
Click or tap Edit to modify them.
Events. This tab includes two sections:
Form Libraries. In this section, you can add or remove the available JScript
libraries for form or field events. You can edit the listed custom libraries if
necessary.
Event Handlers. In this section, you can add a JScript library (a script web
resource) authored by a developer and associate a function within that library to
an event.
i.
In the Events list, click or tap onChange, and then click or tap Add.
ii.
In the Handler Properties dialog box, supply the requested information. Select
the Enabled check box to make the function available to be called by a field
event.
iii. Click or tap OK.
Business Rules. Use this tab to create or edit the process components of business
rules.
6. When you finish modifying the properties for the field, in the Field Properties dialog box,
click or tap OK.
7. To preview how the form appears and how events function:
243
a. On the Home tab, click or tap Preview, and then select Create Form, Update Form,
or Read-Only Form.
b. To close the Preview form, on the File menu, click or tap Close.
8. When you finish editing the form, on the Home tab, click or tap Save and Close to close
the form.
9. When your customizations are complete, publish them:
To publish customizations for only the component that you are currently editing, on
the nav bar or in the Navigation Pane, click or tap the entity you have been working
on, and then click or tap Publish.
To publish customizations for all unpublished components at one time, in the
Navigation Pane, click or tap Entities, and then on the Actions toolbar, click or tap
Publish All Customizations.
Note
Installing a solution or publishing customizations can interfere with normal system
operation. We recommend that you schedule a solution import when it’s least disruptive
to users.
Add or edit form navigation for related entities
In the form Navigation Pane, you can add links to related entities. When a user clicks one of
these links in a record, the associated view for the entity is displayed.
1. Make sure that you have the System Administrator or System Customizer security role or
equivalent permissions.
Check your security role
a. Follow the steps in View your user profile.
b. Don’t have the correct permissions? Contact your system administrator.
2. Follow the steps for the app you’re using.
If using the CRM web application
a. On the nav bar, click or tap Microsoft Dynamics CRM > Settings.
Settings appears on the nav bar.
b. Click or tap Settings > Customizations > Customize the System.
244
If using CRM for Outlook
a. In the Navigation Pane, expand your organization if necessary, and then click
or tap Settings > System > Customization > Customizations >
Customize the System.
3. Under Components, expand Entities, expand the entity you want to work with, and then
click or tap Forms.
4. In the list, locate an entry with the Form Type of Main, and then double-click or tap to
edit it.
5. To add a link to a related entity, on Home tab, in the Select group, click or tap
Navigation.
The Relationship Explorer pane displays on the right side of the form editor.
6. In the Relationship Explorer pane, in the Filter list, select one of the following options:
Available Relationships. Lists all the entities that can be related to the entity the
form is associated with.
1:N Relationships. Lists entities that can be related in a 1:N relationship to the entity
the form is associated with.
N:N Relationships. Lists entities that can be related in a N:N relationship to the
entity the form is associated with.
Note
If no related entities show up in the Relationship Explorer pane, you cannot
create a link on this form to a related entity.
7. Select the related entity you want link to, drag it to the Navigation Pane, and then drop it
where you want it to display.
Tip
You can also create a new relationship by clicking or tapping New 1:N or New
N:N in the Relationship Explorer. More information: Create or edit 1-N
relationships between entities, Create or edit N-N relationships between entities
8. To edit the properties for this or any other related entity link in the Navigation Pane,
select the link, and then on the Home tab, click or tap Change Properties.
9. In the Relationship Properties dialog box, on the Display tab, type a new display label.
10. On the Name tab, click or tap Edit to view or edit the details associated with the
relationship record.
11. Click or tap OK.
12. Preview how the main form will appear and how events will function:
245
a. On the Home tab, click or tap Preview, and then select Create Form, Update Form,
or Read-Only Form.
b. To close the Preview form, on the File menu, click or tap Close.
13. When you finish editing the form, click or tap Save and Close to close the form.
14. When your customizations are complete, publish them:
To publish customizations for only the component that you are currently editing, in
the Navigation Pane, click or tap the entity you have been working on, and then click
or tap Publish.
To publish customizations for all unpublished components at one time, in the
Navigation Pane, click or tap Entities, and then on the Actions toolbar, click or tap
Publish All Customizations.
Note
Installing a solution or publishing customizations can interfere with normal system
operation. We recommend that you schedule a solution import when it’s least disruptive
to users.
Add or edit a form web resource
You can add or edit web resources on a form to make it more appealing or useful to users. The
types of web resources that you can add or edit on a form are images, HTML files, or Silverlight
controls.
1. Make sure that you have the System Administrator or System Customizer security role or
equivalent permissions.
Check your security role
a. Follow the steps in View your user profile.
b. Don’t have the correct permissions? Contact your system administrator.
2. Follow the steps for the app you’re using.
If using the CRM web application
a. On the nav bar, click or tap Microsoft Dynamics CRM > Settings.
Settings appears on the nav bar.
b. Click or tap Settings > Customizations > Customize the System.
246
If using CRM for Outlook
a. In the Navigation Pane, expand your organization if necessary, and then click
or tap Settings > Customization > Customizations > Customize the
System.
3. Under Components, expand Entities, and then expand the entity you want to work with.
4. Click or tap Forms, in the list locate a form of type Main, and then double-click or tap the
entry to open and edit the form.
5. To add an existing web resource, click or tap the tab (for example, General or Notes)
you would like to insert it on, and then on the Insert tab, click or tap Web Resource.
- OR To edit a Web resource, select a form tab and the web resource that you want to edit,
and then on the Home tab, click or tap Change Properties.
6. In the Add Web Resource or Web Resource Properties dialog box, on the General
tab, enter the appropriate information in the required fields.
In particular, note the following:
a. In the Web resource box, select the image, HTML, or Silverlight web resource that
you want to use.
Note
After you specify a web resource, the Web Resource Properties section
appears at the bottom of this tab, providing options that vary based on the
type of web resource you are adding. These options include specifying
custom parameters, passing a record object-type code as a parameter, or
specifying alternative text that describes the resource or, for images, that
makes the image more accessible to all users.
b. In the Name box, enter a unique name for the field. The name can contain only
alphanumeric characters and underscores.
c.
The Label field is automatically populated with a variation of the name you specify,
but ensure that the proposed label meets your needs or update it accordingly.
7. On the Formatting tab, the options that display vary based on the type of web resource
inserted. These options include specifying the number of columns and rows display,
whether a border displays, and the scrolling behavior.
8. If the Dependencies tab displays in the In the Add Web Resource or Web Resource
Properties dialog box, from the Available fields list, select the fields that are required by the
Web resource, click or tap the Add Selected Records button
to move the selected
247
fields to the Dependent fields list, and then click or tap OK to close the dialog box.
9. When you finish editing the form, on the Home tab, click or tap Save and Close to close
the form.
10. To preview how the main form will appear and how events will function:
a. On the Home tab, click or tap Preview, and then select Create Form, Update Form,
or Read-Only Form.
b. To close the Preview form, on the File menu, click or tap Close.
11. When your customizations are complete, publish them:
To publish customizations for only the component that you are currently editing, in
the Navigation Pane, click or tap the entity you have been working on, and then click
or tap Publish.
To publish customizations for all unpublished components at one time, in the
Navigation Pane, click or tap Entities, and then on the Actions toolbar, click or tap
Publish All Customizations.
Note
Installing a solution or publishing customizations can interfere with normal system
operation. We recommend that you schedule a solution import when it’s least disruptive
to users.
Add or edit an image web resource
Web resources are virtual files in multiple formats, such as html files, JavaScript, and Silverlight
applications, that are stored in the Microsoft Dynamics CRM database and can be retrieved by
using a unique URL address.
1. Make sure you have the System Administrator security role or equivalent permissions in
Microsoft Dynamics CRM.
Check your security role
a. Follow the steps in View your user profile.
b. Don’t have the correct permissions? Contact your system administrator.
2. Follow the steps for the app you’re using.
If using the CRM web application
a. On the nav bar, click or tap Microsoft Dynamics CRM > Settings.
248
b. Then click or tap Customization > Customize the System.
If using CRM for Outlook
a. In the Navigation Pane, click or tap Settings > Customization >
Customizations. Then click or tap Customize the System.
3. To create a new web resource, click or tap Components > Web Resources, and then
on the Actions toolbar, click or tap New.
4. Type or modify information in the text boxes.
5.
The name entered in the Name text box, plus the file extension will become its file
name.
The name entered in the Display Name text box will be displayed in the Display
Name.
In the Type drop-down box, select the file type you want.
Click or tap Browse to select and upload the file from your local machine.
To preview an uploaded image web resource: Click or tap Web Resource>Preview.
To edit a text web resource: Click or tap Text Editor.
To preview a text web resource: Click or tap Web Resource> Preview.
6. When you’re ready to save your data, click or tap Save and Close.
7. Publish your customization.
For only the edited component: Click or tap Save > Publish on the Home.
For all unpublished components at one time, click or tap Publish All
Customizations.
Note
Installing a solution or publishing customizations can interfere with normal system
operation. We recommend that you schedule a solution import when it’s least disruptive
to users.
Create or edit views
In the default solution or an unmanaged solution, you can create new public views or edit existing
views of all types for entities that allow view customization.
In a managed solution, you can’t create new views or edit existing views for entities. However, if
the managed properties for an entity in the managed solution are set to allow customization, you
can create new public views or edit existing views of all types in the Customization area of
Microsoft Dynamics CRM.
Note
249
Installing a solution or publishing customizations can interfere with normal system
operation. We recommend that you schedule a solution import when it’s least disruptive
to users.
1. Make sure you have the System Administrator security role or equivalent permissions in
Microsoft Dynamics CRM.
Check your security role
a. Follow the steps in View your user profile..
b. Don’t have the correct permissions? Contact your system administrator.
2. Follow the steps for the app you’re using.
If using the CRM web application
a. On the nav bar, click or tap Microsoft Dynamics CRM > Settings.
Settings appears on the nav bar.
b. Click or tap Customization > Customize the System.
If using CRM for Outlook
a. In the Navigation Pane, click or tap Settings > Customization >
Customizations. Then click or tap Customize the System.
3. Under Components, expand Entities, and then expand the entity you want.
4. Click or tap Views, and then select the view.
5. On the Actions toolbar, click or tap More Actions, and then select Managed Properties.
6. You can edit the view if the entity is unmanaged. In the Set Managed Properties dialog
box, set Customizable to allow editing or creating views.
7. Click or tap Set.
See Also
Create or edit a public view for an entity
Edit the quick find view
Understand security roles
250
Create or edit a public view for an entity
If you edit a public view, the changes are visible to everyone who has permission to view records
for the entity. Besides public views, the following views are provided for all entities and can’t be
deleted or shared: Quick Find Views, Advanced Find Views, associated views, and lookup views.
1. Make sure you have the System Administrator security role or equivalent permissions in
Microsoft Dynamics CRM.
Check your security role
a. Follow the steps in View your user profile.
b. Don’t have the correct permissions? Contact your system administrator.
2. Follow the steps for the app you’re using.
If using the CRM web application
a. On the nav bar, click or tap Microsoft Dynamics CRM > Settings.
Settings appears on the nav bar.
b. Click or tap Customizations > Customize the System.
If using CRM for Outlook
a. In the Navigation Pane, expand your organization if necessary, and then click
or tap Settings > Customization > Customizations > Customize the
System.
3. Under Components, expand Entities, and then expand the entity you want.
4. Click or tap Views.
5. To create a new public view, on the Actions toolbar, click or tap New. On the View
Properties dialog box, in the Name box, type a name for the new view, and then click or
tap OK.
If the New button does not appear, you can’t add views for the entity you selected.
- OR To edit a view, double-click or tap a Public View in the list. The view type is specified in
the Type column.
251
6. Modify the columns that are displayed.
Add a column:
a. In the Common Tasks area, for Quick Find Views, click or tap Add View Columns,
or for other types of views, click or tap Add Columns.
- OR For other types of views, click or tap Add Columns.
b. Select the check boxes for the columns you want to add, and then click or tap OK.
Move a column:
a. Click or tap the column you want to move.
b. In the Common Tasks area, use the arrows to move the column left or right.
Change the width of a column:
a. Click or tap the column you want to change.
b. In the Common Tasks area, click or tap Change Properties.
c.
In the Change Column Properties dialog box, click or tap an option to set the
column width, and then click or tap OK.
Remove a column:
a. Click or tap the column you want to remove.
b. In the Common Tasks area, click or tap Remove.
c.
In the confirmation message, click or tap OK.
Change the sort order of a column:
a. In the Common Tasks area, click or tap Configure Sorting.
b. In the Configure Sort Order dialog box, in the Column list, select the column you
want to sort, then click or tap Ascending Order or Descending Order, and then
click or tap OK.
Enable online presence for instant messaging:
a. In the View form for the selected entity, click or tap the column you want to change.
b. In the Common Tasks area, click or tap Change Properties.
c.
In the Change Column Properties dialog box, select the Enable presence for this
column, and then click or tap OK.
7. Click or tap Save and Close.
8. Set any public view as the default view for an entity.
Note
Every entity in Microsoft Dynamics CRM must have a default public view. This is
the view that is displayed for a list of entities, such as Appointment, Account, or
Contact. For example, if your organization is set up so that users manage their
own appointments, you can change the default view for Appointments from All
Appointments to My Appointments.
a. In the list of views, select the public view that you want to set as the default. The view
252
type is indicated in the Type column.
b. On the Actions toolbar, click or tap More Actions, and then click or tap Set Default.
9. Click or tap Save and Close to close the view.
10. Publish view customization.
Important
Any time you change user interface elements or implement form scripts for an
entity, you must publish changes to apply them. Any customizations that change
the data schema of Microsoft Dynamics CRM such as custom entities,
relationships, or fields are applied immediately.
Installing a solution or publishing customizations can interfere with normal
system operation. We recommend that you schedule a solution import when it’s
least disruptive to users.
To publish view customizations for just one entity, under Components, click or tap
Entities, and select the entity. Then, on the Actions toolbar, click or tap the Publish
button.
To publish all customizations you have made to any entities or components, on the
Actions toolbar, click or tap Publish All Customizations.
Tip
To create views that appear in the Service calendar, create views in the
Service Activity, Appointment, User, or Facility/Equipment entities. To
see views created in these entities from the Service calendar, users select
the view type from the Type list.
See Also
Create and configure views
Edit the quick find view
You can edit an entity’s Quick Find view (the view used to display results of searches performed
using the Search box), for example to modify the fields that are searched and which columns
display or to specify the width and sort order of the columns displayed.
Important
Changes to the Quick Find view associated with an entity set the default view for
everyone who uses the search box for that entity.
1. Make sure that you have the System Administrator or System Customizer security role or
253
equivalent permissions. More information: Permissions required for customization
tasks
Check your security role
a. Follow the steps in View your user profile.
b. Don’t have the correct permissions? Contact your system administrator.
2. Follow the steps for the app you’re using.
If using the CRM web application
a. In the nav bar, click or tap Microsoft Dynamics CRM > Settings.
Settings appears in the nav bar.
b. Click or tap Settings > Customizations > Customize the System.
If using CRM for Outlook
a. In the Navigation Pane, expand your organization if necessary, and then click
or tap Settings > Customization > Customizations > Customize the
System.
3. Under Components, expand Entities, expand the entity you want to modify, and then
click or tap Views.
4. In the list of views, in the Type column, locate Quick Find View, and then double-click or
tap the view.
5. Modify the fields that are searched:
a. In the Common Tasks pane, click or tap Add Find Columns.
b. Select the check boxes for the columns you want to add, and then click or tap OK.
6. Modify the columns that are displayed.
To add a column:
i.
In the Common Tasks area, for Quick Find Views, click or tap Add View
Columns.
- OR -
254
ii.
Select the check boxes for the columns you want to add, and then click or tap
OK.
To move a column:
i.
Click or tap the column that you want to move.
ii.
In the Common Tasks area, use the arrows to move the column left or right.
To change the width of a column:
i.
Click or tap the column that you want to change the width for.
ii.
In the Common Tasks area, click or tap Change Properties.
iii. In the Change Column Properties dialog box, click or tap an option to set the
column width, and then click or tap OK.
To remove a column:
i.
Click or tap the column that you want to remove.
ii.
In the Common Tasks area, click or tap Remove.
iii. In the confirmation message, click or tap OK.
To change the sort order of a column:
i.
In the Common Tasks area, click or tap Configure Sorting.
ii.
In the Configure Sort Order dialog box, in the Column list, select the column
you want to sort, click or tap Ascending Order or Descending Order, and then
click or tap OK.
To enable online presence for instant messaging:
i.
In the View form for the selected entity, click or tap the column you want to
change. Only some columns have presence such as Primary Contact or
Potential Customer
ii.
In the Common Tasks area, click or tap Change Properties.
iii. In the Change Column Properties dialog box, select the Enable Presence for
this column, and then click or tap OK.
7. Click or tap Save or Save and Close.
8. On the Actions toolbar, click or tap Publish.
255
When the customizations are published, a confirmation message appears.
Note
A customized business entity might have different properties than those described in
Help; Help does not contain content that is specific to the custom entities your
organization creates. However, Help does describe how to create and use custom
entities.
Installing a solution or publishing customizations can interfere with normal system
operation. We recommend that you schedule a solution import when it’s least disruptive
to users.
Set the default view for an entity
In Microsoft Dynamics CRM, every entity, such as Appointments, Accounts, or Contacts, requires
a default public view. However, you can change the default view for an entity to accommodate the
specific needs of your business. For example, if your organization is set up so that users manage
their own appointments, you can change the default view for Appointments from All Appointments
to My Appointments.
You can make any public view the default public view for an entity.
Important
The default view for some entities is not configurable.
1. Make sure that you have the System Administrator or System Customizer security role or
equivalent permissions.
Check your security role
a. Follow the steps in View your user profile.
b. Don’t have the correct permissions? Contact your system administrator.
2. Follow the steps for the app you’re using.
If using the CRM web application
a. On the nav bar, click or tap Microsoft Dynamics CRM > Settings.
Settings appears on the nav bar.
b. Click or tap Settings > Customizations > Customize the System.
256
If using CRM for Outlook
a. In the Navigation Pane, expand your organization if necessary, and then click
or tap Settings > Customization > Customizations > Customize the
System.
3. Under Components, expand Entities, and then expand the entity you want to work with.
4. Click or tap Views, and in the list locate the view of type Public View that you want to set
as the default, and then click or tap to select the entry for that view.
5. On the Actions toolbar, click or tap More Actions, and then click or tap Set Default.
6. When your customizations are complete, publish them:
To publish customizations for only the component that you are currently editing,
under Components, click or tap the entity you have been working on, and then click
or tap Publish.
To publish customizations for all unpublished components at one time, under
Components, click or tap Entities, and then on the Actions toolbar, click or tap
Publish All Customizations.
Note
Installing a solution or publishing customizations can interfere with normal system
operation. We recommend that you schedule a solution import when it’s least disruptive
to users.
Export customized entity and field text for translation
After you create customized entity and field text, you may want to translate it into other
languages.
1. Make sure you have the System Administrator security role or equivalent permissions in
Microsoft Dynamics CRM.
Check your security role
a. Follow the steps in View your user profile..
b. Don’t have the correct permissions? Contact your system administrator.
2. Follow the steps for the app you’re using.
If using the CRM web application
257
a. On the nav bar, click or tap Microsoft Dynamics CRM > Settings.
Settings appears on the nav bar.
b. Click or tap Settings > Customizations > Customize the System.
If using CRM for Outlook
a. In the Navigation Pane, click or tap Settings > Customization >
Customizations. Then click or tap Customize the System.
3. On the Actions toolbar, click or tap Export Translations.
4. After completing the export, open or save the compressed (.zip) file that contains the
exported labels to your local computer or network.
5. Extract the XML file from the compressed (.zip) file and translate it.
See Also
Customization Area
Change custom entity icons
When you create a custom entity, it is automatically assigned a default icon, and all custom
entities by default use the same icon. If your organization has several custom entities, it can be
helpful to change the icon associated with one or more custom entities to help users differentiate
them.
Note
You cannot modify the icons assigned to system entities.
You can upload two types of entity icons for each custom entity:
Icon in Web application. This icon should be:
16 x 16 pixels in size.
In .gif, .png, or .jpg format.
No larger than 10 kilobytes.
Icon for Entity Forms. This icon should be:
32 x 32 pixels in size.
16 colors.
In .ico format.
No larger than 10 kilobytes.
Important
258
Before you begin this task, be sure that you have uploaded as web resources any custom
icons that you intend to assign. More information: Add or edit a form web resource
1. Make sure that you have the System Administrator or System Customizer security role or
equivalent permissions.
Check your security role
a. Follow the steps in View your user profile.
b. Don’t have the correct permissions? Contact your system administrator.
2. Follow the steps for the app you’re using.
If using the CRM web application
a. On the nav bar, click or tap Microsoft Dynamics CRM > Settings.
Settings appears on the nav bar.
b. Click or tap Settings > Customizations > Customize the System.
If using CRM for Outlook
a. In the Navigation Pane, expand your organization if necessary, click or tap
Settings > Customization > Customizations > Customize the System.
3. Expand Entities if necessary, click or tap the custom entity you want to update the icon
for, and then on the Actions toolbar, click or tap Update Icons.
4. In the Select New Icons dialog box, under Icon in Web application or Icon for Entity
Forms, to the right of New Icon, click or tap the Browse icon
, select the appropriate
image file, and then click or tap OK.
5. On the Actions toolbar, on the File menu, click or tap Save.
6. When your customizations are complete, publish them:
To publish customizations for only the component that you are currently editing, in
the Navigation Pane, click or tap the entity you have been working on, and then click
or tap Publish.
To publish customizations for all unpublished components at one time, in the
Navigation Pane, click or tap Entities, and then on the Actions toolbar, click or tap
259
Publish All Customizations.
New icons might not display in Microsoft Dynamics CRM until you closed and reopened
the Microsoft Dynamics CRM client.
Note
Installing a solution or publishing customizations can interfere with normal system
operation. We recommend that you schedule a solution import when it’s least disruptive
to users.
Import translated entity and field text
If you have customized entity or field text, such as field labels or drop-down list values, you can
provide the users in your organization who are not working with the base language version of
your Microsoft Dynamics CRM implementation with this customized text in their own languages.
To do so, you export the text strings for all your customizations so that they can be translated into
the languages you use in your organization.
After the translation, you need to import the translated text strings into your Microsoft Dynamics
CRM implementation before users can take advantage of the changes.
Important
The file that you import must be a compressed file that contains the CrmTranslations.xml
and the [Content_Types].xml file at the root.
Important
Microsoft Dynamics CRM cannot import translated text that is over 500 characters long.
If any of the items in your translation file are longer than 500 characters, the import
process will fail. If the import process fails, review the line in the file that caused the
failure, reduce the number of characters, and try to import again. Also note that after you
import translated text, you must republish customizations.
1. Make sure that you have the System Administrator or System Customizer security role or
equivalent permissions.
Check your security role
a. Follow the steps in View your user profile.
b. Don’t have the correct permissions? Contact your system administrator.
2. Follow the steps for the app you’re using.
260
If using the CRM web application
a. On the nav bar, click or tap Microsoft Dynamics CRM > Settings.
Settings appears on the nav bar.
b. Click or tap Settings > Customizations > Customize the System.
If using CRM for Outlook
a. In the Navigation Pane, expand your organization if necessary, click or tap
Settings > Customization > Customizations, then click or tap Customize
the System.
3. In the solution explorer, on the Actions toolbar, click or tap Import Translations.
4. In the Import Translated Text dialog box, specify the file that contains the translated
text, and then click or tap Import.
5. When Microsoft Dynamics CRM finishes importing the translated text, click or tap Close.
Note
Installing a solution or publishing customizations can interfere with normal system
operation. We recommend that you schedule a solution import when it’s least disruptive
to users.
See Also
Export customized entity and field text for translation
Test an event script
Before you publish any customizations, you should thoroughly test your scripts. You can perform
customization tasks only while you’re online.
1. Make sure you have the System Administrator security role or equivalent permissions in
Microsoft Dynamics CRM.
Check your security role
a. Follow the steps in View your user profile..
b. Don’t have the correct permissions? Contact your system administrator.
261
2. Follow the steps for the app you’re using.
If using the CRM web application
a. On the nav bar, click or tap Microsoft Dynamics CRM > Settings.
Settings appears on the nav bar.
b. Then click or tap Customization > Customize the System.
If using CRM for Outlook
a. In the Navigation Pane, click or tap Setting > Customization >
Customizations. Then click or tap Customize the System.
3. Click or tap Components > Entities, and then expand the entity you want.
4. Click or tap Forms. In the list, click or tap a form to edit if it has a Form Type of Main.
5. On the Home tab, click or tap Preview, and then select Create Form, Update Form, or
Read-Only Form.
a. If you have added an OnLoad event for the form, open the form in each mode, and
verify that your event executed as expected.
b. If your code depends on data existing in the form when it loads, test your script in an
OnChange or OnSave event to enter sample data into the form. The Update Form
will open with no data.
i.
If you have added an OnChange event for a field, for create and update modes,
enter the data in the field and verify that your event executed as expected.
ii.
If you have added an OnSave event for a field, for create and update modes,
click or tap Simulate Form Save and verify that your event executed as
expected.
6. Click or tap File > Close.
About team templates
Using teams in Microsoft Dynamics CRM is optional, however, teams give you an easy way to
share information and collaborate with users across business units. A team is a group of users.
As a group, you will be able to track information about the records and perform assigned tasks in
much more efficient and coordinated way. While a team belongs to only one business unit, it can
include users from other business units. A user can be associated with more than one team.
There are two types of teams that you can work with: owner and access.
262
An owner team owns records and has security roles assigned to the team. The team’s
privileges are defined by these security roles. In addition to privileges provided by the team’s
security roles, users have the privileges defined by their individual security roles and by the
roles from other teams in which they are members. A team has full access rights on the
records that the team owns.
An access team doesn’t own records and doesn’t have security roles assigned to the team.
The users have privileges defined by their individual security roles and by the roles from other
teams in which they are members. The records are shared with an access team and the team
members are granted access rights on the records, such as Read, Write, or Append.
An access team can be created manually (user-created) or automatically (system-managed). You
can share multiple records with a user-created access team. A system-managed team is created
for a specific record and other records can’t be shared with this team. For system-managed
teams, you have to provide a team template that the system uses to create a team. In this
template, you define the entity type and the access rights on the record that are granted to the
team members when the team is created. A team template is displayed on all record forms for the
specified entity as a list. When you add the first user to the list, the actual access team for this
record is created. You can add and remove members in the team using this list. The team
template applies to the records of the specified entity type and the related entities, according to
the cascading rules. To give team members different access on the record, you can provide
several team templates, each template specifying different access rights. For example, you can
create a team template for the account entity with the Read access right, which allows the team
members to view the specified account. For another team that requires more access to the same
account, you can create a team template with Read, Write, Share and other access rights.
Only entities that are enabled for system-managed access teams can be specified in the
template.
If you change access rights in the team template, the changes are only applied to new systemmanaged access teams. The existing teams aren’t affected.
For information about how to create a team template, enable an entity for system-managed
access teams and how to customize the entity form to add the team template, see Create a team
template and add to an entity form.
See Also
Create a team template and add to an entity form
Create or edit a team
Access Teams with Microsoft Dynamics CRM 2013
Create a team template and add to an entity form
A team template can be used for the entities that are enabled for automatically created access
teams. In the team template, you have to specify the entity type and the access rights on the
entity record. For example, you can create a team template for an account entity and specify the
Read, Write, and Share access rights on the account record that the team members are granted
when the team is automatically created. After you create a team template, you have to customize
263
the entity main form to include the new team template. After you publish customizations, the
access team template is added in all record forms for the specified entity in a form of a list. For
example, you created a team template called “Sales team” for the account entity. On all account
record forms you’ll see the list called “Sales team”. You can add or remove team members using
this list.
Enable an entity for access teams
1. Make sure you have the System Administrator security role or equivalent permissions in
Microsoft Dynamics CRM.
Check your security role
a. Follow the steps in View your user profile.
b. Don’t have the correct permissions? Contact your system administrator.
2. Follow the steps for the app you’re using.
If using the CRM web application
a. On the nav bar, click or tap Microsoft Dynamics CRM > Settings.
Settings appears on the nav bar.
b. Click or tap Settings > Customizations.
If using CRM for Outlook
a. In the navigation pane, expand your organization if necessary, and then
select Settings > Customizations.
3. In the Customization window, click or tap Customize the System.
4. In the navigation pane, expand Entities, and then click or tap the entity you want to use
in the team template.
5. On the Entity Definition form, in the Communication & Collaboration section, select
the Access Teams checkbox.
6. On the Actions toolbar, click or tap Save.
264
Create a team template
1. Follow the steps for the app you’re using.
If using the CRM web application
a. On the nav bar, click or tap Microsoft Dynamics CRM > Settings.
Settings appears on the nav bar.
b. Click or tap Settings > Administration.
If using CRM for Outlook
a. In the navigation pane, expand your organization if necessary, and then click
or tap Settings > System > Administration.
2. Click or tap Access Team Templates.
3. On the Actions toolbar, click or tap New, complete the required fields, and then click or
tap Save.
Add a team template to the entity form
1. Make sure you have the System Administrator security role or equivalent permissions in
Microsoft Dynamics CRM.
Check your security role
a. Follow the steps in View your user profile.
b. Don’t have the correct permissions? Contact your system administrator.
2. Follow the steps for the app you’re using.
If using the CRM web application
a. On the nav bar, click or tap Microsoft Dynamics CRM > Settings.
Settings appears on the nav bar.
b. Click or tap Settings > Customizations.
265
If using CRM for Outlook
a. In the navigation pane, expand your organization if necessary, and then click
or tap Settings > Customizations.
3. In the Customization window, click or tap Customize the System.
4. In the navigation pane, expand Entities, expand the entity you want to use in the team
template, and then click or tap Forms.
5. In System Forms, select Active Forms > Main form.
6. On the Main form, open the Insert tab.
7. On the ribbon, click or tap Sub-Grid.
The Set Properties dialog box appears.
8. In Set Properties, complete the required fields, and then select the Display label on the
Form check box.
9. In the Records drop-down list, select All Record Types.
10. In the Entity drop-down list, select Users.
11. In the Default View drop-down list, select Associated Record Team Members.
12. In the Team Template drop-down list, select the desired template and click or tap Set.
The team template you selected now appears on the Main form.
13. On the Actions toolbar, click or tap Save, and then click or tap Publish.
See Also
About team templates
View or download developer resources
This page is designed for developers who want to link to the Microsoft Dynamics CRM SDK,
developer tools, or want to know the service endpoint URLs.
Organization Unique Name
You need the unique name for your organization when you interact with the Discovery Service.
WindowsAzure AppFabric Issuer Certificate
This is the public certificate that is required to configure Windows Azure AppFabric ACS for
Microsoft Dynamics CRM integration.
Developer Center
The Microsoft Dynamics CRM Developer Center on MSDN contains a wealth of information to
help developers. Here you will find the SDK, which includes documentation, samples, and tools,
as well as technical articles, ramp-up kits, videos, blogs, forums, and more. For more information
266
about using each item on this page, see the article "Using the Developer Resources Page" in the
SDK documentation.
Discovery Service
This is a Web service that provides information about the organizations that are available on the
Microsoft Dynamics CRM server using the SOAP protocol. This information includes the URL for
each organization.
Organization Service
This is a Web service that provides access to the business data and metadata for your
organization using the SOAP protocol.
Organization Data Service
An Open Data (OData protocol) Web service that provides access to the business data for your
organization using a RESTful API. This link opens the Conceptual Schema Definition Language
(CSDL) document, which describes how to access your data using this API.
Create or edit a solution
Create a managed solution
Customizers and developers use solutions to author, package, and maintain units of software that
extend the functionality of Microsoft Dynamics CRM 2013 and Microsoft Dynamics CRM Online.
Solutions are distributed so that organizations can use Microsoft Dynamics CRM to install and
uninstall the business functionality defined by the solution. A managed solution is a completed
solution that is intended to be distributed and installed. An unmanaged solution is one that is still
under development or is not intended to be distributed.
Note
Installing a solution or publishing customizations can interfere with normal system
operation. We recommend that you schedule a solution import when it’s least disruptive
to users.
You create a managed solution by exporting an unmanaged solution as a managed solution. The
organizations that use your managed solution will install it and any updates that you create for it.
1. Make sure that you have the System Administrator or System Customizer security role or
equivalent permissions.
Check your security role
a. Follow the steps in View your user profile.
b. Don’t have the correct permissions? Contact your system administrator.
267
2. Follow the steps for the app you’re using.
If using the CRM web application
a. On the nav bar, click or tap Microsoft Dynamics CRM > Settings.
Settings appears on the nav bar.
b. Click or tap Settings > Solutions.
If using CRM for Outlook
a. In the Navigation Pane, expand your organization if necessary, and then click
or tap Settings > Customization > Solutions.
3. On the Actions toolbar, click or tap the New icon (
).
4. Complete the required fields, and then on the File menu, click or tap Save.
By default, this saves an unmanaged solution.
5. To add a new or existing component to your solution, in the Component Type list, click
or tap the type you want to add, and then click or tap New or Add Existing.
6. If you create a new component, fill in the required information, and then click or tap Save
or OK (depending on the type of component you are creating) to save the component.
7. On the File menu, click or tap Save and Close
Your new unmanaged solution displays in the Solutions list.
8. Click or tap the solution you want to export, and then follow the steps for the app you’re
using.
If using the CRM web application
a. On the Actions bar, click or tap the Export icon (
).
If using CRM for Outlook
a. On the Actions bar, click or tap Export Solution.
9. Select the options you want in the Export wizard. When you get to the Package Type
page, select Managed.
268
10. Click or tap Export.
11. In the File Download dialog box, click or tap Save, choose a location for the solution .zip
or .cab file, and then click or tap Save again.
Note
The regular scenario is for you to create a solution in a test Microsoft Dynamics
CRM organization, export it, and then import it into a production Microsoft
Dynamics CRM organization. If you want to import your managed solution into
the same organization in which you created and exported it, you have to delete
the unmanaged version and any components you created. You also have to
delete child components, such as field relationships, that you created.
You now have a managed solution that you can import into another Microsoft Dynamics CRM
organization.
See Also
Create, Install, and Update a Managed Solution
Import a solution
After developing and testing a custom solution on a development system, you can import the
solution to your production environment.
Important
Only import solutions that you've obtained from a trusted source. Customizations might
include code that can send data to external sources.
When you import customizations or settings that already exist on the target Microsoft
Dynamics CRM system, the imported customizations will overwrite the existing ones. This
situation can happen if you have already customized Microsoft Dynamics CRM, and then add
new customizations provided by a third party.
1. Make sure you have the System Administrator security role or equivalent permissions in
Microsoft Dynamics CRM.
Check your security role
a. Follow the steps in View your user profile.
b. Don’t have the correct permissions? Contact your system administrator.
2. Follow the steps for the app you’re using.
269
If using the CRM web application
a. On the nav bar, click or tap Microsoft Dynamics CRM > Settings. Then
click or tap Solutions.
If using CRM for Outlook
a. In the Navigation Pane, click or tap Solutions > Customization >
Customizations. Then click or tap Solutions.
3. On the Actions toolbar, click or tap Import.
4. To browse through folders and locate a compressed (.zip) file or a cabinet (.cab) file that
contains customizations and settings exported from Microsoft Dynamics CRM, click or
tap Browse.
- OR In the text box next to the Browse button, type the path and file name of a compressed
(.zip) file or a cabinet (.cab) file that contains exported customizations and settings.
5. Click or tap Next.
After the file is processed, click or tap View solution package details to see a list of the
solution components that were imported. If any of the items could not be processed
successfully, a dialog box displays error messages.
6. If you are updating an existing solution, the Import Options window is displayed. Here,
select either Maintain customization (recommended) or Overwrite customizations.
The two options are described in the window.
7. If you want to activate any workflows and enable any SDK message processing steps
included in the solution, select the Post Import Actions check box. The workflows and
SDK message processing steps will begin working as soon as the import is finished.
8. Click or tap Next.
When the solution import is done, a message appears notifying you if it was successful. If
any of the items could not be processed successfully, the dialog box displays error
messages.
9. If you have imported entity customizations, you must publish them before they will be
available.
To publish customizations for only the component that you are currently editing, on
the Home tab, in the Save group, click or tap Publish.
To publish customizations for all unpublished components at one time, click or tap
Publish All Customizations.
270
Export your customizations as a solution
If you want to export customizations you make to a Microsoft Dynamics CRM system, you export
those customizations as a solution. For example, you might want to create a backup of all your
customizations in case anything happens. To create a backup of your customizations, you export
a special solution called the Default Solution. The Default Solution contains all the components in
your system.
You might also want to export a solution if you’re an ISV and you want to distribute CRM
customizations as a package.
Export the Default Solution to create a backup
1. Make sure you have the System Administrator security role or equivalent permissions in
Microsoft Dynamics CRM.
Check your security role
a. Follow the steps in View your user profile.
b. Don’t have the correct permissions? Contact your system administrator.
2. Follow the steps for the app you’re using.
If using the CRM web application
a. On the nav bar, click or tap Microsoft Dynamics CRM > Settings.
b. Click or tap Settings > Customizations.
If using CRM for Outlook
a. In the Navigation Pane, click or tap Settings > Customization >
Customizations.
3. Click or tap Customize the System.
4. In the solution explorer, click or tap Export Solution.
271
5. When you’re prompted to open or save Default_1_0.zip, click or tap Save.
Important
Some user information may be exported when exporting workflows, for example, the
domain logon, the forms authentication user name, or the Microsoft account unique user
identifier (PUID) value.
Export a solution to create a custom package
1. Make sure you have the System Administrator security role or equivalent permissions in
Microsoft Dynamics CRM.
Check your security role
a. Follow the steps in View your user profile.
b. Don’t have the correct permissions? Contact your system administrator.
2. Follow the steps for the app you’re using.
If using the CRM web application
a. On the nav bar, click or tap Microsoft Dynamics CRM > Settings.
Settings appears on the nav bar.
b. Click or tap Settings > Solutions.
If using CRM for Outlook
272
a. In the Navigation Pane, click or tap Settings > Customization > Solutions.
3. In the list, select the solution you want to export, and then click or tap Export.
4. In the Publish Customizations step of the Export Solution wizard, you have the option
to Publish All Customizations. Note that only published customizations are exported.
When you’re ready to proceed, click or tap Next.
Note
Installing a solution or publishing customizations can interfere with normal
system operation. We recommend that you publish customizations when it’s least
disruptive to users.
5. If your solution contains any missing components that are required, you’ll see the
Missing Required Components step. Disregard this warning only if you intend to import
the solution as an unmanaged solution back into the original organization. Otherwise,
follow the instructions in the dialog box to cancel the export, and then add the required
components. Read more about managed and unmanaged solutions.
6. In the Export System Settings (Advanced) step, you can choose certain system
settings to include in your solution. If your solution depends on any of the groups of
system settings, select them, and then click or tap Next. For more information on these
settings, see Settings options for solution export.
7. In the Package Type step, choose whether to export the solution as an Unmanaged or
Managed solution, and then click or tap Next.
Note
Export a solution as a managed solution only when it’s complete and you’re
ready to distribute it. After exporting a managed solution, you can’t import it back
into the organization it was exported from; you can only import it into a different
organization. Read more about managed and unmanaged solutions.
8. In the Source CRM Version step, select the CRM version you want to export to. For
example, you might want to test a solution that you intend to distribute to organizations
using an earlier version of CRM. Note that if you add solution components after
upgrading to a new version, and those solution components depend on features added
with the upgrade, the components will be removed if you target a lower version for
exporting. For example, if you install Microsoft Dynamics CRM 2013 Service Pack 1
(version 6.1), and you choose version 6.0 as the target for your solution export, solution
components dependent on features added in Microsoft Dynamics CRM 2013 Service
Pack 1 will be removed. Learn more about exporting a solution for a specific CRM
version.
9. Click or tap Export to download the solution file.
10. When prompted to open or save the compressed (.zip) file, click or tap Save As.
11. Choose a location to save your solution, and then click or tap Save.
Important
273
Don’t add files to a compressed (.zip) file that contains customizations and settings exported
from Microsoft Dynamics CRM. CRM will attempt to import the first file in the compressed
(.zip) file. If it’s not a valid file, the import will fail.
Some user information may be exported when exporting workflows, for example, the domain
logon, the forms authentication user name, or the Microsoft account unique user identifier
(PUID) value.
See Also
Introduction to solutions
Package and distribute extensions with solutions
Add a solution component
Adding a component to a solution extends the functionality or usefulness of that solution for
users. You can add a component to an existing unmanaged solution, or you can create a new
unmanaged solution and add a component to it. This procedure guides you through the process
of creating an unmanaged solution and adding new or existing components. While you can add
new or existing components for most component types, for the following types you can only add
components that already exist in Microsoft Dynamics CRM:
Client extensions
Plug-in assemblies
SDK message processing steps
Service endpoints
Components can be created in the Customization area of Microsoft Dynamics CRM, or they can
be developed outside of Microsoft Dynamics CRM. More information: Introduction to Solutions
Important
Customization tasks can be performed only while you’re online.
1. Make sure that you have the System Administrator or System Customizer security role or
equivalent permissions.
Check your security role
a. Follow the steps in View your user profile.
b. Don’t have the correct permissions? Contact your system administrator.
2. Follow the steps for the app you’re using.
274
If using the CRM web application
a. On the nav bar, click or tap Microsoft Dynamics CRM > Settings.
Settings appears on the nav bar.
b. Click or tap Settings > Solutions.
If using CRM for Outlook
a. In the Navigation Pane, expand your organization if necessary, and then click
or tap Settings > Customization > Solutions.
3. On the Actions toolbar, click or tap New.
4. Complete the required fields, and then click or tap the Save.
By default, this saves an unmanaged solution.
5. To add a new or existing component to a solution, in the Component Type list, click or
tap the type you want to add, and then, on the Actions toolbar, click or tap New or Add
Existing.
The steps required for adding each type of component are available in the Help on This
Page topic associated with the type of component you’re adding.
6. After specifying the necessary details for the component, click or tap Save and close the
window, or click or tap Save and Close (depending on the type of entity you created or
added).
7. To set the managed properties for each component that you’re adding, on the Actions
toolbar click or tap Managed Properties. More information: Edit or view managed
properties
8. Click or tap Save and Close to save your unmanaged solution and any components that
you added to it.
9. When your customizations are complete, publish them:
To publish customizations for only the component that you’re currently editing, click
or tap the entity you’ve been working on, and then click or tap Publish.
To publish customizations for all unpublished components at one time, click or tap
Entities, and then on the Actions toolbar, click or tap Publish All Customizations.
Note
Installing a solution or publishing customizations can interfere with normal system
operation. We recommend that you schedule a solution import when it’s least disruptive
to users.
275
Edit or view managed properties
All solution components, except for plug-in assemblies, have an IsCustomizable managed
property. This property appears in the interface with the label Can be customized. Managed
properties only become effective after their associated components are installed as part of a
managed solution.
While an entity has managed properties in addition to IsCustomizable, the value or the
IsCustomizable property, the type of entity, and the type of solution all have an impact on the
behavior of an entity, as follows:
If the entity is part of a managed solution and the IsCustomizable managed property is set to
False, you cannot edit any of the managed properties.
If the entity is part of a managed solution and the IsCustomizable managed property is set to
True, you can edit the managed properties.
If the entity is part of the default solution or an unmanaged solution and it is a business entity,
you can edit all managed properties except for IsCustomizable.
If the entity is part of the default solution or an unmanaged solution and it is a custom entity,
you can edit all managed properties including IsCustomizable.
1. Make sure that you have the System Administrator or System Customizer security role or
equivalent permissions.
Check your security role
a. Follow the steps in View your user profile.
b. Don’t have the correct permissions? Contact your system administrator.
2. Follow the steps for the app you’re using.
If using the CRM web application
a. On the nav bar, click or tap Microsoft Dynamics CRM > Settings.
Settings appears on the nav bar.
b. Click or tap Settings > Customizations > Customize the System.
If using CRM for Outlook
a. In the Navigation Pane, expand your organization if necessary, click or tap
Settings > Customization > Customizations> Customize the System.
276
3. Under Components, click or tap the component and the record that you want to edit or
view managed properties for.
4. On the Actions toolbar, click or tap Managed Properties.
Note
If Managed Properties does not appear on the Actions toolbar, you cannot edit
or view the managed properties for that component and record.
5. In the Set Managed Properties dialog box, you can view all of the properties associated
with the component, and you can edit selected properties based on the behaviors listed
above.
6. Click or tap Set to save the settings.
View or edit default solution components
All components that make up a default solution or an unmanaged solution are listed in the
window for that solution.
All components that comprise the managed solution are listed in the solution explorer. You can
view all components and properties for a managed solution, but you can’t edit the properties or
perform any actions on the components.
Warning
If you attempt to install some solutions without first installing product updates, you’ll
receive a warning. This warning will give you the option to install a solution without the
components that depend on product updates, but it’s very likely the solution may not
function as designed. When a solution is done importing, you can check the import log to
see which components imported successfully and which didn’t.
Installing a solution or publishing customizations can interfere with normal system
operation. We recommend that you schedule a solution import when it’s least disruptive
to users.
View a managed solution in the solution explorer
1. Make sure you have the System Administrator security role or equivalent permissions in
Microsoft Dynamics CRM.
Check your security roles
a. Follow the steps in View your user profile..
b. Don’t have the correct permissions? Contact your system administrator.
277
2. Follow the steps for the app you’re using.
If using the CRM web application
a. On the nav bar, click or tap Microsoft Dynamics CRM > Settings.
Settings appears on the nav bar.
Then click or tap Settings > Customizations > Solutions.
If using CRM for Outlook
a. In the Navigation Pane, click or tap Settings > Customizations >
Solutions.
Edit a customizable component for the default solution or an unmanaged solution
1. Follow the steps for the app you’re using.
If using the CRM web application
a. On the nav bar, click or tap Microsoft Dynamics CRM > Settings.
Settings appears on the nav bar.
Then click or tap Settings > Customizations > Solutions.
If using CRM for Outlook
a. In the Navigation Pane, click or tap Settings > Customizations >
Solutions.
2. In the Solution window, click or tap Components to see a list of all default solution
components in the main pane. To see components for an individual type, click or tap a
type from the Component Type list.
The component type and the properties set by the creator of the component determines
whether a component is customizable. This is indicated in the Customizable column.
The following table lists actions that you can perform on some components. These
actions are available on the command bar.
Actions
Comments
278
New
Create a new component. You can create
new components for most types. The
exceptions are SDK message processing
steps, client extensions, plug-in
assemblies, and service endpoints.
Add Existing
(Applies to an unmanaged solution only.)
Add a component from the default solution
or other unmanaged solution to this
solution.
Delete
Delete an existing component. You can
delete unmanaged components or
managed components that are
customizable. You cannot delete any
system entities. If the component has
dependencies such as relationships, first
you must remove the dependencies
before you can delete the component. See
Show Dependencies.
Remove
Remove a component from the solution.
The component is available still in the
default solution after you remove it from
here.
Publish
This action applies to the entity
component. Publish customizations to
your Microsoft Dynamics CRM
organization, including changes to forms,
fields, views, charts, and relationships.
Activate or Deactivate
Do this for workflows, dialogues, and SDK
message processing step.
Show Dependencies
Open a dialog box that lists the other
components that are dependent on this
component. If you want to delete this
component, first you must remove the
dependencies.
Managed Properties
This action lists the managed properties
settings for the component.
Add Required Components
(Applies to an unmanaged solution only.)
Add required components to your solution.
This helps you avoid an error when you
279
export the unmanaged solution.
See Also
Edit or view managed properties
Export your customizations as a solution
Export customized entity and field text for translation
Import translated entity and field text
Edit a solution publisher
You can edit some of the properties in the publisher record of an unmanaged solution or the
Microsoft Dynamics CRM default solution. You can’t edit any properties for a publisher record that
was imported as part of a managed solution. Customization tasks can be performed only while
you are online.
1. Make sure that you have the System Administrator or System Customizer security role or
equivalent permissions.
Check your security role
a. Follow the steps in View your user profile.
b. Don’t have the correct permissions? Contact your system administrator.
2. Follow the steps for the app you’re using.
If using the CRM web application
a. In the nav bar, click or tap Microsoft Dynamics CRM > Settings.
Settings appears in the nav bar.
b. Click or tap Settings > Customizations > Publishers.
If using CRM for Outlook
a. In the Navigation Pane, expand your organization if necessary, click or tap
Settings > Customization > Customizations, and then click or tap
Publishers.
280
3. In the list, double-click the row for the publisher record that you want to edit.
4. Modify the Display Name for the publisher. The name that you enter here is added as an
option to the Publisher list in a solution record. When someone creates a new solution,
that person can select this publisher.
Note
The value in the Name box was created with the record and can’t be edited.
5. In the Prefix box, edit the text prefix that you want added to any entity or field created for
a solution that has this publisher. This text prefix, plus an underscore, is added before the
value in Name.
6. In the Option Value Prefix text box, edit the set of integers that are a prefix for any
option set created in a solution for this publisher.
7. Click or tap Save and Close.
Note
Installing a solution or publishing customizations can interfere with normal system
operation. We recommend that you schedule a solution import when it’s least disruptive
to users.
Manage system settings
System Settings dialog box - Marketing tab
Use the settings on this page to configure marketing settings for Microsoft Dynamics CRM.
Open the Marketing System Settings dialog box
1. Make sure that you have the System Administrator or System Customizer security role or
equivalent permissions.
Check your security role
a. Follow the steps in View your user profile.
b. Don’t have the correct permissions? Contact your system administrator.
2. Follow the steps for the app you’re using.
If using the CRM web application
a. On the nav bar, click or tap Microsoft Dynamics CRM > Settings.
281
Settings appears on the nav bar.
b. Click or tap Settings > Administration > System Settings > Marketing tab.
If using CRM for Outlook
a. In the Navigation Pane, expand your organization if necessary, and then click
or tap Settings > System > Administration > System Settings >
Marketing tab.
Settings
Description
Set whether direct email through mail merge
is enabled in campaigns
Enable Direct Email via Mail Merge
Default: Yes. If Yes, users can send email as a
campaign activity using the mail merge feature.
Note
To enable this option, the security role
assigned to users for whom you want
to enable mail merge must also include
the Mail Merge privilege.
Set whether campaign responses are
created for incoming campaign activity
email (Available only if Email tracking is
enabled)
Create campaign responses for incoming email
Default: Yes. If Yes, Microsoft Dynamics CRM
creates campaign response records
automatically when email messages are
received in response to a specific marketing
campaign.
Set the auto-unsubscribe options (Available
only if Email tracking is enabled)
Set "Do Not Send Marketing Material" option
when unsubscribe email is received
Default: No. If Yes, when an unsubscribe email
is received, the preference setting for the
account, contact, or lead from the marketing list
gets updated automatically to not send
282
Settings
Description
marketing materials.
Send acknowledgement to customers when
they unsubscribe
If the previous setting Set “Do Not Send
Marketing Material” is Yes, you can use this
setting to send a response to customers when
they unsubscribe.
Template for Acknowledgement Email
If the two previous settings are Yes, you must
specify an email template to use to respond to
customers when they unsubscribe.
System Settings dialog box - Reporting tab
Use the settings on this page to configure reporting settings for Microsoft Dynamics CRM.
Open the Reporting System Settings dialog box
1. Make sure that you have the System Administrator or System Customizer security role or
equivalent permissions.
Check your security role
a. Follow the steps in View your user profile.
b. Don’t have the correct permissions? Contact your system administrator.
2. Follow the steps for the app you’re using.
If using the CRM web application
a. On the nav bar, click or tap Microsoft Dynamics CRM > Settings.
Settings appears on the nav bar.
b. Click or tap Settings > Administration > System Settings > Reporting tab.
If using CRM for Outlook
a. In the Navigation Pane, expand your organization if necessary, and then click
or tap Settings > System > Administration > System Settings >
Reporting tab.
283
Settings
Description
Specify report categories
Default categories:
Sales Reports
Service Reports
Marketing Reports
Administrative Reports
Note
If you add a new category or change
existing categories, you should also
change the default views available for
the Report record type. Otherwise,
users won't have a way to see all
reports in the new categories.
Default Value
Default: Unassigned Value. Select the default
report category.
System Settings dialog box - Formats tab
You can control how Microsoft Dynamics CRM displays numbers, currencies, times, and dates for
your organization.
Open the Formats System Settings dialog box
1. Make sure that you have the System Administrator or System Customizer security role or
equivalent permissions.
Check your security role
a. Follow the steps in View your user profile.
b. Don’t have the correct permissions? Contact your system administrator.
2. Follow the steps for the app you’re using.
If using the CRM web application
284
a. On the nav bar, click or tap Microsoft Dynamics CRM > Settings.
Settings appears on the nav bar.
b. Click or tap Settings > Administration > System Settings > Formats tab.
If using CRM for Outlook
a. In the Navigation Pane, expand your organization if necessary, and then click
or tap Settings > System > Administration > System Settings > Formats
tab.
Settings
Description
Organizational Standards and Formats
Current Format
Default: your organization’s language and
locale. Click or tap Customize to customize
number, currency, time, and date formats for
your organization.
Format Preview
Preview the settings for the selected language
and locale.
See Also
Customize regional options - system settings
System Settings dialog box - Email tab
Use the settings on this page to configure email settings for Microsoft Dynamics CRM.
Open the Email System Settings dialog box
1. Make sure that you have the System Administrator or System Customizer security role or
equivalent permissions.
Check your security role
a. Follow the steps in View your user profile.
b. Don’t have the correct permissions? Contact your system administrator.
285
2. Follow the steps for the app you’re using.
If using the CRM web application
a. On the nav bar, click or tap Microsoft Dynamics CRM > Settings.
Settings appears on the nav bar.
b. click or tap Settings > Email Configuration
c.
Click or tap Email Configuration Settings.
If using CRM for Outlook
a. In the Navigation Pane, expand your organization if necessary, and then click
or tap Settings > System > Email Configuration
b. Click or tap Email Configuration Settings.
3. Make changes to the following options:
Settings
Description
Configure email processing
Process Email Using
Select whether you want to process email
by using server-side synchronization or the
Email Router.
Configure default synchronization
method
For any mailbox that is automatically
created in CRM when a user or queue is
created, the default email settings as
defined in this section will be applied
Server Profile
Select the email server profile that you want
to use as default for processing.
Incoming Email
Select whether you want to use CRM for
Outlook, the Email Router or server-side
synchronization, or a forward mailbox for
processing incoming email.
Outgoing Email
Select whether you want to use CRM for
Outlook or the Email Router or server-side
synchronization for processing outgoing
286
email.
Appointments, Contacts, and Tasks
Select whether you want to use CRM for
Outlook or server-side synchronization to
synchronize appointments, contacts, and
tasks between CRM for Outlook and
Microsoft Dynamics CRM.
Email processing for unapproved users
and queues
Select these check boxes if you want to
allow email processing only for users and
queues whose email address have been
approved by the system administrator
Process email only for approved
users
Process email only for approved
queues
Configure email correlation
Use Correlation
Select this check box if you want to link
email activities with other related records
using the information in the email headers.
This method uses properties of email for
correlation and is more accurate than smart
matching.
Note
Email correlation using email
headers works only when email
is processed using server-side
synchronization.
If you are using the Email Router to
process email, you can use tracking tokens
or smart matching to correlate email
activities with the related records.
Use tracking token
Select this check box to use tracking tokens
and to configure how Microsoft Dynamics
CRM displays them in the Subject line of
the email messages. Use tracking tokens to
more accurately determine if a new record
is related to an existing, tracked record.
When you change the email prefix, up to
256 characters are saved as history. Long
prefixes or too many prefix changes may
287
cause lost data in history.
Use smart matching
Select this check box to use smart
matching to correlate email based on the
similarity between email messages.
Set tracking options for emails
between CRM users
Track email sent between two CRM
users as two activities
Select this option to create two email
activities between Microsoft Dynamics
CRM users, one for the sender and one for
the recipient.
Set email form options
Use secure frames to restrict email
message content
If this is set to Yes, you may see an error
message “This content cannot be displayed
in a frame.” when you are reading email.
Although this can make sending sensitive
content in email less secure, changing the
setting to No typically eliminates this error.
Allow messages with unresolved
recipients to be sent
Set this to Yes if you want to send email
messages that have unresolved recipients.
Set file size limit for attachments
Maximum file size (in Kilobytes)
Increase or decrease the allowed size of
files that can be attached to records.
Configure alerts
Select check boxes for the type of alerts
that must be sent to CRM users:
Notify mailbox owner
Error
Warning
Information
By default, the system administrator is
notified of any error that occurs for an email
server profile.
Select this check box if you also want to
notify the mailbox owner.
4. To save your changes and close the dialog box, click or tap OK.
See Also
Set up email through server-side synchronization
288
System Settings dialog box - Customization tab
Use the settings on this page to configure customization settings for Microsoft Dynamics CRM.
Open the Customization System Settings dialog box
1. Make sure that you have the System Administrator or System Customizer security role or
equivalent permissions.
Check your security role
a. Follow the steps in View your user profile.
b. Don’t have the correct permissions? Contact your system administrator.
2. Follow the steps for the app you’re using.
If using the CRM web application
a. On the nav bar, click or tap Microsoft Dynamics CRM > Settings.
Settings appears on the nav bar.
b. Click or tap Settings > Administration > System Settings >
Customization tab.
If using CRM for Outlook
a. In the Navigation Pane, expand your organization if necessary, and then click
or tap Settings > System > Administration > System Settings >
Customization tab.
Settings
Description
Application Mode
Set whether Microsoft Dynamics CRM can be
opened in a browser window without menu,
navigation, and command bars.
Open Microsoft Dynamics CRM in Application
mode
Default: Application mode is not enabled. If
enabled, Microsoft Dynamics CRM can be
opened in Application mode, which means it
289
Settings
Description
can be opened in a browser without menus,
navigation, or toolbars. Hiding these parts of
the browser causes Microsoft Dynamics CRM
to appear like a separate application rather
than a website.
System Settings dialog box - Outlook tab
Use the settings on this page to configure how Microsoft Outlook interacts with Microsoft
Dynamics CRM.
Open the Outlook System Settings dialog box
1. Make sure that you have the System Administrator or System Customizer security role or
equivalent permissions.
Check your security role
a. Follow the steps in View your user profile.
b. Don’t have the correct permissions? Contact your system administrator.
2. Follow the steps for the app you’re using.
If using the CRM web application
a. On the nav bar, click or tap Microsoft Dynamics CRM > Settings.
Settings appears on the nav bar.
b. Click or tap Settings > Administration > System Settings > Outlook tab.
If using CRM for Outlook
a. In the Navigation Pane, expand your organization if necessary, and then click
or tap Settings > System > Administration > System Settings > Outlook
tab.
290
Settings
Description
Set email promotion options for CRM for
Outlook
Perform checks as new email is received
Default: Yes. If Yes, email is checked for
tracking as soon as it arrives.
Promote incoming email every
Default: 10 minutes. Looks for and links
incoming email on the specified interval.
Send pending CRM email every
Default: 10 minutes. Sends pending Microsoft
Dynamics CRM email on the specified interval.
Set whether users can schedule
synchronization in CRM for Outlook
Users can schedule synchronization
Default: Yes. If Yes, users can set whether or
not CRM for Outlook synchronizes with
Microsoft Dynamics CRM.
Minimum Time between synchronizations
Default: 15 minutes. Synchronizes CRM for
Outlook and Microsoft Dynamics CRM on the
specified interval.
Set whether users can update their local
data in the background in CRM for Outlook
Users can schedule background local data
synchronization
Default: Yes. If Yes, users can update the data
that is stored on their computer to use offline.
Minimum time between background local data
synchronizations
Default: 15 minutes. Local data is synchronized
with Microsoft Dynamics CRM on the specified
interval.
Set schedule for address book
synchronization in Microsoft Dynamics CRM
for Outlook
Users can schedule background address book
synchronization
Default: Yes. If Yes, users can update the
address book that is stored on their computer
to use offline.
Minimum time between address book
synchronizations
Default: 1 hour. The local address book is
synchronized with Microsoft Dynamics CRM on
the specified interval.
Set whether users see CRM for Outlook
message
Users see “Get CRM for Outlook” option
Default: Yes. If Yes, the Get CRM for Outlook
291
Settings
Description
displayed in the message bar
button is displayed in Microsoft Dynamics
CRM.
System Settings dialog box - Auditing tab
Start auditing at the organization level to track changes to your organization’s data and maintain a
log of these changes.
1. Make sure that you have the System Administrator or System Customizer security role or
equivalent permissions.
Check your security role
a. Follow the steps in View your user profile.
b. Don’t have the correct permissions? Contact your system administrator.
2. Follow the steps for the app you’re using.
If using the CRM web application
a. On the nav bar, click or tap Microsoft Dynamics CRM > Settings.
Settings appears on the nav bar.
b. Click or tap Settings > Administration > System Settings.
If using CRM for Outlook
a. In the Navigation Pane, expand your organization if necessary, and then click
or tap Settings > System > Administration > System Settings.
3. In the System Settings dialog box, on the Auditing tab, under Audit Settings, you can
start auditing and specify whether or not to audit user access, and you can stop auditing
if it is currently enabled.
If you opt to enable auditing and audit user access, you will track when the user starts
accessing Microsoft Dynamics CRM and whether or not the user accessed the
292
application by using the web application or CRM for Outlook.
4. Under Enable Auditing in the following areas, you can specify to audit specific areas
of the product, as described in the following table:
Auditing area
Enable to start auditing for the following
entities:
Common Entities
Account, Contact, Lead, Marketing List,
Product, Quick Campaign, Report, Sales
Literature, Security Role, and User
Sales Entities
Competitor, Invoice, Opportunity, Order,
and Quote
Marketing Entities
Campaign
Customer Service Entities
Article, Case, Client Feedback, Contract,
and Service
See Also
Audit data changes
System Settings dialog box - General tab
Use the settings on this page to configure general system-level settings for Microsoft Dynamics
CRM.
Open the General System Settings dialog box, if it isn’t already open
1. Make sure that you have the System Administrator or System Customizer security role or
equivalent permissions.
Check your security role
a. Follow the steps in View your user profile.
b. Don’t have the correct permissions? Contact your system administrator.
2. Follow the steps for the app you’re using.
If using the CRM web application
293
a. On the nav bar, click or tap Microsoft Dynamics CRM > Settings.
Settings appears on the nav bar.
b. Click or tap Settings > Administration > System Settings > General tab.
If using CRM for Outlook
a. In the Navigation Pane, expand your organization if necessary, and then click
or tap Settings > System > Administration > System Settings > General
tab.
Settings
Description
Select the default save option for forms
Enable auto save on all forms
Default: Yes. If Yes, after a record is created
(initially saved), any changes made to a form
will automatically be saved thirty seconds after
the change is made. The 30-second period
starts again after a change is made. If no
changes are made, the automatic save doesn’t
happen. For more information, see Manage
auto-save.
Set the IM presence option
Enable presence for the system
Default: Yes. If Yes, instant messaging will
display the current status for users, contacts,
opportunities, or leads. This only applies to lists
and sub-lists for entities with an updated user
interface.
Set the full-name format
Name Format
Default: First Name Last Name. Select the
order in which you want customer and user
names to be displayed.
Set the currency precision that is used for
pricing throughout the system
Pricing Decimal Precision
Default: 2. Select how many decimal points to
use for a currency.
294
Settings
Description
Set whether reassigned records are shared
with the original owner
Share reassigned records with original owner
Default: No. Select whether or not a record is
shared with the original owner of the record, or
completely reassigned to another user.
Set blocked file extensions for attachments
Prevent users from attaching files with specific
file name extensions.
Set the currency display option
Display currencies by using
Default: Currency symbol. For example,
Currency symbol: $, Currency code: USD.
Set up Quick Find
Enable Quick Find record limits
Default: Yes. If Yes, if more than 10,000
records are found, a message will be displayed
that suggests a more selective search.
Select entities for search on Microsoft
Dynamics CRM for tablets
Click or tap Select to choose the entities to
include when users do a search in CRM for
tablets.
Enable Bing Maps
Show Bing Maps on forms
Default: Yes. Microsoft Dynamics CRM onpremises users will also need to enter a Bing
Map key. CRM Online users do not need to
enter a key.
Please enter Bing Maps key
On-premises users can obtain a Bing Map key
from: https://www.bingmapsportal.com/
Set the default country/region code
Enable country/region code prefixing
Default: Enabled. If enabled, CRM will prefix
the country/region code to numbers users are
trying to call.
Country/Region Code Prefix
Default: +1. +1 is the country/region calling
code for North America.
Set the telephony provider
Select provider for Click to call
Default: Skype. Choose which provider to
enable outbound calls from within CRM. This
setting does not apply to CRM for tablets or
295
Settings
Description
Microsoft Dynamics CRM for phones.
Set whether users see CRM for tablets
message
Users see app download message
Default: Yes. If Yes, users will see a message
regarding downloading the CRM for tablets
app.
Disable SLAs
Disable Service Level Agreements (SLAs) on
Case records
Default: No. Choose whether you want to
disable SLAs for cases in your organization.
For example, you might want to disable SLAs
for cases when you’re doing maintenance
activities or when you’re importing cases and
you don’t want the SLAs to apply to the cases.
When SLAs are disabled for an organization,
the SLA records can still be created or
modified. SLAs will not be applied to case
records, however.
Disable Social Engagement
Prevent feature from receiving social data in
CRM
Default: No. If you don’t want to receive social
data in CRM, select Yes. If you disable social
engagement, your organization will not be able
to receive social data in CRM. Users can
continue to work with existing social data,
however.
System Settings dialog box - Goals tab
Set the duration and frequency of the automatic rollup of goals. These settings only affect the
automatic handling of all goals set in Microsoft Dynamics CRM. You can always perform a
manual rollup for any goal at any time.
Open the Goals System Settings dialog box
1. Make sure that you have the System Administrator or System Customizer security role or
equivalent permissions.
Check your security role
296
a. Follow the steps in View your user profile.
b. Don’t have the correct permissions? Contact your system administrator.
2. Follow the steps for the app you’re using.
If using the CRM web application
a. On the nav bar, click or tap Microsoft Dynamics CRM > Settings.
Settings appears on the nav bar.
b. Click or tap Settings > Administration > System Settings > Goals tab.
If using CRM for Outlook
a. In the Navigation Pane, expand your organization if necessary, and then click
or tap Settings > System > Administration > System Settings > Goals
tab.
Settings
Description
Set the roll-up expiration time and the rollup frequency.
Days after the goal end date when the rollup
will stop
Default: 30 days. Set the number of days after
the ending date of a goal for Microsoft
Dynamics CRM to stop including a goal in a
rollup.
Roll-up recurrence frequency
Default: 24 hours. Set the number of hours
between each Microsoft Dynamics CRM goal
rollup.
System Settings dialog box - Calendar tab
Use the settings on this page to configure calendar settings for Microsoft Dynamics CRM.
Open the Calendar System Settings dialog box if it isn’t already open
297
1. Make sure that you have the System Administrator or System Customizer security role or
equivalent permissions.
Check your security role
a. Follow the steps in View your user profile.
b. Don’t have the correct permissions? Contact your system administrator.
2. Follow the steps for the app you’re using.
If using the Microsoft Dynamics CRM web application
a. On the nav bar, click or tap Microsoft Dynamics CRM > Settings.
Settings appears on the nav bar.
b. Click or tap Settings > Administration > System Settings > Calendar tab.
If using Microsoft Dynamics CRM for Outlook
a. In the Navigation Pane, expand your organization if necessary, and then click
or tap Settings > System > Administration > System Settings > Calendar
tab.
Settings
Description
Set scheduling options
Maximum duration of an appointment in days
CRM users can create appointments to meet or
talk to customers. Users create these
appointments on the Service Calendar or in the
Activities area.
You can use this setting to control the
maximum number of days that your users can
schedule an appointment for. The default is 10
days.
See Also
Create or edit an appointment
298
Work with fiscal year settings
You can set the fiscal year period, and how it’s displayed, for your organization.
Important
After you set the fiscal year options, you can’t change them. Fiscal year options affect the
way in which your organization's data is stored in Microsoft Dynamics CRM.
1. Make sure you have the System Administrator security role or equivalent permissions in
Microsoft Dynamics CRM.
Check your security role
a. Follow the steps in View your user profile..
b. Don’t have the correct permissions? Contact your system administrator.
2. Follow the steps for the app you’re using.
If using the CRM web application
a. On the nav bar, click or tap Microsoft Dynamics CRM > Settings.
Settings appears on the nav bar.
b. Click or tap Settings > Business Management. Then click or tap Fiscal
Year Settings.
If using CRM for Outlook
a. In the Navigation Pane, click or tap Settings > Business Management >
Fiscal year Settings.
3. Type information in the text boxes.
a. In the Start Date box, select the date to start the fiscal year.
b. In the Fiscal Period Template drop-down list, select how your fiscal year is divided.
c.
In the Fiscal Year drop-down list, select how you want to display the fiscal year.
d. In Name Based On drop-down list, select whether the fiscal year name is displayed
on the start or end of the fiscal year.
e. In the Fiscal Period drop-down list, select how you want to display the fiscal period.
299
f.
In the Display As drop-down list, select how you want the fiscal year abbreviation
and the year to appear.
4. Click or tap OK.
See Also
Manage Business Management Settings
Work with salespeople
Work with Territories
Customize regional options - system settings
You can customize how numbers, currencies, times, and dates appear to everyone in your
organization.
1. Make sure you have the System Administrator security role or equivalent permissions in
Microsoft Dynamics CRM.
Check your security role
a. Follow the steps in View your user profile.
b. Don’t have the correct permissions? Contact your system administrator.
2. Follow the steps for the app you’re using.
If using the CRM web application
a. On the nav bar, click or tap Microsoft Dynamics CRM > Settings.
Settings appears on the nav bar.
b. Click or tap Settings > Administration > System Settings.
If using CRM for Outlook
a. In the Navigation Pane, click or tap Settings > System > Administration >
System Settings.
3. Click or tap the Formats tab.
300
4. From the Current Format list, select the language and country or region, and click or tap
Customize.
5. In the Customize Regional Options dialog box, you can change the default settings for
the selected format. View how the changes will look in the preview boxes.
Click or tap the Number tab to change the decimal symbol, digit grouping symbol,
digit groups, and negative numbers.
Click or tap the Currency tab to change the currency format, negative currency
amounts, and number of decimal places.
Click or tap the Time tab to change the time format, time separator, and notation for
morning and afternoon.
Click or tap the Date tab to set the type of calendar, first day of the week, first week
of the year, formats for long and short dates, and whether or not to show week
numbers in calendar views.
Click or tap Apply to apply the changes and continue working in the dialog box, or
click or tap OK to save the changes and close the dialog box.
6. Click or tap OK.
See Also
System Settings dialog box - Formats tab
Enable or disable languages
You can enable or disable languages in Microsoft Dynamics CRM to address your business
requirements. However, you can’t disable the base language.
Important
If you’re running Microsoft Dynamics CRM for Microsoft Office Outlook, before you can
enable additional languages, you must download one or more Language Packs on the
same computer.
1. Make sure that you have the System Administrator or System Customizer security role or
equivalent permissions.
Check your security role
a. Follow the steps in View your user profile.
b. Don’t have the correct permissions? Contact your system administrator.
2. Follow the steps for the app you’re using.
301
If using the CRM web application
a. On the nav bar, click or tap Microsoft Dynamics CRM > Settings.
Settings appears on the nav bar.
b. Click or tap Settings > Administration > Languages.
If using CRM for Outlook
a. In the Navigation Pane, expand your organization if necessary, click or tap
Settings > Administration > Languages.
3. Select the languages you want to enable and clear those you want to disable.
4. Click or tap Apply.
5. When you’re finished enabling and disabling languages, click or tap Close.
Enable or manage auditing
Audit data changes
Track changes made to your business data by enabling auditing. Analyze the history of a
particular record, view a summary of everything that changed, or track when a user accesses
Microsoft Dynamics CRM. Keep track of the changes done to a record, a field, or by a user.
Microsoft Dynamics CRM automatically creates logs for the changes that are tracked.
You can find detailed help about auditing in the Administration Guide.
More information about how to view what changed in a record: View the audit history of individual
records
View the audit history of individual records
Organizations often need to be in compliance with various regulations to ensure availability of
customer interaction history, audit logs, access reports, and security incident tracking reports.
You may want to track changes in Microsoft Dynamics CRM data for security and analytical
purposes.
You can view the audit history of records only when auditing is enabled for the organization and
enabled for the record types and fields.
302
1. Make sure that you have the System Administrator, System Customizer, Sales Manager,
Vice President of Sales, Vice President of Marketing, or CEO-Business Manager security
role or equivalent permissions.
Check your security role
a. Follow the steps in View your user profile.
b. Don’t have the correct permissions? Contact your system administrator.
2. Follow the steps for the app you’re using.
If using the CRM web application
a. On the nav bar, click or tap Microsoft Dynamics CRM. Then select a work
area: Sales, Service, or Marketing. The work area name appears on the
nav bar.
b. Click or tap the area name, and then select the record type you want, for
example, accounts.
c.
In the list of records, open the record that you want to see the audit history
for.
d. On the nav bar, click or tap the down arrow beside the record name, and
then select Audit History. The history is displayed.
If using CRM for Outlook
a. In the Navigation Pane, expand your organization if necessary. Click or tap
the area name, and then select the record type you want, for example,
accounts.
b. In any list of records, open the record for which you want to view the changes
made.
c.
Under Related, click or tap Audit History.
3. Use the Filter on drop-down box to choose the field that you want to see the audit history
for.
4. To open the change list for an item, double-click the item.
See Also
Auditing overview
System Settings dialog box - Auditing tab
303
Recover database space by deleting audit logs
When you enable auditing, Microsoft Dynamics CRM stores the change history for transactions in
the form of audit logs in the database. It is important to delete the old or unwanted logs to clean
up the database space.
Caution
When you delete an audit log, you can no longer view the audit history for the period
covered by that audit log.
1. Make sure that you have the System Administrator or System Customizer security role or
equivalent permissions. More information: Permissions required for customization
tasks
Check your security role
a. Follow the steps in View your user profile.
b. Don’t have the correct permissions? Contact your system administrator.
2. Follow the steps for the app you’re using.
If using the CRM web application
a. On the nav bar, click or tap Microsoft Dynamics CRM > Settings.
Settings appears on the nav bar.
b. Click or tap Settings > Auditing > Audit Log Management.
If using CRM for Outlook
a. In the Navigation Pane, expand your organization if necessary, and then click
or tap Settings > System > Auditing > Audit Log Management.
3. Select the oldest audit log. Then, on the Actions toolbar, click or tap Delete Logs.
4. In the confirmation message, click or tap OK.
Note
You can only delete the oldest audit log in the system. To delete more than one
audit log, repeat deleting the oldest available audit log until you have deleted
304
enough logs.
See Also
Auditing data in Microsoft Dynamics CRM
Configure and Manage Auditing
Set up email processing through server-side synchronization
Set up email through server-side synchronization
Email processing through server-side synchronization
Set the delivery method for incoming and outgoing email
Create email server profiles and add mailboxes using server-side synchronization
Create forward mailboxes or edit mailboxes
Test email configuration of mailboxes set up through server-side synchronization
Migrate settings from the Email Router to server-side synchronization
Monitor email processing errors
System Settings dialog box - Email tab
Email processing through server-side synchronization
Centrally manage mailboxes and profiles, configure email for users and queues, and track errors
about email processing using server-side synchronization in Microsoft Dynamics CRM. If you’ve
been using the Email Router, but now want to use server-side synchronization, you can use the
migration wizard to quickly move the configuration settings into Microsoft Dynamics CRM.
In addition to setting up email, you can use server-side synchronization to synchronize
appointments, contacts, and tasks from Microsoft Exchange Server.
Server-side synchronization connects Microsoft Dynamics CRM with one or more Exchange
servers or POP3 servers to set up incoming email, and one or more SMTP or Exchange servers
to set up outgoing email. See a list of supported email server types.
What server-side synchronization provides
If you’re an administrator, you can use server-side synchronization to:
1. Enable incoming and outgoing email for users and queues (through personal mailboxes).
2. Monitor and report errors regarding email to users and email server profile owners.
3. Enable contacts, tasks, and appointment synchronization from Exchange.
How server-side synchronization works
When Microsoft Dynamics CRM is set up, a mailbox record is created for each user and queue in
the organization. These mailboxes are associated to an email server profile that defines the
305
settings for connecting to the email server. Server-side synchronization uses this information to
process email for all mailboxes for a specific email server profile.
Note
If your organization has a large number of mailboxes to monitor, you can consider using
a forward mailbox to reduce the administrative effort. Learn about the difference between
forward mailboxes and individual mailboxes.
After you create the email server profile and associate the mailboxes, you must test incoming and
outgoing email, and appointment, task, and contact synchronization, and enable the mailboxes
for email processing. With server-side synchronization, you can do all this from within Microsoft
Dynamics CRM. Once configured, incoming email messages are tracked in Microsoft Dynamics
CRM and stored as activity records, and email messages created in Microsoft Dynamics CRM
are also sent. The email activity records in Microsoft Dynamics CRM include the contents of the
email message, such as the text of the message and its subject line, and also relevant
associations with other Microsoft Dynamics CRM records. For example, when a salesperson
replies to a customer about a case, an email activity record is created that includes the text of the
message, plus the information associating the email activity record with the correct case record.
Note
Email sync using server-side synchronization works only when the Process Email Using
has been set to Server-Side Synchronization in the Email tab of the System Settings
dialog box. By default, the field is always set to Server-Side Synchronization for a new
organization.
See Also
Set up email through server-side synchronization
Migrate settings from the Email Router to server-side synchronization
System Settings dialog box - Email tab
Set the delivery method for incoming and outgoing email
When a user or queue is created in Microsoft Dynamics CRM, a mailbox for each user and queue
is also created. To process email for these mailboxes, the incoming and outgoing delivery method
must be set.
1. Before you start, make sure you have the administrator permissions. You must also have
Read and Write privileges on the Mailbox entity to edit mailboxes to set the delivery method.
2. On the nav bar, click or tap Microsoft Dynamics CRM > Settings.
3. On the nav bar, click or tap Settings > Email Configuration.
4. Click or tap Mailboxes.
306
5. For each user or queue whose email must be processed through server-side synchronization,
set Incoming Email to Email Router or Server-Side Synchronization or Forward Mailbox,
and Outgoing Email to Email Router or Server-Side Synchronization.
To set the default delivery methods for multiple mailboxes, in the list of mailboxes, select the
mailboxes, and then click or tap the More Commands (…) icon > Apply Default Email
Settings. System Settings dialog box - Email tab.
Note
To open a mailbox associated to a specific queue or user, open the queue or user record,
and in the Mailbox lookup, click or tap the mailbox name.
See Also
System Settings dialog box - Email tab
Create email server profiles and add mailboxes using server-side
synchronization
Email server profiles in Microsoft Dynamics CRM store settings that are used by server-side
synchronization to connect to an email server and process email for the associated mailboxes.
You must configure at least one email server profile to process email for your CRM organization.
Depending on the complexity of your organization’s email system, you may have to create
multiple email server profiles.
Create an email server profile
1. Make sure you have the System Administrator security role or equivalent permissions in
Microsoft Dynamics CRM.
Check your security role
a. Follow the steps in View your user profile.
b. Don’t have the correct permissions? Contact your system administrator.
2. Follow the steps for the app you’re using.
If using the CRM web application
a. On the nav bar, click or tap Microsoft Dynamics CRM > Settings.
Settings appears on the nav bar.
b. Click or tap Settings > Email Configuration > Email Server Profiles.
307
If using CRM for Outlook
a. In the Navigation Pane, expand your organization if necessary, and then click
or tap Settings > System > Email Configuration > Email Server Profiles.
3. Click or tap New > Exchange Profile or POP3-SMTP Profile.
4. For an Exchange email server profile, specify the following details:
Fields
Description
General
Name
Specify a meaningful name for the profile.
Description
Type a short description about the objective of the email
server profile.
Auto Discover Server
Location
Click or tap Yes if you want to use the automatically
discover service to determine the server location. This
applies only if you’re creating a profile for an Exchange
Server. If you set this to No, you must specify the email
server location manually.
Note
If the server location doesn’t change for
mailboxes, we recommend that you don’t use
auto discover because it may affect
performance.
Incoming Server Location
and Outgoing Server
Location
If you select No in Auto Discover Server Location, enter
the following URL for Incoming Server Location and
Outgoing Server Location:
https://outlook.office365.com/EWS/Exchange.asmx
Credentials
Authenticate Using
Select the method to authenticate while connecting to the
specified email server. You can select one of the
following:
Credentials Specified by a User or Queue. If
you select this option, the credentials specified in
the mailbox record of a user or queue are used for
sending or receiving email for the respective user
308
or queue.
Note
To ensure the credentials are secured in
Microsoft Dynamics CRM, SQL
encryption is used to encrypt the
credentials stored in the mailbox.
Credentials Specified in Email Server Profile. If
you select this option, the credentials specified in
the email server profile are used for sending or
receiving email for the mailboxes of all users and
queues associated with this profile. The
credentials must have impersonation or
delegation permissions on the mailboxes
associated with profile. This option requires some
configuration on the email server, for example,
configuring impersonation rights on Exchange for
the mailboxes associated with the profile.
Note
To ensure the credentials are secured in
Microsoft Dynamics CRM, SQL
encryption is used to encrypt the
credentials stored in the email server
profile if you’re processing email by using
server-side synchronization.
Windows Integrated Authentication. This option
applies only to Exchange and SMTP email server
types. If you select this option, the credentials with
which the Microsoft Dynamics CRM
Asynchronous Service has been configured will
be used.
The other options in the list aren’t applicable for
Exchange.
User Name
Type the user name used to connect to the email server
for sending or receiving email for the mailboxes of all
users and queues associated with this profile. This field is
enabled and valid only if Authenticate Using is set to
Credentials Specified in Email Server Profile. The user
name that you specify must have permission to send and
receive email from the mailboxes of users and queues
associated with this profile.
Note
309
If you’re using HTTP for Microsoft Dynamics
CRM, the User Name and Password fields
will be disabled. To enable the option, change
the value of the deployment property
AllowCredentialsEntryViaNonSecureChannels
to 1. Read about the configuration settings
Password
Specify the password of the user that will be used
together with the user name to connect to the email server
for sending or receiving email for the mailboxes of users
and queues associated with this profile. The password is
stored securely.
Note
If you’re using HTTP for Microsoft Dynamics
CRM, the User Name and Password fields
will be disabled. To enable the option, change
the value of the deployment property
AllowCredentialsEntryViaNonSecureChannels
to 1. Read about the configuration settings
Use Impersonation
Click or tap Yes if you have configured Exchange
impersonation rights to send or receive email on behalf of
the other mailboxes. Click No if you have configured
Exchange delegation rights to send or receive email on
behalf of other mailboxes. Read how to configure
Exchange impersonation.
Use same settings for
Outgoing
If you want to use the same credential settings for the
incoming and outgoing connections, click or tap Yes.
Advanced
Incoming Port
This field shows the port on the email server for accessing
the incoming email. This field is automatically populated
when you save the record.
Outgoing Port
This field shows the port on the email server for accessing
the outgoing email. This field is automatically populated
when you save the record.
Use SSL for Outgoing
Connection
Click or tap Yes if the email channel is on a secure
channel and SSL must be used for sending email. In
Microsoft Dynamics CRM (on-premises), this field is set to
Yes by default, but the configuration database setting
“AllowNonSSLEmail” allows you to override this and set
the value to False. Read about the configuration settings.
310
Use SSL for Incoming
Connection
Click or tap Yes if the email channel is on a secure
channel and SSL must be used for receiving email. In
Microsoft Dynamics CRM (on-premises), this field is set to
Yes by default, but the configuration database setting
“AllowNonSSLEmail” allows you to override this and set
the value to False.
Incoming Authentication
Protocol and Outgoing
Authentication Protocol
Select a protocol that will be used for authentication for
incoming and outgoing email.
Move Failed Emails to
Undeliverable Folder
To move the undelivered email to the Undeliverable
folder, click or tap Yes. If there’s an error in tracking email
messages in CRM as email activities, and if this option is
set to Yes, the email message will be moved to the
Undeliverable folder. This option is available only for an
Exchange email server profile.
Additional Settings
Process Email From
Select a date and time. Email received after the date and
time will be processed by server-side synchronization for
all mailboxes associated with this profile. If you set a value
less than the current date, the change will be applied to all
newly associated mailboxes and their earlier processed
emails will be pulled.
Maximum Concurrent
Connections
Type the maximum number of simultaneous connections
that can be made by CRM to the corresponding email
server per mailbox. Increase the value to allow more
parallel calls to Exchange to improve performance or
reduce the value if there are errors on Exchange due to
large number of calls from Microsoft Dynamics CRM. The
default value of this field is 10. The maximum number is
considered per mailbox or per email server profile
depending on whether the credentials are specified in a
mailbox or email server profile.
Minimum Polling Intervals
in Minutes
Type the minimum polling interval, in minutes, for
mailboxes that are associated with this email server
profile. The polling interval determines how often serverside synchronization polls your mailboxes for new email
messages.
311
-ORFor a POP3/SMTP profile, specify the following:
Fields
Description
General
Name
Specify a meaningful name for the profile.
Description
Type a short description about the objective
of the email server profile.
Incoming Server Location and Outgoing
Server Location
Type the location of the incoming and
outgoing email server in the format
“<server>”.
Credentials
Authenticate Using
Select the method to authenticate while
connecting to the specified email server.
You can select one of the following:
Credentials Specified by a User
or Queue. If you select this option,
the credentials specified in the
mailbox record of a user or queue
are used for sending or receiving
email for the user or queue.
Note
To ensure the credentials
are secured in Microsoft
Dynamics CRM, SQL
encryption is used to
encrypt the credentials
stored in the mailbox.
Windows Integrated
Authentication. This option
applies only to Exchange and
SMTP email server types. If you
select this option, the credentials
with which the Microsoft Dynamics
CRM Asynchronous Service has
been configured will be used.
Windows Credentials
312
(Anonymous). You can select this
option when anonymous
authentication has been enabled
on the email server. This applies
only to the SMTP email server
type.
Use same settings for Outgoing
If you want to use the same credential
settings for incoming and outgoing
connections, click or tap Yes.
Advanced
Incoming Port
This field shows the port on the email
server for accessing the incoming email.
This field is automatically populated when
you save the record.
Outgoing Port
This field shows the port on the email
server for accessing the outgoing email.
This field is automatically populated when
you save the record.
Use SSL for Outgoing Connection
Click or tap Yes if the email channel is on a
secure channel and SSL must be used for
sending email. In Microsoft Dynamics CRM
(on-premises), this field is set to Yes by
default, but the configuration database
setting “AllowNonSSLEmail” allows you to
override this and set the value to False.
Read about the configuration settings.
Use SSL for Incoming Connection
Click or tap Yes if the email channel is on a
secure channel and SSL must be used for
receiving email. For Microsoft Dynamics
CRM Online, this field can’t be set to No. In
Microsoft Dynamics CRM (on-premises),
this field is set to Yes by default, but the
configuration database setting
“AllowNonSSLEmail” allows you to override
this and set the value to False.
Incoming Authentication Protocol and
Outgoing Authentication Protocol
Select a protocol to use for authentication
for incoming and outgoing email.
Additional Settings
Process Email From
Select a date and time. Email received after
313
the date and time will be processed by
server-side synchronization for all
mailboxes associated with this profile. If
you set a value less than the current date,
the change will be applied to all newly
associated mailboxes and their earlier
processed emails will be pulled.
Maximum Concurrent Connections
Type the maximum number of
simultaneous connections that can be
made by CRM to the corresponding email
server per mailbox. Increase the value to
allow more parallel calls to Exchange to
improve performance or reduce the value if
there are errors on Exchange due to a large
number of calls from Microsoft Dynamics
CRM. The default value of this field is 10.
The maximum number is considered per
mailbox or per email server profile
depending on whether the credentials are
specified in a mailbox or email server
profile.
Minimum Polling Intervals in Minutes
Type the minimum polling interval, in
minutes, for mailboxes that are associated
with this email server profile. The polling
interval determines how often server-side
synchronization polls your mailboxes for
new email messages.
5. Click or tap Save.
6. On the left side of the email server profile form, under Common, click or tap Mailboxes.
7. Click or tap Add New Forward Mailbox.
8. Complete the details in the mailbox form and click or tap Save. See how to Create
forward mailboxes or edit mailboxes.
9. Click or tap Save.
Add mailboxes to an email server profile
1. Make sure you have the System Administrator security role or equivalent permissions in
Microsoft Dynamics CRM.
314
Check your security role
a. Follow the steps in View your user profile.
b. Don’t have the correct permissions? Contact your system administrator.
2. Follow the steps for the app you’re using.
If using the CRM web application
a. On the nav bar, click or tap Microsoft Dynamics CRM > Settings.
Settings appears on the nav bar.
b. Click or tap Settings > Email Configuration > Mailboxes.
If using CRM for Outlook
a. In the Navigation Pane, expand your organization if necessary, and then click
or tap Settings > System > Email Configuration > Mailboxes.
3. Select all the mailboxes that you want to associate with the email server profile, and click
or tap Edit.
4. In the Change Multiple Records form, under Synchronization Method, in Server
Profile, select the email server profile that you want to add the mailboxes to, and then
click or tap Change.
5. Alternately, select multiple mailboxes, and click or tap More Commands (...) > Apply
Default Email Settings, and then click or tap OK. The mailboxes will be added to the
email server profile that’s selected as the default in the System Settings dialog box.
Read about setting default email settings in System Settings dialog box - Email tab.
See Also
Test email configuration of mailboxes set up through server-side synchronization
Create forward mailboxes or edit mailboxes
Set up email through server-side synchronization
Create forward mailboxes or edit mailboxes
By default, when users and queues are created in Microsoft Dynamics CRM, their respective
mailbox records are also created. These mailbox records contain information that is specific to an
individual mailbox on the email server, like email address, mailbox credentials, and email
synchronization method. To process email messages using server-side synchronization for users
315
and queues, their respective mailbox records should be associated to an email server profile
record in Microsoft Dynamics CRM.
If your organization wants to configure server-side synchronization using a forward mailbox, you
can create a new forward mailbox record. A forward mailbox is used as a collection box for email
messages that are transferred from each user’s mailbox on the email system by a server-side
rule. The forward mailbox must be dedicated to server-side synchronization, and must not be
used as a working mailbox by an individual user. This can be used to process email messages for
users and queues whose mailboxes have Incoming Email Synchronization Method set to
Forward Mailbox. You must associate the forward mailbox record to an email server profile
record to process email using server-side synchronization. Learn more about forward mailboxes.
1. Make sure that you have the System Administrator or System Customizer security role or
equivalent permissions.
Check your security role
a. Follow the steps in View your user profile.
b. Don’t have the correct permissions? Contact your system administrator.
2. Follow the steps for the app you’re using.
If using the CRM web application
a. On the nav bar, click or tap Microsoft Dynamics CRM > Settings.
Settings appears on the nav bar.
b. Click or tap Settings > Email Configuration > Mailboxes.
If using CRM for Outlook
a. In the Navigation Pane, expand your organization if necessary, and then click
or tap Settings > System > Email Configuration > Mailboxes.
3. Click or tap New Forward Mailbox, or to edit an existing mailbox record, open the
mailbox record.
4. In the mailbox record, specify the following details.
316
Fields
Description
General
Name
Type a meaningful name for the mailbox.
Owner
Shows the owner of the mailbox. For a user
mailbox that is automatically populated, the
owner of the mailbox is the user itself. For a
queue mailbox that is automatically
populated, the owner of the mailbox is the
owner of the queue record.
Email address
Type the email address for the forward
mailbox, such as
forwardmailbox@contoso.com.
For a user or a queue mailbox, the email
address is the same as that specified in the
corresponding user or queue record form. If
you edit the email address here, the email
address in the user or queue record is
updated automatically.
Delete Emails After Processing
Specify if you want to delete email from the
mailbox after processing. This field is
available and can be set to Yes only for a
forward mailbox and a queue mailbox.
Regarding
Select the user or queue that the mailbox is
associated with. This field is empty and
cannot be set for a forward mailbox.
Is Forward Mailbox
This field indicates whether the mailbox
record is a forward mailbox. When set to
No, it indicates that the mailbox record is
associated to an individual user or queue in
Microsoft Dynamics CRM.
Credentials
Allow to Use Credentials for Email
Processing
Click or tap Yes if the email server profile
associated to this mailbox has
Authenticate Using set to Credentials
Specified by a User or Queue. You must
provide the username and password when
this field is set to Yes. These credentials will
be used to send and receive email from the
317
mailbox on the email server.
Note
To ensure the credentials are
secured in CRM, SQL
encryption is used to encrypt
the credentials stored in the
mailbox if you’re processing
email by using server-side
synchronization.
Synchronization Method
Server Profile
Select the email server profile that is used
for email processing for this mailbox.
Incoming Email
Select the delivery method for incoming
email. This will determine how incoming
email will be accessed for this mailbox.
Outgoing Email
None. Email won’t be received.
Forward Mailbox. Email will be
received using a forward mailbox.
Microsoft Dynamics CRM for
Outlook. Email is received by using
CRM for Outlook.
Server-Side Synchronization or
Email Router. Email is received by
using server-side synchronization or
the Email Router.
Select the delivery method for outgoing
email. This determines how outgoing email
will be sent for this mailbox.
None. Email won’t be sent.
Microsoft Dynamics CRM for
Outlook. Email is received by using
CRM for Outlook.
Server-Side Synchronization or
Email Router. Email is sent by using
server-side synchronization or
Email Router.
Note
For a forward mailbox, only
None is allowed.
318
Appointments, Contacts, and Tasks
Select whether you want to use CRM for
Outlook or server-side synchronization to
synchronize appointments, contacts, and
tasks in CRM.
If you select None, appointments, contacts,
and tasks won’t be synchronized.
Configuration Test Results
Incoming Email Status
Outgoing Email Status
Appointments, Contacts, and Tasks
Status
Show the result of the email configuration
test for incoming email. The various
statuses can be:
Not Run. The email configuration
test has not been run for this
mailbox.
Success. The incoming email has
been configured and email can be
received for this mailbox.
Failure. The incoming email has
been configured but it is not
possible to pull email from the
corresponding configured mailbox.
Show the result of the email configuration
test for outgoing email. The various statuses
can be:
Not Run. The email configuration
test hasn’t been run for this
mailbox.
Success. The outgoing email has
been configured and email can be
sent from this mailbox.
Failure. The outgoing email has
been configured but it’s not possible
to send email from the
corresponding configured mailbox.
Show the result of the synchronization of
appointments, contacts, and tasks. The
various statuses can be:
Not Run. The synchronization has
not been tested for this mailbox.
Success. Appointments, contacts,
and tasks can be synchronized for
this mailbox.
319
Mailbox Test Completed On
Failure. Appointments, contacts,
and tasks can’t be synchronized for
this mailbox.
This field shows the date and time when the
email configuration was tested for this
mailbox record.
5. Click or tap Save or Save & Close.
See Also
Set up email through server-side synchronization
Create email server profiles and add mailboxes using server-side synchronization
Test email configuration of mailboxes set up through server-side synchronization
Test email configuration of mailboxes set up through server-side
synchronization
After you associate mailboxes with an email server profile, you must test to make sure the email
is correctly configured for the mailboxes, and then enable the mailboxes. The configuration test
checks to make sure incoming and outgoing email messages are configured correctly and also to
verify that appointments, contacts, and tasks are being correctly synchronized. When you run the
test for outgoing email, a test email message is sent from the respective mailbox account to the
email address of the mailbox. If an error occurs during the test, the mailbox owner or email server
profile owner is notified about the nature of the error. More information: Monitor email processing
errors
Test configuration of mailboxes
1. Make sure you have the System Administrator security role or equivalent permissions in
Microsoft Dynamics CRM.
2. On the nav bar, click or tap Microsoft Dynamics CRM > Settings.
3. On the nav bar, click or tap Settings > Email Configuration.
4. Click or tap Mailboxes.
5. Select the mailboxes you want to test, and then click or tap Test & Enable Mailboxes.
This tests the incoming and outgoing email configuration of the selected mailboxes and
enables them for email processing. If an error occurs in a mailbox, an alert is shown on
the Alerts wall of the mailbox and the profile owner. Depending on the nature of the error,
Microsoft Dynamics CRM tries to process the email again after some time or disables the
mailbox for email processing.
The result of the email configuration test is displayed in the Incoming Email Status,
Outgoing Email Status, and Appointments, Contacts, and Tasks Status fields of a
320
mailbox record. An alert is also generated when the configuration is successfully
completed for a mailbox. This alert is shown to the mailbox owner.
Tip
If you’re unable to synchronize contacts, appointments, and tasks for a mailbox, you may
want to select the Sync items with Exchange from this CRM org only, even if
Exchange was set to sync with a different org check box. Read more about this check
box.
Test email configuration for all mailboxes associated with an email server profile
1. Make sure you have administrator privileges.
2. On the nav bar, click or tap Settings > Email Configuration > Email Server Profiles.
3. Open an email server profile record, and then in the Actions group, click or tap Test &
Enable Mailboxes.
–OR–
Select an email server profile, and then click or tap Test & Enable Mailboxes.
When you test the email configuration, an asynchronous job runs in the background. It
may take a few minutes for the test to be completed. Microsoft Dynamics CRM tests the
email configuration of all the mailboxes associated with the email server profile. For the
mailboxes configured with server-side synchronization for synchronizing appointments,
tasks, and contacts, it also checks to make sure they’re configured properly.
Tip
If you’re unable to synchronize contacts, appointments, and tasks for a mailbox, you may
want to select the Sync items with Exchange from this CRM org only, even if
Exchange was set to sync with a different org check box. Read more about this check
box.
See Also
Set up email through server-side synchronization
Create email server profiles and add mailboxes using server-side synchronization
Create forward mailboxes or edit mailboxes
Migrate settings from the Email Router to server-side synchronization
Server-side synchronization is a method in Microsoft Dynamics CRM that you can use to set up
email and synchronize your appointments, contacts, and tasks. With server-side synchronization,
you can centrally manage mailboxes and profiles, and also track errors about email processing. If
your organization is currently using the Email Router, but wants to start using server-side
synchronization instead, you can easily migrate the configuration settings from the Email Router
to server-side synchronization to set up email.
321
Note
An organization can only use either the Email Router or server-side synchronization to
process email. You can define what to use in the Email tab of System Settings in
Microsoft Dynamics CRM. If you select server-side synchronization, the Email Router
stops functioning for the organization.
To switch from Microsoft Office Outlook synchronization to server-side synchronization,
simply change the synchronization method in mailbox records to server-side
synchronization. That’s all you have to do to make the change from Outlook
synchronization to server-side synchronization.
During migration, the old incoming and outgoing profiles for the user and queue mailboxes are
merged to create a new email server profile that will be used by server-side synchronization.
1. Before you start, make sure you have Read, Write, and Create privileges on the Mailbox
entity and Read, Write, and Create privileges on the Email Server Profile entity.
Check your security role
a. Follow the steps in View your user profile.
b. Don’t have the correct permissions? Contact your system administrator.
2. Follow the steps for the app you’re using.
If using the CRM web application
a. On the nav bar, click or tap Microsoft Dynamics CRM > Settings.
Settings appears on the nav bar.
b. Click or tap Settings > Email Configuration.
If using CRM for Outlook
a. In the Navigation Pane, expand your organization if necessary, and then click
or tap Settings > System > Email Configuration.
3. Click or tap Migrate Email Router Data.
4. In the Email Router Data Migration wizard, in the three text boxes, click or tap Browse,
and select the three files specified at the top of the page in the same order. If you must
322
migrate data from multiple email routers, click or tap More Email Routers and again
select the three files. You can migrate data from up to four email routers at once.
Note
The maximum combined size of all the files from all the email routers that you
can upload at a time is 32 MB.
5. Click or tap Next.
6. On the Select Email Server Profiles to Migrate page, the incoming and outgoing email
server profiles of the Email Router are listed and the details about the new email server
profile for server-side synchronization is also listed. If you want to migrate the profile, in
Migrate Server Profile, click or tap Yes.
In the Email Router, incoming and outgoing email server profiles are different and each
user or queue is associated with both incoming and outgoing profiles. However, with
server-side synchronization, the incoming and outgoing settings are defined in a single
profile and a user or queue is associated with this profile. Thus, when you migrate the
data, the data from two server profiles is combined into one. The Select Email Server
Profiles to Migrate page shows details about the new email server profile that will be
created. Read more about merging email server profiles for migration.
7. Click or tap Next.
8. The Migration Review Summary page shows what data will be migrated. Click or tap
Start.
After the migration is complete, you’ll see the summary of the migrated data. You must test the
email configuration for the mailboxes after the migration is complete. To be able to start email
processing through server-side synchronization, in the Process Email From field in the System
Settings dialog box, select Server-Side Synchronization. Read how to configure System
Settings dialog box - Email tab.
See Also
Test email configuration of mailboxes set up through server-side synchronization
Monitor email processing errors
Monitor email processing errors
Microsoft Dynamics CRM generates alerts if errors occur while email is being processed. An error
can be classified based on the nature of the error and on whether the error is for an email, a
mailbox, or an email server profile.
The following table lists the distinction between permanent and transient errors.
Permanent Errors
Transient Errors
These are of permanent nature and can occur
when the transient errors aren’t fixed after a
These are of temporary nature and may get
fixed automatically after a few attempts.
323
Permanent Errors
Transient Errors
few attempts.
When these errors occur, email processing for
the affected mailboxes is stopped. These
require a corrective action by the mailbox
owner or a CRM administrator.
These errors don’t necessarily require a
corrective action by a CRM user, but we
recommend that you look at these.
The administrators and users are alerted on
their alert walls to take action and start email
processing.
The administrators and users are notified on
the alerts wall about these errors but no action
is required for these errors.
The following table will help you distinguish between email-level, mailbox-level, and email server
profile-level errors and whether a corrective action is needed.
Email-level errors
Mailbox-level errors
Email server profile-level errors
These are errors specific to an
email message.
These are error specific to a
mailbox.
These errors may occur for
one or more mailboxes.
These don’t have impact on
the processing of other email.
The owner of the mailbox is
notified on the alerts wall and
the owner is required to take a
corrective action.
The owner of the associated
email server profile is notified
on the alerts wall and the
owner is required to take a
corrective action.
The alerts for these are
displayed in the alerts section
of the email form.
The alert is also displayed in
the respective mailbox form.
The owners of the mailbox that
are affected are also notified
on the alerts wall but no action
is required by them.
View alerts
The alerts are shown on the Alerts wall or the Alerts section in the mailbox or email server profile
records. The following table shows how to view the alerts and the actions you can take on these
alerts.
To
Do this
View all alerts
On the nav bar, click or tap Microsoft
Dynamics CRM > Sales > Alerts.
To delete all alerts at once, click or tap the
Delete all alerts icon on the alerts wall.
To view just errors, warnings, or
information, click or tap Errors, Warnings,
324
To
Do this
or Information respectively.
If you are also synchronizing appointments,
contacts, and tasks through server-side
synchronization, you’ll see alerts for the
following:
When one or more duplicate records are
found in Microsoft Dynamics CRM when
saving a record from Exchange to Microsoft
Dynamics CRM.
When a scheduling conflict is found when
saving an appointment from Exchange to
Microsoft Dynamics CRM because a
mailbox is unavailable at the time.
When previously linked items are found for
a specific mailbox.
You’ll be prompted to take actions on the errors
about the appointment, contacts, and tasks
synchronization.
View alerts specific to mailbox
1. On the nav bar, click or tap Microsoft
Dynamics CRM > Settings > Email
Configuration > Mailboxes.
2. Open a mailbox record, and on the left
navigation bar, under Common, click or tap
Alerts.
View alerts specific to an email server profile
1. On the nav bar, click or tap Microsoft
Dynamics CRM > Settings > Email
Configuration > Email Server Profiles.
2. Open an email server profile record, and on
the left navigation bar, under Common,
click or tap Alerts.
Note
If you don’t wish to get alerts, you can disable them from the System Settings dialog box Email tab by clearing the check boxes for alerts.
See Also
Test email configuration of mailboxes set up through server-side synchronization
Set up email through server-side synchronization
325
Set up and use CRM for Outlook
Set up CRM for Outlook
If your organization uses Microsoft Outlook to manage email, appointments, contacts, and tasks,
you may want to consider using Microsoft Dynamics CRM for Outlook. You can use CRM for
Outlook to access Microsoft Dynamics CRM data while you’re working within the familiar Outlook
interface.
CRM for Outlook can also provide access to CRM data while you’re offline.
Important
If you’re using Microsoft Dynamics CRM 2011 (on-premises), don't update to the
Microsoft Dynamics CRM 2013 for Outlook client; continue to use the CRM 2011 for
Outlook client.
If you’re using CRM 2013 (on-premises) or CRM Online, you can upgrade to the CRM
2013 for Outlook client or you can use the CRM 2011 for Outlook client if you’re not ready
to upgrade yet. If you use the CRM 2011 for Outlook client with CRM 2013 or CRM
Online, you can’t use the Outlook client in Offline mode, however. We recommend that
you update to the CRM 2013 for Outlook client at your earliest convenience.
Step 1: Review installation prerequisites
Logging on as a Local Administrator
To install CRM for Outlook, you must be able to log on to your computer as a user with
Local Administrator privileges.
Note
In smaller companies, CRM for Outlook is often installed manually, on a
computer-by-computer basis. Administrators or individual users who have Local
Administrator privileges and who possess a general familiarity with installing
software can do these installations.
Software requirements
Get information on software requirements
Hardware and network requirements
Get information on hardware and network requirements
Installing updates
Install all the latest Microsoft Office updates, including all security updates, from Microsoft
Update. Go to Microsoft Update.
326
Step 2: Install CRM for Outlook
Important
Before you or your users install CRM for Outlook, make sure you have completed your
desired CRM customizations. If your users will use CRM for Outlook in Offline mode, for
best performance, enable only the minimum required record types (entities) and views for
offline use. See the Customization Guide for more information.
1. Run the Microsoft Dynamics CRM 2013 for Outlook Setup Wizard to install CRM for
Outlook. You can start the wizard from any of the following:
From the message bar in CRM: In the CRM user interface, click or tap Get CRM
for Outlook on the message bar. If you see one or more Security Warning dialog
boxes, click or tap Run in each.
From the web: Go to the download page, and then download and run the
appropriate executable file (32-bit or 64-bit), depending on your system and the
version of Outlook you use.
From a DVD: Double-click SetupClient.exe in the appropriate Microsoft Office
installation folder (32-bit or 64-bit).
2. In the Browse For Folder dialog box, select a folder to store the extracted Outlook files.
We recommend that you store the extracted files in a separate folder (choose the Make
New Folder option in the dialog box to create a folder without exiting the wizard).
3. On the License Agreement page, if you accept the license agreement, select I accept
the license agreement, and then click or tap Next.
4. If the Get Recommended Updates page appears, indicate whether you want to
automatically obtain updates through Microsoft Update, and then click or tap Next.
Note
How the Outlook software is updated depends on how your CRM administrator
handles updates from Microsoft Update.
5. In the Select the installation page, do one of the following:
To install CRM for Outlook with offline capability, click or tap Options, select the
Offline Capability check box on the Customize Installation page, and then click or
tap Install Now. If you don’t install offline capability during installation, you can add it
later by clicking Go Offline in CRM for Outlook.
Important
If the Microsoft Dynamics CRM Online Spring ’14 update or Microsoft
Dynamics CRM 2013 Service Pack 1 has been installed and applied on your
system, you won’t see any of the new features when you go offline if you
327
haven’t upgraded to the new Outlook client. Read more about upgrading to
the latest client.
Group Policy Folder Redirection with offline files is not supported in CRM for
Outlook. If your CRM data is stored with redirected offline files, users may be
unable to use CRM for Outlook.
To install CRM for Outlook without offline capability, click or tap Install Now.
CRM installs CRM for Outlook. You may need to restart your computer to complete
the installation.
6. On the final page of the wizard, click or tap Close.
Step 3: Configure CRM for Outlook
You must configure CRM for Outlook after installing it. When you restart Outlook after installing,
the Configuration Wizard starts automatically.
Note
If the Configuration Wizard doesn’t start automatically, in the Start screen, search for
Configuration Wizard and run it. In earlier versions of Windows, click or tap Start > All
Programs > Microsoft Dynamics CRM, and then click or tap Configuration Wizard.
You can also click or tap Configure Microsoft Dynamics CRM for Outlook on the CRM
tab in Outlook.
1. In the Configuration Wizard, you’ll see a Server URL drop-down list. Click or tap the
arrow next to the drop-down list, and then do one of the following:
To connect to a CRM Online organization, select CRM Online. If you don’t know if
you’re using the online or on-premises version of CRM, look in your browser at the
web address for Microsoft Dynamics CRM. If the web address contains
“dynamics.com” after the name of your organization, you’re using the online version.
Otherwise, it’s the on-premises version.
To connect to a CRM 2013 (on-premises) organization, there are two types of URLs,
depending on whether your computer is connected to the Internet or not:
i.
For internal deployments (not connected over the Internet), type the Microsoft
Dynamics CRM server or discovery service URL using the following format:
http://crmserver or http://crmserver:5555.
ii.
To connect over the Internet, use the discovery service URL using the following
format: https://dev.crmserver.contoso.com.
Note
If you’re unsure of what url to use, check with your CRM administrator.
1f71e2d9-5f51-46cf-aabc-f45d0f4a4a85
2. Click or tap Test Connection. This adds organizations to the Organization Information
list. If you’re prompted for credentials, select from the following options:
328
For a CRM Online organization, do one of the following:
i.
If your organization connects through Office 365, enter your Microsoft online
services user name and password, and then click or tap OK. This information
was sent to you in email when your account was created.
ii.
If you’re connecting with an earlier online services platform, enter your Microsoft
account (formerly Windows Live ID) and password, and then click or tap OK.
This information was sent to you in email when your account was created.
For a CRM on-premises organization, you may not be prompted because CRM uses
your Active Directory domain credentials.
3. In the Organization list, select the CRM organization you want to connect to, and then
click or tap OK. Then click or tap Close.
Tip
If you have problems installing and configuring CRM for Outlook, try the
Configuration Troubleshooting Wizard.
Step 4: Read about privacy
To use CRM for Outlook, you must sign in with your credentials (an email address and
password). You may choose to save this information locally so that you aren’t asked for your
credentials each time you open Outlook. If you choose to save this information, CRM for Outlook
will automatically connect to Microsoft Dynamics CRM every time you open Outlook.
After the first time you sign in and use CRM for Outlook, the connection between your computer
and CRM will always be open when you have access to the Internet. You may choose to turn off
the connection between your computer and CRM by setting an option. If you turn off the
connection, CRM for Outlook may exhibit decreased performance.
If you use CRM for Outlook to track email, the email thread will be visible to users in your
organization who have permission to view it.
For every email you receive, CRM for Outlook will send CRM the sender’s email address, the
recipient’s email address, and the subject line of the message. This enables CRM to validate
whether any particular mail should be stored by the CRM service. When you track an item, a copy
of that item will be maintained by the CRM service and will be visible to other users in your
organization who have the right permissions. When you untrack an item, that copy is
automatically deleted from the CRM service only if you own the item.
See Also
Configuration Troubleshooting Wizard
Troubleshoot CRM for Outlook installation
Upgrade CRM 2011 for Outlook to CRM 2013 for Outlook
Do your CRM work in Outlook
329
Do your CRM work in Outlook
CRM for Outlook is an add-in for Outlook that you install on your desktop or laptop computer.
With CRM for Outlook, you can perform most of the same sales, marketing, and customer
services in Outlook that you can in the Microsoft Dynamics CRM web application. This includes
working with accounts, contacts, and campaigns.
Differences between working in Microsoft Dynamics CRM for Outlook and Microsoft
Outlook
Because Microsoft Dynamics CRM uses standard Internet Explorer controls, some Outlook
features aren’t available in CRM for Outlook.
Not available in CRM for Outlook
Work around
Email signatures
Use a global email template.
Full-text editing features
Standard editing controls, such as press
ENTER for double-spaced lines and
SHIFT+ENTER for single-spaced lines.
Attach files during creation
Save an email activity before attaching files.
Move records by dragging and dropping.
None. This causes data loss.
Reminders
After synchronization with Outlook, 15-minute
reminders are created for appointments and
service activities created in the Microsoft
Dynamics CRM folders or in the web
application.
Microsoft Dynamics CRM Service calendar
You can request that your system administrator
add it.
Work with views of Microsoft Dynamics CRM Data in Outlook
While you’re working with Microsoft Dynamics CRM records in Outlook, you can change how and
what records are displayed on the tabs. You can filter the information, sort, and group the records
as you like.
A view defines how the information is displayed on a tab. If you have a lot of records, they can be
displayed on several pages on a tab. You can pin the view, which in some cases moves the
records from the pages into a single list on the tab. The list view of the records is stored on your
computer.
Some views are server-only. This means that certain kinds of views, as defined by your system
administrator, can’t be stored on your computer. You can pin the view, but the records aren’t
moved into a single list.
330
Work offline
Before you go offline, you can select a portion of your CRM for Outlook data to take with you
offline for use as local records. Whenever you go online again, your local records synchronize
with the server so that your changed local records are then changed in the Microsoft Dynamics
CRM database.
More information: Work offline with CRM for Outlook
Important
Any users who log on locally to a computer that has Microsoft Dynamics CRM for Outlook
installed can potentially access Microsoft Dynamics CRM data that is stored in the offline
database. Shared use of a computer running CRM for Outlook is not supported.
Synchronize Microsoft Dynamics CRM for Outlook and Microsoft Dynamics CRM
While you’re offline with Microsoft Dynamics CRM, you can use CRM for Outlook to create,
delete, or update contacts, tasks, appointments, phone calls, letters, faxes, and service
anointments. These changes update Outlookwhile you are offline, but don’t update Microsoft
Dynamics CRM until you go back online.
More information: Synchronizing information
Create Mail Merge documents with Word
You can use CRM for Outlook with Microsoft Office Word to create customer-ready documents
for your customers that display Microsoft Dynamics CRM data.
Create new templates or use an existing template to generate form letters for yourself or, with
the appropriate permissions, for the whole organization.
Send form letters or form email messages to contacts, accounts, or marketing mailing lists.
Resend old letters to new recipients.
Create faxes.
Create quotes.
More information: Send bulk email to customers
Share a computer with multiple users
If your business has several people sharing the same computer with different user accounts,
each can install and use CRM for Outlook when using their own account. Regular synchronization
with Outlookand Microsoft Dynamics CRM still occurs.
Microsoft Dynamics CRM for Microsoft Office Outlook privacy information
To use CRM for Outlook, you must sign in with your credentials (an email address and
password). You may choose to save this information locally so that you aren’t asked for your
credentials each time you open Outlook. If you choose to save this information, CRM for Outlook
will automatically connect to Microsoft Dynamics CRM every time you open Outlook.
After the first time you sign in and use CRM for Outlook, the connection between your computer
and CRM will always be open when you have access to the Internet. You may choose to turn off
331
the connection between your computer and CRM by setting an option. If you turn off the
connection, CRM for Outlook may exhibit decreased performance.
If you use CRM for Outlook to track email, the email thread will be visible to users in your
organization who have permission to view it.
For every email you receive, CRM for Outlook will send CRM the sender’s email address, the
recipient’s email address, and the subject line of the message. This enables CRM to validate
whether any particular mail should be stored by the CRM service. When you track an item, a copy
of that item will be maintained by the CRM service and will be visible to other users in your
organization who have the right permissions. When you untrack an item, that copy is
automatically deleted from the CRM service only if you own the item.
Overview of tracking records in CRM for Outlook
Tracking email messages, contacts, tasks, and appointments (including recurring appointments),
instantly adds the items to Microsoft Dynamics CRM. You can update the information in both
Microsoft Dynamics CRM and Microsoft Dynamics CRM for Microsoft Office Outlook and you can
also access it in both because the data synchronizes between the programs.
In CRM for Outlook, you can quickly choose the Outlook items that you want to track or stop
tracking. Simply select one or more items to track, or select an item to stop tracking. Be sure to
stop tracking items one at a time, rather than stopping tracking on multiple items at one time.
When you track Outlook items, you can perform the following actions:
Select the regarding record for one or more items.
Set the parent account or contact record for contacts.
Add or edit connections.
Convert email messages, appointments, meetings, and tasks into Microsoft Dynamics CRM
opportunities, leads, and case records.
Open the record in Microsoft Dynamics CRM and open the parent and regarding record in
Microsoft Dynamics CRM.
Create new contact or lead records (with the automatically create contact or lead records
option selected).
Insert and attach Microsoft Dynamics CRM email templates, articles, and sales literature to
email messages.
Track tasks as Microsoft Dynamics CRM tasks, phone calls, letters, or faxes.
When you track a new email message, Microsoft Dynamics CRM creates a new email activity
record. You can link the email message to other Microsoft Dynamics CRM records if you select a
record that the email message is regarding.
You can also automatically create new contact or lead records from email messages and meeting
requests. The new contact or lead record contains the email address of the sender or meeting
organizer, and the email message or meeting request links to the new contact or lead record.
332
Depending on the email tracking options that you select, some items may be synchronized with
Microsoft Dynamics CRM automatically so that you do not have to select the items to track.
You can track email messages to and from distribution lists, also. If you do not expand the
distribution list before you track and save the email message, and if the option that automatically
creates new records is selected, a new Microsoft Dynamics CRM record is created for the
distribution list.
More information: Set Personal Options
What you can do in the Microsoft Dynamics CRM pane with Outlook items
When CRM for Outlook is installed, email messages, contacts, tasks, and appointments include a
Microsoft Dynamics CRM pane that displays information and links about the item and related
records.
The Microsoft Dynamics CRM pane displays the following information:
Whether the item is tracked.
The name of the parent (for contacts) or regarding record.
Related records, along with a symbol that identifies the record type in Microsoft Dynamics
CRM.
Whether the email addresses, names, or distribution lists in the email message are also
Microsoft Dynamics CRM records.
Note
The Microsoft Dynamics CRM pane displays the name of the distribution list if you track
an email message without expanding the distribution list. If you expand a distribution list
before you track and save an email message, the individual email addresses that
comprise the distribution list are tracked, instead.
The Microsoft Dynamics CRM pane also includes an Options button that provides quick access
to the email tracking options that you can select. More information: Set Personal Options
Tracking and synchronization on multiple computers
You can use multiple computers to run Outlook and to do work in Microsoft Dynamics CRM.
Changes or updates to synchronized records will not show up in Microsoft Dynamics CRM until
your synchronizing computer is connected to the Microsoft Dynamics CRM server again.
More information: Connect to another organization in CRM for Outlook
Delegate access and tracking
If you have delegated access to your Outlook account, the delegate can track items on your
behalf. These items will not synchronize with Microsoft Dynamics CRM until you connect to the
Microsoft Dynamics CRM server again. More information: Allow someone else to manage your
mail and calendar
333
How deletion works for tracked items
Email messages
Deleting a tracked email message in Outlook does not delete the email message from
Microsoft Dynamics CRM.
Deleting an email message in Microsoft Dynamics CRM does not delete the tracked message
from Outlook.
If you stop tracking an email message in Outlook, CRM for Outlook asks whether you want to
delete the email message in Microsoft Dynamics CRM.
Contacts
Deleting a tracked contact in Outlook does not delete the contact record from Microsoft
Dynamics CRM.
If you are not the owner of the contact record, deleting a contact from Microsoft Dynamics
CRM deletes the tracked contact from Outlook.
If you are the owner of the contact record, deleting a contact from Microsoft Dynamics CRM,
does not delete the contact from Outlook.
If you are the owner of the contact record, and you stop tracking the contact, CRM for
Outlook asks whether you want to delete the contact record from Microsoft Dynamics CRM.
If you are not the owner of the contact record and you stop tracking the contact, Microsoft
Dynamics CRM deletes the contact record.
Appointments
Deleting a tracked appointment in Outlook deletes the appointment in Microsoft Dynamics CRM;
and deleting a tracked appointment in Microsoft Dynamics CRM deletes the appointment in
Outlook if the following is true:
The appointment is current.
You are the owner or organizer of the appointment record.
If you stop tracking an appointment, CRM for Outlook asks whether you want to delete the
appointment from Microsoft Dynamics CRM. The appointment record is deleted in Microsoft
Dynamics CRM if the following is true:
The appointment is current.
You are the owner of the appointment record.
Tasks
Deleting a tracked task in Outlook deletes the task activity record in Microsoft Dynamics
CRM.
Deleting the task activity record in Microsoft Dynamics CRM deletes the task in Outlook, if the
task is current.
If you stop tracking the task, CRM for Outlook asks whether you want to delete the task in
Microsoft Dynamics CRM.
334
Synchronizing Microsoft Dynamics CRM and local data
Your local data is defined by Outlook Synchronization Filters and Offline Synchronization Filters.
The Outlook filters specify the data that is synchronized between Microsoft Dynamics CRM and
your Outlook folders. The offline filters specify the data that is stored and synchronized between
your local copy of the Microsoft Dynamics CRM database and the Microsoft Dynamics CRM
server.
The default filters can be edited, deactivated, and deleted. You can add new filters if you want to
specify additional criteria for the data that you want to synchronize and store locally.
Updating and synchronizing your local data can take an extended period of time. To synchronize,
go online and offline more quickly, you can decrease the interval for automatic synchronization.
More information: Set Personal Options
The address book synchronizes with Microsoft Dynamics CRM automatically when you start
Outlook and then once every 24 hours.
More information: Synchronize data in CRM for Outlook
Data loss prevention during the synchronization process
To prevent data loss, when you go offline Microsoft Dynamics CRM synchronizes data from the
server to your local data, and then applies all of your changes to the server. All server
transactions post completely before records are erased from your local data.
When you run a synchronization process, Microsoft Dynamics CRM overwrites existing
information without verifying or comparing the last saved date.
Microsoft Dynamics CRM for Microsoft Office Outlook privacy information
To use CRM for Outlook, you must sign in with your credentials (an email address and
password). You may choose to save this information locally so that you aren’t asked for your
credentials each time you open Outlook. If you choose to save this information, CRM for Outlook
will automatically connect to Microsoft Dynamics CRM every time you open Outlook.
After the first time you sign in and use CRM for Outlook, the connection between your computer
and CRM will always be open when you have access to the Internet. You may choose to turn off
the connection between your computer and CRM by setting an option. If you turn off the
connection, CRM for Outlook may exhibit decreased performance.
If you use CRM for Outlook to track email, the email thread will be visible to users in your
organization who have permission to view it.
For every email you receive, CRM for Outlook will send CRM the sender’s email address, the
recipient’s email address, and the subject line of the message. This enables CRM to validate
whether any particular mail should be stored by the CRM service. When you track an item, a copy
of that item will be maintained by the CRM service and will be visible to other users in your
335
organization who have the right permissions. When you untrack an item, that copy is
automatically deleted from the CRM service only if you own the item.
Send and receive email in CRM for Outlook
When you are working in CRM for Outlook, you can use all the familiar Outlook buttons and
toolbars with the Microsoft Dynamics CRM toolbar, menu, or tab to manage e-mail messages and
most other activities.
At any time, you can track an Outlook e-mail message in Microsoft Dynamics CRM. Tracked
messages still appear in the Outlook mail folders. By default, tracked messages display a
Microsoft Dynamics CRM
symbol. A copy of the e-mail message is saved as an activity and is
available in the Microsoft Dynamics CRM Activities area. You can link the activity to a record in
Microsoft Dynamics CRM. You can also set your personal options so that all incoming e-mail is
tracked in Microsoft Dynamics CRM.
Important
Because Microsoft Dynamics CRM shares data between users, many of the default
privacy assumptions of a full e-mail system do not apply. This means that an e-mail
activity that is associated with a Microsoft Dynamics CRM record (for example, a case,
account, or contact) has the same visibility as any other activity associated with that
record. Any user who has access to the record and its associated activities also has
access to the e-mail message.
Managing incoming e-mail
When you use CRM for Outlook, all the e-mail you receive arrives in your Outlook Inbox. Only email messages that originated as a Microsoft Dynamics CRM e-mail activity (that is, a response
to an e-mail message you send from Microsoft Dynamics CRM) or that is marked as tracked in
Microsoft Dynamics CRM, arrives in the Microsoft Dynamics CRM Activities and My Work:
Queues area. If you prefer, you can:
Track all incoming e-mail messages as Microsoft Dynamics CRM e-mail activities.
Track only e-mail messages that originated in Microsoft Dynamics CRM (that is, e-mail sent
in response to a Microsoft Dynamics CRM e-mail activity) into Microsoft Dynamics CRM email activities.
Track only e-mail messages related to your accounts, contacts, or leads.
Track e-mail messages related to all Microsoft Dynamics CRM and custom record types that
contain an e-mail field.
Note
More than one custom record type could contain the same e-mail address. When this
happens, Microsoft Dynamics CRM links the e-mail messages that are received from
this e-mail address to the custom record type that was created first. For example, a
Patient record type that was created in January lists the e-mail address
someone@example.com. A Doctor record type created in February also lists the
336
same e-mail address. Microsoft Dynamics CRM links the e-mail messages received
from someone@example.com only to the Patient record type. Sending an e-mail
message to someone@example.com links the e-mail message to the Patient record
type and the Doctor record type.
If you choose not to track all incoming e-mail messages, you can manually track selected
messages in Outlook as e-mail activities in Microsoft Dynamics CRM.
If you track all your e-mail messages as Microsoft Dynamics CRM e-mail activities, they can be
accessed by anyone who has permission to view or work with your activities. Also, when you
track an e-mail message with attachments to a Microsoft Dynamics CRM activity, the attachments
are included in the activity. If you do not want these attachments to be available to other users,
delete them from the e-mail activity.
Sending and replying to e-mail messages
You can link Microsoft Dynamics CRM e-mail activities to active contacts, accounts, leads,
facilities, equipment, queues, or users in Microsoft Dynamics CRM. You can select active
Microsoft Dynamics CRM records with e-mail addresses from the Microsoft Dynamics CRM
address book, which is installed automatically when you install CRM for Outlook. You can also
track e-mail activities in Microsoft Dynamics CRM without being related to another record.
When you send, reply, or forward an e-mail message that is tracked as an e-mail activity, a
closed activity is created for each account and contact referenced and displayed in the Activities
area. Closed e-mail activities cannot be updated except to link them to a related Microsoft
Dynamics CRM record. If a related record has not already been selected, you have the option to
select one.
Working with CRM for Outlook offline and synchronizing with Microsoft Dynamics CRM
If you installCRM for Outlook, you have the option of working offline from the Microsoft Dynamics
CRM server. You can create Microsoft Dynamics CRM e-mail messages that are sent when you
go back online with the Microsoft Dynamics CRM server. If you send Outlook e-mail messages,
those are sent immediately if you have network access for sending e-mail.
When you work with CRM for Outlook offline, a sent e-mail message can fail to be delivered or
can be blocked. This can happen because the recipient does not want to receive the e-mail
message or the mail server is down. If this happens, Outlook saves the e-mail message to your
Drafts folder, but Microsoft Dynamics CRM creates a closed activity. In Microsoft Dynamics
CRM, use the Pending E-mail view to see unsent messages.
When you are working offline, Microsoft Dynamics CRM e-mail messages that you send are
saved to your Outlook offline queue. When you go online, Microsoft Dynamics CRM automatically
tries to send them and create the activities. If an e-mail message cannot be sent, Microsoft
Dynamics CRM saves it as a draft activity, but it does not appear in your Drafts folder in Outlook.
337
Using the Microsoft Dynamics CRM address book
Use the Microsoft Dynamics CRM address book to select Microsoft Dynamics CRM records in
Outlook. The address book includes accounts, contacts, facilities and equipment, leads, queues,
and users. Access and use the Microsoft Dynamics CRM address book by using the same menu
as your other Outlook address books.
The address book is used to reconcile e-mail recipients in incoming messages to Microsoft
Dynamics CRM contacts and link them automatically. How the contacts are matched is set in
your personal options.
Microsoft Dynamics CRM for Microsoft Office Outlook privacy information
To use CRM for Outlook, you must sign in with your credentials (an email address and
password). You may choose to save this information locally so that you aren’t asked for your
credentials each time you open Outlook. If you choose to save this information, CRM for Outlook
will automatically connect to Microsoft Dynamics CRM every time you open Outlook.
After the first time you sign in and use CRM for Outlook, the connection between your computer
and CRM will always be open when you have access to the Internet. You may choose to turn off
the connection between your computer and CRM by setting an option. If you turn off the
connection, CRM for Outlook may exhibit decreased performance.
If you use CRM for Outlook to track email, the email thread will be visible to users in your
organization who have permission to view it.
For every email you receive, CRM for Outlook will send CRM the sender’s email address, the
recipient’s email address, and the subject line of the message. This enables CRM to validate
whether any particular mail should be stored by the CRM service. When you track an item, a copy
of that item will be maintained by the CRM service and will be visible to other users in your
organization who have the right permissions. When you untrack an item, that copy is
automatically deleted from the CRM service only if you own the item.
Track Outlook email as activities in CRM for Outlook
When CRM for Outlook is installed, email messages, as well as contacts, appointments, and
tasks, include a Microsoft Dynamics CRM pane that displays information about the sender and
recipients. An icon is displayed that shows the record type of the sender and recipients in
Microsoft Dynamics CRM. The pane also includes links to the parent, regarding, and related
Microsoft Dynamics CRM records. Click or tap the links to open the records in Microsoft
Dynamics CRM. More information: Overview of tracking records in CRM for Outlook
You can save Outlook email messages as new Microsoft Dynamics CRM email activities. You
can also set the Regarding field for any email activity.
338
Your administrator can block messages from being saved if they contain attachments of specific
file types, such as .exe files. Any messages that are stored in locations other than the default
Microsoft Exchange location cannot be linked. After you save your email message as a Microsoft
Dynamics CRM email activity, the saved message can be accessed by anyone who has access
to your activities in Microsoft Dynamics CRM.
1. Follow the steps for the app you’re using.
In Microsoft Outlook 2010
a. In your Inbox, click or tap to select the email message that you want to track
in Microsoft Dynamics CRM.
b. In the CRM group, click or tap Track.
In Microsoft Outlook 2013
a. In your Inbox, click or tap to select the email message that you want to track
in Microsoft Dynamics CRM.
b. In the CRM group, click or tap Track.
In the Microsoft Outlook folder, the symbol beside the records changes to the Tracked in
CRM icon
.
Note
You can set whether replies to tracked messages are also tracked. More
information: Set Personal Options
Email messages appear as activities in the Activities area of Microsoft Dynamics CRM.
2. To modify the Microsoft Dynamics CRM email activity form, open the email message in
Outlook, and then, in the CRM group, click or tap View in CRM.
The Microsoft Dynamics CRM record form opens.
You cannot edit an email message after it has been sent, except to include the record to
which the email message relates.
3. To link the email message to a Microsoft Dynamics CRM record, such as an account or
contact, open the email message in Outlook, and then, in the CRM group, click or tap Set
Regarding.
Tip
Click or tap Regarding, Set Regarding, or Set Parent first, and Track in CRM
339
is automatically activated.
Note
In Outlook, you can remove the link and delete the corresponding record in
Microsoft Dynamics CRM. Open the Outlook item. In the CRM group, click or tap
Untrack, and then in the confirmation message box, click or tap Yes.
Microsoft Dynamics CRM for Microsoft Office Outlook privacy information
To use CRM for Outlook, you must sign in with your credentials (an email address and
password). You may choose to save this information locally so that you aren’t asked for your
credentials each time you open Outlook. If you choose to save this information, CRM for Outlook
will automatically connect to Microsoft Dynamics CRM every time you open Outlook.
After the first time you sign in and use CRM for Outlook, the connection between your computer
and CRM will always be open when you have access to the Internet. You may choose to turn off
the connection between your computer and CRM by setting an option. If you turn off the
connection, CRM for Outlook may exhibit decreased performance.
If you use CRM for Outlook to track email, the email thread will be visible to users in your
organization who have permission to view it.
For every email you receive, CRM for Outlook will send CRM the sender’s email address, the
recipient’s email address, and the subject line of the message. This enables CRM to validate
whether any particular mail should be stored by the CRM service. When you track an item, a copy
of that item will be maintained by the CRM service and will be visible to other users in your
organization who have the right permissions. When you untrack an item, that copy is
automatically deleted from the CRM service only if you own the item.
See Also
Create templates for email
Set an option to automatically track incoming Outlook email as activities in
CRM for Outlook
When you track email messages, CRM for Outlook creates email message activity records in
Microsoft Dynamics CRM that are linked to the original messages in Microsoft Office Outlook.
The email address of the sender must match the email address of a Microsoft Dynamics CRM
record.
Important
After you save your email message as a Microsoft Dynamics CRM email activity, the
saved message can be accessed by anyone who has access to your activities in
Microsoft Dynamics CRM.
340
1. Follow the steps for the app you’re using.
In Microsoft Outlook 2010
a. On the File tab, click or tap CRM, and then click or tap Options.
In Microsoft Outlook 2013
a. On the File tab, click or tap CRM, and then click or tap Options.
2. In the Set Personal Options dialog box, on the Email tab, in the Select how CRM for
Outlook should integrate email with Microsoft Dynamics CRM section, select one of
the following options:
Check incoming email in Outlook and determine whether an email should be
linked and saved as a Microsoft Dynamics CRM record. Automatically links and
saves incoming email messages as Microsoft Dynamics CRM records.
Allow Microsoft Dynamics CRM to send email using CRM for Outlook. Sends
email messages from Microsoft Dynamics CRM by using Outlook.
3. To specify whether to track and save all email messages or only certain types, in the
Select the email messages to track in Microsoft Dynamics CRM section, in the Track
list, select one of the following options:
All email messages. Tracks all email messages.
Email messages in response to CRM email. Tracks email messages only if the
person has a record in Microsoft Dynamics CRM.
Email messages from CRM Leads, Contacts, and Accounts. Tracks email
messages only if they originate from someone with a Microsoft Dynamics CRM lead,
contact, or account record.
Email messages from Microsoft Dynamics CRM records that are email enabled.
Tracks email messages from all record types (including custom record types) that
contain an email address field.
4. In the Automatically create records in Microsoft Dynamics CRM section, select
Microsoft Dynamics CRM icon to have tracked items display the
icon, or select Outlook
icon, and then click or tap OK.
Note
341
When CRM for Outlook is installed, email messages, as well as contacts, appointments, and
tasks, include a Microsoft Dynamics CRM pane that displays information about the sender
and recipients. An icon is displayed that shows the record type of the sender and recipients in
Microsoft Dynamics CRM. The pane also includes links to the parent, regarding, and related
Microsoft Dynamics CRM records. Click the links to open the records in Microsoft Dynamics
CRM. More information: Overview of tracking records in CRM for Outlook
You can also open a record that is being tracked in Microsoft Dynamics CRM. In the CRM
group, click or tap View in CRM.
More than one custom record type could contain the same email address. When this
happens, Microsoft Dynamics CRM links the email messages that are received from this
email address to the custom record type that was created first. For example, a Patient record
type that was created in January lists the email address someone@example.com. A Doctor
record type created in February also lists the same email address. Microsoft Dynamics CRM
links the email messages received from someone@example.com only to the Patient record
type. Sending an email message to someone@example.com links the email message to the
Patient record type and the Doctor record type.
Microsoft Dynamics CRM for Microsoft Office Outlook privacy information
To use CRM for Outlook, you must sign in with your credentials (an email address and
password). You may choose to save this information locally so that you aren’t asked for your
credentials each time you open Outlook. If you choose to save this information, CRM for Outlook
will automatically connect to Microsoft Dynamics CRM every time you open Outlook.
After the first time you sign in and use CRM for Outlook, the connection between your computer
and CRM will always be open when you have access to the Internet. You may choose to turn off
the connection between your computer and CRM by setting an option. If you turn off the
connection, CRM for Outlook may exhibit decreased performance.
If you use CRM for Outlook to track email, the email thread will be visible to users in your
organization who have permission to view it.
For every email you receive, CRM for Outlook will send CRM the sender’s email address, the
recipient’s email address, and the subject line of the message. This enables CRM to validate
whether any particular mail should be stored by the CRM service. When you track an item, a copy
of that item will be maintained by the CRM service and will be visible to other users in your
organization who have the right permissions. When you untrack an item, that copy is
automatically deleted from the CRM service only if you own the item.
See Also
Synchronizing information
Send and receive email in CRM for Outlook
342
Connect to another organization in CRM for Outlook
When you’re in Microsoft Office Outlook, if you’re a member of more than one Microsoft
Dynamics CRM organization, you can change your organization. This feature isn’t available if
you’re offline.
Tip
You can manually synchronize information between Outlook and Microsoft Dynamics
CRM on your primary computer. More information: Synchronize records manually with
CRM for Outlook
1. Close Outlook.
2. Click or tap Start, point to All Programs, click or tap Microsoft Dynamics CRM 2013 >
Configuration Wizard.
3. In the wizard, click or tap Add.
4. In the Server URL box, type the URL address for the Microsoft Dynamics CRM server,
for example, http://adventure-works.
5. Click or tap Test Connection.
6. If necessary, click or tap Change to type your user name and password for the server.
Then, click or tap Test Connection again.
7. In the Organization box, select the name of your organization.
If you want, type a different name for your organization.
8. If you want to automatically synchronize email messages, tasks, appointments, and other
Microsoft Dynamics CRM activities with the organization, select the Synchronize with
this Organization check box.
If you’re prompted about whether you want to change your synchronizing or primary
organization, click or tap OK to change the organization.
Note
You can synchronize information with only one organization. You can connect to
or work with more than one organization. If you connect to more than one
organization, they are both listed in the Navigation Pane.
9. Click or tap OK.
10. In the wizard, click or tap Close.
Microsoft Dynamics CRM for Microsoft Office Outlook privacy information
To use CRM for Outlook, you must sign in with your credentials (an email address and
password). You may choose to save this information locally so that you aren’t asked for your
credentials each time you open Outlook. If you choose to save this information, CRM for Outlook
will automatically connect to Microsoft Dynamics CRM every time you open Outlook.
343
After the first time you sign in and use CRM for Outlook, the connection between your computer
and CRM will always be open when you have access to the Internet. You may choose to turn off
the connection between your computer and CRM by setting an option. If you turn off the
connection, CRM for Outlook may exhibit decreased performance.
If you use CRM for Outlook to track email, the email thread will be visible to users in your
organization who have permission to view it.
For every email you receive, CRM for Outlook will send CRM the sender’s email address, the
recipient’s email address, and the subject line of the message. This enables CRM to validate
whether any particular mail should be stored by the CRM service. When you track an item, a copy
of that item will be maintained by the CRM service and will be visible to other users in your
organization who have the right permissions. When you untrack an item, that copy is
automatically deleted from the CRM service only if you own the item.
See Also
Do your CRM work in Outlook
Track Outlook contacts in CRM for Outlook
You can save Microsoft Outlook contacts as new Microsoft Dynamics CRM contacts. You can link
a newly saved record to another Microsoft Dynamics CRM record, such as an account or contact.
1. In CRM for Outlook, in the Microsoft Outlook contacts folder, select up to 20 contacts.
2. On the Home tab, in the CRM group, click or tap Track.
The contacts appear in the Contacts area in Microsoft Dynamics CRM.
In the Microsoft Outlook Contacts folder, the Tracked in CRM icon
indicate that each contact is tracked.
is displayed to
3. To link the contacts to a parent record, in Microsoft Outlook, in the CRM group, click or
tap Set Parent, and then click or tap the type of record.
4. In the Look Up Record dialog box, click or tap the record that you want, and then click or
tap OK.
Tip
Click or tap Regarding, Set Regarding, or Set Parent first, and Track in CRM
will automatically be activated.
Note
Duplicate detection identifies duplicate records when a record is tracked.
344
Microsoft Dynamics CRM also checks for duplicates when you synchronize or go
online.
Resolve potential duplicate records
If the system detects that your record might be a potential duplicate, instead of
saving the record, Microsoft Dynamics CRM displays the Duplicates Detected
dialog box.
a. To open a record to make sure it is a potential duplicate, in the Potential duplicate
records list, double-click or tap the record.
b. If the duplicate-detection rule identified potential duplicate records in other record
types, review records from each record type listed.
c.
If your new or updated record is not a duplicate, to create the new record, click or tap
Save Record.
- OR If your new or updated record is a duplicate, to cancel your changes, click or tap
Cancel.
Important
Duplicate detection can take place only if duplicate detection is enabled in
Duplicate Detection Settings and if at least one duplicate-detection rule exists
for the record type. More information: Avoiding Duplicate Records
To add additional information to the Contact form in Microsoft Dynamics CRM, click or tap
the contact in Microsoft Outlook, and then in the CRM group, click or tap View in CRM.
If the contact is linked to a parent record, you can open the parent record from the Microsoft
Outlook contact record. In the Microsoft Outlook contacts list, click or tap to open the record.
In the CRM group, click or tap View Parent.
The Company field in a Microsoft Outlook contact is not automatically added to the parent
account of the new Microsoft Dynamics CRM contact. More information: Set Personal
Options
Microsoft Dynamics CRM for Microsoft Office Outlook privacy information
To use CRM for Outlook, you must sign in with your credentials (an email address and
password). You may choose to save this information locally so that you aren’t asked for your
credentials each time you open Outlook. If you choose to save this information, CRM for Outlook
will automatically connect to Microsoft Dynamics CRM every time you open Outlook.
After the first time you sign in and use CRM for Outlook, the connection between your computer
and CRM will always be open when you have access to the Internet. You may choose to turn off
the connection between your computer and CRM by setting an option. If you turn off the
connection, CRM for Outlook may exhibit decreased performance.
345
If you use CRM for Outlook to track email, the email thread will be visible to users in your
organization who have permission to view it.
For every email you receive, CRM for Outlook will send CRM the sender’s email address, the
recipient’s email address, and the subject line of the message. This enables CRM to validate
whether any particular mail should be stored by the CRM service. When you track an item, a copy
of that item will be maintained by the CRM service and will be visible to other users in your
organization who have the right permissions. When you untrack an item, that copy is
automatically deleted from the CRM service only if you own the item.
See Also
Send and receive email in CRM for Outlook
Create templates for email
Use a wizard to add and track multiple Outlook contacts in CRM for
Outlook
To keep all your customer info organized and accessible within Outlook, you’ll probably want to
link your Outlook contacts to Microsoft Dynamics CRM so you can track customer-related
messages, appointments, and tasks in one place.
You’ll use the Add Contacts wizard to bring in your contacts and link them to Microsoft Dynamics
CRM.
After your contacts are linked, in Outlook you’ll see the email, tasks, and appointments
associated with any Microsoft Dynamics CRM contact or account.
In Microsoft Dynamics CRM, when you view details for a contact or account, you’ll see any
associated email messages, appointments, or tasks in the list of activities.
Step 1: Get ready
Before you add your Outlook contacts:
If you haven’t already, install CRM for Outlook. For steps, see Set up CRM for Outlook.
For best results, make sure your Outlook contact data is as complete and accurate as
possible. Fill in any missing info, and verify that people’s names are spelled correctly.
Because you will have the opportunity to “map” the company names in your Outlook contact
list to an account name in Microsoft Dynamics CRM, make sure the accounts have the same
spelling in both applications.
Step 2: Run the wizard
1. Start the Add Contacts wizard.
If using Outlook 2010
346
a. Click or tap File > CRM > Import Contacts > Add Contacts.
If using Outlook 2013
a. Click or tap File > CRM > Import Contacts > Add Contacts.
2. Click or tap Next.
3. Confirm the folder where your Outlook contacts are stored, and then click or tap Next.
Note
The wizard determines the folder, usually called Contacts. You can select or clear
subfolders in the Contacts folder.
If you allow someone else to manage your email (called a “delegate”), you can’t add
contacts from that person’s contacts folder.
4. Select how to group your contacts. The groups are:
Company Name. Group the contacts by the matching account name in Microsoft
Dynamics CRM. The wizard lists the number of contacts associated with each
account. Click or tap the link to verify the list of names for each account.
Email Domain. Group the contacts by email domain. The email domain is the part of
the address after the @ symbol. For example, in the email address
someone@example.com, "example.com" is the domain. Click or tap the link to verify
the list of names in each domain.
Categories. Group the contacts by the category you use to organize contacts in
Outlook, if applicable. Click or tap the link to verify the list of names for each
category.
If you don’t want to add all the groups, clear the check boxes to the left of any groups you
don’t want.
Note
The Number of Contacts column displays a color to indicate how many of the
contacts are already linked to Microsoft Dynamics CRM:
Green. All of the contacts are already in Microsoft Dynamics CRM.
Yellow. More than 50% of the contacts are already in Microsoft Dynamics CRM.
Red. At least one contact is already in Microsoft Dynamics CRM.
Tip
You may find that the groupings have many variations if the company names
don’t match exactly. If so, it may be best to cancel the wizard, correct the
347
company names in Outlook, and then run the wizard again.
5. Verify that Use Company Name to be the Account is selected (recommended).
Otherwise, if you want to associate an account name with each contact later in Microsoft
Dynamics CRM, clear this check box.
6. Select Track all communications for added contacts to track the messages,
appointments, and tasks associated with these Outlook contacts in Microsoft Dynamics
CRM.
7. To manually select the accounts to associate the contacts with, click or tap Advanced. In
the Set Account column, click or tap the row for the contact. From the drop-down list,
select one of the following:
Leave the field blank (Not Set) to associate the contacts with an account later in
Microsoft Dynamics CRM.
Select Use Company Name to associate the contacts with a Microsoft Dynamics
CRM account using the company name.
Select Pick Existing Account, select an account or contact, and then click or tap
OK.
8. In the Include Communication column, clear the check box for any grouping you don’t
want to track email messages, appointments, or tasks in Microsoft Dynamics CRM.
9. Click or tap Add Contacts.
10. Review the Summary page and view any errors, if applicable. Then, click or tap Close.
Synchronizing information
While you are online with Microsoft Dynamics CRM for Microsoft Office Outlook, changes you
make to tracked records in Outlook or Microsoft Dynamics CRM are visible to others as soon as
you save the record. Changes that others make to Microsoft Dynamics CRM are visible to you
after they save the record. Changes that others make to records you are tracking in Outlook may
not be visible in Outlook for up to 15 minutes.
If you are working offline, your changes are kept in your local data, which was updated last when
you went offline. When you go back online, your changes are made to the Microsoft Dynamics
CRM server and are visible to everyone.
The Microsoft Dynamics CRM address book is synchronized separately and on a different
schedule.
Synchronizing and tracking Microsoft Dynamics CRM data with Outlook
You can set your synchronization options so that incoming and outgoing Microsoft Dynamics
CRM e-mail messages are recognized as an e-mail activity.
Track e-mail messages, contacts, tasks, meetings, and appointments in Outlook to create a
corresponding activity or contact record in Microsoft Dynamics CRM.
348
You can also link the items. To link a Outlook item to a Microsoft Dynamics CRM record, click or
tap the Set Regarding or Set Parent button, and then select an account or contact. Clicking or
tapping Set Regarding or Set Parent automatically tracks the record.
Linking also tracks all replies to linked e-mail messages. Tracked e-mail messages, contacts,
tasks, and appointments are updated to Microsoft Dynamics CRM immediately while you are
online. If you are offline, these items are stored in your local data to be synchronized with the
Microsoft Dynamics CRM server when you go back online.
By default, tracked items display a Tracked in CRM icon
symbols for e-mail messages, contacts, and tasks.
rather than the standard Outlook
More information: Set an option to automatically track incoming Outlook email as activities in
CRM for Outlook
You can choose to automatically create Microsoft Dynamics CRM contact or lead records from
the sender of tracked e-mail messages and the organizer of tracked meetings when you are
online.
While you are offline, contact and lead records are not created automatically from tracked e-mail
messages or the organizer of tracked meetings. You must manually create the records.
Microsoft Dynamics CRM for Microsoft Office Outlook privacy information
To use CRM for Outlook, you must sign in with your credentials (an email address and
password). You may choose to save this information locally so that you aren’t asked for your
credentials each time you open Outlook. If you choose to save this information, CRM for Outlook
will automatically connect to Microsoft Dynamics CRM every time you open Outlook.
After the first time you sign in and use CRM for Outlook, the connection between your computer
and CRM will always be open when you have access to the Internet. You may choose to turn off
the connection between your computer and CRM by setting an option. If you turn off the
connection, CRM for Outlook may exhibit decreased performance.
If you use CRM for Outlook to track email, the email thread will be visible to users in your
organization who have permission to view it.
For every email you receive, CRM for Outlook will send CRM the sender’s email address, the
recipient’s email address, and the subject line of the message. This enables CRM to validate
whether any particular mail should be stored by the CRM service. When you track an item, a copy
of that item will be maintained by the CRM service and will be visible to other users in your
organization who have the right permissions. When you untrack an item, that copy is
automatically deleted from the CRM service only if you own the item.
Synchronize data in CRM for Outlook
There are several ways to synchronize data in Microsoft Dynamics CRM for Microsoft Office
Outlook:
349
Synchronization between Outlook appointments, contacts, tasks, and emails, and Microsoft
Dynamics CRM.
Synchronization of local data between Outlook and CRM so that you can go offline.
When you choose to go offline, Microsoft Dynamics CRM copies data to your computer. The
amount of data copied locally to your computer is defined by a filter and by the synchronization
options set in your personal options.
After you return online, changes you made to local data are updated on the CRM server. If you
encounter problems during synchronization, you are given choices about how to continue. CRM
notifies you of any duplicate records.
Note
In Microsoft Dynamics CRM 2011, you can only use Microsoft Dynamics CRM for
Microsoft Office Outlook to perform the Outlook synchronization. In Microsoft Dynamics
CRM 2013, you can synchronize using CRM for Outlook or server-side synchronization. If
server-side synchronization is selected, the synchronization does not require running
CRM for Outlook. For more information, see Introducing server-side synchronization.
Any users who log on locally to a computer that has Microsoft Dynamics CRM for Outlook
installed can potentially access Microsoft Dynamics CRM data that is stored in the offline
database. Shared use of a computer running CRM for Outlook is not supported.
Microsoft Dynamics CRM for Microsoft Office Outlook privacy information
To use CRM for Outlook, you must sign in with your credentials (an email address and
password). You may choose to save this information locally so that you aren’t asked for your
credentials each time you open Outlook. If you choose to save this information, CRM for Outlook
will automatically connect to Microsoft Dynamics CRM every time you open Outlook.
After the first time you sign in and use CRM for Outlook, the connection between your computer
and CRM will always be open when you have access to the Internet. You may choose to turn off
the connection between your computer and CRM by setting an option. If you turn off the
connection, CRM for Outlook may exhibit decreased performance.
If you use CRM for Outlook to track email, the email thread will be visible to users in your
organization who have permission to view it.
For every email you receive, CRM for Outlook will send CRM the sender’s email address, the
recipient’s email address, and the subject line of the message. This enables CRM to validate
whether any particular mail should be stored by the CRM service. When you track an item, a copy
of that item will be maintained by the CRM service and will be visible to other users in your
organization who have the right permissions. When you untrack an item, that copy is
automatically deleted from the CRM service only if you own the item.
350
Synchronize records manually with CRM for Outlook
You can use your personal options in Microsoft Dynamics CRM for Microsoft Office Outlook to
change what Outlook and Microsoft Dynamics CRM synchronize and how often they synchronize
linked data.
1. This task requires permissions that are found in all default security roles.
Check your security role
a. Follow the steps in View your user profile.
b. Don’t have the correct permissions? Contact your system administrator.
2. In CRM for Outlook, click or tap File > CRM > Synchronize > Synchronize.
Warning
If you receive the error message "CRM server Not Found", verify that you have
Internet connectivity and that the Microsoft Dynamics CRM server is running.
Then try synchronizing again.
Microsoft Dynamics CRM for Microsoft Office Outlook privacy information
To use CRM for Outlook, you must sign in with your credentials (an email address and
password). You may choose to save this information locally so that you aren’t asked for your
credentials each time you open Outlook. If you choose to save this information, CRM for Outlook
will automatically connect to Microsoft Dynamics CRM every time you open Outlook.
After the first time you sign in and use CRM for Outlook, the connection between your computer
and CRM will always be open when you have access to the Internet. You may choose to turn off
the connection between your computer and CRM by setting an option. If you turn off the
connection, CRM for Outlook may exhibit decreased performance.
If you use CRM for Outlook to track email, the email thread will be visible to users in your
organization who have permission to view it.
For every email you receive, CRM for Outlook will send CRM the sender’s email address, the
recipient’s email address, and the subject line of the message. This enables CRM to validate
whether any particular mail should be stored by the CRM service. When you track an item, a copy
of that item will be maintained by the CRM service and will be visible to other users in your
organization who have the right permissions. When you untrack an item, that copy is
351
automatically deleted from the CRM service only if you own the item.
See Also
Create a synchronization filter to sync certain types of records in CRM for Outlook
Create a synchronization filter to sync certain types of records in CRM for
Outlook
Microsoft Dynamics CRM for Microsoft Office Outlook provides filters that you can use to
determine which contacts and other items are synchronized between Microsoft Dynamics CRM
and Outlook. Microsoft Dynamics CRM provides users with a default set of Outlook
synchronization filters that can be modified to address specific scenarios. User can also create
new filters to control the data that is synchronized between CRM and Outlook.
1. In Outlook on the File tab, click or tap CRM > Synchronize > Filters.
The existing filters for Users are listed.
2. To create a new filter, on the Actions toolbar, click or tap New.
3. In the New Filter dialog box, click or tap Edit Properties, in the Data Group Properties
dialog box, type in the name and description for the filter, and then click or tap Save.
You also use the New Filter dialog box to specify the criteria associated with a filter. For
example, you can include the criteria, Owner Contains Jesper.
Each row in the criteria list represents a single criterion and contains three values: the
field to use in the filter (for example, Account Name or City), the query relational
operator (for example, Equals or Contains), and the value to filter on (for example,
Open).
4. To set the filter criteria, in the New Filter dialog box:
a. To add a criteria row:
i.
Click or tap Select, and then click or tap the field to filter on.
ii.
Click or tap the query relational operator, and then select an operator.
iii. Enter a value to filter on.
For some values, you can click or tap the Select or change the values for this field button
to open the Select Values dialog box, and then select the value you want.
352
Note
Edit a filter criteria row by clicking the field and selecting a different field,
or clicking the query relational operator and selecting a different
operator, or clicking the value and entering a new value.
b. To group criteria, select multiple rows for the same record type.
For example, Sales Stage and Est. Revenue are both field values in the
Opportunity record type and the two rows specifying filter criteria for these fields can
be grouped. However, rows with field values from different record types, such as
Account and Opportunity record types, can’t be grouped.
For each row you want to group, in detailed mode, click or tap the Options menu
button for that row, and then click or tap Select Row.
On the Filter toolbar, select Group AND or Group OR.
To remove a row from a group, click or tap the Options menu button for that row,
and then click or tap Delete.
To select a group, click or tap the Options menu button for that group, and then
click or tap Select Group.
To add a criteria clause to a group, click or tap the Options menu button for that
group, click or tap Add Clause, and then select the field, query relational
operator, and value.
To unselect a group that has been previously selected, click or tap the Options
menu button for that group, and then click or tap Deselect Group.
To ungroup a group, click or tap the Options menu button for that group, and
then click or tap Ungroup.
To change a Group AND group to a Group OR group, or a Group OR group to
a Group AND group, click or tap the Options menu button for that group, and
then click or tap Change to OR or Change to AND.
Note
You can also access the Outlook filters from the Set Personal Options dialog box, on
the Synchronization tab, under Synchronize Microsoft Dynamics CRM items with
my Microsoft Dynamics CRM Online or Exchange, by clicking or tapping the Your
Filters link. More information: [SP] Set personal options
Microsoft Dynamics CRM for Microsoft Office Outlook privacy information
To use CRM for Outlook, you must sign in with your credentials (an email address and
password). You may choose to save this information locally so that you aren’t asked for your
credentials each time you open Outlook. If you choose to save this information, CRM for Outlook
will automatically connect to Microsoft Dynamics CRM every time you open Outlook.
After the first time you sign in and use CRM for Outlook, the connection between your computer
and CRM will always be open when you have access to the Internet. You may choose to turn off
the connection between your computer and CRM by setting an option. If you turn off the
353
connection, CRM for Outlook may exhibit decreased performance.
If you use CRM for Outlook to track email, the email thread will be visible to users in your
organization who have permission to view it.
For every email you receive, CRM for Outlook will send CRM the sender’s email address, the
recipient’s email address, and the subject line of the message. This enables CRM to validate
whether any particular mail should be stored by the CRM service. When you track an item, a copy
of that item will be maintained by the CRM service and will be visible to other users in your
organization who have the right permissions. When you untrack an item, that copy is
automatically deleted from the CRM service only if you own the item.
See Also
Synchronize data in CRM for Outlook
Synchronize records manually with CRM for Outlook
Set synchronization options in CRM for Outlook
You can use filters to select the record types that you want to synchronize between Outlook and
CRM for Outlook and specify how often you want to the synchronization to occur. Filters enable
you to specify the types of items that are synchronized.
The filters that are provided with CRM for Outlook synchronize the following items for users that
own the items:
Recurring Appointments
Faxes
Tasks
Service Activities and Appointments (in which a user is a participant and has accepted the
appointment)
Phone Calls
Letters
Contacts
1. In CRM for Outlook, on the File menu, click or tap CRM > Options.
2. In the Set Personal Options dialog box, click or tap the Synchronization tab.
Note
This tab is not available in the web application.
3. To choose other record types to be synchronized, such as Accounts, under Synchronize
Microsoft Dynamics CRM items with Outlook or Exchange, click or tap the Filters
354
link, and then modify or add the appropriate filters. More information: Create a
synchronization filter to sync certain types of records in CRM for Outlook
4. If you want to include company names in Outlook contacts, select the Update Company
fields with parent account names check box.
Important
Subsequent changes to the company name field are not synchronized.
5. If you have multiple computers running CRM for Outlook and the computer you are
performing this task on is online most often, select the Set this computer to be the
Synchronizing client check box to specify that information between Outlook and
Microsoft Dynamics CRM is automatically synchronized to this computer.
6. If you want to limit the frequency of synchronization between Microsoft Dynamics CRM
and Outlook, select the Synchronize the CRM items in my Outlook folders every
check box, and then enter the number of minutes between each synchronization cycle.
Important
The administrator of your CRM organization sets the minimum time allowed
between synchronization cycles and can also prevent users for making changes
to synchronization interval. As a result, users may be unable to configure this
setting.
7. To save your changes and close the dialog box, click or tap OK.
Microsoft Dynamics CRM for Microsoft Office Outlook privacy information
To use CRM for Outlook, you must sign in with your credentials (an email address and
password). You may choose to save this information locally so that you aren’t asked for your
credentials each time you open Outlook. If you choose to save this information, CRM for Outlook
will automatically connect to Microsoft Dynamics CRM every time you open Outlook.
After the first time you sign in and use CRM for Outlook, the connection between your computer
and CRM will always be open when you have access to the Internet. You may choose to turn off
the connection between your computer and CRM by setting an option. If you turn off the
connection, CRM for Outlook may exhibit decreased performance.
If you use CRM for Outlook to track email, the email thread will be visible to users in your
organization who have permission to view it.
For every email you receive, CRM for Outlook will send CRM the sender’s email address, the
recipient’s email address, and the subject line of the message. This enables CRM to validate
whether any particular mail should be stored by the CRM service. When you track an item, a copy
of that item will be maintained by the CRM service and will be visible to other users in your
organization who have the right permissions. When you untrack an item, that copy is
automatically deleted from the CRM service only if you own the item.
355
See Also
Synchronizing information
Work offline with CRM for Outlook
If you install CRM for Outlook, you can work offline with the Microsoft Dynamics CRM records
that you own. When working offline, you can enter new information and edit existing records and
activities. For an example of how you might work offline, see Example of going offline with CRM
for Outlook.
Important
The first time you go offline, it can take a significant amount of time to synchronize your
local data with the Microsoft Dynamics CRM server. For example, in customer service
situations where a parent case may have thousands of child cases, offline
synchronization can take much longer. While CRM for Outlook is synchronizing, Microsoft
Dynamics CRM is not available. You can shorten the time by using filters (see below) to
limit the amount of data to synchronize.
Any users who log on locally to a computer that has Microsoft Dynamics CRM for Outlook
installed can potentially access Microsoft Dynamics CRM data that is stored in the offline
database. Shared use of a computer running CRM for Outlook is not supported.
How to tell if you are offline
The Microsoft Dynamics CRM toolbar displays the Go Online button.
The Microsoft Dynamics CRM menu bar displays the Go Online option.
If you have installed Outlook 2010 or Outlook 2013, the CRM tab displays the Go Online
button.
Offline availability
The following list shows the features that are unavailable when you are offline.
Not available offline
Assigning records (except activities and cases)
Converting quotes to sales orders
Converting sales orders to invoices
Managing system administration
Updating system configuration
Managing service activities
Managing services
Using the Service calendar and Workplace calendar
Editing articles
Editing or managing sales literature
Changing organizations
356
Sharing records
Detecting duplicate records
Managing system jobs
Running some diagnostic tests
Running workflow rules
Create quick campaign and related activities from a Mail Merge
Limited availability
Creating or viewing reports (based on local data groups and offline data)
Running some custom business process automating (plug-ins)
Can be viewed, but cannot be edited offline
Articles
Sales literature
Mail merge templates
Microsoft Dynamics CRM applies all your additions and changes to the Microsoft Dynamics CRM
server in the same order that you entered or updated it. If you made a change to a record while
you are offline, and another user changes the same record during that time, when you go back
online, your change will overwrite the changes that they made while you were offline.
Workflows
When you are working offline, workflow notifications are not generated until you go back online.
Also, if the changes you've made to offline accounts are set to trigger an automated workflow
process or system job, the process is automatically triggered after you go back online.
Duplicate detection
There is no duplicate detection while you are working offline. Duplicate detection is triggered
automatically when you go back online or synchronize. You can set a personal option to
determine whether or not duplicates are created when they are identified.
Offline security permissions
You have the same security permissions and rights offline as when you are online.
Using filters
Before you go offline, use filters to select a subset of Microsoft Dynamics CRM data to be
available on your local computer. Any changes you make to this data when you work offline are
saved to the local copy of your data.
You can reset these filters every time that you go offline, so you have the flexibility to download
only the data you need. If you choose to remove large amounts of data from your local copy, this
can cause a longer synchronization.
357
You use filters to define what data is taken offline. You can edit the filters to suit your business
needs.
1. This task requires permissions that are found in all default security roles.
2. If you have Outlook 2013 or Outlook 2010 installed, click or tap File. Click or tap the CRM
tab. Click or tap Go Offline, and then click or tap Offline Filters.
If you have Outlook 2007 installed, on the CRM menu, click or tap Offline Filters.
The Offline Synchronization Filters are displayed by default.
3. On the User Filters tab, click or tap the filter that you want to edit. To create a new filter, on
the Actions toolbar, click or tap New.
The New Filter dialog box lists the name and criteria of the filter. You can use this dialog box
to edit the properties of the filter, such as the name and description, and you can add or
change the criteria of the filter. For example, you can add the criteria, Owner Contains
Gabriela.
Each row represents one set of filter criteria, and contains three columns: the field to use in
the filter (for example, Account Name or City), the query relational operator (for example,
Equals or Contains), and the value to filter on (for example, Open).
4. Change the criteria in the New Filter dialog box:
a. To edit a filter criteria row, click or tap the field and select a different field, or click or tap the query
relational operator and select a different operator, or click or tap the value, and enter a new value.
For some values, you can click or tap the Select or change the values for this field button
to open the Select Values dialog box and select the value you want.
b. To add a criteria row:
i.
Click or tap Select, and specify the field to filter on.
ii.
Click the query relational operator, and select an operator.
iii. Click or tap Enter Value, and enter a value to filter on. For some values, you can click or tap the
Select or change the values for this field button
to open the Select Values dialog box and
select the value you want.
c.
To group criteria, you must select two or more rows for the same record type. For
example, Sales Stage and Est. Revenue are both field values in the Opportunity
record type and two rows that specify filter criteria for these fields can be grouped.
However, rows with field values from different record types, such as Account and
Opportunity record types, cannot be grouped.
For each row you want to group, in detailed mode, click or tap the Options menu button
that row, and then click or tap Select Row.
for
On the Filter toolbar, select Group AND or Group OR.
To remove a row from a group, click or tap the Options menu button
click or tap Delete.
To select a group, click or tap the Options menu button
Select Group.
for that row, and then
for that group, and then click or tap
358
To add a criteria clause to a group, click or tap the Options menu button
for that group, click
or tap Add Clause, and then select the field, query relational operator, and value.
To unselect a group that has been previously selected, click or tap the Options menu button
for that group, and then click or tap Deselect Group.
To ungroup a group, click or tap the Options menu button
Ungroup.
To change a Group AND group to a Group OR group, or a Group OR group to a Group AND
group, click or tap the Options menu button
for that group, and then click or tap Change to
OR or Change to AND.
for that group, and then click or tap
Tip
To clear all criteria and start over, on the Filter toolbar, click or tap Clear, and then click or tap
Confirm.
To delete a row, click or tap the Options menu button
Delete.
To hide a row in simple mode, while you are in detailed mode, click or tap the Options menu
button
for that row, and then click or tap Hide in Simple Mode.
If you have a hidden row when viewing filter criteria in simple mode and you want to show that
row again, then in detailed mode, you must click or tap the Options menu button
for that row,
and then click or tap Show in Simple Mode.
for that row, and then click or tap
Microsoft Dynamics CRM for Microsoft Office Outlook privacy information
To use CRM for Outlook, you must sign in with your credentials (an email address and
password). You may choose to save this information locally so that you aren’t asked for your
credentials each time you open Outlook. If you choose to save this information, CRM for Outlook
will automatically connect to Microsoft Dynamics CRM every time you open Outlook.
After the first time you sign in and use CRM for Outlook, the connection between your computer
and CRM will always be open when you have access to the Internet. You may choose to turn off
the connection between your computer and CRM by setting an option. If you turn off the
connection, CRM for Outlook may exhibit decreased performance.
If you use CRM for Outlook to track email, the email thread will be visible to users in your
organization who have permission to view it.
For every email you receive, CRM for Outlook will send CRM the sender’s email address, the
recipient’s email address, and the subject line of the message. This enables CRM to validate
whether any particular mail should be stored by the CRM service. When you track an item, a copy
of that item will be maintained by the CRM service and will be visible to other users in your
organization who have the right permissions. When you untrack an item, that copy is
automatically deleted from the CRM service only if you own the item.
359
Example of going offline with CRM for Outlook
Salespeople can make critical customer information available and up-to-date on business trips
with filters. By specifying only the data you need to synchronize with your laptop, you can avoid
wasting valuable laptop memory, stay current with the head office, and keep information on your
laptop fresh. Meanwhile, managers and co-workers are up-to-date.
Using CRM for Outlook, you can set up and activate filters with criteria similar to Advanced Find
by specifying the criteria for the Microsoft Dynamics CRM records that you want to be available
when you go offline. In addition, you can change what data will be available when you
synchronize by activating and deactivating the filters.
To see what data filters are being applied to your offline synchronization, in Outlook, on the File
tab, click or tap CRM > Go Offline > Offline Filters.
Note
You can have more than one active filter so you can take larger, combined sets of data
offline.
Select the data you need with filters
To leverage local data, consider a trip to regional offices in the USA in Washington and Oregon.
You would want to define needed information in the Microsoft Dynamics CRM database that
applies to customers in these states.
First, create a filter of the data for a record type. Save this filter as your “master,” and call it “My
Active Accounts”, for example. Second, modify this filter to create different versions for your
business needs.
To edit an existing filter, on either tab, double-click or tap the item in the list. To keep the
original data group, make a copy using Save As, and add additional criteria, such as
“Address 1: State/Province equals WA”. Save it with a new name such as “My Accounts in
Washington.”
Using Save As again, change the criteria to “Address 1: State/Province equals OR”, and
name your new data group “My Accounts in Oregon.”
Important
Before your trip, deactivate all filters, except those that apply to the customers in the first
area you are visiting.
Deactivate or activate filters
To deactivate a filter, on the User Filters tab, select one or more filters. On the tool bar, click
or tap the Deactivate button (a red circle with a red square).
To activate a filter, on the User Filters tab, select one or more filters and then click or tap the
Activate button (a green circle with a green triangle).
360
Take your data offline and synchronize your data
In Outlook, on the CRM menu, click or tap Go Offline.
While you are offline, you can add new contacts and accounts or update the accounts and
contacts on your laptop. When connecting to your company's network again, you can synchronize
your data.
Important
Any users who log on locally to a computer that has Microsoft Dynamics CRM for Outlook
installed can potentially access Microsoft Dynamics CRM data that is stored in the offline
database. Shared use of a computer running CRM for Outlook is not supported.
Go back online and synchronize your data
In Outlook, on the CRM menu, click or tap Go Online.
Any updated data from your laptop will be synchronized with your company's Microsoft Dynamics
CRM database. You can now deactivate and activate a new set of filters for your next visits, using
the procedures explained earlier in this article.
Combine data filters to take more information with you
Because filters are additive, you can have more than one active filter. For example, if you are
going to the Northwest United States, you can activate the Washington and Oregon data filters
you created and take both sets of data with you.
Microsoft Dynamics CRM for Microsoft Office Outlook privacy information
To use CRM for Outlook, you must sign in with your credentials (an email address and
password). You may choose to save this information locally so that you aren’t asked for your
credentials each time you open Outlook. If you choose to save this information, CRM for Outlook
will automatically connect to Microsoft Dynamics CRM every time you open Outlook.
After the first time you sign in and use CRM for Outlook, the connection between your computer
and CRM will always be open when you have access to the Internet. You may choose to turn off
the connection between your computer and CRM by setting an option. If you turn off the
connection, CRM for Outlook may exhibit decreased performance.
If you use CRM for Outlook to track email, the email thread will be visible to users in your
organization who have permission to view it.
For every email you receive, CRM for Outlook will send CRM the sender’s email address, the
recipient’s email address, and the subject line of the message. This enables CRM to validate
whether any particular mail should be stored by the CRM service. When you track an item, a copy
of that item will be maintained by the CRM service and will be visible to other users in your
361
organization who have the right permissions. When you untrack an item, that copy is
automatically deleted from the CRM service only if you own the item.
Set address book options in CRM for Outlook
You can link email messages to contacts and other Microsoft Dynamics CRM record types based
on the names and email addresses that are in your Outlook address book.
When you send or receive an email message, the names and email addresses in the From and
recipient fields are compared to the names and email addresses in the Microsoft Dynamics CRM
record types that you select. If there's a match, the email messages are included as an activity for
the records.
1. Follow the steps for the app you’re using.
In Microsoft Outlook 2010
a. On the File tab, click or tap CRM > Options.
In Microsoft Outlook 2013
a. On the File tab, click or tap CRM > Options.
2. In the Set Personal Options dialog box, click or tap the Address Book tab.
Note
This tab is not available in the web application.
3. For Contacts, specify whether names and email addresses from the address book are
compared to some or all of your Microsoft Dynamics CRM contacts.
Match only against contacts synchronized to Microsoft Dynamics CRM. This
option is selected by default. If you want to link e-mail messages to the Microsoft
Dynamics CRM contact records that you have chosen to synchronize and also match
a name or e-mail address in your address book, leave this option selected. More
information: Create a synchronization filter to sync certain types of records in CRM
for Outlook
Match all contacts in Microsoft Dynamics CRM. Select this option to link email
messages to any Microsoft Dynamics CRM contact record that also matches a name
or email address in the address book.
362
4. For Other record types, choose whether you want to link e-mail messages to other
record types if the names and e-mail addresses in the other record types match those in
the address book.
Do not match. Select this option if you do not want to link email messages to other
record types.
Match only the items I own or Match all items in Microsoft Dynamics CRM.
Select one of these options if you want to link email messages to other records types.
5. Under Change the record types being synchronized to your Address Book, click or tap
the Select or change the values for this field button
.
6. Add or remove record types, and then click or tap OK.
7. To save your changes and close the dialog box, click or tap OK.
Microsoft Dynamics CRM for Microsoft Office Outlook privacy information
To use CRM for Outlook, you must sign in with your credentials (an email address and
password). You may choose to save this information locally so that you aren’t asked for your
credentials each time you open Outlook. If you choose to save this information, CRM for Outlook
will automatically connect to Microsoft Dynamics CRM every time you open Outlook.
After the first time you sign in and use CRM for Outlook, the connection between your computer
and CRM will always be open when you have access to the Internet. You may choose to turn off
the connection between your computer and CRM by setting an option. If you turn off the
connection, CRM for Outlook may exhibit decreased performance.
If you use CRM for Outlook to track email, the email thread will be visible to users in your
organization who have permission to view it.
For every email you receive, CRM for Outlook will send CRM the sender’s email address, the
recipient’s email address, and the subject line of the message. This enables CRM to validate
whether any particular mail should be stored by the CRM service. When you track an item, a copy
of that item will be maintained by the CRM service and will be visible to other users in your
organization who have the right permissions. When you untrack an item, that copy is
automatically deleted from the CRM service only if you own the item.
See Also
Synchronizing information
363
Customize the Reading Pane in CRM for Outlook
When you use Microsoft Dynamics CRM for Microsoft Office Outlook, you can choose the
sections in Microsoft Dynamics CRM records that are displayed in the Reading Pane so that you
don't have to open the record to see the details.
1. In the CRM for Outlook Navigation Pane, click or tap your organization.
2. Click or tap the area that contains the records with which you want to work (for example,
Service), and then click or tap the record type.
3. If you have Outlook 2007 installed, on the View menu, click or tap Customize Reading
Pane.
- OR If you have Outlook 2010 or Outlook 2013 installed, click or tap the View tab. In the List
group, click or tap Customize Reading Pane.
By default, all the sections that you can add or remove are listed in the Displayed
Sections box.
4. To remove a section, in the Displayed Sections box, click or tap the section and then
click or tap Remove.
5. To add a section, in the Available Sections box, click or tap the section and then click or
tapAdd.
6. To change the order of the sections in the Reading Pane, in the Displayed Sections
box, click or tap the section and then click or tap the Move Up or Move Down button.
7. Click or tap OK.
Customize your regional settings (number, currency, time, and date) in
CRM for Outlook
You can change how Microsoft Dynamics CRM displays number, currency, time, and date
formats to match your company’s regional settings.
Note
The Set Personal Options dialog box is only accessible in CRM for Outlook.
1. In Outlook 2010 or Outlook 2013, on the File tab, click or tap CRM > Options.
2. In the Set Personal Options dialog box, on the Formats tab, in the Current Format list,
select the name of the language and country or region for the format that you want to
personalize, and then click or tap Customize.
In the Customize Regional Options dialog box, you can change the default settings for
364
the format that you selected by selecting one of the following tabs:
Number. Set options for the decimal symbol, digit grouping symbol, digit groups, and
negative numbers.
Important
Some negative numbering options always display numbers within
parentheses, for example (100.00), regardless of the preferred setting in
some countries/regions. Additionally, some long numbers will not appear with
commas as they should, for example 10000. This issue will be corrected in a
future release.
Currency. Set options for the currency format, negative currency amounts, and
number of decimal places.
Time. Set options for the time format, time separator, and notation for morning and
afternoon.
Date. Set options for the type of calendar, whether or not to show week numbers in
calendar views, and formats for long and short dates.
3. On each of the tabs, use the lists to change the default settings for the format that you
selected, viewing the changes that you make in the preview boxes.
4. To apply the changes you have made to the default formats and continue working in the
dialog box, click or tap Apply.
- OR To apply the changes you have made to the default formats and close the dialog box,
click or tap OK.
Set up an activity feed
Administer the activity feed
Enable Activity Feeds to let users see their most recent activities on the wall. When you first
install Microsoft Dynamics CRM, Activity Feeds is available and turned on by default, though it is
a solution and you’ll administer it as you would any other solution.
Your organization also can use Yammer, which is an alternative to using activity feeds—you can
use either one, but not both.
Many record types allow for activities to be associated with them. For example, for an opportunity,
you might have an associated phone call activity. If you want to stay up to date with what's
happening in your organization, viewing all the activities you and your colleagues have recorded
in the system is an effective way to do that. With activity feeds, you'll see the most recent news
about everything you're interested in—colleagues and records alike—in one single-page view.
365
You can do the following in Activity Feeds:
Create a personal page. Here, you can post a profile picture along with other personal data
about you and the work you do.
View recent news in one view. On your personal page, you'll see a feed of updates from
colleagues as well as updates about records.
Follow your colleagues. When a colleague you follow posts a comment, you'll see it on your
feed page. If the colleague changes a record, you'll see that on your feed page as well.
Follow records. You can stay up to date on records by following them in activity feeds. Even if
you're not following the user who changes them, your feed page will display posts about
opportunities, leads, and cases that you follow.
See Also
Stay up-to-date with customer news with the activity feed
Display your picture on the activity feed
Set up SharePoint document management
Manage SharePoint documents from within Microsoft Dynamics CRM
Store your documents on Microsoft SharePoint and manage these from within Microsoft
Dynamics CRM by using the document management capabilities of SharePoint.
Integrate Microsoft Dynamics CRM with SharePoint to access, share, and collaborate more
effectively. You can protect your stored documents in SharePoint from unauthorized access or
use. More information: Manage permissions for a list, library, folder, document, or list item
Enable document management on entities
To manage documents for an entity, you must enable document management for that entity. You
can manage documents for any entities on SharePoint. By default, document management is
automatically enabled on the following entities when you enable document management for the
organization:
Account
Article
Lead
Opportunity
Product
Quote
Sales Literature
Define which entities manage documents on Microsoft Dynamics CRM in the Document
Management Settings dialog box. More information: Enable document management on entities
When you set up document management, SharePoint creates document libraries and folders in
the context of the Microsoft Dynamics CRM entities and records.
366
How document management works
When you set up document management, you specify a SharePoint site collection or site URL
where the documents will be stored. More information: Sites and site collections overview
Microsoft Dynamics CRM uses the specified site collection or site to create document libraries for
entities and folders for records on SharePoint.
When the document libraries and folders are created automatically on SharePoint, corresponding
document location records are created on Microsoft Dynamics CRM that point to the newly
created folders.
If you do not want to use the automatic creation feature, you can manually create document
libraries and folders on SharePoint. Then, create document location records in Microsoft
Dynamics CRM that point to the document libraries and folders on SharePoint, and then
associate the document location records with the entity records.
After the folder structure to store the documents is in place, you can start using all the document
management capabilities.
How document libraries and folders are created automatically
There are two ways to create a folder structure:
Manually create document libraries and folders in the context of Microsoft Dynamics CRM
entities and records. Then, associate the SharePoint folders with Microsoft Dynamics CRM
records.
Let Microsoft Dynamics CRM automatically create the document libraries and folders in
SharePoint.
Microsoft Dynamics CRM automatically creates document libraries and folders on SharePoint if
the URL you specify is for one of the following:
A site collection that is on Microsoft SharePoint Server 2010 or Microsoft SharePoint Server
2013, and has the Microsoft Dynamics CRM List Component installed on it.
A site under a site collection that is on Microsoft SharePoint Server 2010 or Microsoft
SharePoint Server 2013, and the site collection has the Microsoft Dynamics CRM List
Component installed.
When you choose to have Microsoft Dynamics CRM automatically create folders for you, you
must specify whether you want the folders to be created based on the default (generic) structure
or based on the entity.
Default structure. A folder is created for each record in the document library for the entity.
This is the default folder structure.
For example, you have 100 bikes and 250 bikes opportunity records. These are opportunities
for Margie's Travel. Microsoft Dynamics CRM creates this folder structure:
../opportunity/100 Bikes.
In this structure:
367
opportunity is the document library.
100 bikes and 250 bikes are opportunity record folders.
Structure based on entity. A folder is created so that folders for primary entities (for which
you want to manage documents) and their records are created under the document library of
the related entity that you select. To create folders using this structure, select the Based on
entity check box and then select an entity from the list (such as Account or Contact).
For example, you have 100 bikes and 250 bikes opportunity records. These opportunities are
associated with Margie's Travel as the parent customer. You select Account for the entity.
This is the created folder structure:
../account/Margie's Travel/opportunity/100 bikes
In this structure:
account is the document library.
Margie's Travel is the folder for the related records.
opportunity is the folder for the related opportunity records.
100 bikes and 250 bikes are related opportunity record folders for the main entity.
Microsoft Dynamics CRM creates the document library when you set up document management.
However, Microsoft Dynamics CRM creates the various folders in the document library only when
you open the Documents list for a record.
Set up SharePoint document management
You can store the documents related to your CRM records in Microsoft SharePoint folders and
manage the folders and documents from within Microsoft Dynamics CRM. Integrating SharePoint
document management with CRM makes it easier to access and share documents associated
with your CRM records.
When you set up SharePoint document management, you specify a SharePoint collection or site
URL where the documents will be stored. CRM uses the specified site collection or site to create
document libraries for record types (entities) and folders associated with records in SharePoint.
More information: Manage SharePoint documents from within Microsoft Dynamics CRM.
There are two ways to create a SharePoint structure in CRM:
Create the SharePoint libraries and folders manually, and then associate the libraries and
folders with your CRM records.
Have CRM automatically create the structure for you. If you have CRM create the structure,
the method you choose depends on which combinations of products you’re using, as shown
in the following table:
Product combination
Method to use
CRM Online and SharePoint Online
You have the option to enable server-based
SharePoint integration (available if Microsoft
Dynamics CRM Online Spring ‘14 is installed
on your system) or you can install the
368
Microsoft Dynamics CRM List Component.
Server-based SharePoint integration provides
an immersive document management
experience consistent with the look and feel
of CRM. Documents are displayed in the
native CRM grids and users can access
SharePoint actions directly from the CRM
command bar.
CRM Online and SharePoint 2013 (on-prem)
Install the Microsoft Dynamics CRM List
Component
CRM 2013 (on-prem) and SharePoint 2013
(on-prem)
Install the Microsoft Dynamics CRM List
Component
CRM 2013 (on-prem) and CRM Online
Install the Microsoft Dynamics CRM List
Component
Read more about enabling server-based SharePoint integration or installing the List
Component.
See Also
Manage SharePoint documents from within Microsoft Dynamics CRM
Enable server-based SharePoint integration or install the List Component
SharePoint document management software requirements
Enable document management on entities
Enable document management on entities
Store the documents related to Microsoft Dynamics CRM entity records in Microsoft SharePoint
and quickly access, share, and manage these documents from Microsoft Dynamics CRM by
enabling document management on the specific entities.
1. Make sure you have the System Administrator security role or equivalent permissions in
Microsoft Dynamics CRM. Or that you have Read and Write privileges on all record types
that are customizable.
Check your security role
a. Follow the steps in View your user profile.
b. Don’t have the correct permissions? Contact your system administrator.
369
2. Follow the steps for the app you’re using.
If using the CRM web application
a. On the nav bar, click or tap Microsoft Dynamics CRM > Settings.
Settings appears on the nav bar.
b. Click or tap Settings > Document Management.
If using CRM for Outlook
a. Click or tap your organization.
b. Click or tap Settings > System > Document Management.
c.
Click or tap Document Management Settings.
3. Select the entities for which you want to manage documents in SharePoint.
4. Specify the URL of the site where the document locations and folders for storing
documents must be created, and click or tap Next.
If you’re on CRM Online with server-based integration turned on
a. If you want the document libraries and folders to be automatically created,
specify a valid SharePoint Online URL, and make sure the site is under the
same Office 365 tenant as your Dynamics CRM instances.
If you’re on CRM 2013 on-premises or CRM Online without server-based integration
a. If you want the document libraries and folders to be created automatically,
specify a valid SharePoint Server 2010 or SharePoint Server 2013 site URL,
and make sure the site has the Microsoft Dynamics CRM List Component for
SharePoint Server installed. Note, this will also work if you specify a
SharePoint online site URL.
b. The remaining steps are described assuming that the specified site is on
SharePoint Server 2010 or SharePoint Server 2013 and the site collection for
this site has the Microsoft Dynamics CRM List Component installed.
Learn how folders and document libraries are created in SharePoint in Manage
SharePoint documents from within Microsoft Dynamics CRM.
370
By default, a folder for each record is created under the corresponding document library
for the entity. For example, for an opportunity record “100 Bikes”, a document library
“opportunity” is created, and in it, a folder “100 Bikes” is created. The path is
../opportunity/100 Bikes.
5. To have the folders created under the parent account or contact, click or tap the Based
on entity check box. In the list next to the check box, click or tap Account or Contact.
When you select this option, the folders are created under the related account or contact
folder.
The structure is:.../account/Margie's Travel/opportunity/100 Bikes where “account” is the
document library for the referenced entity that you selected from the list, and “Margie's
Travel” is the folder for the referenced record of the selected entity, in this case
opportunity.
6. Click or tap Next.
Microsoft Dynamics CRM creates document libraries for the selected entities on
SharePoint. Microsoft Dynamics CRM also creates the corresponding document location
records that contain the links to these document libraries. The Document Management
Settings wizard shows the creation status of the document libraries.
See Also
Create or edit site records
Create or edit document location records
Create or add a location for the first time
Before you can manage documents for a record from Microsoft Dynamics CRM, you must create
a location record in Microsoft Dynamics CRM that points to libraries and folders on SharePoint
where the documents will be stored.
1. Open the Microsoft Dynamics CRM record that has the documents you want to manage.
2. Under Related, click or tapDocuments.
3. If a location isn’t associated, CRM displays the Add Document Location dialog box or
Create SharePoint Location dialog box. The following table shows the possible
scenarios. Depending upon what you see, perform the steps in the “Next steps” column.
Scenario
What appears
Next steps
There is at least one site
record in Microsoft Dynamics
CRM that points to a site
Add Document Location
opens with an option to
specify either an absolute
1. In the Name box, verify or
type the name. The
document location record
is created in Microsoft
371
Scenario
What appears
collection in SharePoint, and
the site record has the List
component is installed check
box selected.
URL or a relative URL.
Next steps
Dynamics CRM with this
name.
2. In the Document
Location box, enter the
URL of the SharePoint
folder to which the location
record points. This location
is associated with the
Microsoft Dynamics CRM
record to store the
documents.
- OR Click or tapCreate a new
folder. In the Parent Site or
Location box, click or tap the
Lookup button
to select
an existing document location
record under which the folder
will be created on SharePoint.
In the Folder Name box, verify
or change the name, and click
or tapOK. A folder with this
name is created in SharePoint.
3. Click or tapSave.
There is one site record in
Microsoft Dynamics CRM but
the List component is
installed check box is not
selected.
1. In the Name box, verify or
Add Document Location
type a name. The
appears with only the absolute
document location record
URL option.
is created in Microsoft
Dynamics CRM with this
name.
2. In the Document
Location box, enter the
URL of the SharePoint
folder to which the location
record points. This location
record is associated with
the Microsoft Dynamics
CRM record to store the
documents.
3. Click or tapSave.
There is no existing location
Create SharePoint Location
Microsoft Dynamics CRM tries
372
Scenario
What appears
Next steps
associated with the record, the
URL specified in the
Document Management
Settings wizard is for a site
collection on SharePoint
Server 2010 or SharePoint
Server 2013, and this site
record has the List
component is installed check
box selected.
appears.
to automatically create a folder
in SharePoint. If the folder is
created successfully, Microsoft
Dynamics CRM opens Create
SharePoint Location with the
URL of the new folder.
Microsoft Dynamics CRM
creates a document location
record that contains the URL of
this new folder and associates
the document location record
with the Microsoft Dynamics
CRM record.
Click or tapOK.
A new document location record is created in Microsoft Dynamics CRM that contains the links to
the folders in SharePoint. The location that you just associated is added to the Document
Locations list.
See Also
Manage SharePoint documents from within Microsoft Dynamics CRM
Create or edit document location records
Create or edit site records
Sites in Microsoft Dynamics CRM are records that point to a site or site collection on SharePoint.
Sites and site collections in SharePoint contain document libraries and folders that are used to
store documents for Microsoft Dynamics CRM records.
Create site records
1. Make sure you have the System Administrator security role or equivalent permissions in
Microsoft Dynamics CRM.
Check your security role
a. Follow the steps in View your user profile.
b. Don’t have the correct permissions? Contact your system administrator.
2. Follow the step for the app you’re using.
373
If using the CRM web application
a. On the nav bar, click or tap Microsoft Dynamics CRM > Settings.
Settings appears on the nav bar.
b. Click or tap Settings > Document Management.
If using CRM for Outlook
a. In the Navigation Pane, click or tap Settings.
b. Under System, click or tap Document Management.
3. Click or tap SharePoint Sites > New.
4. Enter the following information:
Name. Specify a descriptive and useful name for the site.
Owner. By default, you are added as the owner of the site record.
Description. Specify a description for the site. For example, specify what documents
the site contains.
URL Type. Choose whether you want to add an absolute (full) or relative URL for the
site.
Absolute URL. To point this site record to a site collection or site in SharePoint,
specify the fully qualified URL of the site collection or site. You can use this
record as a parent site to create other site records with relative URLs for sites
inside the site collection or sites on the same SharePoint site.
Relative URL. Use this option when you have at least one site record pointing to
a site collection in SharePoint. In the Parent Site box, select an existing Microsoft
Dynamics CRM site record. If the site record that you selected as a parent site
points to a site collection on SharePoint, specify the name of an existing site in
the second box. If the site record that you selected as a parent site points to a
site on SharePoint, specify the name of an existing subordinate site on
SharePoint.
List component is installed. Click or tap this check box if the URL that you
specified is a site collection on SharePoint Server 2010 or SharePoint Server 2013
and if the site collection has the Microsoft Dynamics CRM List component installed.
This check box is available only if you used the Absolute URL option.
The URL Validation section displays the validation status and the date when the URL
was last validated
5. Click or tap Save.
6. To validate the URL of the site, in the Actions group, click or tap Validate. Click or tap
Save and Close.
374
7. Click or tap Save and Close.
Edit site records
1. Make sure you have the System Administrator security role or equivalent permissions in
Microsoft Dynamics CRM.
Check your security role
a. Follow the steps in View your user profile.
b. Don’t have the correct permissions? Contact your system administrator.
2. Follow the step for the app you’re using.
If using the CRM web application
a. On the nav bar, click or tap Microsoft Dynamics CRM > Settings.
Settings appears on the nav bar.
b. Click or tap Settings > Document Management.
If using CRM for Outlook
a. In the Navigation Pane, click or tap Settings.
b. Under System, click or tap Document Management.
3. To edit a site record, on the SharePoint Sites page, select the site record, and in the
Records group, click or tap Edit.
4. Click or tap Save.
5. To validate the URL of the site, in the Actions group, click or tap Validate
6. Click or tap Save and Close.
Note
To activate or deactivate a site record, on the SharePoint Sites page, select the site
record and in the Records group, click or tap Activate or Deactivate.
See Also
Manage SharePoint documents from within Microsoft Dynamics CRM
375
Create or edit document location records
SharePoint document locations are records in Microsoft Dynamics CRM that point to a
SharePoint document library or folder.
To store documents for Microsoft Dynamics CRM records, the document libraries or folders must
be in place. If Microsoft Dynamics CRM is unable to create the document libraries and folders
automatically, you can manually create these in SharePoint. After you create the document
libraries and folders in SharePoint, you must create document location records in Microsoft
Dynamics CRM to point to these SharePoint document libraries and folders.
1. Follow the steps for the app you’re using.
If using the CRM web application
a. On the nav bar, click or tap Microsoft Dynamics CRM > Settings. Settings
appears on the nav bar.
b. Click or tap Settings, and then click or tap Document Management.
If using CRM for Outlook
a. In the Navigation Pane, click or tap Settings, and then under System, click
or tap Document Management.
2. Click or tap SharePoint Document Locations.
3. Click or tap New.
4. Specify the following information as required:
Name. Type a name for the document location. This name displays in the location list
in the entity record.
Owner. By default, you are added as the owner of this location record.
Description. Type a description for the document location.
URL Type. Select whether you want to create the location with an absolute URL or
relative URL.
Select Absolute URL, and in the Absolute URL box, specify the fully qualified
URL of the location of the folder in SharePoint.
- OR
Select Relative URL. In Relative URL, to create a relative document location to
the existing site or document location record, select the existing SharePoint site
376
or document location record. In the second box, enter the name of the
SharePoint folder.
Regarding. Click or tap the Lookup button
. In the Look Up Record dialog box, in the
Look for list, select the type of records you want to find. Search and select the record for
which you want to create the location record in Microsoft Dynamics CRM, and click or tap
OK.
5. Click or tap Save and Close.
Note
To activate or deactivate a document location, on the Document Locations page, select
the document location record, and click or tap Activate or Deactivate.
See Also
Set up SharePoint document management
Create or add a location for the first time
Upgrade to server-based SharePoint integration
If you’re using the Microsoft Dynamics CRM List Component to integrate SharePoint document
management with CRM Online, you can upgrade to server-based SharePoint and use CRM
Online with SharePoint Online. Server-based SharePoint integration provides an immersive
document management experience consistent with the look and feel of Microsoft Dynamics CRM.
The new integration displays the documents in the native CRM grids and users can access
SharePoint actions directly from the CRM command bar. Read more about server-based
SharePoint integration.
Note
This feature is available if the Microsoft Dynamics CRM Online Spring ‘14 update is
installed on your system.
See Also
Enable server-based SharePoint integration
Manage SharePoint documents from within Microsoft Dynamics CRM
Enable document management on entities
Work with templates
Save time by creating templates for commons tasks like email, KB articles, and contracts.
Templates contain prefilled data that you specify, so you don’t have to reenter the same
information.
Create templates for articles
Create templates for contracts
Work with mail merge templates
377
Create or edit a campaign template in the CRM marketing work area
Set up entitlements quickly with templates
See Also
eBook: What’s new in customer service
eBook: Use KB articles to help your customers
Create templates for articles
Article templates help you create new articles for your organization's knowledge base library. You
can also create templates with boilerplate text to help article writers use consistent language and
messaging.
1. Make sure you have the System Administrator security role or equivalent permissions in
Microsoft Dynamics CRM.
Check your security role
a. Follow the steps in View your user profile.
b. Don’t have the correct permissions? Contact your system administrator.
2. Follow the steps for the app you’re using.
If using the CRM web application
a. On the nav bar, click or tap Microsoft Dynamics CRM > Settings.
b. Click or tap Settings > Service Management > Article Templates.
If using CRM for Outlook
a. In the Navigation Pane, expand your organization, and then click or tap
Settings > Business > Service Management.
b. Click or tap Articles Templates.
378
3. To create a new article template, click or tap New.
4. In the Article Template Properties dialog box, type the new article title, select the
language, and then click OK.
5. To add a section, in the Common Tasks area, click Add a Section, and specify the
following:
a. In the Title box, type a title.
b. In the Instructions box, type a description of the information that users should
provide in this section when they use this template.
When a user creates a new article with this template, these instructions appear in the
body text for this section, and disappear when the user starts typing.
6. To reposition a section from the template, select the section you want to reposition, and
in the Common Tasks area, click the green arrows to move the section to the position
you want.
When you select a section, its border turns green and the border lines become solid.
7. To remove the section, select the section you want to remove, and in the Common
Tasks area, click Remove a Section.
8. To edit a section, select the section you want to edit, and in the Common Tasks area,
click Section Properties. Edit the title and description.
9. To format the text, font, and color of the article title, headings, and body text of each
section, use the tools on the Modify toolbar.
10. When you’re done, click or tap Save or Save and close.
After you save the template, it is immediately available for use. If the template is not
complete and you want to finish it later, you can save the template, deactivate it (make it
ready-only), and then complete it later. When the template is complete, you can
reactivate it.
Note
If you need to back up your templates, or export them for use in a different
implementation of Microsoft Dynamics CRM, you can export them as part of exporting
customizations. More information: Export your customizations as a solution.
See Also
Create or edit a contract
eBook: Use KB articles to help your customers
Create templates for contracts
Quickly create consistent contracts prefilled with basic information like the service level and
discount, and the time and days when you’ll provide support, by using a contract template in
379
Microsoft Dynamics CRM. For example, create a template for gold members, and then use this
template to create contracts for every gold customer in your organization.
After a contract template is saved, the template is read-only and cannot be changed.
1. Make sure you have the System Administrator security role or equivalent permissions in
Microsoft Dynamics CRM.
Check your security role
a. Follow the steps in View your user profile.
b. Don’t have the correct permissions? Contact your system administrator.
2. Follow the steps for the app you’re using.
If using the CRM web application
a. On the nav bar, click or tap Microsoft Dynamics CRM > Settings.
b. Click or tap Settings > Service Management > Contract Templates.
If using CRM for Outlook
a. In the Navigation Pane, expand your organization, and then click or tap
Settings > Business > Service Management.
b. Click or tap Contract Templates.
3. To create a new contract template, click or tap New.
4. Type information in the fields:
a. Name: Enter a name. When you create a new contract, this name will appear in the
list of available contract templates.
b. Abbreviation: Enter an abbreviated name. The name will be displayed as the
abbreviated contract template name.
c.
Billing Frequency: Select how often the customer should be billed.
d. Allotment Type: Select the criteria needed to track the cases. You cannot change
the allotment type for contract lines in contracts that are created from a contract
template.
e. Calendar: Mark the days and times your organization offers customer support. Green
380
dots indicate when the support is offered.
f.
Contract Service Level: Select the service level that will be allocated to the
customer.
g. Description: Enter a description of the template or any notes about how this
template is to be used.
h. Use Discount as Percentage: If you want the discount to be calculated in a
percentage, select Yes.
5. Click or tap Save or Save and Close.
Note
If you need to back up your templates, or export them for use in a different
implementation of Microsoft Dynamics CRM, you can export them as part of exporting
customizations. More information: Export your customizations as a solution.
See Also
Create or edit a contract
Create templates for email
Save time when creating multiple email messages by making email templates. Email templates
contain prefilled data that you specify, so you don’t have to reenter the same information for each
article.
An email template is attached to an email activity after the activity is created. Typically, each type
of email activity has its own email template type; for example, an email activity created from a
case record would use a case email template. You can also create global templates that are
available for any record type, or personal templates available only to you, or organizational
templates available to anyone in your organization.
1. Make sure you have the System Administrator security role or equivalent permissions in
Microsoft Dynamics CRM.
Check your security role
a. Follow the steps in View your user profile.
b. Don’t have the correct permissions? Contact your system administrator.
2. In the Navigation Pane, click or tap Settings, click or tap Templates, and then click or
tap Email Templates.
3. On the Actions toolbar, click or tap New.
381
4. In the Email Template Type dialog box, in the Template Type list, select the type, and
then click or tap OK.
Important
If you choose a specific record type, such as lead or opportunity, the template is
available only for that record type. This cannot be changed. To use the same
content for another record type, create a new template.
5. On the Email Templates form, enter a Title and Subject.
6. You can type a description of the template. This is not displayed to the recipient.
7. Type the text you want to send in this message. Use the Formatting toolbar to edit the
text.
Tip
Although you cannot insert images or HTML directly into
pn_Microsoft_Dynamics_CRM email messages or email templates, you can use the
copy feature in Internet Explorer to copy an image from a website and paste it into
the email message or email template. The image is available as long as the website
is accessible.
To include a hyperlink in an email template, type the URL including the http://, for
example, http://www.microsoft.com, and then press Enter. Do not include a period or
comma or a space after the URL or the link will break. A link is automatically added to
the URL and the text is underlined and changed to blue.
There is no spell check built into Microsoft Dynamics CRM. There might be thirdparty solutions available. For more information, visit Microsoft Dynamics CRM
Solution Finder.
The Formatting toolbar has limited fonts and font sizes. However, you can copy and
paste content from Microsoft Office Word. This allows you to take advantage of
features such as spell checking and some advanced text formatting. To single-space
a line of text, at the end of the line press Shift+Enter.
8. To insert data fields to display information such as a customer's name or data from a
quote, from a pn_Microsoft_Dynamics_CRM record, click or tap Insert/Update, and then
in the Data Field Values dialog box, click or tap Add.
9. In the Add Data Value dialog box, select the Record type and Field, and then click or
tap OK.
10. Click or tap OK again to insert the data.
11. To enter customers' first and last names, you'll need to repeat these three data-insertion
steps; first and last names are separate data values.
Tip
Use the Default Text box to define what text is displayed if the record does not
have data for the field.
12. Click or tap Save or Save and Close.
Note
382
To change a shared template to a personal one or a personal template to a shared one, on the
template form, on the Actions
menu, click or tap Revert to Personal Template, or click or
tap Make Template Available to Organization.
If you use an email template as a signature in another template, insert the signature template
first. Otherwise, the Subject line will be overwritten.
If you need to back up your templates, or export them for use in a different implementation of
Microsoft Dynamics CRM, you can export them as part of exporting customizations. More
information: Export your customizations as a solution.
See Also
Work with templates
Work with mail merge templates
You can use mail merge templates with Microsoft Office Word to create customer-ready letters,
faxes, e-mail messages, and quotes.
Microsoft Office Word templates are created and edited in Microsoft Office Word, but can be
uploaded to Microsoft Dynamics CRM to use with mail merge and share with other users. Only
Microsoft Office Word .xml documents can be used as templates. To learn more about how to
create mail merge templates, see the online Help for Microsoft Office Word.
1. Make sure you have the System Administrator security role or equivalent permissions in
Microsoft Dynamics CRM.
Check your security role
a. Follow the steps in View your user profile.
b. Don’t have the correct permissions? Contact your system administrator.
2. Follow the steps for the app you’re using.
If using the CRM web application
a. On the nav bar, click or tap Microsoft Dynamics CRM > Settings.
b. Click or tap Settings > Templates.
If using CRM for Outlook
a. In the Navigation Pane, click Settings, click Templates.
383
3. Click Mail Merge Templates.
4. To create a new mail merge template, click or tap New.
5. In the Mail Merge Templates form, enter a Name and an Associated Entity (record
type).
6. You can enter a description of the template. This is not displayed to the recipient.
7. Enter the Ownership and Owner information. Use the handy tooltips as a guide.
8. If you have enabled additional languages, you can select one for the template.
9. To attach the template, click or tap Browse, search for the template on your computer,
and then click or tap Attach. Only .xml documents can be uploaded.
10. When you’re done, click Save and close.
Note
To change a personal template to a shared one, after you save the record on the
template form, on the More Actions menu, click Make Available to Organization. To
revert the template to a personal one, click Make Personal.
See Also
Work with templates
Create or edit a campaign template in the CRM marketing work area
This topic applies to the Marketing work area within Microsoft Dynamics CRM. The CRM
Marketing work area provides a way for your sales force to run sales-driven marketing activities. If
you use Microsoft Dynamics Marketing along with CRM, you might be looking for a similar topic
for that product. Microsoft Dynamics Marketing provides a full-scale, integrated set of
functionality, automation, and analytical insights for multistage and multichannel campaigns.
More information: Microsoft Dynamics Marketing Help Center
Save time when creating multiple campaigns by creating a campaign template. Campaign
templates contain prefilled data that you specify, so you don’t have to reenter the same
information for each campaign. You can either create a new campaign template or copy an
existing campaign to use as a template.
Create a campaign template
1. Follow the steps for the app you’re using.
If using the CRM web application
a. On the nav bar, click or tap Microsoft Dynamics CRM > Marketing.
b. Click or tap Marketing > Campaigns.
384
If using CRM for Outlook
a. In the Navigation Pane, expand Marketing, and then click or tap
Campaigns.
2. Click or tap New Template.
- OR Open the campaign you want to edit.
3. Add information in the template form just as you do when creating a campaign. In the
template form, enter the information you want to appear in campaigns based on this
template, and add items such as planning tasks, campaign activities, and marketing lists.
4. Click or tap Save or Save and Close.
Copy an existing campaign as a template
Open the campaign that you want to copy. Click or tap Copy as Template, type a name
for the template, and click or tap Save.
If you need to back up your templates, or use them in a different implementation of Microsoft
Dynamics CRM, you can export them as part of exporting customizations. More information:
Export your customizations as a solution
See Also
Get started with CRM marketing
Create a marketing list in the CRM marketing work area
Create or edit a campaign in the CRM marketing work area
Create a quick campaign in the CRM marketing work area
Add an activity to a campaign in the CRM marketing work area
Add a marketing list, sales literature, or product to a campaign in the CRM marketing work area
Track a campaign response in the CRM marketing work area
Microsoft Dynamics Marketing Help Center
385
Set up entitlements quickly with templates
Quickly create other entitlements prefilled with the basic information like the start and end date,
service level agreement (SLA), allocation type, and total term by using an entitlement template in
Microsoft Dynamics CRM. For example, create a template for a standard entitlement, and then
apply this template for every standard customer in your organization.
Note
This feature is only available in organizations that have applied product updates for CRM
Online Spring '14 or CRM 2013 Service Pack 1 (on-premises). More information: Install
product updates
Create an entitlement template
1. Make sure that you have the Customer Service Manager, System Administrator, or
System Customizer security role or equivalent permissions.
Check your security role
a. Follow the steps in View your user profile.
b. Don’t have the correct permissions? Contact your system administrator.
2. Follow the steps for the app you’re using.
If using the CRM web application
a. On the nav bar, click or tap Microsoft Dynamics CRM > Settings.
b. Click or tap Settings > Service Management.
c.
Click or tap Entitlement Templates.
If using CRM for Outlook
a. In the Navigation Pane, expand your organization, and then click or tap
Settings > Business > Service Management.
b. Click or tap Entitlement Templates.
3. To create a new entitlement template, click + New.
-ORTo edit an entitlement template, in the list of records, select the template, and on the
command bar, click Edit.
4. Type or modify information in the text boxes.
386
Hovertips provide hints about what to enter.
Entitlement Template Name
Start Date. Select the date from which the entitlement will be valid.
End Date. Select the date until which the entitlement will be valid.
Restrict based on entitlement terms. To restrict creating case when the entitlement
term is over, select Yes. Otherwise, Select No.
SLA. Select an SLA record to associate the service levels or key performance
indicators for the support you are providing with this entitlement.
Under Entitlement Terms, specify the term details for the entitlement.
Allocation Type. Select whether the entitlement is for number of hours or number of
cases.
Decrease Remaining On. Select whether to decrease the remaining term on case
creation or resolution.
Total Term. Specify the total amount of support the customer is entitled for with
respect to the allocation type. For example, if the allocation type is number of cases
and you specify 100 in Total term, then the customer is entitled for support up to 100
cases.
5. Click or tap Save.
Add entitlement channels
Use the Entitlement Channels section to define the channels your customers are entitled to, and
track the customer support term for each channel separately. For example, to use phone and
email as support channels, and restrict them to 80 and 20 hours respectively, create an
entitlement channel for each of them.
Note
You must save the template record before you can add entitlement channels to the
template.
1. In the Entitlement Channel section, click +.
2. Specify the total terms that you want to allot to the particular channel.
The remaining term is auto-calculated and shows the total number of hours or cases
remaining for the customer’s entitlement.
Associate a product with the entitlement template
If you want the entitlement template to be applicable to specific products for an individual
customer, associate a product to the template.
387
1. While in the template record, in the Products section, click +.
2. In the Search box, type the first few letters of the name of the product that you want to
associate with the template.
If a product isn’t available, click New to create a new product record.
See Also
Define service level agreements (SLAs)
Create an entitlement to define the support terms for a customer
Create a Microsoft Office Word mail merge document
You can use Microsoft Dynamics CRM for Outlook with Microsoft Office Word to create
documents for your customers that display Microsoft Dynamics CRM data.
With mail merge, you can:
Create new templates or use an existing template to generate form letters for yourself or, with
the appropriate permissions, for the whole organization.
Send form letters or form email messages to contacts, accounts, or marketing mailing lists.
Resend old letters to new recipients.
Create faxes.
Create quotes.
In CRM for Outlook, only one mail merge can be run at a time. If you receive the message
"Microsoft Dynamics CRM Mail Merge is already running" and want to discontinue a mail merge,
close and then reopen Microsoft Office Word or Internet Explorer.
To use mail merge, your email format must be HTML.
Record types that use mail merge:
Account
Campaign
To use mail merge with a campaign, you must first distribute a mail campaign activity to a
selected marketing list.
Contact
Lead
Opportunity
List Member in Marketing List
Quick Campaign
In CRM for Outlook, you can create a mail merge, and then at the end of the process, create
a quick campaign.
Quote
With mail merge, you can print only one quote at a time.
388
Create a mail merge document
1. In CRM for Outlook, open the list of records you want.
Tip
This list can be the results of an Advanced Find search.
2. In the list, select the record you want to add to the mail-merge recipient list.
3. On the Add tab, in the Marketing group, click or tap Mail Merge.
4. If you have other languages installed, you can select a language to filter the list of
templates.
In the Mail Merge dialog box, select the type of document you want to use.
5. Choose whether you want to start with a blank document or a template. If you select a
template option, click or tap the Lookup button
to select a template.
New mail merge templates are created in the Settings area. More information: Work with
mail merge templates
6. If necessary, you can add or delete data fields.
Microsoft Office Word supports up to 62 data fields, of which CRM for Outlook reserves
two data fields to store the primary key and the record owner.
7. Click or tap Download.
Microsoft Dynamics CRM automatically opens a Word document. You may need to
select Microsoft Office Word in the task bar.
This is not your mail-merge document. This is an interim page.
8. In the Mail Merge Recipient dialog box, verify that the list is accurate, and then click or
tap OK.
9. To continue the mail merge, follow the instructions provided by the Mail Merge pane. For
more information, see the Microsoft Office Word Help documentation for mail merge.
Tip
To display the information you want and select the format, in the Mail Merge wizard,
click or tap Address Block and then Greeting Line.
To add data fields to display more information, click or tap More Items. You can use
up to 62 data fields.
10. If you have either created a new template or updated an existing template, you can
upload the template.
To save the document as a template, on the Complete the merge pane, click or tap
Upload Template to CRM.
11. If you have saved the document as a template, you can go back and edit the template
with Settings > Business > Templates. Click or tap your template to review and edit it.
389
Microsoft Dynamics CRM for Microsoft Office Outlook privacy information
To use CRM for Outlook, you must sign in with your credentials (an email address and
password). You may choose to save this information locally so that you aren’t asked for your
credentials each time you open Outlook. If you choose to save this information, CRM for Outlook
will automatically connect to Microsoft Dynamics CRM every time you open Outlook.
After the first time you sign in and use CRM for Outlook, the connection between your computer
and CRM will always be open when you have access to the Internet. You may choose to turn off
the connection between your computer and CRM by setting an option. If you turn off the
connection, CRM for Outlook may exhibit decreased performance.
If you use CRM for Outlook to track email, the email thread will be visible to users in your
organization who have permission to view it.
For every email you receive, CRM for Outlook will send CRM the sender’s email address, the
recipient’s email address, and the subject line of the message. This enables CRM to validate
whether any particular mail should be stored by the CRM service. When you track an item, a copy
of that item will be maintained by the CRM service and will be visible to other users in your
organization who have the right permissions. When you untrack an item, that copy is
automatically deleted from the CRM service only if you own the item.
See Also
Work with templates
Send bulk email to customers
Go mobile
Get started with CRM for phones
Microsoft Dynamics CRM for phones is the essential business tool to help you stay connected
and productive wherever you are. Stay up to date with your customer info—even when you’re on
the go. Arrive prepared for every appointment, and update your notes, tasks, contacts, accounts,
leads, and opportunities while the details are still fresh in your mind.
You can do the following with the CRM for phones app:
See your CRM data quickly displayed and optimized for a mobile screen.
Add and modify contacts, tasks, and notes as well as other relevant sales data.
View activity feeds and see addresses on Bing Maps (Windows Phone only).
Get back to recently viewed records even when you’re not connected (Windows Phone only).
You can also access your CRM data with your phone’s browser, but the CRM for phones app
makes your data easier to view and edit.
390
The following articles provide more information about how to install and use CRM for phones:
Install the CRM for phones app
Take a tour of CRM for phones
eBook: Go mobile with CRM for phones
See Also
Known issues for CRM for tablets and phones
Information for admins: Set up CRM for phones
Create and edit mobile forms
Install the CRM for phones app
While on the go, you can use Microsoft Dynamics CRM 2013 on your mobile phone with the CRM
for phones app.
Before you can use the app, you need to check to make sure your CRM 2013 admin has set up
CRM for phones for you. Your admin might have provided you with instructions on how to install
and start the app, but if not, you can use these instructions.
Install CRM for phones
If your admins have told you to download the CRM for phones app, click the link in the following
table for your phone. The link will take you to the app in your phone’s app store.
Phone
App link
Windows Phone
Windows Store
Apple iPhone
Apple App store
Android phone
Google Play
Start CRM for phones
1. Open the CRM for phones app.
2. On the Get Started screen, type your company’s CRM web address.
391
3. Tap Go to continue.
Having trouble with your app?
If you’re having trouble with your CRM for phones app, it’s a good idea to contact your IT
department. If you want to do some troubleshooting on your own, try these resources:
If your app isn’t working well on your phone, be sure to check the compatibility information in
Mobile phone support for Microsoft Dynamics CRM 2013 and Microsoft Dynamics CRM
Online.
For specific problems and error messages, see Known issues for CRM for tablets and
phones.
See Also
Get started with CRM for phones
Take a tour of CRM for phones
Known issues for CRM for tablets and phones
CRM for phones: Information for admins
Take a tour of CRM for phones
If you’re new to Microsoft Dynamics CRM for phones, check out this quick tour to see how to
navigate or work in the app.
When you first open CRM for phones, you’ll see a list of record types such as accounts, contacts,
and leads.
392
Follow the instructions here to navigate, search, and do other common tasks.
Display a list of records
From the list of record types, tap the one you want, for example Contacts.
393
Search for records from a list
1. Tap the Search button
at the bottom of the screen. Enter text to search.
2. Tap the Search button
.
394
Search for records from a lookup field
1. In a lookup field, tap the Search button (
).
2. Tap Look Up More Records.
395
3. Enter a few characters to search and tap find.
4. Select the record and tap done.
Change the current view
396
Tap the view name and select the view you want.
Initially, 10 records display. Scroll down to retrieve more records.
Start a call or email
Tap a phone number or email address to start a call or launch your email app.
397
Mark activities complete
Follow the steps for the app you’re using.
Windows Phone
On a Windows Phone, tap the check button.
iPhone or Android phone
On an iPhone or Android, tap the more button, and then tap MarkActivityAsComplete.
398
Add an attachment to a record
Tap the attachment button and select the document, picture, or other item that you want
to attach.
399
Use additional features in the Windows Phone app
The CRM for phones app for Windows Phone includes the following added features:
Activity feeds
Record panorama (you can swipe to view additional information or related records)
Offline experience (you can see recently viewed data while disconnected from the network,
but you can’t edit it)
Ability to synchronize customizations by clearing the local cache
View activity feeds
Tap what’s new and view the posts.
Use the record panorama
To view additional information, swipe left and right.
400
Synchronize customizations by clearing the local cache
1. From time to time, your CRM administrator might make changes to the system. While the
app will automatically check for changes every eight hours or so and synchronize them,
you can manually start a synchronization if you need it sooner. To synchronize
customizations to the app, tap the gear button on the home page.
401
2. Tap clear local cache.
See Also
eBook: Go mobile with CRM for phones
Get started with CRM for phones
Install the CRM for phones app
Known issues for CRM for tablets and phones
CRM for phones: Information for admins
402
Get started with CRM for tablets
Access your CRM data on the go with the Microsoft Dynamics CRM for tablets app. You can
easily look up records, edit them, create new ones, and keep in touch with colleagues. Click
these links to get started with installing and using CRM for tablets.
Install the CRM for tablets app
View a list of compatible tablets
Take a tour of CRM for tablets
Track customer service status on the go with CRM for tablets
Work offline with CRM for tablets
Sign out or reconfigure CRM for tablets
See Also
Known issues for CRM for tablets and phones
CRM for tablets information for admins
Troubleshoot a CRM for Windows 8.1 app start-up error
Install the CRM for tablets app
While on the go, you can use Microsoft Dynamics CRM 2013 on your mobile device with the
Microsoft Dynamics CRM for tablets app. Before you can use the app, you need to check to make
sure your CRM 2013 admin has set up CRM for tablets for you. Your admin might have provided
you with instructions on how to install the app, but if not, you can use these instructions to
download the app from your tablet’s app store.
Review the list of compatible tablets
Before installing the app, it’s important to determine if the app is supported on your tablet. More
information: Tablet support for Microsoft Dynamics CRM 2013 and CRM Online
Install CRM for tablets
To install the CRM for tablets app on your tablet, click the link in the following table for your tablet.
The link will take you to the app on your tablet’s app store.
403
App
App link
Microsoft Dynamics CRM for Windows 8.1
Windows Store
Microsoft Dynamics CRM for Windows 8
Windows Store
Microsoft Dynamics CRM for iPad
Apple App store
Microsoft Dynamics CRM for Android
Google Play
The Windows 8.1 app only works on Windows 8.1, but either the Windows 8 or the Windows 8.1
app works on Windows 8.1 tablets.
If your organization has an on-premises deployment of CRM, you need to make sure that your
organization is ready for you to install the Windows 8.1 app before you install it. More information:
Troubleshoot a CRM for Windows 8.1 app start-up error
Start the app
1. Open the CRM for tablets app.
2. On the Let’s get set up! screen, enter your company’s CRM web address.
3. Tap the arrow button in the lower right corner to continue.
Having trouble with your app?
If you’re having trouble with your CRM for tablets app, it’s a good idea to contact your IT
department. If you want to do some troubleshooting on your own, try these resources:
If your app isn’t working well on your tablet, be sure to check the compatibility information in
Tablet support for Microsoft Dynamics CRM 2013 and CRM Online.
If you have installed the Windows 8.1 app and your organization has an on-premises CRM
deployment, see Troubleshoot a CRM for Windows 8.1 app start-up error.
For all other problems, see Known issues for CRM for tablets and phones.
404
See Also
Get started with CRM for tablets
Tablet support for Microsoft Dynamics CRM 2013 and CRM Online
Known issues for CRM for tablets and phones
CRM for tablets: Information for admins
Work offline with CRM for tablets
Troubleshoot a CRM for Windows 8.1 app start-up error
Take a tour of CRM for tablets
The Microsoft Dynamics CRM for tablets app is the best way to view CRM data on a tablet. The
app is intuitive and uses familiar tablet gestures, but this tour offers useful tips about the CRM for
tablets app that you might not know.
When you first open CRM for tablets and sign in, you’ll see the Sales Dashboard. Your CRM
admin has probably customized it to fit the needs of your organization, so your dashboard might
look different than the one shown here—and possibly have a different name. The dashboard is
the home page for CRM for tablets and provides a quick overview of your CRM data, including
different views and charts.
Follow the instructions here to navigate, search, and do other common tasks.
Navigate the dashboard
Navigation is intuitive, and it’s easy to view or create new records from the dashboard. Here are a
few quick tips.
Display the command bar
405
You can add a new record, change views, or do other tasks from the command bar.
Follow the steps for the app you’re using.
Windows 8 app and Windows 8.1 app
Swipe up from the bottom of the screen.
iPad app and Android app
1. Tap the More Commands button (…) on the bottom right of the screen.
The command bar is context-sensitive, and the available commands change depending on where
you are in the app. When you display the command bar for a specific record, the available
commands are relevant to that record.
Display the command bar for a specific record or from a list or grid
Press and hold the record or the list or grid header.
Display the nav bar
The nav bar gives you a full list of the record types you can view.
406
Tap the list icon on the top left corner of the screen.
Work with records on the dashboard
To do this:
Do this:
View all the records for a record type on the
dashboard.
Tap the header of the list.
Open the form for a record on the dashboard.
Tap the record.
Create a new record from the dashboard.
Tap the New Item button (+) on the right side of
the header of the type of record you want to
create (for example, My Activities).
Change views for a list on the dashboard
1. Press and hold the name of the list to display the command bar.
2. To select a different view, tap the Select View button on the command bar.
View activities and mark them complete
407
On the dashboard, if your admin chose to put it there, My Activities shows your activities that are
past due or due today in a darker color than those that aren’t.
Mark an activity complete
Tap the check box next to the activity in the list to mark it complete.
Create or edit stakeholders or sales team members
On the dashboard, Stakeholders and Sales Team allow you to look up or create a new
stakeholder or sales team member without leaving the dashboard.
1. In Stakeholders or Sales Team, tap the new item button (+).
2. Enter a contact name to look up in the dropdown that appears in the simple list.
3. Either select from the contacts that appear or, if it’s a new contact, tap the Add button
and complete the information in the form that appears.
4. Select a role for the contact.
Navigating on Android tablets
Navigation on Android tablets is a little different than on iPad or Windows 8 tablets.
When you scroll on an Android tablet by swiping left or right, the app scrolls a whole page at a
time instead of a partial page. You can also use the arrow buttons at the bottom of the screen to
scroll left or right.
408
Depending on where you are in the app, the Android Back button takes you to the previous form,
cancels dialog boxes or error messages, closes the keyboard, or performs other actions
depending on context.
Search for records
To quickly find your records in Microsoft Dynamics CRM for tablets, you can search across
multiple record types (up to 10) at once.
Start a search
1. Tap the Search button
in the upper right corner of the screen. Type one or more
characters in the search box.
2. Tap the Search button next to the search box.
The search results include only records that begin with the letters you type. For example,
if you want to search for “Alpine Ski House”, type alp in the search box; if you type ski,
the record won’t show up.
Important
Although you can use wildcard characters in your search (such as *ski), it’s best
409
to avoid wildcards due to possible performance issues.
Filter search results
To filter results by one record type, on the search screen choose a record type from the
Filter with: drop-down box.
To search against all record types, choose None in the Filter with: drop-down box
Pin tiles to the dashboard and create a communication card
Pinned tiles provide quick access to your records, contacts, and views. You can pin as many tiles
as you want to the Pinned Tiles section of the dashboard.
Pin a tile
1. To pin a tile from a grid or list, press and hold the item you want to pin to show the
command bar. To pin a tile from a record form, swipe up from the bottom on Windows 8
tablets or tap the More button on iPad or Android tablets to show the command bar.
2. Tap Pin to Dashboard on the command bar. The item appears as a tile in the Pinned
Tiles section of the dashboard.
410
Communication cards provide a quick way to email or call your contact just by tapping the email
address or phone number on the card. Communication cards appear on contact forms, but you
can also create a communication card from a contact in the Pinned Tiles section of the dashboard
by expanding the pinned tile.
Create a communication card from a pinned tile
1. Press and hold a contact or user tile that is pinned to the dashboard.
2. Tap Larger on the command bar. The contact information becomes a communication
card.
411
Work with lists
Resize columns in a list
You can resize columns in a list, and the CRM for tablets app will remember your settings the
next time you view that list. Follow the steps for the app you’re using.
Windows 8 app or Windows 8.1 app
1. Swipe up from the bottom to open the command bar.
2. Tap Resize Columns.
3. Drag the column handles that appear above the form to the width you want.
iPad app or Android app
1.
Tap the More Commands icon on the bottom right of the screen to open the command
bar.
2. Tap Resize Columns.
3. Drag the column handles that appear above the form to the width you want.
Sort a list
To sort in ascending order by a column, tap that column’s header.
To sort in descending order, tap the column’s header again.
Work with charts
Drill through to see the records for a chart
To see the records that represent a certain part of a chart, tap that section of the chart.
412
To see all records for the chart, tap the area surrounding the chart.
Tap any of the records to display its form.
Note
413
You can see charts alongside a list only if you tap a chart from the sales dashboard. You
can’t display a chart to appear next to a list if you don’t start from a chart on the
dashboard.
Change the chart view
1. Tap Select View button on the command bar.
2. Tap the view you want.
414
Change the chart to display
1. Tap Select Chart on the command bar.
2. Tap the chart you want to display.
Limitations
The following features in the web application aren’t available in CRM for tablets:
Yammer and activity feeds
Bing Maps integration
415
SharePoint document libraries
Custom web resources and iFrames
However, if you need to use these features or want to view a record in the web application, you
can do that in your tablet’s browser.
1. Press and hold the record or view you want to see.
2. Tap Open in browser.
3. Sign in to the web application when it appears. The web app goes right to the record that
you were working on in the CRM for tablets app.
See Also
Install the CRM for tablets app
Get started with CRM for tablets
Work offline with CRM for tablets
Known issues for CRM for tablets and phones
CRM for tablets information for admins
Track customer service status on the go with CRM for tablets
As a Customer Service Manager, use the Microsoft Dynamics CRM for tablets app to keep track
of activities in your customer service organization while on the go. The app's dashboard lets you
track your team's performance, monitor high priority cases, and route cases from your tablet.
You can set up your dashboard to see the data that is most useful to you. More information:
Customize CRM for tablets
Pin your most important cases to your dashboard
Keep urgent cases at your fingertips by pinning them to the Pinned Tiles area of your dashboard.
1. Press and hold the case.
2. On the command bar, tap Pin to Dashboard.
Open a case in the web app to work on it in more detail
If you need to perform more actions on a case than you can in the CRM for tablets app, you can
easily open the case in your browser.
1. On the case screen, open the command bar.
2. Tap Open in browser.
3. Sign in to the web application when it appears. The web app goes right to the case you
416
had open in the CRM for tablets app.
Differences in the customer service area between CRM for tablets and the web app
The CRM for tablets app is optimized for Customer Service Managers who are always on the
move and need to keep track of activities in their customer service organization. Due to these
optimizations, the service areas in the CRM for tablets app have a different appearance and
functionality than the web app in some cases, as shown in the following table:
Web app feature
Difference in CRM for tablets app
Merge cases
Not available.
KB article lookup
Not available (appears as locked in the app).
Queue filter in Queue Items list
Not available. However, you can change the
view so that it filters items by queues. More
information: Customize CRM for tablets
Queue Item Details button on forms for items
that you can route to a queue; for example,
cases
Not available.
Similar Cases area on the case form
Not available.
Customer contact card on the case form
Tap the customer name on the case form to
view the customer record and contact card.
Case origin icons on the Cases list
The Cases list shows the list of cases without
the icons. The case origin appears on the
individual case form.
Subject lookup in Case Details area
Instead of selecting from a tree view, type in
letters to start a search.
Find Case step in Identify, Similar Cases step These actions do not appear in the case
in Research, and Resolve Case step in
process. However, to resolve a case, you can
Resolve case business process flow
use Resolve in the command bar.
Entitlement lookup
You can’t filter results in entitlement lookup.
See Also
Service best bets
Get started with service management
417
Work offline with CRM for tablets
When you’re on the go and can’t connect your tablet to the Microsoft Dynamics CRM server, you
can still access cached data (data you’ve recently accessed) with Microsoft Dynamics CRM for
tablets.
Note
Cached data is not encrypted. You can use BitLocker to encrypt the entire hard drive on
a Windows 8 device.
Work offline and reconnect
When your tablet is disconnected, you can still see your recently-accessed data. The data cached
on your tablet is read-only, and you cannot create any new records until you reconnect to the
CRM server. Charts aren’t available offline, and some images might also be unavailable. To
remind you that you’re working offline, CRM displays an alert.
Reconnect to the CRM server
When the connection to the Microsoft Dynamics CRM server is available, tap the offline
indicator and then tap the Reconnect link.
Sign in while disconnected
When your current session expires, you need to sign back in to CRM. If this happens while you’re
disconnected, and if you tap the Back button on the sign-in page, you’ll still be able to work in
offline mode on iPad and Windows 8 tablets until you can reconnect. On Android tablets,
however, you can no longer work in offline mode and will be redirected to the configuration page
until you can reconnect and sign in again.
Work offline with on-premises CRM deployments
If you’re using your CRM for tablets app with Microsoft Dynamics CRM 2013 (on-premises), you
can continue to use CRM for tablets while disconnected. However, with the Windows 8 app, once
you close CRM for tablets (like when you start another app), you will be unable to use CRM for
tablets until you can connect to the Internet. With the Windows 8.1 app, you can continue to
access your data even if you close the app.
Note
Before installing the Windows 8.1 app, you need to make sure that your organization is
ready for you to install it. If your organization isn’t ready, you can still use the Windows 8
app on a Windows 8.1 tablet. More information: Troubleshoot a CRM for Windows 8.1
app start-up error
See Also
Get started with CRM for tablets
Take a tour of CRM for tablets
Install the CRM for tablets app
418
Known issues for CRM for tablets and phones
CRM for tablets information for admins
Sign out or reconfigure CRM for tablets
If you share a tablet with another person, or if you need to sign in to a different organization (for
example, if you need to sign in to a test installation), you don’t have to uninstall and reinstall the
Microsoft Dynamics CRM for tablets app. You can use either the sign out or the reconfigure
options instead.
Applies to
This feature is only available in organizations that have applied product updates for CRM Online
Spring '14 or CRM 2013 Service Pack 1 (on-premises). More information: Install product updates
You also need the latest versions of the Microsoft Dynamics CRM for tablets apps.
Sign out of the CRM for tablets app
Windows 8 or Windows 8.1 apps
1. Swipe in from the right to open the command bar.
2. Tap Settings.
3. Tap Sign Out.
iPad or Android apps
1. Tap the More Commands icon on the bottom of the screen to open the command bar.
2. Tap Settings.
3. Tap Sign Out.
You can sign in again as the same or different user, or you can sign in to a different organization.
Reconfigure the CRM for tablets app
Windows 8 or Windows 8.1 apps
1. Swipe in from the right to open the command bar.
2. Tap Settings.
3. Tap Reconfigure.
iPad or Android apps
1. Tap the More Commands icon on the bottom of the screen to open the command bar.
2. Tap Settings.
3. Tap Reconfigure.
419
You can now sign in to a different server or organization.
What’s the difference between sign out and reconfigure?
Sign out
Signing out deletes data and authentication tokens from the cache, and it also deletes cookies on
iPad and Android tablets. Signing out does not delete metadata. This means that if a user signs in
again after signing out, a metadata sync is not required before using the application again, which
can save a few minutes when you sign in.
Caution
CRM for tablets makes a best effort to delete data and authentication tokens from the
cache; it is not guaranteed that this will occur in every situation.
Reconfigure
Reconfiguring deletes all data and metadata from the cache.
If you sign out from one organization and sign in to another, and use the Reconfigure option on
the second one, your metadata will still remain for the first organization. If you want to remove
your metadata from the first one, you’ll need to sign in to it and use the Reconfigure option there,
as well.
Caution
CRM for tablets makes a best effort to delete data and metadata from the cache; it is not
guaranteed that this will occur in every situation.
Note about pinned tiles
If you’re using a Windows 8 or Windows 8.1 tablet and had pinned tiles to your Start screen,
those tiles will remain whether you use the Sign Out or Reconfigure option. These tiles will only
work for users who have access to that record or view, however. For example, if you sign in as
user1 from org1 and pinned a tile to Start, someone who signs in as user2 from org2 and taps
that tile will receive an error message saying the record isn’t available.
See Also
Get started with CRM for tablets
Install the CRM for tablets app
Work offline with CRM for tablets
Known issues for CRM for tablets and phones
CRM for tablets information for admins
Admin and troubleshooting for CRM for phones and tablets
420
Customize CRM for phones
You can select which entities are available to Microsoft Dynamics CRM for phones users. For
each entity, you can define which attributes are available on the form for the entity.
Edit the entity to show or hide it in CRM for phones. For more information, see Create and edit
entities in the Customization Guide.
Edit the mobile form to select which fields you want to display and in what order you want them to
appear. For more information, see Create and edit mobile forms in the Customization Guide.
You can also define who has permission to use CRM for phones by setting the CRM for phones
privilege. All default security roles include this privilege. If a user's security role gives them access
to an entity in Microsoft Dynamics CRM, they have the same permission in CRM for phones. For
more information, see Create or edit a security role.
Troubleshoot a CRM for Windows 8.1 app start-up error
Chances are that you’re reading this because you got the following error while trying to configure
the Microsoft Dynamics CRM for Windows 8.1 app after installing it:
Additional steps may be needed to configure Microsoft Dynamics CRM for this
organization. Please contact your system administrator.
If you got this error, you should contact the IT department for your organization to see if they are
ready for you to install the Windows 8.1 app. In the meantime, you can continue to use the
Microsoft Dynamics CRM for Windows 8 app.
Two apps for Windows 8 and 8.1 tablets
There are two Microsoft Dynamics CRM for tablets apps in the Windows store, one for Windows
8 and one for Windows 8.1. You can use either app on a Windows 8.1 tablet.
To use the Windows 8.1 app with an on-premises CRM deployment, your system administrator
must first make configuration changes, or you will receive the above error while trying to configure
the app after installing it. In the meantime, you can still use the pn___windows8 app. More
information: CRM for Windows 8 in the Windows Store
For information on how to install either the CRM for Windows 8 app or the CRM for Windows 8.1
app, see Install the CRM for tablets app.
For Microsoft Dynamics CRM Online users
If you use CRM Online and have received an error (this one or otherwise), contact your IT
department for help. More information: Known issues for CRM for tablets.
For admins
If you’re an IT admin trying to troubleshoot why users are getting this error, see For admins:
Prepare CRM servers for the Windows 8.1 app.
See Also
Install the CRM for tablets app
421
Get started with CRM for tablets
Known issues for CRM for tablets
For admins: Prepare CRM servers for the Windows 8.1 app
Monitor social media
Add social listening visuals to a dashboard or account
Microsoft Social Listening scours social networks like Facebook and Twitter to help you monitor
what people are saying about your products or brand, and then analyzes the data and presents it
to you in easy-to-read charts and graphs.
These visuals help you spot emerging trends in people’s comments, respond to service issues
before they escalate, track marketing campaigns, gain insights about your competitors, and more.
CRM Online users can add Microsoft Social Listening charts and visuals to dashboards, or you
can add them to account, contact, or competitor screens. You can also add Microsoft Social
Listening charts and visuals to other types of records.
To help you get up and running quickly with Microsoft Social Listening, a system administrator
sets up lists of common search terms for your organization in advance. Everyone shares and can
select from the same pre-set lists of search terms to listen for on social networks like Facebook
and Twitter.
Or, you can Set up your own searches for Social Listening for Microsoft Social Listening to
monitor on social networks.
Tip
Want to know more about Microsoft Social Listening before you set it up? Check out the
eBook: Microsoft Social Listening for CRM. This eBook shows you how Microsoft Social
Listening can help you quickly analyze what people are really saying on vast social
networks like Facebook and Twitter. Includes a gallery of all available charts and visuals
with examples so you can get an idea of what’s possible.
Important
Microsoft Social Listening is available on dashboards and for accounts (and other record
types) for CRM Online Spring ‘14. CRM 2013 Service Pack 1 (on-premises)
organizations can access Microsoft Social Listening via a website for a discounted rate.
For more info about pricing and licensing, see Get ready for the spring wave of
releases.
Create a social listening dashboard
You’ll use a wizard to set up the search terms to listen for on social networks like Facebook and
Twitter, and to select the charts or visuals you want to include on a dashboard.
422
People in sales, service, or marketing can create their own dashboards. CRM admins can create
dashboards to share with the entire organization.
1. To start the social listening wizard are different, follow the steps for your role.
If you’re in sales, service, or marketing
a. On the nav bar, click or tap Microsoft Dynamics CRM. Then select a work
area: Sales, Service, or Marketing. The work area name appears on the
nav bar.
b. Click or tap the work area name, and then click or tap Dashboards.
If you’re a CRM admin
a. On the nav bar, click or tap Microsoft Dynamics CRM > Settings.
Settings appears on the nav bar.
b. Click or tap Settings > Customizations.
c.
Click or tap Customize the System > Dashboards.
2. Click or tap New.
3. Choose the layout to use for the dashboard, and then click or tap Create.
Tip
The 2-column regular dashboard layout is a good place to start because it gives
you a simple design for up to four different charts.
4. Type a name for the dashboard.
5. To start the wizard, click or tap
on the dashboard layout.
6. On the Set up Social Insights page, click or tap Search topic, and then click or tap
Next.
7. In the Search topics list, select the list of terms to listen for, and then click or tap Next.
8. From the Visual name drop-down list, select the name of the chart or visual. Each one
includes a brief description to help you select the one you want.
Tip
To add more than one chart or visual, click or tap Add visual, and then select
another chart or visual from the list.
9. Click or tap Finish.
10. Click or tap Save, and then click or tap Close. If you’re the CRM admin, on the command
bar, click or tap Publish so that other people can use the dashboard.
423
Add a social listening chart or visual to an account or other type of record
You’ll use a wizard to set up the search terms to listen for on social networks like Facebook and
Twitter, and to select the charts or visuals you want to include for an account.
You can also add social listening charts or visuals to contacts, competitors, or other types of
records.
1. Follow the steps for the app you’re using.
If using the CRM web application
a. On the nav bar, click or tap Microsoft Dynamics CRM. Then select a work
area: Sales, Service, or Marketing. The work area name appears on the
nav bar.
b. Click or tap the work area name, and then click or tap Accounts.
You’ll see a list of accounts. You may need to scroll to see the whole list.
If using CRM for Outlook
a. In the Navigation Pane, expand your organization if necessary, and then
select your work area: Sales, Service, or Marketing.
b. Expand Customers, and then click or tap Accounts.
You’ll see a list of accounts. You may need to scroll to see the whole list.
2. Click or tap the account you want.
3. To start the social listening wizard, click or tap Configure Social Insights.
4. On the Set up Social Insights page, click or tap Search topic, and then click or tap
Next.
5. In the Search topics list, select the list of terms to listen for, and then click or tap Next.
6. From the Visual name drop-down list, select the name of the chart or visual. Each one
includes a brief description to help you find the one you want.
Tip
To add more than one chart or visual, click or tap Add visual, and then select
another chart or visual from the list.
7. Click or tap Finish.
424
See Also
eBook: Microsoft Social Listening for CRM
Set up your own searches for Social Listening
Get ready for the spring wave of releases
Set up your own searches for Social Listening
To help you get up and running quickly with Microsoft Social Listening, a system administrator
sets up lists of common search terms (also referred to as “search topics”) for your organization in
advance. Everyone shares and can select from the same pre-set lists of search terms to listen for
on social networks like Facebook and Twitter.
However, if you want Microsoft Social Listening to monitor different search terms, you can use a
wizard to set up your own searches.
Tip
Want to know more about Microsoft Social Listening before you set it up? Check out the
eBook: Microsoft Social Listening for CRM. This eBook shows you how Social Listening
can help you quickly analyze what people are really saying on vast social networks like
Facebook and Twitter. The eBook includes a gallery of all available charts and visuals
with examples so you can get an idea of what’s possible.
Important
Microsoft Social Listening is available on dashboards and for accounts (and other record
types) for CRM Online Spring ‘14. CRM 2013 Service Pack 1 (on-premises)
organizations can access Microsoft Social Listening via a website for a discounted rate.
For more info about pricing and licensing, see Get ready for the spring wave of
releases.
Set up your own search on a social listening dashboard
You’ll use a wizard to set up your own search terms to monitor on social networks, and to select
the charts or visuals you want to include on a dashboard.
1. On the nav bar, click or tap Microsoft Dynamics CRM. Then select a work area: Sales,
Service, or Marketing. The work area name appears on the nav bar.
2. Click or tap the work area name, and then click or tap Dashboards.
3. Click or tap New.
4. Choose the layout to use for the dashboard, and then click or tap Create.
Tip
The 2-column regular dashboard layout is a good place to start because it
gives you a simple design for up to four different charts.
425
5. Type a name for the dashboard.
6. To start the wizard, click or tap the Social Listening button (
) on the dashboard.
7. On the Set up Social Insights page, click or tap Search topic > Create a new search
topic. Complete the fields on the screens.
To group this search by the type of record (for example, accounts, competitors, or
contacts), in the Select a category for this search topic drop-down list, select the
record type.
In the Keywords to search for field, enter the terms to search for, separated by
commas. Social Listening finds exact matches, but the terms aren’t case-sensitive.
For best results, include variations on the terms (for example, “phone” and “phones”).
In the Keywords that must be INCLUDED in results field, enter additional terms that
are required in results. These additional terms will narrow your search (think “AND”).
In the Keywords that must be EXCLUDED from results field, enter terms you don’t
want in results. Use exclusions to avoid overwhelming your results with irrelevant
keywords (think “NOT”).
8. Click or tap Next.
9. From the Visual name drop-down list, select the name of the chart or visual. Each one
includes a brief description to help you find the one you want.
Tip
To add more than one chart or visual, click or tap Add visual, and then select
another chart or visual from the list.
10. Click or tap Finish.
11. Click or tap Save, and then click or tap Close.
Set up your own search for an account or other type of record
If you want to monitor emerging trends on social media for an account, you can use a wizard to
set that up.
You can also add social listening charts or visuals to contacts, competitors, or other types of
records.
1. Follow the steps for the app you’re using.
If using the CRM web application
a. On the nav bar, click or tap Microsoft Dynamics CRM. Then select a work
area: Sales, Service, or Marketing. The work area name appears on the
nav bar.
426
b. Click or tap the work area name, and then click or tap Accounts.
You’ll see a list of accounts. You may need to scroll to see the whole list.
If using CRM for Outlook
a. In the Navigation Pane, expand your organization if necessary, and then
select your work area: Sales, Service, or Marketing.
b. Expand Customers, and then click or tap Accounts.
You’ll see a list of accounts. You may need to scroll to see the whole list.
2. Click or tap the account you want.
3. To start the wizard, click or tap Configure Social Insights.
4. On the Set up Social Insights page, click or tap Search topic, and then click or tap
Create a new search topic. Complete the fields on the screens.
To group this search by the type of record (for example, accounts, competitors, or
contacts), in the Select a category for this search topic drop-down list, select the
record type.
In the Keywords to search for field, enter the terms to search for, separated by
commas. Social Listening finds exact matches, but the terms aren’t case-sensitive.
For best results, include variations on the terms (for example, “phone” and “phones”).
In the Keywords that must be INCLUDED in results field, enter additional terms that
are required in results. These additional terms will narrow your search (think “AND”).
In the Keywords that must be EXCLUDED from results field, enter terms you don’t
want in results. Use exclusions to avoid overwhelming your results with irrelevant
keywords (think “NOT”).
5. Click or tap Next.
6. From the Visual name drop-down list, select the name of the chart or visual. Each one
includes a brief description to help you find the one you want.
Tip
To add more than one chart or visual, click or tap Add visual, and then select
another chart or visual from the list.
7. Click or tap Finish.
See Also
eBook: Microsoft Social Listening for CRM
Add social listening visuals to a dashboard or account
427
Get ready for the spring wave of releases
Disable or enable social data for an organization
If your organization has installed and applied updates from Microsoft Dynamics CRM Online
Spring ‘14 or Microsoft Dynamics CRM 2013 Service Pack 1, you can receive social data in CRM
to track what people are saying about your company, product, or brand across social channels
like Facebook or Twitter. To receive social data in CRM, you must set up the Social Care sample
application to listen to a social account and you must configure the application for your
organization. More information: Receive social data in Microsoft Dynamics CRM
After you set up and configure the Social Care sample application, social engagement is
enabled. You can disable social engagement at any time, if desired. If you disable social
engagement, your organization will not be able to receive social data, but users can continue to
work with existing social data in CRM. More information: Control social data
See Also
Control social data
Receive social data in Microsoft Dynamics CRM
Automatically create cases from email or social monitoring
Receive social data in Microsoft Dynamics CRM
Receive your customers’ social posts by enabling the social engagement feature in Microsoft
Dynamics CRM! Using this feature, you can identify and track what customers are saying about
your company, product, or brand across the social channels such as Twitter and Facebook. You
can collect and track these posts as social data in Microsoft Dynamics CRM by using the Social
Care sample application.
The Social Care sample application allows you to view the feedback, grievances, or any other
input that the customer provides as social posts over social channels. You can receive these
posts as social activities in CRM, convert them to cases as required, resolve these cases in
specified time lines, and finally enhance the user experience for your product!
The Social Care sample application is a generic framework to route the social data that you
obtain from various social channels into your CRM Online system. You can use this application to
automatically convert social posts to cases, and create social profiles and contact records for the
author of the posts in Microsoft Dynamics CRM. You can also search the existing contact records
in CRM Online, and associate these social posts and profiles to them. More information: Social
Care Sample Application Readme
For example, you can configure watch lists with keywords, #tags, and @mentions to identify the
social buzz around your brand, product, or service on social channels like Twitter or Facebook.
Then, associate the watch list with a Microsoft Dynamics CRM queue, which is set up to
automatically create cases from social posts. More information: Automatically create cases from
email or social monitoring
428
Note
You can receive social data in Microsoft Dynamics CRM only when social engagement in
enabled for your organization. More information: Control social data. To work with the
social data, you must be a user of the social care sample and have permissions to create
records in Microsoft Dynamics CRM.
You can work with the social data even from a mobile device or from Microsoft Outlook. Upgrade
CRM for Outlook to v6.1 to view social activities and ensure that you are online.
Warning
Social engagement functionality is unavailable when Outlook is offline as the CRM Online
entities for the feature are not enabled for Microsoft Dynamics CRM for Microsoft Office
Outlook with Offline Access.
See Also
View a social activity
View, block, or deactivate a social profile
View a social activity
Listen to what your customers are saying about your product or company in the social media by
tracking their social posts as social activities in Microsoft Dynamics CRM.
For example, a post like “I got excellent customer support for CRM” on Facebook or Twitter is a
social post on social channels. The details of these posts, such as the author of the post, date
posted, and the URL of the post are captured and created as a Social Activity in Microsoft
Dynamics CRM, by using the Social Care sample application. You can listen to observations,
suggestions, grievances that are available as social posts, capture the required posts, and
convert them as social activities in Microsoft Dynamics CRM. You can further convert these
activities as cases for tracking purposes or for resolving the issues, if any. You can also associate
an activity to an existing case in Microsoft Dynamics CRM. The social activities created for the
social posts appear in the Activity area of the case record.
You can customize these activities and extend the social care sample to pull in additional data,
when the relevant details are available in the social feed. More information: Social Care Sample
Application Readme
Note
If you disable the social engagement, social data cannot be created or updated in CRM.
If you try to convert a social activity to a case while social engagement is disabled, the
following error message appears: “ This action can’t be completed because of a
setting that prevents updates to the record. Contact your CRM administrator”. The
error occurs because the Convert To Case action tries to update the social activity
Regarding field. The same error occurs if you try to assign a social activity record or a
social profile record to another user.
429
More information: Control social data
View a social activity in Microsoft Dynamics CRM
1. Follow the steps for the app you’re using.
If using the CRM web application
a. On the nav bar, click or tap Microsoft Dynamics CRM. Then select a work
area: Sales, Service, or Marketing. The work area name appears on the
nav bar.
b. Click or tap the work area > Activities.
If using CRM for Outlook
a. Click or tap your organization.
b. In the Navigation Pane, expand your organization, and then click or tap work
area: Sales, Service, or Marketing.
c.
Under My Work, click or tap Activities.
Important
Social activities are not available in Microsoft Dynamics CRM for Outlook with
Offline Access.
2. Under the selected area, in the view list, click or tap Social Activity > All Social
Activities.
3. Double-click the activity that you want to view.
The activity record shows details such as:
Author of the post
Description of the post
The case the activity is associated with
Record creation status in Microsoft Dynamics CRM (Failed, Processing, Completed)
Influencer score, it this is a part of social feed
Note
The social activity data in Microsoft Dynamics CRM, which you receive through a
social post, is read-only. However, you can create a case for the social activity to
track any needed work on the issue, mark the case as complete, delete an
activity, add an activity to a queue, or run a workflow for the activity.
Hover over the field labels to view helpful information.
430
Convert the activity to a case
You can create a separate case to track the activity or convert the activity to a case.
To do this, open the activity, and on the command bar, click Convert to Case.
See Also
View, block, or deactivate a social profile
Receive social data in Microsoft Dynamics CRM
View, block, or deactivate a social profile
Track the high influencers, and the customers for your business, and save them as contacts in
Microsoft Dynamics CRM with their social profile information. You may want to get in touch with
these resources later, for marketing or brand building purposes.
With the social care sample, you can create a social profile and a corresponding contact
automatically, every time you create a case. You can also choose to create social profiles for the
authors of the posts who have large number of followers or likes. These social profiles can be
viewed in the Services area. If a social profile exists for the author of the post, a new profile is not
created.
Every social profile has a corresponding contact in Microsoft Dynamics CRM. A contact can have
several social profiles, but a social profile can’t have several contacts.
Note
The social profile data in Microsoft Dynamics CRM is read-only. You can only view,
block, define a workflow, or change the owner of the record.
View a social profile
1. Follow the steps for the app you’re using.
If using the CRM web application
a. On the nav bar, click or tap Microsoft Dynamics CRM > Service.
b. Click or tap Service > Social Profiles.
If using CRM for Outlook
a. Click or tap your organization.
b. In the Navigation Pane, expand your organization, and then click or
tap Service > Customers.
c.
Click or tap Social Profile.
431
The list of social profiles that are created in Microsoft Dynamics CRM
appears.
Note
Social profiles aren’t available in Microsoft Dynamics CRM for
Outlook with Offline Access.
2. Double-click any social profile to view the complete details.
The social profile form shows the name, profile link of the contact and the cases
associated with this social profile. You can also view the influencer score if it is included
as part of the social feed.
Block a social profile
To make sure that you receive only actionable social posts and avoid case creation for any
unnecessary information, based on the social posts, you can block certain social profiles in
Microsoft Dynamics CRM.
1. Open the social profile that you want to block.
2. In the Blocked drop-down menu, select Yes.
3. Click or tap the Save icon at the bottom-right corner of the window.
Deactivate a social profile
If you no longer work with a social profile, you can deactivate the profile temporarily. To do this,
from the list of social profiles, select a profile, and click Deactivate on the command bar.
You can reactivate the profile by selecting it and clicking Activate on the command bar.
See Also
View a social activity
Receive social data in Microsoft Dynamics CRM
432
Collaborate with Skype, Lync, and Yammer
Set up Microsoft Dynamics CRM to make calls with Skype or
Lync
If your organization is set up to use Skype or Lync, you can call your contacts from within
Microsoft Dynamics CRM by clicking or tapping the person’s phone number. This capability is
called “click to call.”
There are a few areas where system administrators configure settings for this feature.
For users to place calls from within Microsoft Dynamics CRM on their computer, they either need
to install Skype; or you will need to setup and make available Lync.
Supported versions of Skype or Lync
These versions of Lync and Skype are supported:
Microsoft Lync 2010 or Microsoft Lync 2013
Skype 6.0
Set whether your organization uses Skype or Lync
You can configure which telephony provider your organization uses for click to call.
1. Make sure you have the System Administrator security role or equivalent permissions in
Microsoft Dynamics CRM.
Check your security role
a. Follow the steps in View your user profile.
b. Don’t have the correct permissions? Contact your system administrator.
2. Follow the steps for the app you’re using.
If using the CRM web application
a. On the nav bar, click or tap Microsoft Dynamics CRM > Settings.
Settings appears on the nav bar.
b. Click or tap Settings > Administration > System Settings.
If using CRM for Outlook
433
a. In the Navigation Pane, expand your organization if necessary, and then click
or tap Settings > System > Administration > System Settings.
3. On the General tab, under Set the telephony provider, for Select provider for Click to
call, select Skype or Lync.
4. Click or tap OK.
Set your organization’s prefix for phone numbers
For people to place Skype or Lync calls from within Microsoft Dynamics CRM, the phone
numbers must be entered and stored in a valid number format: <country/region code><area
code><number>. However, when entering data in Microsoft Dynamics CRM, users may not
include the required country or region prefix in a phone number.
To solve this, you can enable country/region code prefixing, and the system will prefix the code to
the number that you are trying to call. This prefixing can be done for the entire organization, or
users can set the country or region code in their personal options. If a user has specified a
different code than what is set for the organization, the user’s setting overrides the organization’s
setting.
1. Make sure you have the System Administrator security role or equivalent permissions in
Microsoft Dynamics CRM.
Check your security role
a. Follow the steps in View your user profile.
b. Don’t have the correct permissions? Contact your system administrator.
2. Follow the steps for the app you’re using.
If using the CRM web application
a. On the nav bar, click or tap Microsoft Dynamics CRM > Settings.
Settings appears on the nav bar.
b. Click or tap Settings > Administration > System Settings.
If using CRM for Outlook
434
a. In the Navigation Pane, expand your organization if necessary, and then click
or tap Settings > System > Administration, and then click or tap System
Settings.
3. On the General tab, in the Set the default country/region code section, select the
Enable country/region code prefixing check box, and then in the Country/Region
Code Prefix, specify the country/region code, such as +01181 (81 is the country code for
Japan).
4. Click or tap OK.
Place calls with Skype or Lync
If your organization is set up to use Skype or Lync, you can click or tap a phone number to call
your contacts from within Microsoft Dynamics CRM. This capability is called “click to call.”
To place calls from within Microsoft Dynamics CRM on your computer, you either need to install
Skype; or you need to check with your system administrator for steps to install Lync.
To place calls from within CRM for tablets, you’ll need to download the Skype app. If you don’t
already have the app when you tap a phone number, you’ll have the opportunity to download the
app before the call is placed.
These versions of Lync and Skype are supported:
Microsoft Lync 2010 or Microsoft Lync 2013
Skype 6.0
Collaborate and communicate with Yammer
Yammer gives you one place to have conversations, create and edit documents, and share
information with your colleagues without sending a single email or attending any meetings.
If your organization is set up to work with Yammer, you’ll see posts on your Microsoft Dynamics
CRM dashboard when colleagues update customer info and you can comment on their posts—
asking questions, offering congratulations, and so on.
Important
Before you can use Yammer within Microsoft Dynamics CRM, your organization needs to
buy Yammer enterprise licenses.
When you use Yammer within Microsoft Dynamics CRM, here’s what you’ll be able to do:
The Yammer newsfeed displays on your dashboard. As you and your colleagues work
with customers, you’ll stay up to date with the latest news about what’s happening, and you’ll
435
be able to join in the conversation. Discuss project deadlines, share the latest files, gather
feedback – and more.
Colleagues receive updates on your customer interactions automatically. When you
create a new lead, convert it to an opportunity, close it, and so on, Yammer displays this
news in your organization’s newsfeed automatically.
You can share files and discuss content without ever leaving your browser. Share
documents, PDFs, images, and videos across teams quickly and easily.
See Also
Visit the Yammer website
Connect Microsoft Dynamics CRM to Yammer
Yammer gives colleagues at your organization a central place to have conversations, create and
edit documents, and share information without sending a single email or attending any meetings.
After you set up your organization to work with Yammer, employees will see posts in a newsfeed
on their Microsoft Dynamics CRM dashboard whenever people update customer info, and they’ll
be able to join in the conversation with their own posts.
Important
Before your organization can use Yammer in CRM, your organization needs to buy
Yammer enterprise licenses.
Connect your organization to Yammer
Step 1: Connect to Yammer
1. Make sure you have the System Administrator security role or equivalent permissions in
Microsoft Dynamics CRM.
Note
You’ll also need to have verified system administrator privileges for your
organization’s Yammer account, plus both the prvWriteOrganization and
PrvConfigureYammer privileges. If you’re not an administrator, by default these
privileges aren’t available, and must be added.
Check your security role
a. Follow the steps in View your user profile.
b. Don’t have the correct permissions? Contact your system administrator.
436
2. Install the most recent product updates.
3. Sign up for a Yammer Enterprise account, and note the name of the network you receive.
More information: Visit the Yammer website
4. On the nav bar, click or tap Microsoft Dynamics CRM > Settings.
Settings appears on the nav bar.
5. Click or tap Settings > Administration.
6. Click or tap Get Yammer.
7. Read the disclaimer, and then click or tap Continue.
8. Click or tap Authorize Microsoft Dynamics CRM Online to connect to Yammer.
9. Sign in to your enterprise Yammer account using your administrator credentials.
10. Follow the on-screen instructions to accept the Yammer terms of service, note which
Yammer network has been set up for you, and connect your organization to it. After your
organization is connected, you’ll see a confirmation message at the bottom of the screen.
11. If desired, stay signed in to your Yammer account and set your organization’s
preferences for Yammer posts.
Step 2: Set your organization’s preferences for Yammer posts (optional)
1. Make sure you’re signed in to your enterprise Yammer account using your administrator
credentials.
2. If desired, select whether Yammer posts are public (everyone sees Microsoft Dynamics
CRM posts in the newsfeed, or private (people must “follow” a record to see posts about
that record in the newsfeed).
3. If desired, select the default group where you would like Microsoft Dynamics CRM posts
to appear.
4. If desired, select which record types trigger automatic posts to the Yammer newsfeed.
What triggers automatic posts to the Yammer newsfeed?
The record types and rules in the following list can be enabled to trigger a Yammer post
automatically. Record types that are enabled by default are marked “Yes.” If you want to enable
an entity or rule type, make sure that the entity or rule is activated and that the types of autoposts you want are enabled.
Post Entity Id
Name
Enabled to Post Automatically
Case
New Case for an Account
Yes
437
Post Entity Id
Name
Enabled to Post Automatically
Case
New Case for a Contact
Yes
Case
Case Closed for an Account
Case
Case closed for a Contact
Case
Case Assigned to User/Team
Case
Case Routed to Queue
Lead
New Lead created
Lead
A Lead has been qualified
Opportunity
New opportunity for an
Account
Yes
Opportunity
New opportunity for a Contact
Yes
Opportunity
Probability for an Opportunity
Updated for an account
Opportunity
Probability for an Opportunity
Updated for a contact
Opportunity
Opportunity Won for an
Account
Yes
Opportunity
Opportunity Won for a Contact
Yes
Opportunity
Opportunity Lost for an
Account
Opportunity
Opportunity Lost for a Contact
Account
New Account Created
Contact
New Contact Created
Competitor
New Competitor Created
Yes
Yes
When you have Yammer set up, keep these things in mind:
All user posts (conversations) are stored in Yammer, not in Microsoft Dynamics CRM.
All system posts are stored in Microsoft Dynamics CRM.
If the Post to Yammer Activity Stream rule (or posttoyammer attribute) is set to True in Post
Rules Configuration, that activity will post to Yammer.
See Also
Collaborate and communicate with Yammer
438
Visit the Yammer website
Follow best practices with business processes
Guide staff through common tasks with processes
To help you automate common business tasks and ensure that people handle customers
consistently, Microsoft Dynamics CRM includes processes.
There are four types of processes, each designed for a different purpose:
Business process flow. Use when you want staff to move through the same stages and
follow the same steps to interact with a customer. For example, use a business process flow
if you want everyone to handle customer service requests the same way, or to require staff to
gain approval for an invoice before submitting an order.
Microsoft Dynamics CRM includes several ready-to-use business process flows for common
sales, service, and marketing tasks that you can use with little or no changes required. Or,
you can create your own.
More information:
Create a new business process
Activate a business process
Add ready-to-use business processes
Assign a security role to a business process
Dialog. Use when you have a step-by-step script you want staff to read through when talking
to customers. For example, create a dialog to guide customer service reps through a
customer call to resolve a case.
More information: Customization Guide: Work with dialogs
Workflow. Use when you want to automate common tasks, such as automatically sending a
confirmation email to a customer when an order ships.
More information: Customization Guide: Set up workflows
Action. Use when you want to automate a series of commands in the system.
More information: Customization Guide: Automate actions programmatically
Create a new business process
You can help ensure that people enter data consistently and follow the same steps every time
they work with a customer by creating a business process. For example, you might want to create
439
a business process to have everyone handle customer service requests the same way, or to
require people to gain approval for an invoice before submitting an order.
The system comes with several ready-to-use business processes for common business
scenarios. All you have to do is add them to the system. More information: Add ready-to-use
business processes
Or, you can create your own business process if you need to cover a scenario that is unique to
your organization.
When a business process is activated for a record type, people are prompted to enter required
data and follow required steps to move a record through the process successfully.
1. Make sure that you have the Manager, Vice President, CEO-Business Manager, System
Administrator, or System Customizer security role or equivalent permissions. More
information: Permissions required for customization tasks
Check your security role
a. Follow the steps in View your user profile.
b. Don’t have the correct permissions? Contact your system administrator.
2. Follow the steps for the app you’re using.
If using the CRM web application
a. On the nav bar, click or tap Microsoft Dynamics CRM > Settings.
Settings appears on the nav bar.
b. Click or tap Settings > Processes.
If using CRM for Outlook
a. In the Navigation Pane, expand your organization if necessary, click or tap
Settings > Process Center, and then click or tap Processes.
3. On the Actions toolbar, click or tap New.
4. Complete the required fields.
For the Category, select Business Process Flow from the drop-down list.
440
For the Entity, select the type of record from the drop-down list.
5. Select New blank process.
6. Click or tap OK.
7. Type a description for the process. You can use up to 2000 characters.
8. If people will progress from one type of record to another in order, click or tap
, and then
select the next type of record in the process. Select more types of records to use in the
process, if desired.
9. Type a name for the stage in the process.
10. If desired, select a category for the stage, either Qualify, Develop, Propose, Close,
Identify, Research, or Resolve.
11. Type a name for the first step in the stage. To add more steps, click or tap
type a name.
, and then
12. If you want people to enter data to complete a step, select the field from the drop-down
list. Select Required if people must fill in the field to complete the step and move to the
next stage of the process.
13. If desired, click or tap
to add another stage. Repeat steps 9 through 12 until you have
added all the stages and steps to the process.
14. To save the process as a draft, click or tap Save at the top of the screen. (As long as a
process is a draft, people won’t be able to use it.) To activate it so that people can use it,
click or tap Activate.
See Also
Activate a business process
Assign a security role to a business process
Add ready-to-use business processes
Activate a business process
Before people can follow the stages and steps in a business process, you’ll need to activate it.
Note
If the business process includes workflows or portable business logic rules, you’ll need to
activate those separately. More information: Customization Guide
1. Make sure that you have the Manager, Vice President, CEO-Business Manager, System
Administrator, or System Customizer security role or equivalent permissions. More
information: Permissions required for customization tasks
Check your security role
441
a. Follow the steps in View your user profile.
b. Don’t have the correct permissions? Contact your system administrator.
2. Follow the steps for the app you’re using.
If using the CRM web application
a. On the nav bar, click or tap Microsoft Dynamics CRM > Settings.
Settings appears on the nav bar.
b. Click or tap Settings > Processes.
If using CRM for Outlook
a. In the Navigation Pane, expand your organization if necessary, click or tap
Settings > Process Center, and then click or tap Processes.
3. On the list of processes, click or tap on the left of the process name to select it.
4. Click or tap Activate.
See Also
Create a new business process
Assign a security role to a business process
Add ready-to-use business processes
Assign a security role to a business process
So that people can handle customers according to the stages and steps required in a business
process, you need to enable their security role for the process. After you enable a security role,
the people with the role can assign the process to new records, and can switch to this process on
an existing record.
1. Make sure you have the System Administrator security role or equivalent permissions in
Microsoft Dynamics CRM.
442
Check your security role
a. Follow the steps in View your user profile.
b. Don’t have the correct permissions? Contact your system administrator.
2. Follow the steps for the app you’re using.
If using the CRM web application
a. On the nav bar, click or tap Microsoft Dynamics CRM > Settings.
Settings appears on the nav bar.
b. Click or tap Settings > Processes.
If using CRM for Outlook
a. In the Navigation Pane, expand your organization if necessary, click or tap
Settings > Process Center, and then click or tap Processes.
3. On the list of your processes, click or tap the process name.
4. Click or tap Enable Security Roles.
5. Select Enable for everyone or select Enable only for the selected security roles, and
then select the security role.
6. Click or tap OK.
See Also
Activate a business process
Create a new business process
Add ready-to-use business processes
Overview of security for Microsoft Dynamics CRM
Add ready-to-use business processes
Microsoft Dynamics CRM includes several ready-to-use business processes for common sales,
service, and marketing scenarios – to help you ensure that staff follow consistent steps every
time they work with customers.
Before you can use these processes, you need to add them to the system.
443
Note
Ready-to-use business processes are activated automatically when you add them. If a
ready-to-use business process includes workflows or portable business logic rules, you’ll
need to activate those separately. More information: Customization Guide
The following table shows a list of ready-to-use business processes and what they help you do.
This ready-to-use process
Helps you…
Phone sales campaign
Call prospects, create and qualify leads,
develop opportunities, and then close deals.
Email sales campaign
Email prospects, create and qualify leads,
develop opportunities, and then close deals.
Multichannel sales campaign
Contact prospects by phone and email, create
and qualify leads, and then close deals.
Marketing list builder
Create targeted marketing lists for accounts,
contacts, or leads, add prospects, and gain
manager approval.
Service appointment scheduling
Schedule service appointments, set up
reminders, and make sure service activities are
completed.
Service case upsell
Upsell additional products or services while
resolving a customer’s service request.
Guided service case
Make sure that data is entered consistently for
service cases, and that required activities are
completed to resolve a case.
Opportunity to invoice (Business-to-Business)
Follow a standard process for assessing needs,
negotiating outcomes, fulfilling orders, and
closing opportunities when selling to other
businesses.
Contact to order
Target sales by using a consistent method to
interact with customers.
Upsell after service interaction
Turn a good service experience into an
opportunity to upsell more products and
services to the customer.
In store excellence
Suggest orders for store owners and field
personnel and gain acceptance from store
managers for those orders.
444
Add ready-to-use business processes
1. Make sure that you have the Manager, Vice President, CEO-Business Manager, System
Administrator, or System Customizer security role or equivalent permissions.
Check your security role
a. Follow the steps in View your user profile.
b. Don’t have the correct permissions? Contact your system administrator.
2. On the nav bar, click or tap Microsoft Dynamics CRM > Settings.
Settings appears on the nav bar.
3. Click or tap Settings > Data Management.
4. Click or tap Add Ready-to-Use Business Processes.
5. Click or tap Add.
See Also
Create a new business process
Assign a security role to a business process
Guide staff through common tasks with processes
Business process solutions available for download
Check out the Microsoft Dynamics Marketplace for several business process solutions that help
organizations like yours follow best practices for common scenarios in your industry. These
solutions help you save time by giving you a great starting point for creating business processes
that match the way you do business.
Before you can use these processes, you need to download them from the Microsoft Dynamics
Marketplace, and then import the solution into the system. Many solutions include demo data so
that you can experiment with them and see how they work.
Important
These solutions are not supported by Microsoft. They are intended to serve only as
templates for customizations in Microsoft Dynamics CRM. More information:
Customization Guide
Industry
Business Process Solution
Description
Financial Services
Deal, On-boarding and Account
Follow best practices through
the complete client lifecycle for
445
Industry
Public Sector
Business Process Solution
Description
Planning Process
new and existing customers –
from initial data gathering and
on-boarding to account
planning and running.
Wealth Management Process
Gather required information
from clients, develop
investment proposals, and
close transactions
successfully. Doesn’t include
demo data.
Health Plan Sales Management
Process
Capture information from
marketing campaign
responses, convert leads into
opportunities, send price
quotes, and create policies.
Customer service reps can
also follow the process to
cross-sell insurance products
during service calls.
Life Insurance Sales Process
Capture information from
prospects, convert leads into
opportunities, send price
quotes, and create policies.
Customer service reps can
also follow the process to
cross-sell insurance products
during service calls. Doesn’t
include demo data.
Healthcare Management
Process
Screen patients, provide
appropriate counseling, and
schedule follow-up
appointments for patients.
Doesn’t include demo data.
License and Permit Compliance
Process
Oversee the collection of
licensing and permitting fees
from businesses and citizens.
Public Sector Case
Management Process
Follow standardized steps to
assess cases, define and
approve mitigation plans,
446
Industry
Business Process Solution
Description
provide management reports,
and ensure all required
activities are completed to
close a case.
Citizen Service Request
Process
Prioritize and assign service
requests, estimate time and
costs, and track progress until
requests are resolved.
Grant Management Process
Manage and track grant
awards to individuals,
businesses, or other
governments from application
to the allocation of funds.
Microsoft Dynamics CRM for
Nonprofits
Track donation requests from
ask to thank you, store
templates for receipts, letters,
and sign-up sheets, and
gather information about
potential donors, sponsors,
and volunteers. Doesn’t
include demo data.
Higher Education Admissions
Sample Process
Manage admissions and
enrollment for prospective
students, including collecting
student information, tracking
receipt of application
documents, and monitoring
applications under
consideration. Doesn’t include
demo data.
Manufacturing and Resources Service Call – Repair and
Return Process
Collaborative Marketing for
Automotive Process
Standardize how customer
service reps (CSRs) assist
customers with product fixes
by phone, and manage
product returns, replacements,
and repairs.
Designed for OEMs and
dealers to help with
collaboration on marketing
447
Industry
Business Process Solution
Description
campaigns. Define targeted
marketing program
requirements, follow up on
responses, and submit proof
of compliance with
reimbursement terms.
Design Win for Manufacturing
Process
For semi-conductor and
electronic component
manufacturers. Executive the
design process successfully
from prototyping to signed
contract. Define the design,
identify parts suppliers,
generate a proposal, gather
the right information from the
customer, and close the
contract.
Proactive Service to Cross Sell
Process
Armed with sensor data,
service representatives can
diagnose issues and then
reach out to customers to
cross-sell products – all before
a service interruption occurs.
Review the sensor data,
identify a product to cross-sell,
and handle the service case.
Sales Targeting in New Markets
for Manufacturing Process
Create targeted marketing
campaigns for products, and
nurture campaign responses
through the sales cycle to
shipping an order. Guide sales
representatives through each
step to collaborate with the
engineering team to create
prototypes and manage
change orders.
Warranty Claims Management
for Automotive Process
Simplify handling of warranty
claims, including capturing key
information from the customer,
creating work orders for
448
Industry
Business Process Solution
Description
repairs, coordinating OEM
review and approval of claims,
and submitting required
documentation.
Professional Services
Complex Opportunity
Management Process
Respond to a Request for
Proposal (RFP) or Request for
Quote (RFQ). Create
proposals, assess risks,
conduct cost-benefit analysis,
and make bid/no bid decisions
based on relevant data.
Solution Selling® – Short Sales
Cycle
Guide sales representatives
through a simple sales cycle
with two or three meetings
with prospective customers or
decision makers.
Solution Selling® –
Strategic/Complex Sales Cycle
Guide sales representatives
through a complex sales cycle
with five or more meetings
with prospective customers,
decision makers, or sponsors.
Solution Selling® –
Transactional Cycle
Guide sales representatives
through a highly scripted, “one
call” sales cycle. Covers
inbound and outbound calling
scenarios.
Sports Management Process
Designed for professional
sports teams. Manage the sale
of tickets and merchandise,
and track players and teams,
including injuries, scouting
reports, drug testing results,
and contracts. Doesn’t include
demo data.
See Also
Customization Guide
Activate a business process
449
Create a new business process
Assign a security role to a business process
Import a business process solution from the Microsoft Dynamics Marketplace
Import a business process solution from the Microsoft
Dynamics Marketplace
Before you follow these steps, download the files for the business process solution from the
Microsoft Dynamics Marketplace. The files are in cabinet format (.cab), so you’ll need to extract
them into compressed file (.zip) first, then extract all files you need for the solution.
Important
These solutions are not supported by Microsoft. They are intended to serve only as
templates for customizations in Microsoft Dynamics CRM. Installing a solution or
publishing customizations can interfere with normal system operation. We recommend
that you schedule a solution import when it’s least disruptive to users. More information:
Customization Guide
Step 1: Import the business process solution
1. Download the solution from the Microsoft Dynamics Marketplace. Extract the compressed
(.zip) file from the download (.cab) file, and then extract all the files included with the
solution.
2. Make sure you have the System Administrator security role or equivalent permissions in
Microsoft Dynamics CRM.
Check your security role
a. Follow the steps in View your user profile.
b. Don’t have the correct permissions? Contact your system administrator.
3. Follow the steps for the app you’re using.
If using the CRM web application
a. On the nav bar, click or tap Microsoft Dynamics CRM > Settings.
Click or tap Settings > Customizations. Click or tap Solutions.
If using CRM for Outlook
450
a. In the Navigation Pane, click or tap Solutions > Customization >
Customizations. Then click or tap Solutions.
4. On the Actions toolbar, click or tap Import.
5. Browse to the folder that contains the compressed (.zip) file, select it, and then click or
tap Open.
6. Click or tap Next. Wait until the file processes.
7. Click or tap View solution package details to review the list of imported solution
components. When you’re finished reviewing the list, click or tap Close.
8. Click or tap Next.
9. To activate any workflows and enable any SDK message processing steps included in
the solution, under Post Import Actions, select the check box. The workflows and SDK
message processing steps begin working as soon as the import finishes.
Note
If you don’t activate any workflows or SDK message processes steps on import,
you’ll need to activate them later for them to work. More information:
Customization Guide: Set up workflows
10. Click or tap Import. Wait while the solution imports. You’ll see a message that notifies
you when the import is completed.
11. Click or tap Close.
Note
You cannot import a custom entity with the same name as an existing entity. Microsoft
Dynamics CRM allows duplicate display names, however.
You can import only items that you have organization-level access to create, read, and
update.
Any imported security roles are associated with the root business unit.
Step 2: Import demo data
You’ll use the Import Data wizard to import the demo data that comes with the business process
solution.
1. Make sure you have the System Administrator security role or equivalent permissions in
Microsoft Dynamics CRM.
2. Follow the steps for the app you’re using.
If using the CRM web application
a. On the nav bar, click or tap Microsoft Dynamics CRM > Settings.
451
Settings appears on the nav bar.
b. Click or tap Settings > Data Management.
c.
Click or tap Imports.
If using CRM for Outlook
a. In the Navigation Pane, click or tap Settings > System > Data Management
> Imports.
3. Click or tap Import Data.
4. Browse to the folder with the compressed (.zip) file of demo data, select it, and then click
or tap Open. Click or tap Next.
5. Review the files listed on the upload summary. Click or tap Next.
6. Select Default (Automatic Mapping) for the System Data Map. Click or tap Next.
7. On the Map Record Types screen, for any record type with an alert icon, map the type of
data to the corresponding field in Microsoft Dynamics CRM. Click or tap Next.
8. On the Map Fields screen, for any fields with an alert icon, map the field name to the
corresponding field in Microsoft Dynamics CRM. Click or tap Next.
9. Review the summary, then click or tap Next.
10. Review the fields, and then click or tap Submit.
11. To verify that the wizard was successful, click or tap Imports, and then review the status
screen. Otherwise, click or tap Finish.
See Also
Create a new business process
Activate a business process
Add ready-to-use business processes
Assign a security role to a business process
Business process solutions available for download
452
Import data
Import contacts
Whether your contacts are stored in an email program, a spreadsheet, or on your phone, you’ll
probably want to import them into Microsoft Dynamics CRM so you can keep track of the people
you do business with all in one place.
Step 1: Get your import file ready
First, you export your contacts into a file.
These file formats are supported:
Comma-separated values (.csv)
Text (.txt)
Compressed (.zip)
Excel Spreadsheet 2003 (.xml)
The maximum file size allowed for .zip files is 32 MB. For the other file formats, the maximum file
size allowed is 8 MB.
Tip
If you need to import a larger amount of data, see the Developer Toolkit for Microsoft
Dynamics CRM for additional details.
If you store contacts in more than one program, add your import files to a single .zip file.
Then import the .zip file to bring in all the files at once.
Follow the procedure for the program or location where your contacts are stored:
Export contacts from an email program
1. Export the contacts into a comma separated values file (.csv).
To find specific steps to export contacts from your email program, open the program’s
Help, and search for “export.” Look for topics that include “exporting contacts” or
“exporting your address book” or “export wizard” in the title.
2. Save the file in a location where you can find it easily later.
Export contacts from a spreadsheet
1. Open the spreadsheet.
2. If necessary, edit any column name in the spreadsheet to match exactly with the
corresponding name shown here.
Warning
If the spreadsheet doesn’t include all the column names listed, that’s okay.
However, if a column name does exist, it must match exactly with the
corresponding name in the list or the import won’t work. Spaces are required.
453
Note that the word “Email” doesn’t contain a hyphen.
Column Name in Spreadsheet (spelling must
match exactly)
First Name
Middle Name
Last Name
Business Phone
Mobile Phone
Job Title
Business Street
Business City
Business State
Business Postal Code
Business Country/Region
Email Address
3. Save the file.
Export contacts from your phone
1. Use a USB cable or an app to export your contacts from your phone to your computer.
To find specific steps to export contacts for your brand of phone, search for “export
contacts from my phone” in your favorite search engine (like Bing).
To find an app, search your phone’s online store.
Step 2: Import the file
You’ll use the Import Data wizard to import your contacts.
1. Follow the steps for the app you’re using.
If using the CRM web application
a. On the nav bar, click or tap Microsoft Dynamics CRM > Settings.
Settings appears on the nav bar.
454
b. Click or tap Settings > Data Management.
c.
Click or tap Imports.
If using CRM for Outlook
a. In the Navigation Pane, click or tap Settings > System > Data Management
> Imports.
2. Click or tap Import Data.
3. Browse to the folder where you saved the file that contains the export of your contacts.
Select the file, then click or tap Open. Click or tap Next.
Tip
You can import only one file at a time. To bring in more files, run the wizard again
later, or add all your contacts files to a single .zip file.
4. Review the file name, and if the file is in .csv or .txt format, verify that the field and data
delimiters are correct. Click or tap Next.
Note
In most cases, you can accept the default delimiters.
5. Select Default (Automatic Mapping) for the System Data Map. Click or tap Next.
6. In the Microsoft Dynamics CRM Record Types drop-down list, select Contacts. Click or
tap Next.
7. For any record type with an alert icon, map the column from your contacts file to the
corresponding field in Microsoft Dynamics CRM. Click or tap OK, then click or tap Next.
8. Review the summary, then click or tap Next.
9. Click or tap Submit.
10. To verify that the wizard was successful, click or tap Imports, then review the report.
Otherwise, click or tap Finish.
Step 3: Check that the contacts imported successfully
After the wizard finishes, check your list of contacts to make sure they imported correctly.
1. Click or tap Microsoft Dynamics CRM, then click or tap your role (either Sales, Service,
or Marketing).
2. Click or tap Contacts.
3. Scroll through the contact list. Check that each person is listed and verify the contents of
the fields for accuracy.
455
See Also
Import accounts, leads, or other data
Review the file upload summary
1. Verify that the files you want to import are listed. For .zip files, the list includes each file
added to the .zip file.
2. Click or tap Delimiter Settings, then select the characters used to separate the contents
of fields and pieces of data. (These characters are called “delimiters.”)
The default delimiter for fields is a comma (,).The other supported delimiters for fields
are colon (:), semicolon (;), and tab character (/t).
Example of field delimiter:
Company Name,Address,City,State
The default delimiter for data is double quotation marks (").The other supported
delimiters for data are single quotation mark ('), and None.
Examples of data delimiter:
Company Name,Address
"Fabrikam, Inc.","150 A Street"
Note
Because an XML file does not use delimiters, if you upload a file that is in XML
Spreadsheet 2003 format, or a .zip file that contains XML Spreadsheet 2003
files, the delimiter information won’t be available.
3. Click or tap Next.
See Also
Import contacts
Import data
Create custom fields with the Import Data wizard
Select a data map
1. Select a data map to tell the Import Data wizard how to organize your imported data into
the right columns and fields in Microsoft Dynamics CRM.
456
Select the default data map to let the wizard automatically map your data, or select a
data map to match the type of information you’re importing.
The following table helps you decide which data map to use.
2. Click or tap Next.
System Data Maps
When to Use
Default (Automatic Mapping)
Recommended. Use when you want the wizard
to map the imported data to the columns and
fields in Microsoft Dynamics CRM
automatically.
If the wizard can’t determine how to map your
data, you’ll have an opportunity to map it
manually later.
Important
Import files can only contain one type
of data, such as contacts, leads,
accounts, or cases. Also, the column
headings in the source file must match
exactly with the field names in
Microsoft Dynamics CRM.
For Generic Contact and Account Data
Use when the import file contains contacts or
accounts.
Data Maps for Salesforce.com
When to Use
For Contact and Account Report Export
Use this map when your import file contains
contacts or accounts from Salesforce.com.
For Full Data Export
Use this map when your import file is exported
from Salesforce.com using Full Data Export.
For Report Export
Use this map when your import file is exported
from Salesforce.com using Report Export.
Data Maps for Microsoft Outlook Business
Contact Manager
When to Use
For BCM 2010
Use this map when your import file contains
457
data from Microsoft Outlook 2010 with
Business Contact Manager.
Custom Maps(optional)
When to Use
Custom maps
If available, custom data maps created for your
organization are listed here.
See Also
Import contacts
Import data
Create custom fields with the Import Data wizard
Review settings and import data
Set whether the Import Data wizard checks for and handles duplicate data on import, decide who
can edit or share the imported data, and save the settings you used for this import so you can use
them again later.
Check for duplicate data
1. Make sure there is a duplicate detection rule for the type of information you’re importing.
By default, the system includes rules for contacts, accounts, and leads. If you’re
importing a different type of data and need to set up duplicate detection rules, follow the
steps in Set up duplicate detection rules to keep your data clean.
2. If it’s okay for the Import Data wizard to import duplicate records, in the Allow Duplicates
section, select Yes.
Caution
In most cases, to avoid importing duplicate information, you should keep this
option set to No.
Set who owns the imported data
1. To set who owns the imported records, in the Select Owner for the Imported Records
section, click or tap the Lookup button
.
Important
Who should “own” the imported data? Most security roles allow people to view
the data. However, the owner is also allowed to edit and share it. Here’s an
example: If your import file contains contacts you collected at a trade show and
you want to assign a user to follow up with these contacts, select that person for
the owner.
458
To assign someone other than yourself as the owner of the imported records,
your security role must include permissions to create records for the user. If you
don’t have sufficient permissions, the wizard assigns you as the owner of the
imported records by default.
Also, if applicable, ownership is assigned to the person defined in the data map
metadata and users.csv file.
2. In the search box, type the person’s name, then click or tap the Lookup button
.
3. Select the name, then click or tap Add.
Save these import settings to use again
1. To save these import settings so you can use them again, enter a name for the settings
(called a “data map”).
The next time you run the Import Data wizard, you’ll see the new data map listed under
Custom Maps.
2. To import the data, click or tap Submit.
See Also
Import contacts
Import accounts, leads, or other data
Map record types
1. For each import file, confirm that the Import Data wizard has identified the correct type of
information (called a “record type”) contained in the file.
For example, if an import file contains contacts, the record type should be Contact. An
import file containing accounts should have the record type Account, and so on.
2. For any import file marked Not Mapped or that has an incorrect record type, from the
Microsoft Dynamics CRM Record Types drop-down list, select the record type
contained in the import file.
3. Click or tap Next.
See Also
Import contacts
Import data
Create custom fields with the Import Data wizard
459
Review the mapping summary
Click or tap Edit if you want to change any record type or field mappings. Otherwise, click or tap
Next.
See Also
Import contacts
Import data
Create custom fields with the Import Data wizard
Map fields
1. Confirm that the Import Data wizard has mapped all the pieces of info (called “fields”) in
the import file to the correct fields in Microsoft Dynamics CRM. You may need to scroll
down to see all the fields in the import file.
For example, an import file containing contacts may have a field for First Name, Last
Name, and Job Title. Make sure those fields are mapped correctly to the corresponding
fields in Microsoft Dynamics CRM.
2. For any field in the import file that is marked Not Mapped, go to the CRM Field Types
drop-down list and select the field name to use in Microsoft Dynamics CRM. You may
need to scroll down to see all available fields.
3. Click or tap Next.
See Also
Import contacts
Import data
Create custom fields with the Import Data wizard
Upload a data import file
1.
Before you run the Import Data wizard, create a file that contains the data you want to
import. Follow the steps in Import contacts. Or to import other types of data such as
leads, accounts, or cases, see Import data.
2. Browse to the folder where you saved the file containing the import file. Select the file,
then click or tap Open. Click or tap Next.
Note
460
File types that are supported are comma-separated values (.csv), text (.txt), compressed
(.zip), and XML spreadsheet 2003 (.xml).
The maximum file size allowed is 32 MB for .zip files (200 MB total for files added to the
.zip file), and 8 MB for other supported file types.
See Also
Import contacts
Import data
Create custom fields with the Import Data wizard
Import accounts, leads, or other data
Whether your data is stored in spreadsheets, databases, or other systems, you’ll probably want to
import the data into Microsoft Dynamics CRM so you can keep track of all your customer
information in one place.
You can import any type of information, such as accounts, leads, or opportunities – even activities
or cases. (The different types of information are called “record types.”)
Note
Want to import contacts? More information: Import contacts
Step 1: Get your import file ready
First, you’ll need to get your data into a file.
Make sure your data is as complete and accurate as possible when you create the import file. Fill
in any missing info, and verify that names and other information are spelled correctly.
These file formats are supported:
Comma-separated values (.csv)
Text (.txt)
Compressed (.zip)
Excel Spreadsheet 2003 (.xml)
The maximum file size allowed for .zip files is 32 MB. For the other file formats, the maximum file
size allowed is 8 MB.
Tip
If you need to import a larger amount of data, check out the Developer Toolkit for
Microsoft Dynamics CRM for additional details.
You can add multiple import files to a single .zip file, and then import the .zip file to bring
in all the files at once. For example, if several salespeople enter leads from a tradeshow
into different spreadsheets, you can gather them into one .zip file for import.
461
For best results, it’s a good idea to make sure you (or your CRM admin, if that’s someone
else) have some rules in place to reduce any duplicates when you import the data (called
“duplicate detection rules”). More information: Set up duplicate detection rules to keep
your data clean
Step 2: Run the Import Data wizard
You’ll use the Import Data wizard to import the file.
1. Follow the steps for the app you’re using.
If using the CRM web application
a. On the nav bar, click or tap Microsoft Dynamics CRM > Settings.
Settings appears in the nav bar.
b. Click or tap Settings > Data Management.
If using CRM for Outlook
a. In the Navigation Pane, click or tap Settings > System > Data
Management.
2. Click or tap Imports > Import Data.
3. Browse to the folder where you saved the file that contains the import file. Select the file,
and then click or tap Open. Then, click or tap Next.
Tip
You can import only one file at a time. To bring in more files, run the wizard again
later, or add all your import files to a single .zip file.
4. Review the file name, and if the file is in .csv or .txt format, verify that the field and data
delimiters are correct. Then, click or tap Next.
Note
In most cases, you can accept the default delimiters.
5. Select how the wizard determines which fields to use for the data.
Select Default (Automatic Mapping) if you want the wizard to determine the
corresponding fields in Microsoft Dynamics CRM automatically. If the wizard can’t
find a field, you’ll have the opportunity to “map” it yourself.
-- OR -462
Select For Generic Contact and Account Data if your import file contains contacts
and accounts (and contacts are the main type of data).
-- OR --
Select For BCM 2010 if your import file contains your contacts from Microsoft
Outlook 2010 with Business Contact Manager.
-- OR --
If available for your organization, select a custom data map. (You’ll see them in the
list if they’re available to you.)
6. Click or tap Next.
7. If prompted, in the Microsoft Dynamics CRM Record Types drop-down list, select the
type of records you are importing, for example Account or Lead. Then, click or tap Next.
8. For any record type with an alert icon, map the field from your import file to a
corresponding field in Microsoft Dynamics CRM. Scroll to see the whole list. Then, click
or tap Next.
9. Review the summary, and then click or tap Next.
10. Select additional import settings.
If it’s okay for the Import Data wizard to import duplicate records, in the Allow
Duplicates section, select Yes.
Caution
In most cases, to avoid importing duplicate information, you should keep this
option set to No.
To set who owns the imported records, in the Select Owner for the Imported Records
section, click or tap the Lookup button
. Select Look Up More Records, type the
person’s name, and then click or tap Add.
Note
How do you decide who should “own” the imported data? Usually, the owner
is the person responsible for taking action on the data. Here’s an example: If
your import file contains contacts you collected at a trade show and you want
to assign a user to follow up with these contacts, select that person for the
owner. To assign someone other than yourself as the owner of the imported
records, your security role must include permissions to create records for the
user. If you don’t have sufficient permissions, the wizard assigns you as the
owner of the imported records by default.
To save these import settings so you can use them again, enter a name for the
settings (called a “data map”).
463
The next time you run the Import Data wizard, you’ll see the new data map listed
under Custom Maps.
11. Click or tap Submit.
12. To verify that the wizard was successful, click or tap Imports, and then review the report.
Otherwise, click or tap Finish.
See Also
Import contacts
Assign a record to a user or team
If you would like another person in your organization to handle an account or contact for you, you
can assign the record to that person.
You can also assign a record to a team, or to yourself.
1. Follow the steps for the app you’re using.
If using the CRM web application
a. On the nav bar, click or tap Microsoft Dynamics CRM. Then select a work
area: Sales, Service, or Marketing. The work area name appears on the
nav bar.
b. Click or tap the work area name, and then click or tap Accounts or
Contacts.
c.
In the list of records, select the record that you want.
In the command bar, click or tap More Commands (
Assign.
), and then click or tap
If using CRM for Outlook
a. In the Navigation Pane, expand your organization if necessary, and then
select your work area: Sales, Service, or Marketing.
b. Expand Customers, and then click or tap Contacts or Accounts.
c.
In the list of records, click or tap the record that you want.
d. In the Collaborate group, click or tap Assign.
464
2. In the Assign dialog box, click or tap:
Assign to me
- OR -
Assign to another user or team
Click or tap Lookup, and then click or tap Look Up More Records. From the Look
for drop-down list, select User or Team. In the Search box, type the name, click or
tap the search icon, and then click or tap the name to select it. Click or tap Add.
3. Click or tap OK.
Export data to Excel
Export Data to Excel
You can export any list to Microsoft Office Excel, including the results of an Advanced Find
search.
Export to a static or dynamic Microsoft Office Excel worksheet or to a PivotTable.
Export to an Excel static worksheet
Export to an Excel PivotTable
Export to an Excel dynamic worksheet
Exporting to Excel in Microsoft Dynamics CRM privacy information
If you use Microsoft Dynamics CRM, when you export to a static worksheet, a local copy of the
data being exported is created and stored on your computer. No connection is maintained
between this local copy and Microsoft Dynamics CRM. The data is transferred from Microsoft
Dynamics CRM to your computer through a secure SSL connection.
When you export to a dynamic worksheet or PivotTable, a link is maintained between the Excel
worksheet and Microsoft Dynamics CRM. Every time a dynamic worksheet or PivotTable is
refreshed, you’ll be authenticated with Microsoft Dynamics CRM using your credentials. You’ll be
able to see the data that you have permissions to view.
An administrator determines whether your organization’s users are permitted to export the data
to Excel by changing the users’ security roles.
465
Export to an Excel PivotTable
You can export Microsoft Dynamics CRM data to a Microsoft Office Excel PivotTable to see
patterns and trends in data. An Excel PivotTable is a great way to summarize, analyze, explore,
and present your CRM data.
Important
On a default Microsoft Dynamics CRM installation, before you export data to an Excel
PivotTable, make sure that:
Your Microsoft SQL Server allows remote connections.
Allow remote connections to SQL Server
a. Start Microsoft SQL Server Management Studio.
b. Connect to the SQL Server instance.
c.
Right-click the SQL Server instance name, click or tap Properties, click or tap
Connections, and then select the Allow remote connections to this server check box.
Windows Firewall allows remote SQL Server connections. See How to: Configure a Windows
Firewall for Database Engine Access.
Export to an Excel PivotTable
1. Open a list of records in the CRM web application or in CRM for Outlook. Click or tap
Export to Excel.
2. Click or tap Dynamic PivotTable.
3. In the Select PivotTable Columns list, select or clear the check boxes for the fields as
needed, and then click or tap Export.
By default, the PivotTable Field List includes only fields that are displayed in the Select
PivotTable Columns list.
4. Click or tap Save and then save the .xml file. Make note of the location where you saved
the file.
5. Open Microsoft Office Excel and then open the .xml file you saved in the previous step.
6. If you see the security warning External Data Connections have been disabled, click
or tap Enable Content.
7. To refresh data in the file, on the Data tab click or tap Refresh All.
8. Drag the fields from the PivotTable Field List to the PivotTable. For more information,
see Microsoft Office Excel Help.
9. To refresh data in the file, on the Data tab click or tap Refresh All.
Tip
466
If you export a list to a dynamic worksheet or PivotTable that you think will be useful to
other Microsoft Dynamics CRM users, you can add the list as a report, and then share it
with others or make it available to all Microsoft Dynamics CRM users.
If the recipients are in the same domain as you, and are Microsoft Dynamics CRM users,
you can email a dynamic Excel file, or store it as a shared file. When recipients open the
dynamic file, they will see data they have permission to view in Microsoft Dynamics CRM,
so the data they see may be different from what you see.
Note
In Microsoft Dynamics CRM, money values are exported to Microsoft Office Excel as
numbers. After you have completed the export, to format the data as currency, see the
Excel Help topic titled “Display numbers as currency.”
Some system views, such as Accounts: No Campaign Activities in Last 3 Months, can be
exported only to a static Excel worksheet.
If you are using the Office 365 Excel web app, you must save the file, open the file using
the Excel desktop application, and then resave the file to the .xlsx format. Then you can
reopen the Excel document in Excel Online.
Exporting to Excel in Microsoft Dynamics CRM privacy information
If you use Microsoft Dynamics CRM, when you export to a static worksheet, a local copy of the
data being exported is created and stored on your computer. No connection is maintained
between this local copy and Microsoft Dynamics CRM. The data is transferred from Microsoft
Dynamics CRM to your computer through a secure SSL connection.
When you export to a dynamic worksheet or PivotTable, a link is maintained between the Excel
worksheet and Microsoft Dynamics CRM. Every time a dynamic worksheet or PivotTable is
refreshed, you’ll be authenticated with Microsoft Dynamics CRM using your credentials. You’ll be
able to see the data that you have permissions to view.
An administrator determines whether your organization’s users are permitted to export the data
to Excel by changing the users’ security roles.
See Also
Export Data to Excel
Edit the default filter of a report
Importing data best bets
Create, edit, or save an Advanced Find search
Export to an Excel dynamic worksheet
Export data to a Microsoft Office Excel worksheet so users can have the latest Microsoft
Dynamics CRM information any time they view the worksheet. Imagine the CEO of your company
467
getting the critical information they need without having to navigate Microsoft Dynamics CRM but
instead, merely opening the Excel link on their desktop.
1. Open a list of records in the CRM web application or in Microsoft Dynamics CRM for
Outlook. Click or tap Export to Excel.
2. Click or tap Dynamic worksheet.
3. Click or tap Next.
4. Under Common Tasks, configure the column settings and then click or tap Export.
5. Click or tap Save and then save the .xml file. Make note of the location where you saved
the file.
Note
If you are using the Office 365 Excel web app, you must save the file, open the
file using the Excel desktop application, and then resave the file to the .xlsx
format. Then you can reopen the Excel document in Excel Online.
6. Open Microsoft Office Excel and then open the .xml file you saved in the previous step.
7. If you see the security warning External Data Connections have been disabled, click
or tap Enable Content.
8. To refresh data in the file, on the Data tab, click or tap Refresh All.
9. Save the exported data to an Excel file.
Tip
If the recipients are in the same domain as you, and are Microsoft Dynamics CRM users,
you can email a dynamic Excel file, or store it as a shared file. When recipients open the
dynamic file, they will see data they have permission to view in Microsoft Dynamics CRM,
so the data they see may be different from what you see.
Note
In Microsoft Dynamics CRM, money values are exported to Microsoft Office Excel as
numbers. After you have completed the export, to format the data as currency, see the Excel
Help topic titled “Display numbers as currency.”
Some system views, such as Accounts: No Campaign Activities in Last 3 Months, can be
exported only to a static Excel worksheet.
Exporting to Excel in Microsoft Dynamics CRM privacy information
If you use Microsoft Dynamics CRM, when you export to a static worksheet, a local copy of the
data being exported is created and stored on your computer. No connection is maintained
between this local copy and Microsoft Dynamics CRM. The data is transferred from Microsoft
Dynamics CRM to your computer through a secure SSL connection.
When you export to a dynamic worksheet or PivotTable, a link is maintained between the Excel
worksheet and Microsoft Dynamics CRM. Every time a dynamic worksheet or PivotTable is
468
refreshed, you’ll be authenticated with Microsoft Dynamics CRM using your credentials. You’ll be
able to see the data that you have permissions to view.
An administrator determines whether your organization’s users are permitted to export the data
to Excel by changing the users’ security roles.
See Also
Export Data to Excel
Edit the default filter of a report
Create, edit, or save an Advanced Find search
Export to an Excel static worksheet
When you want to present CRM information to an individual who doesn’t have access to
Microsoft Dynamics CRM, or you have data that doesn’t change often, consider exporting your
CRM data to a Microsoft Office Excel static worksheet.
Note
By default, an exported worksheet includes the fields that are displayed in the list, using the
same field order, sorting, and field widths.
You cannot change the columns for a system view, such as All Active Accounts. You must
either customize the view, which requires the System Administrator or System Customizer
security role, or use Advanced Find to create your own view based on the current view.
If you are using the Office 365 Excel web app, you must save the file, open the file using the
Excel desktop application, and then resave the file to the .xlsx format. Then you can reopen
the Excel document in Excel Online.
1. Open a list of records in the CRM web application or in Microsoft Dynamics CRM for
Outlook. Click or tap Export to Excel.
2. In the Export Data to Excel dialog box, click or tap Static worksheet with records
from this page.
- OR In the Export Data to Excel dialog box, click or tap Static worksheet with records
from all pages in the current view.
The second option is visible only when your view includes more than one page of
records.
Tip
If you are exporting the data so that you can make changes and import it back
into Microsoft Dynamics CRM, select the Make this data available for reimporting by including required column headings check box.
469
By default, an exported worksheet includes the fields that are displayed in the list, using
the same field order, sorting, and field widths. To make changes to the columns in an
Advanced Find View, click Edit Columns. More information: Create, edit, or save an
Advanced Find search
3. Click or tap Export.
4. To view the static worksheet, click or tap Open.
You will see a message that says the file that you are trying to open is in a different
format than specified by the file extension. Click or tap Yes.
5. In Excel, save the exported data to a file.
Tip
You can email a static exported worksheet to anyone, or store it in a shared file.
Anyone who opens the file will see all the data in the file, whether or not they are
a Microsoft Dynamics CRM user or have privileges to view the data in Microsoft
Dynamics CRM.
Note
In Microsoft Dynamics CRM, money values are exported to Excel as numbers. After
you have completed the export, to format the data as currency, see the Microsoft
Office Excel Help topic titled “Display numbers as currency.”
By default, in Microsoft Dynamics CRM, you cannot export a list of more than 10,000
records at a time to a static Excel worksheet.
By default, Microsoft Dynamics CRM lists up to 50 records per page. Click the Page
arrows at the bottom of the list to view any additional pages.
Exporting to Excel in Microsoft Dynamics CRM privacy information
If you use Microsoft Dynamics CRM, when you export to a static worksheet, a local copy of the
data being exported is created and stored on your computer. No connection is maintained
between this local copy and Microsoft Dynamics CRM. The data is transferred from Microsoft
Dynamics CRM to your computer through a secure SSL connection.
When you export to a dynamic worksheet or PivotTable, a link is maintained between the Excel
worksheet and Microsoft Dynamics CRM. Every time a dynamic worksheet or PivotTable is
refreshed, you’ll be authenticated with Microsoft Dynamics CRM using your credentials. You’ll be
able to see the data that you have permissions to view.
An administrator determines whether your organization’s users are permitted to export the data
to Excel by changing the users’ security roles.
See Also
Export Data to Excel
Importing data best bets
Edit the default filter of a report
470
Create, edit, or save an Advanced Find search
Search
Sub
Create, edit, or save an Advanced Find search
Find the records you want in Microsoft Dynamics CRM by using the Advanced Find command.
You can also use Advanced Find to prepare data for export to Microsoft Office Excel so that you
analyze, summarize, or aggregate data, or create PivotTables to view your data from different
perspectives.
1. Follow the steps for the app you’re using.
If using the CRM web application
a. Navigate to the list of records you want to query, and on the command bar, click or
tap More Commands icon
, and then click or tap Advanced Find. For example, if
you want to search for account records, do this:
i.
On the nav bar, click or tap Microsoft Dynamics CRM > Sales.
ii.
Click or tap Sales > Accounts.
iii. On the command bar, click or tap More Commands
Advanced Find
, and then click or tap
If using CRM for Outlook
a. In the Navigation Pane, expand your organization if necessary, and then
navigate to the list of records you want to query, and then in the Data group,
click or tap Advanced Find.
471
2.
Specify what to search for.
a. In the Look for list, select a record type.
b. Click or tap Select to define search criteria: field (for example, Account
Name or City), the query relational operator (Part of an expression (for
example "is equal to" or "contains") that defines how a specified attribute
should be compared with a value.), and the values to locate (for example,
"Seattle" or "Email").
You can select fields from the current record type, or from related
records. For example, an account might have many related contact records.
At the bottom of the Select list, the Related section shows related record
types. For example, most record types have a related Notes record type. To
select fields from a related record type, select field, and a new Select link
appears.
3. Specify the columns to include in the search results.
a. Click or tap Edit Columns, and then click or tap Add Columns.
b. Select the record type that includes the columns you want to add.
c.
Select the columns you want to add, and then click or tap OK.
4. Specify the sort order.
a. Click or tap Edit Columns.
b. Click or tap Configure Sorting.
c.
Specify the column to sort on, specify the sort order, and then click or tap
OK.
d. Click or tap OK.
5. Click or tap Results.
472
How inline lookup works
Quickly find the record you are looking for by using the inline lookup in Microsoft Dynamics CRM.
By default, when you click or tap the Lookup button, you see the first 10 results for the specific
record type.
You can use the inline lookup fields to search for records by using keywords. As you type, the
inline lookup shows you the most recently used (recently searched, updated, or created) records
in the list. The lookup resolves automatically if you enter partial text and tab out of the lookup
field, and if a single matching record is found. If multiple matching records are found, you’ll see a
list of matching results you can select a record from.
Note
The recently used records are shown only in the classic forms.
When you press Enter or click or tap the Lookup button, the search results that match your
keyword are shown. Microsoft Dynamics CRM looks for matching records by searching for the
keyword in columns defined in the quick find view of the entity or in the view that’s set as the
default view of the entity. Lookup search results show the first three columns that are defined in
the lookup view of the entity or the view that’s set as the default view of that lookup, including the
primary field of that entity. More information: Creating and editing views
If a lookup field, such as Find Customer, points to two or more record types, the inline lookup
results will include the results for accounts and contacts because a customer can be an account
or a contact. You can click or tap Look Up More Records to open the standard Look Up
Records dialog box to search for more records.
If you don’t find a record, you can create a new record by clicking or tapping New in the inline
lookup area. This lets you quickly create a new record.
Note
The lookup fields on the classic forms don’t have the option to create a new record.
Accessibility
Accessibility for people with disabilities
Microsoft is committed to making its products and services easier for everyone. More
information: Microsoft Accessibility
Keyboard shortcuts in Microsoft Dynamics CRM
Microsoft Dynamics CRM offers keyboard shortcuts to address issues faced by people with
limited dexterity or motion disabilities. Also, people who don’t use a mouse can use a keyboard to
navigate and complete actions.
More information: Keyboard shortcuts
473
Accessibility info for browsers
For accessibility information about your browser, visit the following websites:
Internet Explorer 9 accessibility
Internet Explorer 10 accessibility
Firefox accessibility features
Safari accessibility features
Google Chrome accessibility technical documentation
Heighten color contrast of some text and images
The high contrast setting in Microsoft Windows heightens the color contrast of some text and
images on your computer screen, making those items more distinct and easier to identify. You’ll
find this setting on the Ease of Access page in Windows 8 and Windows 7.
If you’re using the high contrast setting in Microsoft Windows, you should also select Enable high
contrast in your Microsoft Dynamics CRM personal options. On your dashboard, click or tap
>
Options. Click or tap the General tab, click or tap Enable high contrast, and then click or tap
OK.
Accessibility for users of Microsoft Dynamics CRM Deployment Manager
(on-premises)
Administrators who manage the day-to-day operation of on-premises deployments of Microsoft
Dynamics CRM 2013 using Microsoft Dynamics CRM Deployment Manager, a Microsoft
Management Console (MMC) application, can find accessibility info in these topics:
Navigation in MMC Using the Keyboard and Mouse
MMC Keyboard Shortcuts
See Also
Microsoft Accessibility
Keyboard shortcuts
Keyboard shortcuts give you an alternate way to do common tasks, instead of using your mouse
or tapping with your finger. And because many keyboard shortcuts are the same across all
Microsoft products, some of these might already be familiar to you.
Note
The shortcut keys described in this section refer to the U.S. keyboard layout. Depending
on your country/region and layout, you may not have the same keys.
Form keyboard shortcuts
474
To
Press
Move to the next option, option group, or field
Tab
Move to the previous option, option group, or
field
Shift+Tab
Complete the command for the active option or
button
Enter
Move between options in an open list, or
between options in a group of options
Arrow keys
Cancel a command, or close a selected list or
dialog box
Esc
Save
Ctrl+S or Shift+F12
Save and Close
Alt+S
Cancel edits and close (Close)
Esc
Open search
Spacebar or Enter
Delete text from a field
Backspace
Delete the record (when forms are in Edit
mode)
Ctrl+D
Save and then open a new form (Save and
New) (when forms are in Edit mode)
Ctrl+Shift+S
Move to another field or command
Tab
Open the lookup menu with the most recently
used items in alphabetical order
Alt+Down Arrow
Open the list menu (when forms are in Edit
mode)
Ctrl+Shift+2
Navigate to the next item on the list (when
forms are in Edit mode)
Ctrl+>
Navigate to the previous item on the list (when
forms are in Edit mode)
Ctrl+<
Open lookup drop-down list
Enter
Close lookup drop-down list
Esc
Auto-resolve lookup value
Ctrl+K
Open a record found in lookup with forms in
Edit mode
Enter
475
To
Press
Open a record found in lookup with forms in
Read-optimized mode
Ctrl+Enter
Add a step in the business process editor
Alt+Shift+N
Tab to Command Bar when in the updated user Ctrl + [
experience
Tab to process control when in the updated
user experience
Ctrl + ]
Tab to the Navigation Pane
Ctrl + Shift + 3
Accessibility keyboard shortcuts
If you’re running Microsoft Windows, you can set system accessibility options to match the way
you work. For example, you can use Windows Sticky Keys if you have difficulty holding down two
or more keys at a time, such as Ctrl+P. Sticky Keys enable you to press the Ctrl key and have it
remain active until you press the P.
To
Press
Switch Sticky Keys on and off
Shift five times
Switch Filter Keys on and off
Right Shift for eight seconds
Switch Toggle Keys on and off
Num Lock for five seconds
Switch High Contrast on and off
Left Alt+Left Shift+Print Screen
Switch Mouse Keys on and off
Left Alt+Left Shift+Num Lock
Tab into an Active X control
Alt+Shift+F10
Mac keyboard shortcuts
These keyboard shortcuts apply when using a Mac.
Action
Windows Keys
Mac Keys
Notes
Tab
Tab
Tab
Shift+Tab
Shoft+Tab
Enable Tabbing in
System Preferences and
Safari Preferences (refer
to Apple and Safari
documentation).
476
Action
Windows Keys
Mac Keys
Notes
Access keys
Alt + Access key
Ctrl + Alt + Access
key
For example, the Next
button uses N as its
access key.
Microsoft Dynamics
CRM Shortcut keys
Ctrl + key
Ctrl + key
For example, move to the
first tab in the ribbon
control with Ctrl + {. Save
using Ctrl + S.
Activate Control
Space / Enter
Space / Enter
Close topmost
window
Window + W
Command + W
Refer to Apple support
documentation.
See Also
Accessibility for people with disabilities
477