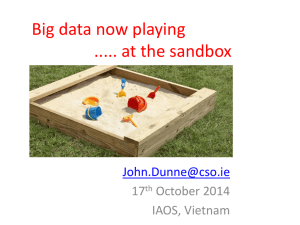Lesson_2_Water_Intermediate_final_updated
advertisement

EPSCoR – SandBox Lesson 2 Water Flow - Intermediate The SandBox Lesson 2 – Water Flow Intermediate 1 EPSCoR – SandBox Lesson 2 Water Flow - Intermediate Lesson 2 – Water Flow Intermediate Lesson Summary: Students learn about erosion and deposition. They will use Google Earth to view three different timings of a rivers shape and then use the SandBox to create each of them. They will learn about if buildings would be safe and where they should build. Objectives: Students will understand how water flows along the landscape and create a topographically changing landscape with added water flow. They will need to think about how a river changes the landscape. Estimated Time: 45 minutes Correlation to Alaska Standards Cultural E-2 Understand the ecology and geography of the bioregion they inhabit. Geography A Make and use maps, globes and graphs to gather, analyze, and report spatial (geographic) information. Geography A-6 Use spatial (geographic) tools and technologies to analyze and develop explanations and solutions to geographic problems. Science A-1 Develop an understanding of the processes of science. Technology A-1 Use a computer to enter and retrieve information. 2 EPSCoR – SandBox Lesson 2 Water Flow - Intermediate BACKGROUND FOR THE TEACHER Here, the students will be working with you to understand topography along with water flowing over the landscape. They will learn how the Augmented Reality SandBox toolkit can be used along with satellite data as displayed in Google Earth. Understanding topography and flowing water across the land are critical tools for a student wanting to develop further skills in map reading, water management and develop skills to be used geography-based classrooms lessons. To understand topography and water flow, the students will also be learning about erosion and deposition and the influence that a river has on the landscape. The Augmented Reality SandBox toolkit is a computer based system for directly interacting with a topographically changing surface. The toolkit uses ‘white sand’, a Microsoft® Kinetic and computer programming suite to allow the user to move the sand and see how the topography changes. This toolkit will be used in the classroom by different groups of students. You will need to ensure that they are aware of the cost of the equipment and that it is sensitive. Google Earth is one of a number of 'virtual globes' that are freely available. These tools allow the Earth to be viewed in its three-dimensional form. Google Earth's advantage over many of the others is in its accessibility and ease of use. Being able to navigate within Google Earth and use its main features and layers will assist students in later lessons and also illustrate some of the tools that one can use in Google Earth. The newest version of Google Earth will need to be installed in the PC/Mac to carry out the lesson. Previous versions of Google Earth will work, but as each new version is added, there are subtle changes and this lesson is written to use all the features the newest version. MATERIALS Augmented Reality SandBox toolkit Internet access ready computers Digital cameras, at least one per group, minimum 3 Google Earth installed on computers Small buildings/flags to place in the Sand to represent the buildings White board for writing up notes from students One copy of the lesson to each student Multiple copies of the Google Earth Navigation Resource Multiple copies of the photo and note taking log sheets, see end of lesson Color printer for maps Pens/Pencils for students to fill out questions and log sheets Project and PC with internet to show the lesson at the beginning INSTRUCTIONAL PROCEDURES Getting Ready In this lesson, students will be accessing the web for via Google Earth. Then as a group, they will use the SandBox and then use Google Earth for searching other river sites that shows erosion. Make sure that Google Earth is installed. 3 EPSCoR – SandBox Lesson 2 Water Flow - Intermediate To model this lesson, you can give them a couple of minute’s demonstration of the SandBox along with how to make water flow and make them aware of the sensitivity of the equipment. Gear Up Ask the students: “Do they know what the term erosion and deposition mean?” Ask the students: “Have they used Google Earth for finding a location?” Ask the students: “Do they know where outside and inside bank of river is?” Use the white board to draw any answers they provide. Explain the set up for the lab. Divide the students into Team 1 and 2 and explain the order for each to use the SandBox. Model the lesson, with the Google Earth demo and some time with the SandBox. Explore Students work to identify and interpret features. Generalize Have the students shown you each step of their working? Did each team provide show their evidence of river erosion and/or deposition? Did each student answer the questions at the end? Ask the students again “Do they know what the term erosion and deposition mean?” Ask the students again: “Do they know where outside and inside bank of river is?” Use the white board to write up any answers they provide and compare to answers at the beginning of the lessons. TEACHER RESOURCES In the lesson, the students will make a screen capture of a Google Earth view. Below are two sites and give Team 1, site 1 and Team 2, site 2. School/Location Team 1 site: Nuiqsut Team 2 site: Fairbanks/North Pole Approx. Latitude 70.221 64.767 Approx. Longitude -150.976 -147.532 For other sites in Explore 2 for Team 2 and Explore 3 for Team 3, they can look for: Emmonak, AK [62.775N, 164.55W] Goodnews Bay, AK [59.121N, 161.585W] Near to Cohoe, AK [60.327N, 151.291W] Google Earth can be installed from: https://www.google.com/earth/ GINA website: http://www.gina.alaska.edu/ Note that this lesson has been designed to use Google Earth. As of February 3, 2015, Google Earth Pro is now free. This lesson can be ran with either version, however there will be differences with the Save Image feature. 4 EPSCoR – SandBox Lesson 2 Water Flow - Intermediate Name: _________________________ ESPCOR – SandBox Lesson 2 WATER FLOW – INTERMEDIATE STUDENT EXERCISE Directions: In this lesson, you will learn about topography, water flow and erosion/deposition. You will use the Augmented Reality SandBox toolkit to build the same topography as you will see in printed form as a screenshot from Google Earth. You will make notes as you build the map in the SandBox and discuss the areas that relate to erosion and deposition along with how the river causes buildings to collapse. Here, you will be as a group aiming to build your maps and your river in the Augmented Reality SandBox toolkit. You will, as a group, plan out how to make the same topography and river patterns as seen in your printed views. Your teacher will determine who will go first and second. The lesson below is written as instructions, read each section carefully. Go to the page for your group. First go online and view the following YouTube video so you are able to movie the sand to match the topography. www.youtube.com/watch?v=j9JXtTj0mzE Team 1 - 1st: Make an image from each of your three timings of the same river. 2nd : Work in the SandBox. 3rd : Search for 2nd site in Google Earth and use timeline to show river erodes landscape. Team 2 - 1st : Make an image from each of your three timings of the same river. 2nd : Search for 2nd site in Google Earth and use timeline to show river erodes landscape. 3rd : Work in the SandBox. 5 EPSCoR – SandBox Lesson 2 Water Flow - Intermediate Team 1 Explore 1: Printing a map from Google Earth Here, you will use Google Earth to produce a map of a river as it changes over time. As Team 1, you site is Nuquist, see the location for Google Earth below. School/Location Team 1 site: Nuiqsut Approx. Latitude 70.221 Approx. Longitude -150.976 1. Start up Google Earth and the software will open up to the following location: Figure 1: Google Earth opening location. 2. Type in location from table above in the ‘Search tool’ e.g. 3. Click the ‘Search’ button. Google Earth will fly to the region below. 6 EPSCoR – SandBox Lesson 2 Water Flow - Intermediate Figure 2: Google Earth zoom location for Nuiqsut. 4. Use the navigation tool on the right to zoom out until you see the region below. Figure 3: Google Earth second zoomed out location for Nuiqsut. 7 EPSCoR – SandBox Lesson 2 Water Flow - Intermediate 5. Next, you will use the Historical Imagery Option to display older data for the region. Select the following icon from the top bar Figure 4. Historical Imagery Time slider option. 6. This will show a time slider of all the available imagery. The first date displayed will be for today’s or tomorrow’s date. Use the two arrows at the end of the time bar to move up and down the list. Figure 5. Historical Imagery for Nuiqsut Region. 7. Move along the time slider bar until you see the date 6/17/2006. Then for this map, save a screenshot in Google Earth. 8. First zoom to show this view, as below. Figure 6. Imagery for Nuiqsut Region from 2006. 8 EPSCoR – SandBox Lesson 2 Water Flow - Intermediate 9. Save this view from 2006 as an image using the save image. You will be saving this is the location and the time of the base data. 10. Select: File > Save > Save Image from the top left, as below. Figure 7. How to save imagery for Nuiqsut Region from 2006. 11. It is highly recommend that you save the file as a jpeg. Choose a location on the PC/MAC so you can find it again. You will be saving this is the location and the time of the base data. 12. Next slide along the time slider until you reach 6/29/2007, i.e. June 29, 2007. Save the image of this view as above with the File > Save > Save Image. 13. It is highly recommend that you save the file as a jpeg. Choose a location on the PC/MAC so you can find it again. You will be saving this is the location and the time of the base data. 14. Next turn off the time slider bar with the [x], see below. Figure 8. Time slider bar with the [X] at the end that will turn it off. 15. Save the Google Earth view, this will be for 8/11/2012, i.e. August 11, 2012. Save the image of this view as above with the File > Save > Save Image. 9 EPSCoR – SandBox Lesson 2 Water Flow - Intermediate 16. It is highly recommend that you save the file as a jpeg. Choose a location on the PC/MAC so you can find it again. You will be saving this is the location and the time of the base data. SHOW YOUR TEACHER THAT YOU HAVE MADE THE THREE IMAGES FOR THE DIFFERENT DATES. 17. Print off the maps 18. You have now made the maps that you will use to make the river and landscape in the SandBox. Explore 2: Using the SandBox to make river with erosion and deposition 19. Choose the best maps from your team for each date. This will then give you three maps to use, one from each date. 20. Collect the items from your teacher that you will be using as the buildings of your town. 21. First, using the SandBox, build the river and landscape of your image from 2006. 22. Once it is built, take a picture with the camera and as a group, place the buildings/flags on the sand in places that you think will be safe for them. 23. Next change the landscape and river to match the image from 2007, but keep the buildings in the same place. 24. Once it is built, take a picture with the camera. 25. Did river get eroded and would any of the buildings have fallen into the river? Make notes in the log sheet of what happened. 26. Next, leave those buildings still standing and make the landscape and river to match the image from 2012. 27. Once it is built, take a picture with the camera. 28. Did river get eroded and would any of the buildings have fallen into the river? Make notes in the log sheet of what happened. 29. Finally, start the rain in the river and see if any of the buildings would be washed away if the water was too high and ran over the edge of the river. 30. Did any buildings get washed away? SHOW YOUR TEACHER THAT YOU HAVE MADE THE THREE RIVERS IN THE SANDBOX AND HAVE A PHOTO OF EACH AND NOTES ON WHAT HAPPENED TO THE BUILDINGS. 10 EPSCoR – SandBox Lesson 2 Water Flow - Intermediate 31. You will now be done with the SandBox and you will be using Google Earth to search for other sites where there is river erosion and that could be a problem for buildings. Explore 3: Using Google Earth to search for other sites with river erosion 32. Here you will work in pairs again. Start up Google Earth and it will fly to the location as shown below. Figure 9: Google Earth opening location. 33. Type in a location from table above in the ‘Search tool’ e.g. 34. If you are unsure of a location to search for then ask your teacher and they will suggest some names in Alaska. 35. Next, you will use the Historical Imagery Option to display older data for the region. Select the following icon from the top bar Figure 10. Historical Imagery Time slider option. 11 EPSCoR – SandBox Lesson 2 Water Flow - Intermediate 36. This will show a time slider of all the available imagery. The first date displayed will be for today’s or tomorrow’s date. Use the two arrows at the end of the time bar to move up and down the list. Figure 11. Historical Imagery for Nuiqsut Region. 37. Your time slider may look different as you have a different location than Nuiqsut. Select two dates from your time slider that show a change in the river. 38. For each date, save the image with the File > Save > Save Image. 39. It is highly recommend that you save the file as a jpeg. Choose a location on the PC/MAC so you can find it again. You will be saving this is the location and the time of the base data. SHOW YOUR TEACHER THAT YOU HAVE MADE TWO IMAGES OF YOUR NEW SITE FROM WITHIN GOOGLE EARTH 40. Once you have two sites, you will have finished the part of the lesson where you are in a team or pairs and your teacher will ask you all to come back together. 12 EPSCoR – SandBox Lesson 2 Water Flow - Intermediate Team 2 Here, you will use Google Earth to produce a map of a river as it changes over time. As Team 2, you site is Fairbanks, see the location for Google Earth below. School/Location Team 1 site: Fairbanks/North Pole Approx. Latitude 64.767 Approx. Longitude -147.532 1. Start up Google Earth and the software will open up to the following location: Figure 1: Google Earth opening location. 2. Type in location from table above in the ‘Search tool’ e.g. 3. Click the ‘Search’ button. Google Earth will fly to the region below. 13 EPSCoR – SandBox Lesson 2 Water Flow - Intermediate Figure 2: Google Earth zoom location for Fairbanks. 4. Use the navigation tool on the right to zoom out until you see the region below. Figure 3: Google Earth second zoomed out location for Fairbanks. 14 EPSCoR – SandBox Lesson 2 Water Flow - Intermediate 5. Next, you will use the Historical Imagery Option to display older data for the region. Select the following icon from the top bar Figure 4. Historical Imagery Time slider option. 6. This will show a time slider of all the available imagery. The first date displayed will be for today’s or tomorrow’s date. Use the two arrows at the end of the time bar to move up and down the list. Figure 5. Historical Imagery for Fairbanks Region. 7. Move along the time slider bar until you see the date 8/19/1998. Then for this map, save a screenshot in Google Earth. The actual data will be from 8/28/1996. 8. First zoom to show this view, as below. Figure 6. Imagery for Fairbanks Region from 1996. 15 EPSCoR – SandBox Lesson 2 Water Flow - Intermediate 9. Save this view from 1998 as an image using the save image. You will be saving this is the location and the time of the base data. 10. Select: File > Save > Save Image from the top left, as below. Figure 7. How to save imagery for Fairbanks Region from 1996. 11. It is highly recommend that you save the file as a jpeg. Choose a location on the PC/MAC so you can find it again. You will be saving this is the location and the time of the base data. 12. Next slide along the time slider until you reach 9/17/2003, i.e. September 17, 2003. Save the image of this view as above with the File > Save > Save Image. 13. It is highly recommend that you save the file as a jpeg. Choose a location on the PC/MAC so you can find it again. You will be saving this is the location and the time of the base data. 14. Next turn off the time slider bar with the [x], see below. Figure 8. Time slider bar with the [X] at the end that will turn it off. 15. Save the Google Earth view, this will be for 6/20/2012, i.e. June 20, 2012. Save the image of this view as above with the File > Save > Save Image. 16. It is highly recommend that you save the file as a jpeg. Choose a location on the PC/MAC so you can find it again. You will be saving this is the location and the time of the base data. 16 EPSCoR – SandBox Lesson 2 Water Flow - Intermediate SHOW YOUR TEACHER THAT YOU HAVE MADE THE THREE IMAGES FOR THE DIFFERENT DATES. 17. Print off the maps 18. You will be using Google Earth to search for other sites where there is river erosion and that could be a problem for buildings. Explore 2: Using Google Earth to search for other sites with river erosion 19. Here you will work in pairs again. Start up Google Earth and it will fly to the location as shown below. Figure 9: Google Earth opening location. 20. Type in a location from table above in the ‘Search tool’ e.g. 21. If you are unsure of a location to search for then ask your teacher and they will suggest some names in Alaska. 22. Next, you will use the Historical Imagery Option to display older data for the region. Select the following icon from the top bar 17 EPSCoR – SandBox Lesson 2 Water Flow - Intermediate Figure 10. Historical Imagery Time slider option. 23. This will show a time slider of all the available imagery. The first date displayed will be for today’s or tomorrow’s date. Use the two arrows at the end of the time bar to move up and down the list. Figure 11. Historical Imagery for Fairbanks Region. 24. Your time slider may look different as you have a different location than Fairbanks. Select two dates from your time slider that show a change in the river. 25. For each date, save the image with the File > Save > Save Image. 26. It is highly recommend that you save the file as a jpeg. Choose a location on the PC/MAC so you can find it again. You will be saving this is the location and the time of the base data. SHOW YOUR TEACHER THAT YOU HAVE MADE TWO IMAGES OF YOUR NEW SITE FROM WITHIN GOOGLE EARTH 27. Once you have two sites, you will use the maps to make the river and landscape in the SandBox. Explore 3: Using the SandBox to make river with erosion and deposition 28. Choose the best maps from your team for each date. This will then give you three maps to use, one from each date. 29. Collect the items from your teacher that you will be using as the buildings of your town. 30. First, using the SandBox, build the river and landscape of your image from 1998. 31. Once it is built, take a picture with the camera and as a group, place the buildings/flags on the sand in places that you think will be safe for them. 32. Next change the landscape and river to match the image from 2007, but keep the buildings in the same place. 33. Once it is built, take a picture with the camera. 18 EPSCoR – SandBox Lesson 2 Water Flow - Intermediate 34. Did river get eroded and would any of the buildings have fallen into the river? Make notes in the log sheet of what happened. 35. Next, leave those buildings still standing and make the landscape and river to match the image from 2012. 36. Once it is built, take a picture with the camera. 37. Did river get eroded and would any of the buildings have fallen into the river? Make notes in the log sheet of what happened. 38. Finally, start the rain in the river and see if any of the buildings would be washed away if the water was too high and ran over the edge of the river. 39. Did any buildings get washed away? SHOW YOUR TEACHER THAT YOU HAVE MADE THE THREE RIVERS IN THE SANDBOX AND HAVE A PHOTO OF EACH AND NOTES ON WHAT HAPPENED TO THE BUILDINGS. 40. You will now be done with the SandBox and you will have finished the part of the lesson where you are in a team or pairs and your teacher will ask you all to come back together. 19 EPSCoR – SandBox Lesson 2 Water Flow - Intermediate Explore 4: Understanding erosion/deposition with water flow across the land [5 mins] Here, your teacher will bring you back together as a class. Sit together in your groups and decide who will write the information on the board. Which point on river did the buildings erode? Once you are asked by your teacher to finish of the Lesson then answer the following questions: 1. Why did the outside bank of a river get eroded away? 2. Where would you build a house if along the edge of a river? SHOW TO YOUR TEACHER THAT YOU HAVE ANSWERED THE QUESTIONS 20 EPSCoR – SandBox Lesson 2 Water Flow - Intermediate TEACHERS RESOURCES PHOTO LOG SHEET AND NOTE TAKING SHEET 21 EPSCoR – SandBox Lesson 2 Water Flow - Intermediate Photograph Log Sheet Photo No: Items photographed: Photo No: Items photographed: Photo No: Items photographed: 1 EPSCoR – SandBox Lesson 2 Water Flow - Intermediate Note Taking Log Sheet Note No: Item Discussion and Decisions made: Note No: Item Discussion and Decisions made: Note No: Item Discussion and Decisions made: 1