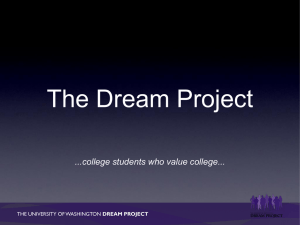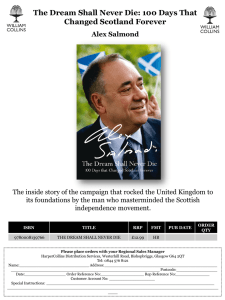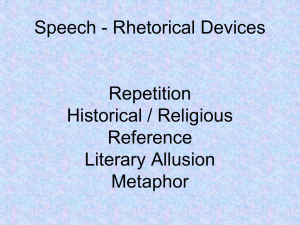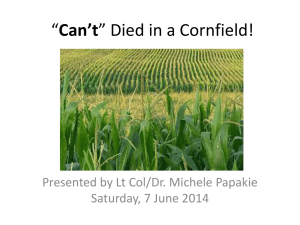Dream Home Assignment Google SketchUp The time has come to

Dream Home Assignment
Google SketchUp
The time has come to apply what you’ve learned about the basics of 3D Modelling, as well as the basics of
SketchUp, to your very first 3D Modelling project – The Dream Home.
Even though, by this point, you’ve already watched the 4 “Getting Started with SketchUp” training videos, make sure that you continue to refer back to them if you happen to forget one of the basic modelling functions
(this is sure to happen, since modelling is a complex process). Also, make sure to seek out more advanced tutorials that will help you with your specific modelling goals for this project. SketchUp is an extremely established and popular modelling program, so you will have no trouble finding lots of resources.
Alright, so on to the Dream Home assignment!
Step 1: Planning Your Dream Home
Prior to modelling your home in SketchUp, you must figure out what it’s going to look like!
1.
The best place to start is by looking at different floor plans online, to get a sense of different styles and dimensions. Take a look at some of the house plans on these sites: a.
www.floorplans.com
b.
www.eplans.com
c.
www.homeplans.com
2.
Using the floor plans you browsed for inspiration, sketch out the floor plan for your Dream Home on the graph paper provided in class. Use a 1:2 ratio (meaning that 1 square = 2 feet). Make your dimensions realistic. This means: a.
Entire house = between 800-2000 square feet b.
Door frames = 2-3 feet (be consistent) c.
Foundation/floors/ceilings = 1’ high d.
Wall thickness = approx. 4” interior, 6” exterior
3.
When sketching, think about any “extra features” you might want to add, like a garage, shed, deck, hottub, or pool. Include these in your sketch.
4.
If you plan on making a 2-storey house, sketch the first-floor plan on one side of your graph paper, and the second-floor plan on the other side.
__________________________________________________________________________________________
Step 2: Building Your Dream Home
Following your floor plan, use Sketchup to bring your dream home to life! Here are the components your dream home MUST have:
Grouping, Layers, and Navigation (see Appendix A for building instructions)
Realistic dimensions o Entire house = between 800-2000 square feet o Door frames = 2-3 feet (be consistent) o Foundation/floors/ceilings = 1’ high o Wall thickness = approx. 4” interior, 6” exterior
3-4 Floors: Your house must have the following floors o Foundation o First Storey, complete with floor and ceiling o Second Story (optional), complete with floor and ceiling o Roof, in any style you like
Multiple rooms with doors, windows, and realistic dimensions o Kitchen, living room, bedroom(s), bathroom(s), and any other rooms you wish
Materials and textiles o Exterior paint, window and landscaping materials o Interior paint, window and flooring materials
Furnishings inside and out (use the 3D Warehouse)
____________________________________________________________________________
Step 3: Exporting Your Dream Home
Once you’ve completed your dream home, you must hand it in in two different ways:
1.
A .skp (SketchUp) file
2.
A Collection of Rendered Images a.
Exterior View i.
Front ISO ii.
Back ISO iii.
Left ISO iv.
Right ISO v.
Top View b.
Interior View i.
Front Rooms (use Section Plane tool) ii.
Back Rooms (use Section Plane tool) iii.
Left Rooms (use Section Plane tool) iv.
Right Rooms (use Section Plane tool) v.
Top View (one for each storey)
Create a folder inside your 3D Modelling folder. Name it “3D_DreamHome_YourName.” Place your .skp file inside and also create a folder called “DreamHomeImages” inside the “3D_DreamHome_YourName” folder.
Inside the “DreamHomeImages” folder, place the 10-11 images listed above.
Criteria Mark: 0-5 Feedback
Object Building (x3)
Process – appropriate tools and procedures used
Dimensions – are realistic and consistent
Model – is polished and appropriate for purpose, audience, and central idea
Visual Presentation (x3)
Exterior – materials enhance realistic appearance
Interior – materials enhance realistic appearance
Furnishings – are appropriate for room and style
Shadows and Rendering (x1)
Shadows are realistic for time of day (shadow darkness and lightness has been adjusted for realistic appearance)
3-Step Feedback – Giving (x1)
Deep and meaningful feedback (positive feedback and constructive criticism) has been given at all 3 stages of the modelling process
3-Step Feedback – Receiving (x1)
Changes have been made based off of feedback
(positive feedback and constructive criticism) has been given at all 3 stages of the modelling process
Total Mark /45
APPENDIX A
Layers: Keep each floor of your house on a separate layer. This is VERY IMPORTANT, so that you are able to easily work with the separate floors of your house. Here’s how to work with layers:
1.
Go to Window>Default Tray> Layers to make sure that Layers are turned on. Your Default Tray should not appear on the screen (if it was not on the screen already).
2.
Inside the Default Tray, select the Layers drop-down menu. You will see that you have only 1 layer right now – “Layer0.”
3.
To add layers, click the “+” button, and to remove them once selected, click the “-“ button. To select a layer click the radio button next to the layer’s name. Only one layer may be selected at a time (since, in
SketchUp you can work with layers that are not selected, in addition to those that are selected).
4.
Make sure to name your layers intuitively to make navigation easier (ex. “1stFloor,” “2ndFloor,” “Roof”).
You cannot rename Layer0 – thus, just know that this layer represents your home’s foundation.
5.
Turn on/off each layer’s visibility by checking/unchecking the “Visibility” box beside the layer name.
Grouping: Once you have finished creating the floor plan, push/pulling up the walls, and adding the ceiling, group everything on the layer together by triple-clicking>right-clicking>Make Group. Do this for each level of your house (foundation, first floor, second floor, roof). This will prevent the floors from merging together when you add upper levels. To ungroup, right-click the group>Explode
Adding Levels: Follow the workflow described below to add each level of your home:
1.
Create a new layer (except for the foundation, which will automatically be on Layer0)
2.
Draw the level’s complete floor plan
3.
Push/pull it to the appropriate height
4.
Add the ceiling
5.
Group everything you’ve drawn together
6.
Add a new layer
7.
Repeat steps 1-6 until your house is finished
Navigation: As your model becomes more and more complex, navigating your 3D space will also become more and more complex. Here are some key tips for navigating, and photographing your dream home:
1.
Constraint Shortcut Keys: To position the floors and objects within your home, select the object you wish to position with the Move Tool, then click the Up (blue), Right (red), or Left (green) keys on your keyboard to lock the movement to a particular direction.
2.
Zoom Extents: If you get lost within your model, use the Zoom Extents Tool (a magnifying glass with arrows pointing away from it) to reset your view.
3.
Section Plane: Select the Section Plane tool to create a horizontal or vertical cross-section (or, cut) in your model. This will allow you to cut away parts of your walls or floors to get an inside view of your model. Don’t worry – this is not permanent. It is just a temporary trick to help you model! Here’s how to use the Section Plane Tool: a.
Apply the Section Plane by clicking on the screen once the desired position (horizontal or vertical) has been achieved. b.
Select the Move Tool, then click on the Section Plane to move it up/down/forwards/backwards to determine how much of your model is cut. c.
Click once on the screen to end your selection. d.
To remove the Section Planes from sight, click View>Section Planes to uncheck it. To remove the Section Cuts from sight, click View>Section Cuts to uncheck it. e.
To permanently remove Section Planes once you are finished with them (this is a good idea – otherwise you could end up with a bunch of Section Planes, which will make your life confusing), simply click on them with the Selection Arrow (they will turn blue) and press the Delete key. f.
Note: You may have as many Section Planes at one time, as you like
4.
Walk View: To walk through your model like a regular human being would walk through a house, simply select the Walk Tool (it looks like a pair of footprints).
Click + Drag = walk
Ctrl = run
Shift = move vertically or sideways
Alt = disable collision detection (i.e. walk through walls)
Tips & Tricks: It is always a good idea to…
Build objects, like doors, windows, and stairs separately from the house so that they can easily be grouped together (by triple-clicking, then right-clicking) as either groups or components.
Save and save often! Every 5 minutes, or so.
Back your work up onto a flash-drive.
Save a new copy of your work in the middle/at the end of each class so that if you find a problem in your model that if, later on, you don’t know how to fix, you can always go back to a previously saved version and pick up from there.