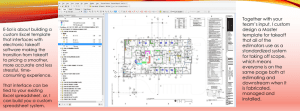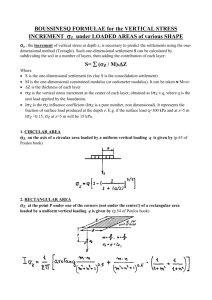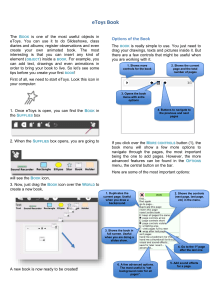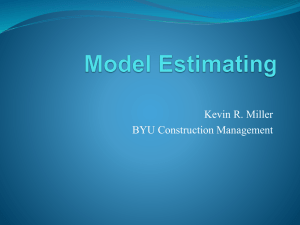Tutorial
advertisement

On Screen Takeoff Copyright Kevin Miller for copyright permission email: kmiller@byu.edu On-Screen Takeoff takes measurements from the computer screen using a mouse. For this exercise we will be taking off the spread footings, continuous footings and slabs as instructed below. Start the On-Screen Takeoff by pressing the START button, and select CM Programs/On Center Software/OnScreen Takeoff 3. Select the File menu. Select Check Authorization. On the Check Authorization window, select the License Manager tab. In the License Server field, type CMLIC and then select Activate. Close the window and you should now be able to use OST. In the lower right hand corner of the OST window, it should display (TKO) Creating a Database On-Screen Takeoff (OST) stores each project in a database. When you start OST, the screen below appears. Note: If any Database are shown in the window above, right click on the Database and select Close. This will allow us to create your own database that will be stored on your USB Drive. Currently, no OST databases are available, to create a database do the following: From the File pulldown menu, select New, Database. The new type of database should be Microsoft Access, press OK. In the Database Properties window, press the browse icon . Now Browse to F:\CM 411\OSTDB. Now type the file name: BYU. Press OK button. Press OK again to close the Database Properties window. This step will only need to be performed once, after creating the database OST remembers the location of the database and all of your personal settings. Creating an Estimate / Bid Opening files from Local Disk Press the New project Icon select New > Bid. or from the File pulldown menu By default, a wizard opens to help create the new bid/project. I prefer not to use the wizard, so check the Do not show again box, and then press the X in the upper right hand of the window to close the window. Press the New project Icon again and a Cover Sheet window opens. Enter the Project Name Basic Warehouse. Use the Auto Add Icon to add the images for the project. The drawings are located at: F:\CM 411\Projects\Tilt Warehouse (Change the drive letter to your USB drive if it is not F:). Select the A1 file and Open it. The bottom portion of the coversheet should look like this after auto adding the drawing files: Now press the OK button. Again another Quick Start Wizard may open, place a check mark in Do not show this again and close the window. This should now take you to the Image tab as shown in the image below. Navigating a set of plans On the Image tab, three windows are displayed. The image window (the large window on the right below) displays the electronic plans and can be zoomed, moved, and rotated until you have the desired view in the window. The pan window(the small window on the top left below) contains a miniature version of the entire page; a dark square on the page in this window indicates the current view being displayed in the takeoff window. You can use the move the black box around the window to move pan around the main Image Window. The conditions window (the small window in the bottom left below) has a user defined organizational structure that lists the names and measurements for the current page of the plans. Image Settings Page Selection The page dropdown box provides a quick method to select a page to view. Press the down arrow to see the list of pages in this set of plans. The arrows buttons on either side of the page dropdown box allows for either the previous or next page of the drawing to be viewed. Use the location box to go to S2. Page Naming To help navigate around the plans, it is often easier to find your way around the plans if key sheets are renamed. To change the name of a page in the plans, press the Cover Sheet tool from the Bid toolbar. On the Coversheet dialog box, double click on the current name inside the Page Title field of the page you want to rename, then type the new name. (Leave the sheet number and just add the description) For this exercise, change the name of sheet A1.cal to A1 Floor Plan, click the OK button to save the new name. Another method is to right-click on the image, select Rename and change the name of page S2.cal to S2 Footing & Foundation Plan. Selecting a view: Zoom If you want to zoom in or out quickly, hold down the Ctrl key on the keyboard and the use the roller button on the mouse. To zoom to a specific area, click on the zoom tool in the tools toolbar. Left-click and hold down the left button while moving the mouse define the window to be zoomed in. Another method of doing this is to hold down the Ctrl key and drag a box with the mouse. On the zoom toolbar; the first tool will zoomed out to view the entire page, the second will zoom in one setting, the third will zoom out one setting, and the fourth will zoom to 100%. Panning To move the view sideways or up and down, click on the pan tool. Holding down the ALT key also allows panning. You can also click and drag the dark square in the Pan Window and move it to the area you want to see in the takeoff window. Magnifier Click on the magnifier tool to see the close up detail of any part of the plans without zooming in. Hold down the left mouse button as you move the magnifier over the takeoff window, you will see the plans at the highest level of magnification possible, just as though you were using a magnifying glass, but the view in the window will not change. Setting the Scale: A set of plans may have different scales on different pages, but there can be only one scale per page in OST. There are 2 methods to set the scale. After selecting a scale for a drawing, always check it to ensure that it is correct because the drawings may not be to the stated scale on the image. Method 1 The scale box at the top left hand corner of the screen should show the scale of the current page. This scale is not read from the image, rather it is just a default scale that can be changed if the typical plans that are used are not at an 1/8” scale. If you know the scale of the page, you can select it from the drop down box. Method 2 (Use this method for sheets where the scale may not be standard) Zoom in on a known length. A dimension line is always good to use, if a dimension line isn't available, use another known distance. Go to the Edit pulldown menu and choose Calculate Scale. You are prompted to enter the length of a line (ie 2703 means 27' 03", the last 2 digits are inches) and then click first point of the known distance, and then a second point of the known distance. As you make the line between the first and second point a red dimension line will stretch between the points. Use the F10 footing to set the scale. Zoom in on an F10 footing and enter 900 (9 feet 00 inches). Now click on the two endpoints of the F10 footing. Now click the OK button. The larger the dimension you use, the more accurate the calculated scale will be. (NOTE: Do not pan or zoom when you are calculating the scale. An incorrect scale will be set if you pan or zoom while setting the scale) Scale When the scale is set using method 2, the scale is something like 1”=15.1096’. Now set the scale using Method 1 to 1/16”= 1’. After setting the scale, double check that the scale is correct, click on the dimension tool. Click and drag the mouse between two points on the takeoff window with a known dimension. From the Footing Schedule, it is know that footing F5 is 8'6". Measure the F5 footing to see if the correct length is shown. When you release the mouse, the measurement will appear on the screen between the two points. If the measurement is correct, then the scale is correct. If not, try setting the scale again. NOTE: Clicking once near the displayed dimension will select the line displaying two grab handles boxes (little boxes) at the end of the dimension line. With the dimension select and the cursor is placed over the dimension line, two cursors appear, the 2 arrow or the 4 arrow cursor. When the 4 arrow cursor is displayed, the dimension line can be moved to another location. When the 2 arrow cursor is displayed you can lengthen or shorten the dimension line. To delete dimension line, with the dimension line selected, press the delete key on the keyboard to erase the dimension. Now delete the dimension line that you entered to check the scale. Takeoffs: Conditions allow the user to identify what is being measured. The conditions can be organized using a structure of folders and sub folders. The types of measurements are count, linear and areas. Counting Task To takeoff a count condition from the plans, click the new button at the bottom left of the conditions window. If the conditions window is not visible click on the Takeoff Dockbar Icon to make it visible. The New Condition box will appear. Using the drop down box next to Style: Count. Name: F1, set the Height and Width fields to 12, accept the color and the pattern. Press the OK button. Now that the condition has been created. Now click on all the F1 footings on the drawing. After you have taken off all the F1 footings, right click on the F1 condition and select Change Properties. In the size field, change the Width field from 1'0" to 5'6". Enter 506. The 5 represents 5 feet and the 06 represents 6 inches. This is a typical format for OST where the last 2 digits represents inches. Notice the size increase of the squares. Now create two new count conditions for the F2 and F4 footings and take them off. Options One option that makes using OST easier is the full-window crosshairs. To turn on the full-window crosshairs, go to the pulldown menu Tools, select Options..., Then on the left list, select Use full-window crosshairs for mouse takeoff. Check this box. Press OK to close the window. Now create another Count condition, name it F2 and takeoff the two F2 footings on Grid line 2. Notice how the full window crosshairs make it easier to takeoff the quantities. 2nd Viewing Window: A second viewing window allows the user to see another sheet from drawings. For example, if you wanted to see the footing/foundation plan while viewing the footing schedule or a footing detail this can be done. Remember that takeoff cannot occur in the second window, but it is great for seeing viewing enlarge plans, details or schedules. The first thing that needs to be done is to create a Named View. To do this, press the named view icon . Go to sheet S2, and zoom in on the Footing Schedule at the bottom center of the page. You need to be able to see the entire Footing Schedule so zoom to the correct level. Now left click and drag a green box around the Footing Schedule. Now type Footing Schedule for the name and press the Enter Key. We are going to make one more Named view. Change to sheet S5 and zoom in on Detail 4. If you are not in the Named View mode, press the Named View icon . Now make a green box around Detail 4 and name it 4/S5. After the named views have been created, go back to sheet S2. Now press the 2nd Window icon . In the second window, on the drop down box next to View, select Footing Schedule. The footing schedule should now be visible in the second window. Now select the detail 4/S5 from the drop down box. The detail should now be visible. Linear Task Create a new condition and use the Style: Linear. Name the condition F6. Now takeoff the lineal feet of the F6 footings by pressing the left mouse button on the end of the F6 footings and holding the left mouse button as you drag it to the other end of the footing. Then release the button and the F6 footing should be marked and the length displayed in the conditions window. Create a new condition for the F8 footings and use the Style: Linear. Name the condition F8. Notice that the F8 footings are continuous along the north side of the building. To use a continuous linear measurement rather than a segmented measurement, press the continuous icon . By pressing the continuous icon, you press and release at the starting point of the line and then left click at the corner points of the footing. Note: While measuring along the F8 Footings, the mouse will want to snap to a 15 degree angle. If you want to override this, hold down the Shift key and then you can measure at any angle. After you have measured the length of the F8 footing, double click on the endpoint to terminate the line. Don't forgot the F8 footings on the east and west sides of the building. It may be easier to take them off as line segments rather than continuous lines, so press the continuous line icon mode. again to turn off the continuous line Note: To take off a curved line, select the straight line segment, right click on the line and select Set as Curved Segment. Then grab the box at the center of the line to make the arc. Note: Many times I will make a Linear condition named Test Scale. I use this condition to test the scale on each page instead of using the scale tool. Area Task Create a new condition and use the Style: Area. Name the condition Building Slab. In the Results section, in the Quantity 2 fields select Area (Ignore Backout Areas). Now takeoff the building slab (including the pour strip), by clicking on the corners of the building. After entering all the corner points around the building, click on the starting point to close the area, the hatch pattern should fill the building. (Your SF should be in the 52,000- 53,000 SF ball park) Now use the select tool to select the slab area you have just taken off, then press the backout tool . The backout tool allows the user to subtract areas from the highlighted areas. Now touch the corners of the outer-most construction joints (CJ) lines. After the square is completed, the area of the pour strip will be shown in the QTY 2 column. It should look similar to the image on the right. Note: If you were taking of a sloped surface such as a roof, in the conditions properties window the slope factor can be included in the area. The slope would be entered into as 4 into the first box and 12 into the second box. On Screen Takeoff can calculate the volume of the entire slab if in the Quantity 3 field of the condition, Volume is enter in the result type. To have the software calculate the CY change the Unit of Measure to (UOM) to CY. The thickness field for the condition now becomes the thickness of the slab from which CY will be calculated. If small adjustments to an area need to be made after it has been taken off, click once inside the area and handles will appear. Drag these handles to stretch or condense the corners or sides of the taken-off area. (This is explained in more detail below in the Select Mode section.) Note: In the Conditions window, Select the Conditions tab, then right click in the white space, if there is a checkmark on the row Group by Type, click on the check mark to remove it. Annotation Tools: The text tool allows notes to be place on the drawings. To use the text tool click on the icon and then click at the location on the drawing where the text is to be placed, make the text box large enough to fit the text. To change the attributes of the text, use the tools available on the text toolbar to change the font, size, color, etc. Annotation Task Near the F4 footing where gridlines D and 3 intersect, add text that reads "check this footing" Use the font tool bar to make the font Times New Roman in a dark red color. Also above the page number in the lower right hand corner, place your name in a large font. Highlighting To highlight text or any other feature of the plans, click on the highlighter tool, then click and drag the mouse over the text or image you want to highlight in the takeoff window. (If the background color is black, the highlights do not show well.) Highlighting Task Highlight the footing schedule. Change the color of the highlight by right clicking on the highlighted area and then select change color. Change the color of the highlight you just added to pink. Folder Task An organizational structure is often helpful to group similar Conditions. To create a new Folder or right click in the conditions window and select New, then select Folder. After the new folder is made, name this folder to Slab. To make a subfolder with the Slab folder highlight, press the create folder icon and then name the subfolder, Building Slab. Create another top level folder and name it Footings. Then create 2 subfolders, one for Spread Footings and the other for Continuous Footings. Now drag the footings and slab conditions to the appropriate folder. Select Mode: Whenever the select tool is depressed, the program is in select mode. This will allow you to select anything you see in the takeoff window by clicking on it. When you select a linear condition, you will see two handles (or boxes) one at each end of the line. When the cursor is place over one of the boxes, a double arrow cursor appears. When the double arrow cursor appears, hold down the left mouse button to lengthen or shorten the line segment. When a four head arrow appears the line can be slid to a new location on the drawing. To select an area, click anywhere inside the area one time and handles will appear at each corner and on each side segment. Use the corner handles as above to move the corner of an area, and the side handles to move a side segment. Both of these actions will "stretch" the taken-off area, resulting in a larger square footage. To simply move the location of a taken-off area without changing the square footage, place the mouse inside the area 4 arrows will appear, click and drag the area to the desired location. Note: If additional grab boxes need to be added, place the cursor on the edge of the area and an arrow with a plus sign by it will allow you to add additional grab points to the area. If grab points need to be removed, drag a grab box over top of another grab box and it will become one box. To select a count item, click once on the count item and four handles will appear around it. Now you can click and drag to move the location of that item only. To select multiple conditions at a time, using the select tool , left click (and hold down the left mouse button) on the image window and make a box around the objects you want to select. If multiple conditions are on top of each other, left click on the condition until the condition you want is selected. Then change the condition however you want to. Whenever the handles are visible around any condition, you can hit the delete key on the keyboard to delete that condition from your takeoff. Layers: To prevent the takeoff window from becoming cluttered, you can isolate a group of conditions by applying layers. It is recommended that you create a separate layer for each subfolder in your conditions window. But before you can assign a condition to a layer, you must create the layer. Creating a layer: Go to the View pulldown menu at the top of the screen and choose Layers(or you can press Ctrl L)or use the layer dock button . The layer window now opens and looks similar to the image below. On Screen Takeoff automatically creates three layers. The Image layer contains the plans. The Annotation layer contains all text, dimensions, highlighting, and hot links you added to the plans. The Default layer contains all conditions unless you specify another layer for the condition. Click the New button to create a new layer. Click inside the empty box that appears and type the name of the new layer. Create layers for Footings, Foundation, Slab, and Structural Steel. Assigning conditions to a layer: After the layers have been created, you can assign a condition to a layer by right clicking on the condition name and selecting Layers from the menu, then select the layer you want to assign the condition to. You can also assign layers to the condition by selecting a condition in the condition window and clicking the Change Properties button at the bottom of the condition window, and by the layer field, use the magnifying glass icon to select the desired layer. Viewing and deleting layers: With the conditions assigned to layers, now you can de-clutter your plan view. The checked boxes under the Show column of the Layer window are the layers which are visible in the takeoff window. To hide a layer, simply click the Show box to the layer to un-check it. All items assigned to that layer will no longer be visible in the takeoff window, and if there are any conditions assigned to that layer, the condition name will be grayed-out in the conditions window. To view a layer again, click in the Show box again to make it visible. You can also delete a layer by selecting the row of the layer and pressing the delete button . Overlays Drawings: One of the most helpful features of On-Screen Takeoff is the ability to overlay drawings. Overlaying drawings allows the estimator to readily see the difference between an original drawing and a revised drawing. On the ware house drawings, sheet S2 has been reissued by the engineer. To view the difference between the drawings, right click on S2 and select Overlay and then select Select Overlay Image. The Add Image window opens and now browse to F:\CM 411\Tilt Warehouse\add1, then change Files of Type to All Files (*.*). Now select the image file (S2)Add1and press Open. The Overlay Orientation window will now open. Just press OK. You will now be prompted to Deskew the Image, select NO. Now you will be prompted to Resize the Overlay Image, select NO. When the image comes in, the red line represents a line that was included in the original drawing but is not on the revised drawing, and the blue line represents a line that was not in the original drawing but is included in the revised drawing. If the drawings are not aligned, you can align the drawings by pressing the select Icon and then right clicking on the drawing. Now right click on the drawing and select Overlay and then select Align Overlay Image. Now the drawings need to be aligned. To do this, left click and drag on the move icon and drag the blue image so the upper left hand corner of the drawing aligns with the upper left hand corner of the red image. Now left click anywhere on the drawing so the move tool disappears. The images still don’t overlay correctly. Now we need to resize the image. To do this, right click on the image, select Overlay and then select Resize Overlay Image. You will then be prompted to select a point in the upper left hand corner of the drawing and click on this point, then select the same point on the red image. The same process is repeated for the lower left hand corner points. The image should resize and look like the overlays align. We could have done the above process in one step by just resizing the image, but I wanted you to have the experience of aligning as well as resizing the images. If the image needs to be rotated, use the rotate image icon or if the image needs to be deskewed that option can also be selected by right clicking on the image and selecting, Overlay and then the option that is need to help the drawings line up with each other. From the Overlay it is easy to determine what has been added and what has been deleted. Now the takeoffs could be modified for any changes in the documents. Zoom in on the right side of the footing and foundation plan. By the F8 footing, you should see a red and blue line. The redline represents a line that was included in the original drawing but is not on the revised drawing, and the blueline represents a line that was not in the original drawing but is included in the revised drawing. Closing the Program: To exit On Screen Takeoff, go to the File pulldown menu and choose Exit. Since OST projects are stored in a database, changes are saved automatically. Opening the Database If you need to open the database containing the OST projects, do the following: From the File pulldown menu, Open. Press the Find button, Click OK on the database type of Microsoft Access. Press the browse icon on the Database path field and browse to the location where the files were extracted. The folder location should be: F:\CM 411\OSTDB. In the folder select the BYU.mdb file.