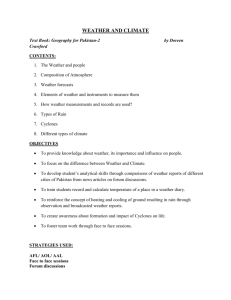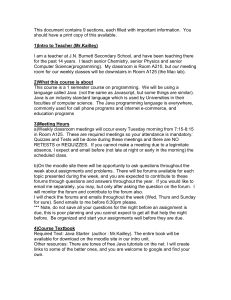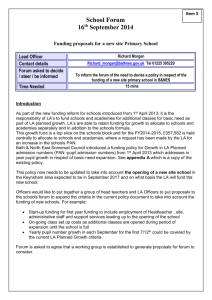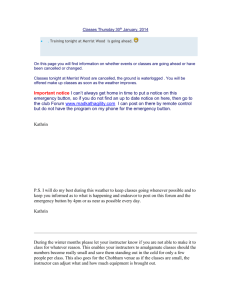Advanced Uploading of Files Assignment

M OODLE T RAINING M ANUAL
L EVEL III: A SSIGNMENTS , F ORUMS , C HOICE , G LOSSARY
Louisiana Tech University
Wyly Tower 1014
P.O. Box 10167
Ruston, LA 71272-0046 ph. (318) 257-2912 fax (318) 257-2731 citadmin@LaTech.edu
1
Table of Contents
Adding Activities ...................................................................................................... 3
Assignment Modules .............................................................................................. 3
Creating Assignments ..................................................................................... 5
Advanced Uploading of Files Assignment ............................................... 5
Online Text Assignment ................................................................................ 11
Upload a Single File Assignment ............................................................... 13
Offline Activity ......................................................................................................... 16
Forums ....................................................................................................................... 18
Choice ........................................................................................................................ 23
Glossary .................................................................................................................... 27
2
Adding Activities
Activities are the second basic category that you can use to add elements to your
Moodle course.
Activities are interactive or graded items.
Commonly used activities include assignments and forums.
Assignment Module
An assignment is where instructors set a task with a due date and a maximum grade.
Depending on the type of assignment, students will be able to upload one file to satisfy the requirements.
The date a student uploads file is recorded. Afterwards, you will have a single page on which you can view each file (and how late or early it was), and then record a grade and a comment.
Half an hour after you grade a student’s assignment, Moodle will automatically email that student a notification.
The Assignment Module allows faculty to create assignments and collect homework from students, grade the work, provide feedback and return the graded work to students.
The work that students submit can be any type of digital file including word processing documents,
PDF files, images, spreadsheets, video and audio clips, database files, Powerpoint presentations, etc.
Assignments don’t necessarily have to consist of file uploads. Alternatively, instructors can ask students to type directly into Moodle using an online text assignment.
There is also an offline activity assignment which can be used to remind students of “real world” assignments they need to complete that do not have an online component.
3
There are 4 different types of assignments that you can use in your course.
Advanced Uploading of Files
This option allows students to submit drafts of assignments, receive feedback from the faculty, revise their document and resubmit for final grading.
Online Text
The student will type text directly into Moodle. These assignments are graded online with the ability to add inline comments or changes. The assignment will appear in the gradebook and the teacher can send feedback to the student.
Upload a Single File
Students can upload one single digital file. It is similar to the advanced uploading of files, this assignment type is more limited in that it allows students to upload only one single digital file. This assignment also lacks the ability to upload files back to the student.
Offline Activity
This is an assignment that is completed outside of the Moodle environment.
Instructors give students instructions and a due date for an assignment outside of
Moodle. However, the assignment will appear in the gradebook and faculty can send feedback to the student.
The Assignment Modules can be accessed through the Add an activity drop down menu.
4
Creating Assignments
Advanced Uploading of Files Assignment
This type of assignment allows each student to upload one or more files in any format.
Instructors can send files back to students in response to their submissions. (Typically instructors will edit the student's submitted file by adding comments and/or corrections, and then return the file back to the student via the assignment. When a student clicks on the assignment, files sent to him or her appear as a list of Response files.)
Response files can also be uploaded before submission which can be used to give each student a different file to work with.
Students may also enter notes describing the submitted files, progress status or any other text information.
Submission of this type of assignment must be manually finalized by the student.
Teachers can review the current status at any time, unfinished assignments are marked as Draft.
Teachers can revert any ungraded assignment back to draft status.
To create an Assignment for Advance Uploading of Files :
Turn Editing On
In the Add an activity box select: Advanced Uploading of Files
5
Assignment name
Give your assignment a name (e.g. “Report on Topic Content”). The name entered here will be the name that learners see in the course content area. Learners will click on this name to view the details of the assignment and, if applicable, submit their work.
Type : Current Events Assignment
Description
The description of the assignment should include precise instructions for students regarding the subject of the assignment, the form in which it should be submitted, the grading criteria, etc.
Use this area to describe the assignment and explain what learners are expected to do to complete this task. The assignment description can be as brief or as expansive as you feel is necessary to meet the needs of your learners. However, it is to your benefit to provide as much detail and information as possible, especially at the start of the course while you are still establishing procedures. Generally, the more information you are able to provide here the fewer questions and problems your learners will have completing the task.
The assignment description field can also be used to provide information or resources related to the assignment. For example, an instructor may provide some literature, a video clip, an image, or a link to a webpage, and then ask the learners to use these materials in completing the task.
(Alternatively, the instructor could post these items using the Resource Module and refer students to them in the assignment details.
Finally, if you are adding rich content, tables, etc. to your description, it is best to expand the HTML editor into full screen mode so you can make your webpage document look nice when participants view it.
Type : Search popular media for an article on current events. Summarize the article and cit your source using APA format.
Grade
Choosing a number will become the maximum grade for the assignment. Apart from the numbers, one of the descriptive grades which have been defined for this course can also be picked.
If you will not be giving a grade for the assignment, choose No Grade.
Select: 100
Available from
This setting allows an instructor to set a day and time at which learners can begin submitting the assignment. This setting does not, however, hide the activity from the learners. Instead, the learner will see the activity, be able to view the instructions and use any materials you have included in the description, but the learner will not be able to submit or complete the assignment until the Available from date.
6
To activate the Available from date, make sure that the “Disable” checkbox is not marked. Then, use the drop down menus to choose the day, month and year. You can also set a time with the last two fields on the line. Note : the time is based on a 24 hour clock or “military time,” so 14:00 refers to 2:00 p.m.
Select : The current date
Available from prevents students from submitting their assignments before the date selected.
Due date prevents students from submitting their assignments after the date selected.
This date will automatically appear in the calendar.
If you do not wish to use the Available from option, just check the “Disable” checkbox by clicking on it; the rest of the field will turn gray and the date will be ignored.
Due date
The Due date field works in much the same way as the Available from field with a few small differences.
Un-checking the “Disable” checkbox activates the Due date option and you have the same ability to select a day, month, year, and time. If the checkbox is checked, then the due date will be not be applied.
As with the Available from setting, the Due date defines when learners are able to submit their assignment. However, with the Due date settings, you also have the Prevent late submissions option
Select : 30 October 2010 5 00
Prevent late submissions
Setting Prevent late submissions to Yes will prevent learners from being able to submit this assignment after the Due date. If you set Prevent late submissions to No, then learners can submit the assignment as long as the assignment is visible or accessible to them.
Set to "No", assignments submitted after the due date will be marked as late, but students will still
be able to submit them. Set to "Yes", assignment submission will be blocked after the due date.
Both the Available from and Due dates are displayed for learners in the assignment details , but the Due date is also marked in the course Calendar as a visible reminder for participants .
Additionally, the indicator on the calendar will actually link learners directly to the activity!
Your use of the Available from and Due date settings will probably be dependent on the overall structure of your course.
7
o If you are facilitating an open ended course or a course with rolling enrollment, then you might find it easier to not apply the Available from and Due date settings (uncheck the boxes). This arrangement will allow the learners to access the assignments according to their own schedule and progress within the course. o Alternatively, if you are working within a more structured format or adhering to a timeline, the Available from and Due date settings are useful for keeping learners on schedule.
Using the Available from setting activities, while at the same time, prevent them from finishing the course in the first week and not returning for additional activities or information .
Likewise, the Due dates will make it possible for learners to preview upcoming help keep the learners from lagging too far behind and decrease the likelihood that the learner will become overwhelmed by having to complete several weeks worth of work at once .
Select : Yes
8
Maximum size
This setting specifies the maximum size (in total) of the file which the students can upload as their submission.
If your students are uploading word processing documents or spreadsheets, typically you only need to allow for a few megabytes.
If your students are submitting multimedia projects or other files with many images or audio clips, then the space allowed will need to be larger.
Note : Remember there are other places which can place limits on the maximum file size. The course administration block, the site administration block and several server files which are outside the direct control of Moodle.
Select : 500
Allow deleting
If enabled, students may delete uploaded files at any time before submitting for grading.
Select : Yes
Maximum number of uploaded files
Maximum number of files each participant can upload (this number is not shown to students) please write the actual number of requested files in assignment description.
Select : 3
Allow notes
If enabled, students may enter notes into the text area associated with the assignment.
This text box can be used for communication with the grading person, assignment progress description or any other written activity.
Select : No
Hide description before available date
If enabled, assignment description is hidden before the opening date.
Select : No
Email alerts to teachers
If enabled, instructors are alerted with a short email whenever students add or update an assignment submission.
9
Only teachers who are able to grade the particular submission are notified. So, for example, if the course uses separate groups, then teachers restricted to particular groups won't receive any notices about students in other groups.
Select : No
Enable Send for marking
The "Send for marking" button allows users to indicate to graders that they have finished working on an assignment. Instructors may choose to revert the assignment to draft status (if it requires further work, for example).
Select : Yes
Group mode
Choose the applicable group mode
Select : No groups
Visible
Decide whether the link should be made visible to students or not.
Select : Show
Grade category
Depending on how you average grades, you choose a category in which the assignment will be aggregated.
Select : Uncategorised
10
Online Text Assignment
This assignment type asks students to submit text (instead of a document), using the normal Moodle editing tools. Instructors can grade them online, and even add inline comments or changes.
Note: Formatting issues will occur if students copy and paste from Microsoft Word. Instructors should ask students to type directly into the text box provided in Moodle.
To create an Online Text Assignment
Turn Editing On
In the Add an activity box select: Online Text
General Settings
The information for the general settings for an Online Text File is the same as for Advanced Uploading of
Files.
11
Enter the Assignment Name and Description
Type: Reflections on Your Reading Assignment
Type: Please write 1 to 2 paragraphs reflecting on the textbook reading for this week. (10 points)
Assign a grade point value from the drop down list and set the Available from and Due date.
Select: 10 (grade point value)
Select: (choose an Available from date or leave current date)
Select: 29 October 2010 12 50
Prevent late submissions
Select: Yes
Online Text and Common module settings
Allow resubmitting
By default, students cannot resubmit assignments once the instructor has graded them. If you turn this option on, students will then be allowed to resubmit assignments after they have been graded (for you to re-grade). This may be useful if the instructor wants to encourage students to do better work in an iterative process.
Select : No
Email alerts to teachers
If enabled, instructors are alerted with a short email whenever students add or update an assignment submission.
Only instructors who are able to grade the particular submission are notified. So, for example, if the course uses separate groups, then instructors restricted to particular groups won't receive any notices about students in other groups.
12
Select : No
Comment Inline
If this option is selected, the original submission will be copied into the feedback comment field during grading, making it easier to comment inline (using a different color, perhaps) or to edit the original text. Of course even if the instructor makes inline comments and changes, the student's original submission is kept intact.
If inline comments are not permitted, then the instructor will see the student’s submission and a separate area for making comments
Select : No
Select groups if applicable
Save the assignment
Upload a Single File Assignment
With this type of Assignment, a student can upload one digital file (this can be a word processing document, spreadsheet, audio, video, powerpoint, graphics or anything in digital format. Multiple files may be zipped and then submitted.
After students upload their files, the instructor will be able to open the submission and use the Moodle interface to assign a grade and offer comments as feedback. A student may submit a file as many times as they like up until the deadline. Only the latest file is retained, and this is the one the instructor marks.
To create a Single File Assignment
Turn Editing On
In the Add an activity box select: Upload a single file
13
General Settings
The information for the general settings for Upload a Single File is the same as for Advanced Uploading
of Files and Online Text.
Enter the Assignment Name and Description
Type: Take a picture of your house
Type: Take a picture of your house and send it to me. (15 points)
Assign a grade point value from the drop down list and set the Available from and Due date.
Select: 15 (grade point value)
Select: (choose an Available from date or leave current date)
Select: 29 October 2010 12 50
Prevent late submissions
Select: No
Upload a single file and Common module settings
Allow resubmitting
14
By default, students cannot resubmit assignments once the instructor has graded them. If you turn this option on, students will then be allowed to resubmit assignments after they have been graded (for you to re-grade). This may be useful if the instructor wants to encourage students to do better work in an iterative process.
Select : No
Email alerts to teachers
If enabled, instructors are alerted with a short email whenever students add or update an assignment submission.
Only instructors who are able to grade the particular submission are notified. So, for example, if the course uses separate groups, then instructors restricted to particular groups won't receive any notices about students in other groups.
Select : No
Maximum size
This setting specifies the maximum size (in total) of the file which the students can upload as their submission.
If your students are uploading word processing documents or spreadsheets, typically you only need to allow for a few megabytes.
If your students are submitting multimedia projects or other files with many images or audio clips, then the space allowed will need to be larger.
Note : Remember there are other places which can place limits on the maximum file size. The course administration block, the site administration block and several server files which are outside the direct control of Moodle.
Select : 100
Select groups if applicable
Save the assignment
15
This is useful when the assignment is performed outside of Moodle (The assignment does not involve using
Moodle to complete it.) It could be something elsewhere on the web or face-to-face. For example, you might assign your students to visit a Gallery, attend a concert or recital, meet with a small group to discuss reading materials, etc.
Students will see a description of the assignment with instructions that are included, but they can’t upload any files or type in any information. Instructors will be able to enter a grade for the assignment and provide feedback for the students. Students will receive notification of their grades.
To create a Offline Activity Assignment
Turn Editing On
In the Add an activity box select: Offline activity
General Settings
The information for the general settings for an Offline Activity file is the same as for Upload a Single
File, Online Text and Advanced Uploading of Files.
16
Enter the Assignment Name and Description
Type: Visit a gallery
Type: Please visit three galleries from the list I gave you in class. Collect a brochure from each gallery and have the owner sign and date it. Each gallery visit is worth 10 points.
Assign a grade point value from the drop down list and set the Available from and Due date.
Select: 30 (grade point value)
Select: (choose an Available from date or leave current date)
Prevent late submissions
Select: Yes
Select: 29 October 2010 12 50
Offline Activity Common module settings
Select groups if applicable
Save the assignment
17
Forums
Discussion boards in Moodle are called Forums. You can use forums to discuss topics related to the course content.
Types of Forums
The News Forum is a special forum that is automatically created for each course on the front page of the site and is an area where you can make general announcements. You can only have one news forum per course.
The "Latest news" block will display recent discussions from this special forum (even if you rename it). For this reason the forum will be automatically recreated by Moodle if you are using the Latest News block.
When you add a new forum, you must choose one of four different types:
A single simple discussion - a single topic discussion developed on one page, which is useful for short/time-limited discussion on a single subject or topic. This kind of forum is very productive if you are interested in keeping students focused on a particular issue. Group mode cannot be used with this type.
Standard forum for general use - an open forum where anyone can start a new topic at any time and any student can reply to any posting. This kind of forum is useful for large discussions that you intend to monitor/guide or for social forums that are students led. There can be one or more discussions in this forum, and anyone with permissions can post multiple discussions. This is the best general-purpose forum.
Each person posts one discussion - each person can post exactly one new discussion topic
(everyone can reply to them though); this is useful when you want each student to start a discussion about, say, their reflections on the week's topic, and everyone else responds to these. It is similar to
Single Simple Discussion, with the addition of the “Add a new discussion topic” button.
Q and A Forum - Instead of initiating discussions, the instructor (only) poses a question in the initial post of a discussion. Students may reply with an answer, but they will not see the replies of other students to the question in that discussion until they have themselves replied to the same. Best used when you have a particular question that you wish to have answered. In a Q and Q forum, instructors post the question and students respond with possible answers. By default a Q and A forum requires students to post once before viewing other students’ posting. After the initial posting, students can view and respond to others’ post
Important Note : A forum’s type cannot be modified after it has been created and students have posted to the forum. It is important to select the proper format type forum for an online discussion before you create a forum.
18
Creating Forums
There are 3 primary things to think about when selecting a forum type:
1.
How many discussion topics do you plan to have in the forum?
2.
Do you want students to reply to your posting or post discussion topics of their own?
3.
Do you want students to see other replies before they post their own.
Choose the section where you want to place the forum discussion.
To create the forum, select “ Forum ” from the “ Add an activity …” drop down box.
This will open the Adding a new Forum page.
Forum Name:
Enter a Name for the forum, which will become the link that shows on the main course page.
Forum Type:
Next, select the Forum type .
You must name the forum!
Then select the
Forum t y pe.
19
Forum introduction
Introduce the forum here. Give instructions for participation and for replying, point value if the forum is graded, and due dates. Remember to use effective font sizes, color, highlight, etc.
Format as you would in any Moodle text box.
Subscription Type
The next important setting is subscription type. Forum subscription refers to whether someone will receive an email copy of every post to the forum. Subscription has nothing to do with someone's ability to access the forum or post to the forum in Moodle, it only relates to email. When creating the forum, you have a few options for answering the question “Force everyone to be subscribed?”
A student who is subscribed receives emails every time a post is made. Students can choose to be subscribed, or instructors can force subscription.
No – No one will be subscribed automatically, but enrolled users can subscribe themselves whenever they so desire.
Yes, forever – All users enrolled in the course will be subscribed to the forum automatically and are not allowed to unsubscribe themselves at any time. This setting is used for all News forums, so that all course users will always receive News forum postings by email.
Yes, initially – All users enrolled in the course will be subscribed to the forum automatically, but they can unsubscribe themselves at any time. A common choice for optional forums, because it sends the first forum post to everyone and then gives people the option to unsubscribe.
Subscriptions not allowed – This option keeps email from being sent to anyone, such that the forum can only be accessed from within Moodle. No email will be sent.
20
Grade
Read tracking for this forum If ' Read tracking ' for forums is enabled, users can track, read, and unread messages in forums and discussions. The instructor can choose to force a tracking type on a forum using this setting.
There are three choices for this setting:
Optional [default]: students can turn tracking on or off for the forum at their discretion.
On: Tracking is always on.
Off: Tracking is always off.
Maximum attachment size
Attachments can be limited to a certain file size. The size is chosen by the person who set up the forum.
Select the aggregate type of the forum if graded.
21
Final Settings
Don’t forget to save your settings!
Set the number of points for the forum.
This setting allows students to receive points only during the set dates.
To manage forums you may choose to block students at a certain number of posts for a certain time period.
Forums can be set for group participation.
22
: Choice
Choice
The choice tool allows you to ask any question you’d like, as long as it’s multiple-choice. Once you’ve set up your choice, it acts as a poll in your course. Students click on the choice and select their answer. You can choose when and if students see the results of the choice and even let them change their minds.
Create a Choice Activity
Click the “Turn Editing On” button.
Select Choice from the “Add an activity” drop-down menu.
On the “Adding a new choice” page, give the choice a descriptive name and enter the question text in the choice text area.
Limit
Choose whether to limit the number of responses allowed. If this is enabled, each response can be assigned a different limit. When the limit is reached, nobody else will be able to select the response. If limiting the number of responses is disabled, then any number of participants can select each of the responses.
Choices
Enter responses in each choice field. If you require more than 5 fields, click the “Add 3 fields to form” button. You can fill in any number of choice fields—if you leave some blank, they will not be displayed.
23
If you want the question to be available for a limited time, click the “Restrict answering to this time period” checkbox and set the opening and closing dates and times for the choice.
Select the miscellaneous options:
24
Display mode
Choose whether the responses are displayed horizontally or vertically.
Note: A small number of responses looks better displayed horizontally, and a large number of responses and/or long responses look better displayed vertically.
Publish results
You have four options for revealing the results of the choice to students:
• Do not publish results to students
• Show results to students immediately after they answer
• Show results to students only after the choice is closed (if you’ve set a closing time above)
• Always show results to students
Privacy of results
Depending upon your “Publish results” setting, you can choose whether to display students’ names with their response in the results.
Allow choice to be updated
If you want to allow students to change their minds after they’ve answered, set this to Yes. Otherwise, students will be able to answer the question only once.
Show column for unanswered
This option determines whether students will see the number of people who haven’t answered the question when they see the choice results.
Select the common module options:
Group mode
This is another location in which to set the group mode for the activity. If group mode is forced in the course settings then this setting will be ignored.
Visible
This determines whether students may view the activity or not.
Click the “Save changes” button.
Once you’ve created the choice, it will be available to students after the opening time, if you’ve set one.
25
Administering Choices
After students have answered the choice, you can see their responses via the “View xx responses” link at
Choice page. the top right of the
Unlike the students’ view of the results, irrespective of whether results are published anonymously, you’ll see a column for each response with the student’s picture and name.
Selected responses may be deleted if you wish. You may like to delete any test response you made.
Results may be downloaded in a choice of three formats by clicking the appropriate button at the bottom of the choice responses page.
Engaging in Discussion Forums
Posting a new topic
1.
Access the forum you would like to participate in from the
block.
2.
Click on .
3.
Fill in the topic subject and content and click on Post to forum.
link in the
Note: Under the Subscription option, instructors may choose to receive an email notification every time someone posts to the forum.
Reading a message
1.
Access the forum you would like to participate in from the
block.
link in the
2.
Click on the topic you wish to view and all the messages will be available for you to read.
Posting a response to a message
1.
Choose the message you wish to respond to and click Reply. Then type your response in the message text box.
2.
At the bottom of the page, click on the Post to forum button.
Note : Instructors have the option to Delete or Edit a student’s message.
26
Glossary
A glossary is a tool that helps students build and improve vocabulary.
A glossary can be created for each unit and then added to a larger glossary.
Glossaries are editable and students can help build them once they are set up.
Instructors can also have Moodle select a random glossary entry to display on the course homepage each day.
Create a Glossary
Go to the topic/week of the course where the glossary will be added.
Click the “Add an activity…” drop down menu and select Glossary. This will take you to the
“Adding a new Glossary” screen.
Type a name for the glossary in the Name field.
Enter a short description of what the glossary will cover in the text editor.
27
Entries shown per page
This allows you to set the maximum number of entries you want your students to see when they view the Glossary.
Glossary type: Secondary glossary
You have two types of glossaries, the Main Glossary and the Secondary Glossary. You can have only one main Glossary and as many Secondary Glossaries as you want. o
Choose “Secondary Glossary”. This will allow both you and students to edit the glossary o and will also allow you to merge your unit glossaries into one main glossary at the end of the course if you choose.
If you choose “Main Glossary” only you (Instructor) will be able to edit/add entries.
Duplicated entries allowed:
This allows you to give more than one definition/description for the same term/entry name. This option also comes in handy if you decide to import entries into a glossary at some point. In this case, you might want to pay attention to duplicate entries. o
If you choose “No” students will be prevented from entering the same word.
Allow comments on entries:
Students and teachers can add comments to glossary entries. o
If you select No in this case, students will not be able to comment, however the instructor can. o
If you select Yes a student can add comments, however it is important to know that a student has a time limit after which he/she cannot edit the comment, but can only delete it.
This time limit is set by the system admin.
Allow print view:
This provides you with a printer friendly view of the glossary entries.
28
Automatically link glossary entries:
Choose “Yes” if you would like glossary words to be highlighted and automatically linked to their definition whenever they appear through the Moodle course. Not all words need to be linked. You will have an option to link each word when you enter it into the glossary. Linked words will appear
in bold/different color.
Approved by default:
If students are allowed to add entries then you can allow entries to be automatically approved or you can force entries to be approved by you before being displayed to others. In this case, entries will be queued up waiting for your approval.
Show ‘Special’ link:
This will display a link called “Special” that allows students to browse the glossary using special characters such as $, %, #.
Display Formats:
You have different formats for word glossaries: o
Continuous without author - this presents the terms as one big page and sorts the terms by date. The author is not indicated. o o o o o o
Encyclopedia - this presents the terms like an encyclopedia. All uploaded images are seen in this article, and the author is indicated.
Entry list - this presents the terms as a list of terms with no definitions.
FAQ - this presents the terms as a frequently asked questions forum.
Full with author - this is similar to the encyclopedia setting, except attachments are seen as links instead of being in definition, author information is given.
Full without author - this is the same as “Full with author,” except no author information is given.
Simple, dictionary style - this presents the terms like a dictionary, in alphabetical order.
Any attachments are shown as links. Author information is not presented.
Show ‘Special’ link:
This will display a link called “Special” that allows students to browse the glossary using special characters such as $, %, #.
Show alphabet:
You can use this option to display the alphabet for easier glossary browsing.
Show ‘All’ link:
This will display a link called “All” that allows students to browse through all glossary entries at once.
Edit always:
If you choose Yes, this will allow the students to edit their glossary entries at any time. If you choose No, then the student can edit the entry before a time limit is reached. This time limit is specified by the Moodle system administrator.
29