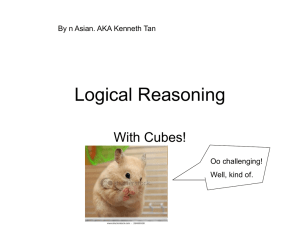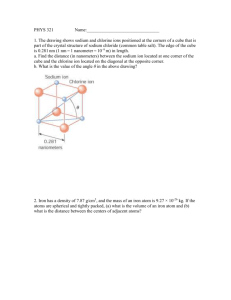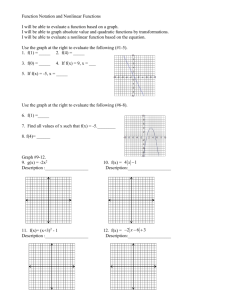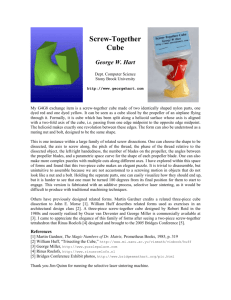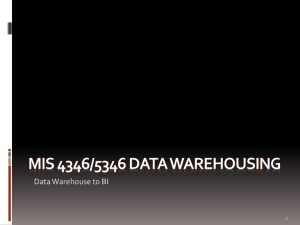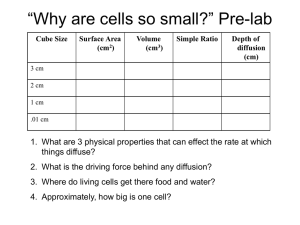Designing a Cube using SSAS
advertisement

Using Existing SQL Server 2012 Analysis Services Cubes Updated March 16, 2014 Designing a Cube using SSAS Using Microsoft’s Business Intelligence Suite to Use Existing Cubes from REMOTE Once you receive your University of Arkansas MEC account, access will be via remote desktop connection. Remote access documentation is at the following link: http://enterprise.waltoncollege.uark.edu/Remote_Desktop_MEC_GW.pdf Microsoft’s SQL Server Data Tools (formerly SQL Business Intelligence Development Studio) provides tools that assist in all phases of business intelligence from building the data warehouse, creating and analyzing cubes to data mining. The following provides an example on how to use an existing cube that is already built in SQL Server 2012 Analysis Services. Click Start All Programs Microsoft SQL Server 2012 SQL Server Data Tools as shown below. Microsoft’s SQL Server Data Tools uses Microsoft Visual Studio (VS) as the Integrated Development Environment which will be familiar to VB.NET or C# users. When VS opens, most likely the top will include the menu and tool bar with the Start Page tab active. Along the left of the Start page are three windows: Recent Projects, if any; Getting Started and Visual Studio Headlines. As usual, when you work within VS, many tabs will be created toward the top; these tabs can be closed by right-clicking and selecting Close including the Start page. Last updated 2/9/2016 12:21 AM Page - 2 - Designing a Cube using SSAS To connect to/access an existing database/cube in Analysis Services, click File -> Open -> Analysis Services Database… as shown in screen below. Last updated 2/9/2016 12:21 AM Page - 3 - Designing a Cube using SSAS The Connect To Database screen comes up. Enter the Server name, ENT-ASRS.WALTONCOLLEGE.UARK.EDU. Use the drop down list box to see/select database/s you have access to. Select the Analysis Services Project Dillards database to see a cube build using the Dillards dataset. Click the OK button. Visual Studio opens – and the default location for Solution Explorer is the top right. You may need to use the horizontal scroll bar to scroll to the right to see the Solution Explorer. If it is not there, then click View on the menu and then click Solution Explorer. The name of your project should be visible with a number of other entries as shown below. Your project will have the same name as the AS database you select. You can see that we have a data source named UA Dillards… Double click to see the connection string Double click UA DILLARDS data source and see what server name and data base is used Last updated 2/9/2016 12:21 AM Page - 4 - Designing a Cube using SSAS Click Edit and you will see the screen below with all the connection information Click the Test Connection button to verify connection to the database and then click the cancel button to close the screen with no changes. Then click the Cancel button to return to the Explorer window. Last updated 2/9/2016 12:21 AM Page - 5 - Designing a Cube using SSAS Now double click the data source view in the Explorer window. As the name indicates, it gives you a view of the tables used for your data source with their relationships diagrammatically as shown in the screen shot below. Double click UA DILLARDS data source view Now double click UA DILLARDS cube to browse the cube. Double click UA DILLARDS cube to browse it Last updated 2/9/2016 12:21 AM Page - 6 - Designing a Cube using SSAS Browse the Cube Browser tab Review the top left of Visual Studio. The first row of Tabs is referred to as the Cube Designer which includes: Cube Structure (to build or edit the measures and measure groups of the cube), Dimensions (to define how dimensions are used in the cube), Calculations (to build or edit calculations for the cube), KPIs (to build or edit Key Performance Indicators for the cube), Actions (to build or edit actions for the cube), Partitions (to build or edit partitions of the cube), Perspectives (to build or edit perspectives of the cube or sub cubes), Last updated 2/9/2016 12:21 AM Page - 7 - Designing a Cube using SSAS Translations (to build or edit translations of the cube), and Browser (to browse the deployed cube). Review the UA DILLARDS in the left pane. It contains Measures and Dimensions. Expand each of those to locate desired measures and dimension values. To browse the cube, click on the Browser tab. The cube must have been successfully deployed to the server to browse it. Drag and drop items from the cube (dimensions and facts) onto the viewing area. This is very similar to using a pivot table client to view a cube. Note: SQL Server 2012 made significant changes from SQL Server 2008 in terms of analyzing data. The Pivot table no longer has a left edge on which to drag and drop dimensions; however, one can still drag and drop dimensions onto the top edge of the display area if that will provide the information you need. One can also filter the data. The preferred way to analyze the data now is to click the Excel icon which opens Excel allowing the user to use its Pivot table features. See below where the Excel icon is shown. Example: What was the COST of the items sold in the Fayetteville store of Dillard’s? Click the Excel icon and then select the perspective (cube) you wish to analyze as shown below. Then click the OK button. Last updated 2/9/2016 12:21 AM Page - 8 - Designing a Cube using SSAS Excel opens in Pivot table mode as shown to the right. All analysis can now be done using Excel’s pivot table. Please refer to other resources if you don’t know how to use an Excel pivot table. In this example, drag the COST from the SKSTINFO measure to the lower right quadrant named Values and then drag CITY from STRINFO to the lower left Row Labels quadrant as shown below. Last updated 2/9/2016 12:21 AM Page - 9 - Designing a Cube using SSAS The results appear, in alpha order by city, immediately in the first two columns of the spreadsheet. Scroll down until you find the city of Fayetteville and note the value is $3,070,446.75 as shown below. Experimentation is the best way to realize the many features of analyzing the cube. Thus, try various dimensions for the Row Labels and Column Labels; with various measures; and finally filtering. Note the Pivot Table field list disappears when you click in the spreadsheet; click anywhere in the resulting data to have the Pivot Table Field list reappear. The spreadsheet can remain open while you are working in the Browser mode—but you may need to refresh the data by clicking OptionsDataRefresh You can change a measure format by selecting the Measure from the list of measures in the left pane and going to the properties window (right bottom by default) and change the FormatString field to the appropriate type as shown below. Make sure you’re in the ‘Cube Structure’ tab as shown below. Last updated 2/9/2016 12:21 AM Page - 10 - Designing a Cube using SSAS You can also use existing hierarchies. The Geography hierarchy in the STRINFO dimension and Year –Quarter-MonthSaledate and Year-Week-Saledate hierarchies in the TIMEINFO dimension are already created. Last updated 2/9/2016 12:21 AM Page - 11 - Designing a Cube using SSAS Hierarchies You can browse the hierarchies by double clicking the dimension from the Dimensions list in the Solution Explorer and clicking the Browse tab and selecting the hierarchy you would like to browse from the Hierarchy dropdown list and drill through. Example to see what attributes are in the Geography hierarchy, double click STRINFO dimension Last updated 2/9/2016 12:21 AM Page - 12 - Designing a Cube using SSAS Then, you will be able to browse your hierarchy by clicking the Browse tab and selecting the Geography hierarchy to browse from the Hierarchy dropdown list and drill through, as shown below. Further, you can browse the cube and see the hierarchies in relation with your measures. Example: what is the AMT (amount) of items sold at Little Rock stores? Go to the Excel Pivot Table Field list (click the Excel icon if it is not already open). Drag AMT from the TRNSACT measurer to the lower right quadrant and remove any other entries in that quadrant. Drag the Geography hierarch from the STRINFO dimension to the Row Labels (lower left) quadrant. In column A, expand (drill down) the Arkansas and Little Rock entries; there will be a total $25,469,923.01 for the two stores (two Zip Codes) in Little Rock. Last updated 2/9/2016 12:21 AM Page - 13 - Designing a Cube using SSAS In the same way, we can browse the Time Hierarchies. Last updated 2/9/2016 12:21 AM Page - 14 - Designing a Cube using SSAS We can also browse these hierarchies in our cube in relation to our measures. Example: What is the amount of items sold in the Fayetteville store in Quarter 3 of the year 2004? Continuing from the last example, drag the YEAR-QUARTER-MONTH-SALEDATE hierarchy to the Column Labels quadrant. Expand the year 2004 to show Quarter 4. Now you can see that the answer is $1,896,980.34. Last updated 2/9/2016 12:21 AM Page - 15 - Designing a Cube using SSAS We can further filter our results by BRAND for example. Drag BRAND from the SKUINFO dimension to the Report Filter quadrant. A BRAND dropdown filter is then placed in the upper left of the spreadsheet. Click the drop down and expand the All entry if needed. Also, click the Multiple Selection check box so you can select one or more brands. The BRAND of interest is Calvin K so uncheck any entries checked; scroll down until you find the Calvin K entry and check it. After a couple of seconds, the results are now for only the BRAND Calvin K. Your page should look somewhat like the one below. We have also use existing calculations added to the cube in the Calculations tab. Example: A Profit Margin calculation is already added to the cube. To see the calculation, click the Calculations tab and double click [PROFIT MARGIN] on the left of your screen to see how it is calculated…. You can see that it is calculated as --- Profit Margin= (Retail - Cost) divided by Retail and a format string of Percent is selected. See the next screen. Last updated 2/9/2016 12:21 AM Page - 16 - Designing a Cube using SSAS Now, you can use the calculated measure as any other measure. Drag and drop it (the PROFIT MARGIN calculated member) into the lower right quadrant and remove any other entries in that quadrant; also remove any Report Filter and Row Labels entries. The Geography hierarch should still be the entry for the Row Entries. Your spreadsheet should show a Profit Margin for the Fayetteville store is 18.79%. The image shown below is for all brands—that is no filtering on BRAND. Last updated 2/9/2016 12:21 AM Page - 17 - Designing a Cube using SSAS Again, we can filter this by BRAND attribute: on your own filter for ADIDAS A. You should find the Profit Margin for Fayetteville for ADIDAS A is 14.34%. We have also already created KPIs that you can look at. Go to the KPI tab and select the KPI you would like to look at from the list of KPIs on the left of the screen – KPI Organizer. Let’s have a look at the Profitability KPI. Note that the KPI is associated with one of the measures – SKSTINFO measure. As a Value Expression, the Profit Margin calculated member measure created before is entered. For a Goal Expression, it is set for the Profit Margin to be ‘40% or more’. Traffic light is selected for the Status Indicator (options include Gauge, Road Signs, Thermometer, Faces, Shapes and Cylinder). Note that MDX expressions are being used and need to Last updated 2/9/2016 12:21 AM Page - 18 - Designing a Cube using SSAS be created/typed manually. When the expression is incorrect, you see wiggly red lines under. The following MDX expression is used for this KPI’s status expression. CASE WHEN ([MEASURES].[PROFIT MARGIN]) >=.40 THEN 1 ---- Green Light when Profit Margin is greater or equal to 40% WHEN ROUND([MEASURES].[PROFIT MARGIN]) <.40 AND ([MEASURES].[PROFIT MARGIN]) >=.375 THEN 0 ----- Yellow Light when Profit Margin is less than 40% but greater than 37.5% ELSE -1 ---- Red Light when Profit Margin is otherwise (i.e. Less than 37.5%) END Now, you can browse the KPI from the KPI browser view. Note that the KPI tab, you can select Form View to set the expressions for the KPI and select Browser view to browse the KPI… (See screen below) Form View – now selected Browser View You can browse the KPIs using the KPI Browser View of the KPIs tab of the Cube Editor. Note from the screen below that Store profitability is 44.25% which is more that the Goal of 40% or more we set. So, the Status shows Green. Again, you can filter this by any one of the dimensions’ attributes or hierarchies. Last updated 2/9/2016 12:21 AM Page - 19 - Designing a Cube using SSAS Last updated 2/9/2016 12:21 AM Page - 20 -