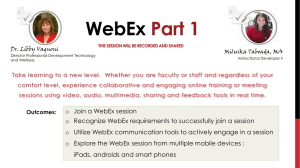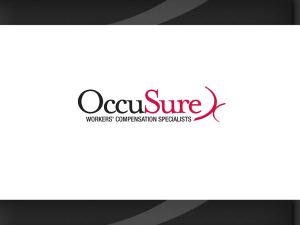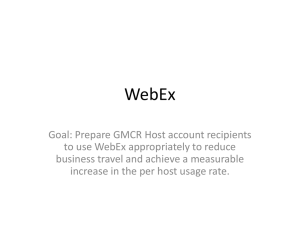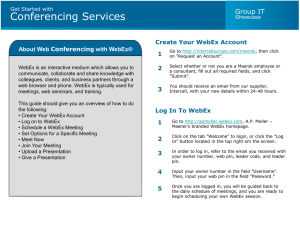5. CISCO WebEx SET-UP GUIDES
advertisement
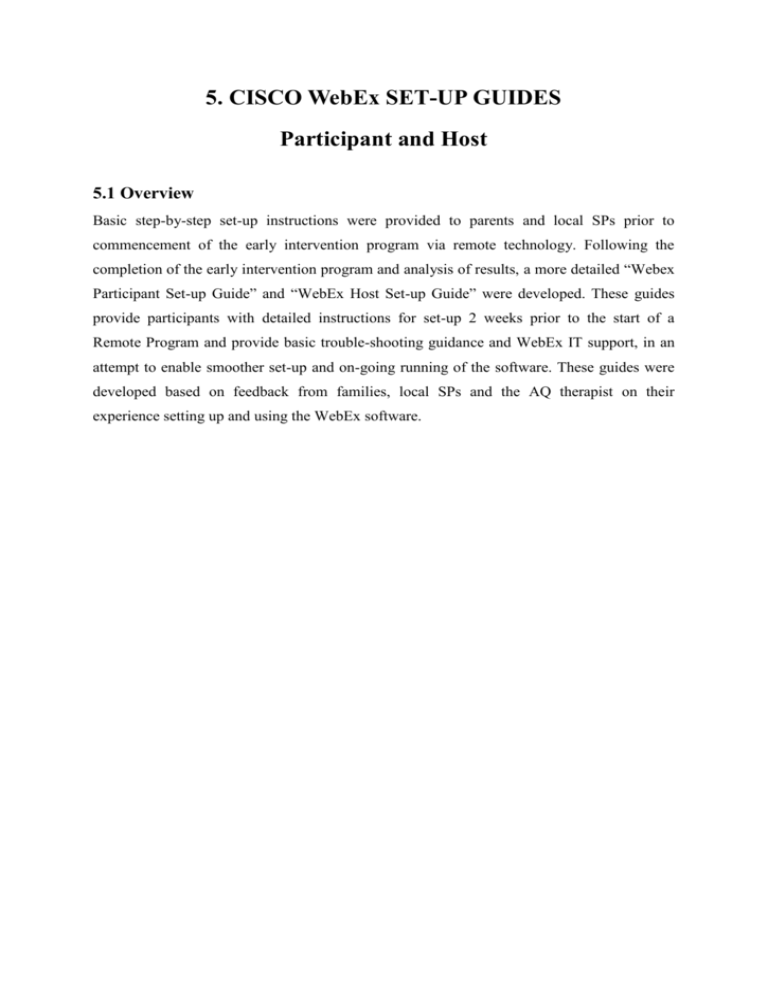
5. CISCO WebEx SET-UP GUIDES Participant and Host 5.1 Overview Basic step-by-step set-up instructions were provided to parents and local SPs prior to commencement of the early intervention program via remote technology. Following the completion of the early intervention program and analysis of results, a more detailed “Webex Participant Set-up Guide” and “WebEx Host Set-up Guide” were developed. These guides provide participants with detailed instructions for set-up 2 weeks prior to the start of a Remote Program and provide basic trouble-shooting guidance and WebEx IT support, in an attempt to enable smoother set-up and on-going running of the software. These guides were developed based on feedback from families, local SPs and the AQ therapist on their experience setting up and using the WebEx software. WebEx PARTICIPANT Set-Up Guide Pre-program checklist Two weeks prior to the program please check you have the following: Windows, Mac or Linux computer or iOS (iPhone/iPad), Android or Cius device. Your EarlyAQtion therapist will ask you additional questions about which operating system and internet browser you are using. Internet connection Microphone and speakers (built-in or USB headset) Webcam (built in or attached) Most computers have built-in microphones and speakers. You may choose to purchase a headset or handset as this may give you better audio quality. Check your computer for WebEx If you have never used WebEx on your computer, make sure you are ready by testing your computer (takes approximately 3-4 minutes). Please do the test at least two weeks prior to the first meeting; do not wait until the last minute. 1. Click the following link: www.webex.com\lp\jointest 2. Enter name and email address then click “Join” 3. Sometimes a pop-up blocker may block the installation screen, so right-click in the bar right below the address bar and select “Install using ActiveX”. 4. A ‘Meeting in Progress’ window will appear with a ‘Preparing Meeting Centre’ installation box. Do not close this window, refresh the web page, click back or forward, or click a URL in another window. 5. You will be prompted to wait one moment while it connects to the Meeting Centre. 6. When you are successful, you will have automatically joined a test WebEx session and see a slide that says "Congratulations! Your system is now set up properly…". Please note that a dialogue box that says ‘The host has not yet joined the meeting’ will appear. You may close this box. To exit the test WebEx session, click on the red ‘x’ in the top right hand corner of the screen. Please notify your EarlyAQtion therapist that the test WebEx session was successful. If you do not see this test, please contact WebEx directly: Phone: 1800 493 239 Web: support.webex.com Joining a Meeting You can join a meeting in a number of ways. The simplest and quickest is by clicking the meeting URL, which the host can send you via an invitation email message to your computer. Please see instructions below. If you have difficulty joining this way, the host can provide you with additional options. Please try to join the meeting at least 10 minutes early in case of technical difficulties. Invitation Email Message 1. Click the meeting link in your invitation email message If requested, enter your name and email address. If a password is required, enter the meeting password (from the email invitation). If the meeting does not require a password, the text box does not appear on this page. Click ‘Join’. 2. A ‘Meeting in Progress’ window will appear with a ‘Preparing Meeting Centre’ installation box. Do not close this window, refresh the web page, click back or forward, or click a URL in another window. 3. You will be prompted to wait one moment while it connects to the Meeting Centre. 4. When you are successful, you will have automatically joined the Meeting Centre, and your name should appear under the ‘Participants’ tab on the right hand side. 5. After you have started the WebEx session, a pop-up window will display options to select Integrated VoIP option to listen through your computer speakers or provide phone numbers to join the teleconference via telephone with the following steps: 1. Dial the number for your region 2. Enter session number, followed by # (from your email confirmation email) 3. Enter attendee ID: three or four-digit number listed at the bottom of the WebEx pop-up (please note that this is very important to enter because it connects your audio portion to your name in the WebEx) For the initial session, please click on green button ‘Call Using Computer’. An image of a set of headphones will appear on the left hand side of your name when connected. 6. To connect your video-camera, click on the small video-camera image on the right hand side of your name. When connected, the video-camera image will turn green and the video stream will load. Frequently asked questions 1. What happens if the audio drops out? If the audio drops out, you are able to reconnect this by clicking on the ‘Quick Start’ tab in the top left hand corner of the screen, and then clicking on ‘Audioconference’ (telephone symbol) in the middle of the screen. The ‘pop-up window will appear and you can click on the green button ‘Call Using Computer’. An image of a set of headphones will appear on the left hand side of your name when connected. If the audio continues to drop out multiple time, your EarlyAQtion therapist may advise you to turn off your video-camera to improve audio quality. You can do this by clicking on the green video-camera icon. The image will turn grey and the video box will disappear when disconnected. 2. What happens if the video drops out? If the video drops out, you are able to reconnect this by clicking on the small video-camera image on the right hand side of your name. When connected, the video-camera image will turn green and the video stream will re-load. WebEx HOST Set-Up Guide Host LogIn 1. Go to http://www.webex.com.au/ and click on ‘Host a Meeting’ tab in the top right hand corner 2. Enter WebEx Account Sign-In details and click ‘Log In’ Schedule Meeting 3. Select the ‘Meeting Centre’ tab at the top and then ‘Schedule Meeting’ (It’s under Host Meeting on the left navigation bar). 4. Enter the meeting details and click ‘Schedule Meeting’. Start Your Mee ting 1. C l i c k t h e M y WebEx button on the top navigation bar. 2. Locate your meeting under the My WebEx Meetings section. 3. Click Start. 4. A ‘Meeting in Progress’ window will appear with a ‘Preparing Meeting Centre’ installation box. Do not close this window, refresh the web page, click back or forward, or click a URL in another window. 5. You will be prompted to wait one moment while it connects to the Meeting Centre. 6. When you are successful, you will have automatically joined the Meeting Centre, and your name should appear under the ‘Participants’ tab on the right hand side (with Host, me in brackets). 7. After you have started the WebEx session, a pop-up window will display options to select Integrated VoIP option to listen through your computer speakers or provide phone numbers to join the teleconference via telephone with the following steps: 1. Dial the number for your region 2. Enter session number, followed by # (from your email confirmation email) 3. Enter attendee ID: three or four-digit number listed at the bottom of the WebEx pop-up (please note that this is very important to enter because it connects your audio portion to your name in the WebEx) Click on green button ‘Call Using Computer’. An image of a set of headphones will appear on the left hand side of your name when connected. 8. To connect your video-camera, click on the small video-camera image on the right hand side of your name. When connected, the video-camera image will turn green and the video stream will load. Share a presentation, document or your desktop From the quick start tab you can: a) Join an audio conference from a phone, or from your computer b) Use the pull-down menu to select whether to share your desktop, application, presentation, document, or even a web browser c) Invite new participants to join a meeting in progress, or remind invitees to join the meeting d) Record a meeting for later play-back or for archival purposes e) Chat with a meeting participant privately, or send a message to the whole group Frequently asked questions 1. What happens if the audio drops out? If the audio drops out, you are able to reconnect this by clicking on the ‘Quick Start’ tab in the top left hand corner of the screen, and then clicking on ‘Audioconference’ (telephone symbol) in the middle of the screen. The ‘pop-up window will appear and you can click on the green button ‘Call Using Computer’. An image of a set of headphones will appear on the left hand side of your name when connected. If the audio continues to drop out multiple times, it may be helpful to turn off your videocamera (and other participants video-cameras) to improve audio quality. You can do this by clicking on the green video-camera icon. The image will turn grey and the video box will disappear when disconnected. 2. What happens if the video drops out? If the video drops out, you are able to reconnect this by clicking on the small video-camera image on the right hand side of your name. When connected, the video-camera image will turn green and the video stream will re-load.