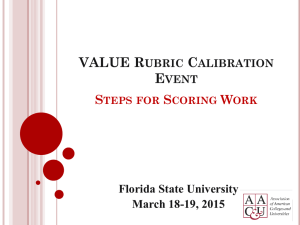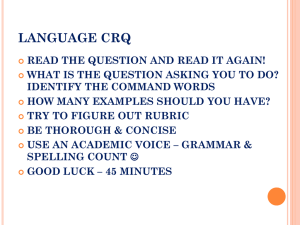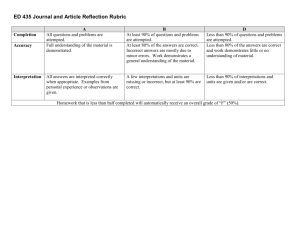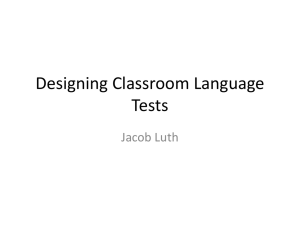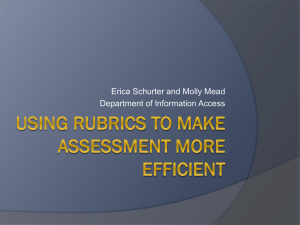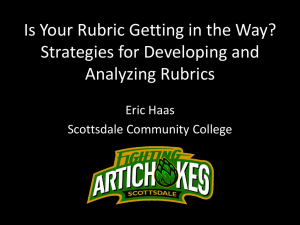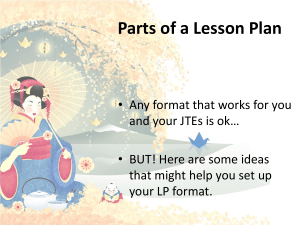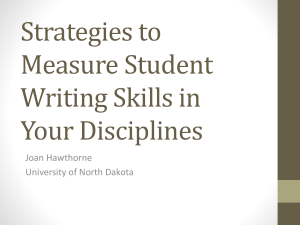Grading in D2L - Middle Tennessee State University
advertisement

Middle Tennessee State University Grading in D2L Grading Discussions, Dropboxes, Quizzes and working with Rubrics and the Gradebook Brenda Kerr 10-15-2014 1 Grading in D2L Table of Contents Workshop Description and Course Shell Location .................................................................................................................. 2 Rubrics..................................................................................................................................................................................... 3 Rubrics and discussion boards ............................................................................................................................................ 3 Scenario for Rubric Use ....................................................................................................................................................... 3 Using Multiple Rubrics to Evaluate Student Work for One Assignment............................................................................. 3 Grading Using Rubrics with Dropboxes .............................................................................................................................. 3 Dropboxes ............................................................................................................................................................................... 5 Tips for Creating Dropboxes ............................................................................................................................................... 5 Main Methods for Grading Dropboxes ............................................................................................................................... 5 Important Stuff to Know about Grading with Dropboxes .................................................................................................. 5 Working with Group Dropboxes ......................................................................................................................................... 7 Discussion Boards ................................................................................................................................................................... 8 Tips for grading discussion boards ...................................................................................................................................... 8 Grading Discussion Boards .................................................................................................................................................. 8 Creating Discussion Boards Restricted by Group and Associated Gradebook Columns .................................................... 9 Setting Up the Gradebook to Work with Restricted Group Discussion Boards. ............................................................. 9 Grading Restricted Group Discussion Board Postings ........................................................................................................ 9 Quizzes .................................................................................................................................................................................. 10 Locating Quizzes in Progress ............................................................................................................................................. 10 Dealing with Quizzes that have problematic questions.................................................................................................... 10 Grade by Question ............................................................................................................................................................ 10 Gradebook ............................................................................................................................................................................ 12 The Quickest Method for adding extra points to a grade column.................................................................................... 12 Calculating Mid-Term Grades ........................................................................................................................................... 12 Set Up a Calculated Column to Calculate Midterm Grades .......................................................................................... 12 To Release Final Grades ................................................................................................................................................ 12 Workshop Description and Course Shell Location This workshop has been created to allow instructors to practice grading student assignments. Various scenario have been set up and tips and tricks for grading will be discussed. Course Shell: “Kerrb Grading-Quiz-Dropbox-Disc” in the No Semester area under your instructor role. 2 Rubrics Rubrics can be tied to dropboxes, discussion boards and quizzes in order to 1) aid students in assignment completion or peer evaluation or 2) guide student in completing complex tasks. Multiple rubrics can be used to evaluate one assignment but only one rubric in the case of the dropbox will send grade points to the grade point field. Rubrics and discussion boards When Using rubrics to grade discussion boards the rubrics should be tied to the corresponding grade column rather than the discussion board. Students cannot see discussion rubric feedback when the rubric is tied to the discussion board. Scenario for Rubric Use Scenario #1 – Assignment completion and Peer Evaluation Students use rubric as a guide in completing assignment Students upload their filled out rubric with their assignment to drop box Students work in groups to evaluate each other’s work. Students upload peer evaluation rubrics to drop box Faculty member grades initial student assignments with rubric Faculty member compares peer evaluation rubrics to instructor rubric and gives students points for grading accuracy. Students modify assignments and resubmit to same or separate drop box. Faculty member grades final submission with rubric. Scenario #2 – Guide in Completing Complex Tasks Detailed assignment instructions written in document in content area. Instructor creates rubric to use as a checklist for completing each step in the process. Downloadable rubric linked in document area. (Word doc made from rubric preview) Students o Use rubric as a guide as they complete the assignment. o Evaluate themselves using the Word rubric – upload to drop box Instructor uses rubric to grade assignment and provide feedback. Using Multiple Rubrics to Evaluate Student Work for One Assignment When evaluating student work instructors may want to use more than one rubric to provide students with feedback. Example: Evaluating a research paper with multiple rubrics. Main rubric– grade points are copied to the grade point field.: Custom points rubric o Set as the rubric that provides the points sent to gradebook. o Includes a grammar criteria row and levels Feedback only Rubric: Grammar rubric – for feedback only. o Provides feedback on grammar usage o Points don’t apply to grade. Grading Using Rubrics with Dropboxes When grading using Rubrics the instructor clicks on the rubric level that the student has earned for each criterion. The instructor can also add specific comments by clicking on a pencil tool next to each criterion. Multiple rubrics can be attached to a dropbox but only one rubric’s points will be sent to the student grade field. 3 Dropboxes can be created for individual students or groups of students. Group drop boxes – all students receive the same grade. The dropbox rubric can also be tied to the Competencies tool in order to track whether a student has met certain Competencies and Objectives. (Students can also view the Competencies evaluation if the instructor allows this.) 4 Dropboxes Tips for Creating Dropboxes At least one dropbox should be set up for each assignment. If setting up a dropbox for draft submissions and another dropbox for the final submission don’t add the draft submissions to the TurnItIn Database (uncheck that checkbox). Draft submissions can still be checked for originality and used with the Grademark tool. Due Dates and End Dates: If you accept late papers for partial grade set the dropbox End Date for the last day you will take later papers. Set the Due Date for the date papers are due. When papers are turned in after the due date they will be marked late. iPad Apps: Two iPad apps are available that enable instructors to grade dropbox submissions from an iPad. o Assignment Grader allows instructors to download student dropbox submissions to an iPad for grading offline. Graded submissions are uploaded to the dropbox when the instructor resyncs assignments after grading. o TurnItIn allows instructors to grade student submissions using TurnItin from the iPad. The iPad needs to be connected to the Internet while grading. Main Methods for Grading Dropboxes 1. Original Method – Download Files a. Select all Files and download as Zipped Archive b. Make Comments on downloaded papers c. Upload student papers to each students Dropbox area 2. Evaluate Online – No Comments directly on student document. Options listed below. a. Read in viewer from Evaluate window. i. Optional: Use Assignment Grader iPad app to download student submissions and grade offline. b. Type full comments in Feedback window or if using a rubric type see rubric for feedback. i. Type in student score. c. Provide feedback in rubric. Can change points and add comments on the fly, too. i. Set up weighted criteria with descriptive levels of accomplishment. ii. Rubric totals grade points earned. 3. Evaluate Online Using TurnItIn to Evaluated Originality and Add Comments directly to student papers. a. Interpreting Originality Reports i. Setting Filters ii. Drilling down in the resource hierarchy b. Creating your own comments in the Grade Markup Section. c. Optional: Use D2L Rubric Tool to provide additional feedback (Note: TurnItIn has it’s own rubric tool, also.) i. Set up weighted criteria with descriptive levels of accomplishment. ii. Rubric totals grade points earned. d. Optional: download the TurnItIn iPad app and grade from your iPad. Must be online to grade. Important Stuff to Know about Grading with Dropboxes Instructors need to write at least one comment, or even type a period, in the Feedback Box for each student to see rubric feedback or have access to files returned with feedback. Submission dates and times are marked for each student submission. See important information below about working with student feedback files uploaded to dropboxes. 5 Instructors If you upload corrected or graded documents to student dropboxes you have to put some sort of comment in the feedback box for the file to show up to the student. You could even put something generic like “See document below” and it works fine. If you put nothing though, the link to the document you submitted does not show up. If you upload a file to the dropbox and then remove it and try to add another file....and you then receive an error message... you can get rid of the error by clicking the RETRACT button to remove the file. You will then be able to add another feedback file to the student's dropbox. Note: Make sure you type a comment in the comment box (see above bullet) to enable the student to see the file you upload. Students - DO THIS! (Please read “what not to do” below!) To view feedback files that instructors have uploaded to your dropbox complete the following steps. 1. Click Dropbox in the Blue Navigation Banner. 2. Locate the dropbox for which you want to view feedback left by your instructor. Click the View Button associated with that dropbox. 3. Look for the instructor file at the bottom of the window that opens. Students - Don't Do This! Students do not access your instructor's feedback files from the content area. You will receive an error message when you try to open the instructor's file. 6 Working with Group Dropboxes When grading each group’s work the grade will be recorded in each group member’s gradebook. Share Files with all students in the course: All students in a group can see files uploaded into a dropbox. If you make a group in which all students in a course are members all students will have access to the files uploaded into that dropbox. Good for sharing presentations and class research documents. 7 Discussion Boards Tips for grading discussion boards Read discussion boards in threads. Grade students work by filtering messages by student. Can do from discussion board by clicking bubbles in gradebook. Rubrics – When using rubrics to provide feedback tie the rubric to the discussion board grade column. Choose to Grade All to get access to the rubric and filter discussion board postings in one place. Note: Total rubric points do not automatically transfer to the student grade point field as they do in the dropbox. View Topic Statistics for each discussion boards if you give students points for original threads, replies, and number of postings read. You can also see which student postings have been graded. Grading Discussion Boards Instructors can filter student responses by specific student either through the discussion tool or through the gradebook tool. If the instructor is also using rubrics to evaluate student work he/she should grade discussions from the gradebook column. To Grade Student Discussion Postings from the Discussion Board 1. 2. 3. 4. Click the dropdown arrow and choose Assess topic. Choose the Assessments tab and click the student's name. Record the score and feedback you wish to give. Save and Close. Note: Before you chose Save and Close, you could have checked the box beside Publish to release this grade to the individual student. However, in this new version of D2L, there are three new buttons on the discussion board assessment page. After grading all Discussions for a particular topic, you can use the "Publish All Scores to Grades" button to publish all student scores at once, the "Retract All Scores" button to remove all student scores from the gradebook at once, or the "Manage Columns" button to add or remove columns that display on the assessment page. To Grade Student Discussion Postings from the Gradebook 1. Make sure the colored thought bubbles are displaying next to the student names in the discussion board grade column you wish to grade. If you don’t see thought bubbles make sure that the grade column is connected to the discussion board and also make sure that you have not set the discussion category to drop the lowest grade. 2. Grading using a rubric vs. not using a rubric a. If you are not using a rubric to grade the discussion board you can click the thought bubble to read discussion postings filtered by student. b. If you ARE using a rubric choose GRADE ALL from the grade column dropdown menu to grade the student. This will allow you to open the rubric and select student ratings on the rubric and then record the grade in the grades point field. Note: When using rubrics to grade discussion board postings tie the rubric to the gradebook tool. If you tied the rubric to the discussion board students will not see your feedback. Discussion Board Statistics 1. Go to the discussion board and display the statistics for that board to locate stats for recording student participating points. You will be able to see: 8 a. The number of original postings (threads) authored by that student. b. The number of times a student replied to another student’s postings. c. The number of posts a student has read. Creating Discussion Boards Restricted by Group and Associated Gradebook Columns Use the group tool to create groups with restricted discussion boards. Only a student who a member of a restricted discussion board can see his/her discussion board. Instructors can see all discussion boards. The gradebook needs to be set up in a specific way to deal with restricted group discussion boards. Since student will only be a member of one discussion board in each discussion forum/category each grade and each discussion board needs to be tied to a separate grade column students will not receive grades in grade columns that are tied to groups for which they are not members. These grade columns will count against students. To get around this set the grade settings to drop ungraded grade items/columns. Directions for setting up the gradebook to work with restricted group discussion boards are below. Setting Up the Gradebook to Work with Restricted Group Discussion Boards. 1. Create a Forum and a Grade Category for topic that will be discussed a. Setting up Gradebook to deal with grades from Restricted Groups i. Create one Grade Category for each Topic of discussion (You will make discussion Forums with the same names later.) ii. Create one Grade Item for each of the groups that will appear under each Grade Category. iii. Gradebook settings: Set the gradebook to drop ungraded items. b. Creating Restricted Groups and Discussion Forums i. Create one Discussion Forum for each major discussion topic that students will discuss in small groups. ii. If the same discussion groups will be used all semester use the wizard to create the groups and forums for the entire semester in one wizard session. iii. If groups will change throughout the semester several wizard sessions will need to be used. 2. Tie the Discussion Topics to their respective grade columns. Grading Restricted Group Discussion Board Postings Since you have set the course’s grade settings to Drop ungraded items you will need to make sure that you put zeros in columns for which students did not hand in work so that their zero will be counted. If you don’t the assignment will not count against them. This holds true for grading student submissions in the restricted discussion boards and all other course assignments. 9 Quizzes Locating Quizzes in Progress Show faculty how to view all users in the quiz grading window or users with an attempt in progress. Dealing with Quizzes that have problematic questions Remind instructors not to change quiz questions after students have taken a quiz. This stops built in D2L Quiz grading features from helping you view each student response to the problematic question so that you can give extra points. Grade student quizzes by question and give everyone points for problematic questions. Grade by Question How to grade by question when a quiz question has been coded incorrectly Problem: After looking at the results of a completed test you realize that you have indicated the wrong answer for a particular quiz question. You can easily give students extra points for that question by following the directions below. 1. Click the Grade button for the particular quiz, then click the questions tab, and finally click the Update All Attempts radio button. 2. Scroll down to the particular quiz question for which you will be adding points. 10 3. After viewing the answer statistics decide whether you want to 1) give all users points or 2) give points to students who chose a specific answer. 11 Gradebook The Quickest Method for adding extra points to a grade column Note: Use this method when you are changing grades for large classes and the grade column is not tied to an online quiz. This is the fastest method to use when you have probably 50+ students. We typically use this for courses of 100 200 students. 1. Create a formula column that calculates the new point grade (example: the original column +2). 2. Export the column. 3. Change column head information so that the grade column will import back in. (We have a tutorial on this.) Calculating Mid-Term Grades Use a Calculated Grade column to calculate mid-term grades if your gradebook is set up on a points system. You may want to use a Formula grade column if your gradebook is set up as a weighted gradebook. Set Up a Calculated Column to Calculate Midterm Grades 1. 2. 3. 4. In D2L go to Grade and then click Manage Grades. Click New Item and then choose Calculated. Name the item (column) Midterm Grades. Choose whether the points earned can exceed the total points possible. If you want the points to exceed total points possible click the "Can Exceed" selection box. 5. Select the grade columns to include in the midterm grade. 6. Click Save. 7. Click Enter Grades and verify that the calculated column is set up correctly. To Release Final Grades Make sure the gradebook grade settings are set to automatically keep final grades updates. 1. Click Grades in the blue navigation bar. 2. Click Grade settings on the upper right 3. Click the Calculations Options table (third tab). 4. Check the “Automatically keep final grades updated” selection box under the Auto Update heading. To Release Final Calculated or Adjusted Grade 1. Click Grade All on one of the Final Grades Columns. 12 2. Click the Release/Unrelease link. 13