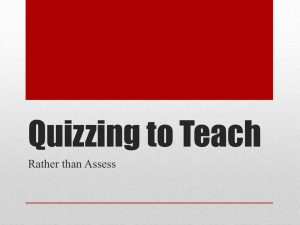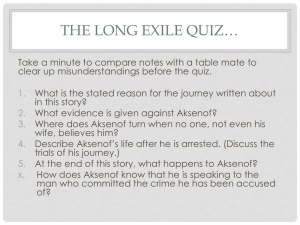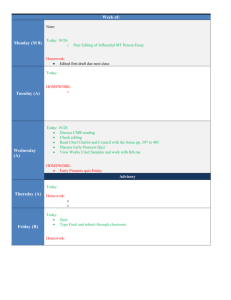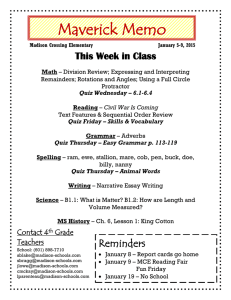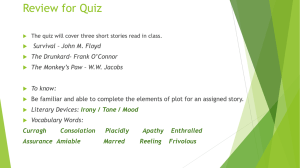Uses for Forms and Surveys: How to Create a Self Grading Quiz
advertisement

Uses for Forms and Surveys: How to Create a Self Grading Quiz Using Schoolwires Goal: Create, deploy and analyze a self grading online quiz for students using Schoolwires. The forms and surveys can save you time assessing students, reduce the ‘paper trail’, and assist you in making day to day instructional decisions. Examples: Survey Example Self Grading Quiz Benefits: Quickly assess student progress Reduces paper trail Allows better decision making Gather information quickly Examples of Uses: Parent Contact Forms Student reflections Collins Writing Samples Student Harassment Form Journaling Essay Questions Homework Assessment Polls or surveys Application Ideas: Math- Create a quiz with 10 questions (Constant Sum). Leave the questions blank. When you assign homework have students enter their answers in each blank and submit. Next morning or evening, you can quickly review the results and see what questions students were getting wrong and which they were getting correct. Collect Reflections- Assign a weekly question about what a student learned, what they had difficulty, what they didn’t, what they enjoyed. It is a great way to get feedback about your classroom. Uses for Forms and Surveys: How to Create a Self Grading Quiz Using Schoolwires Three Steps to Creating a Survey or Quiz Step 1: Create Your Quiz Step 2: Place Your Quiz on Your Webpage Step 3: Review Your Results Step 1: Create Your Quiz 1. Identify how you want to Schoolwires Surveys and Forms. 2. Go to your Schoolwires page. Sign in. 3. Select ToolsForms and Surveys New Form or Survey 4. Name the Survey (i.e. Captial Quiz) Click Save. 5. To begin creating your quiz/survey click Insert. 6. Select the Type of question you would like to use. (Table 1) Commonly Used Questions (Table 1 Self Grading Questions- These are the only questions which will generate a self grading quiz. Multiple Choice Choice-(One Answer Dropdown) Choice- (One Answer Options) Open Ended questions allow for entering of strings of text. Comments Box- can accept larger amounts of text. Useful for reflections, Collins Writing, essay questions. Constant Sum- Allows for the entering of numbers. Will not accept text, only numbers. Useful for math answers. Comments- One Line- Useful for short strings of text like names. The width of this box can be changed. Constant Date- accepts only numbers in a specific date format. (month/day/year) Presentation questions are helpful in creating adding additional text, videos or images to your quiz. Image- Add a image to your quiz. HTML- Useful for adding online videos and links. Message- Useful for long strings of text or reading passages. Figure 1 7. Enter the Question text. (See Fig. 1) 8. Enter the Question Alias- this appears in reports, otherwise the question is automatically entered. (can be left blank) (See Fig. 1) 9. Enter the Sub-text- This is any additional text or directions for the above question. (also can be left blank.) (See Fig. 1) Questions Options For Multiple Choice questions Figure 2 10. Click required if the student must answer. Students will not be able to submit unless they select or enter an answer. (See Figure 2) 11. Click Random Order if you would like the answers to the question to appea randomly. 12. Click Email address if you are expecting an email as an answer. It looks for the @ symbol. 13. Default Value is what information will be entered in the space if nothing is entered. (This can be left blank) 14. Maximum length is if you want to restrict the amount of information being entered. This can be left blank 15. Control Width allows you to adjust the width of your data field (where the answer will be). If you leave it blank, it will be the size of the webpage. For multiple choice and matrix questions 2 Answers 1. Enter the possible answers into the blanks. In order to make this a self graded quiz, you must put a point value, next to the correct answer. (Example if you have ten questions, you can make the point value 10.) 2. After you have finished click SAVE. 3. Click Insert to add another question and repeat the steps to add a question. You can always go back and edit a question, copy the question, or move the question. 4. Click New Page if you would like your question to appear on another page. Customize Your Quiz After you have finished entering your question you will want to set the options of the quiz. The two most important things you need to do is to set your quizz’s expiration and set the access. Setting the access allows you to control who can access your quiz and how many times. 1. At the Manage Forms and Survey Screen, click Options. General Information 1. Make survey active, if you have not already done so. 2. Change the end date, if you will be using this greater than 30 days out. I recommend giving one year. Respondent Access Depending on who you want to take the quiz/survey Single Response, Login Required- Students need to sign in and can take the quiz more than once. Single Response, Login Required (Not Updateable)- Students need to sign in and can only take it once. Single Response, Anonymous Access Allowed- Anybody can take this quiz, and can do so multiple times. Survey Completion Options This section allows you to control what happens when the student is finished the quiz. You can create a custom message, or redirect the student to a website. Administrative Options Controls the number of responses your survey or quiz can receive and number of times a user can take the quiz or form. Contact Information Email address of the creator of the survey. This is the person whose email address is given as the contact. Click Save Step 2: Deploy Your Quiz Now you have your quiz created you want to make it available on your webpage. Your survey is just another webpage you created. To make it available all you need to do is make the link available. 1. Go to the page on your website where you want your quiz to be located. (See Figure 6) 2. Type in the name of the quiz, Capital Quiz. 3. Highlight Capital Quiz, and click Insert form. 4. From the dropdown menu, click Capital Quiz. 5. Then click Save. Your quiz is ready to be taken. Step 3: Review Your Results Someone must first take the quiz in order to review the result. 1. Go to Tools Forms and Surveys 2. Next to your quiz, you should see a button appear, Analyze. 3. Click Analyze. This will give you a report on the responses. 4. Results will give you an overview of the class. 5. On the breadcrumb click Reports. (See Figure 8) Click on individual Results. 6. Individual Results will give you the students recorded point total. 7. Results can also be exported as an Excel file.