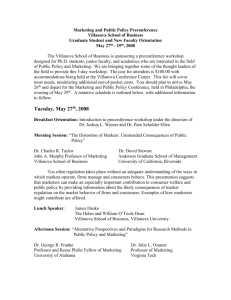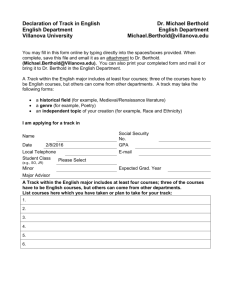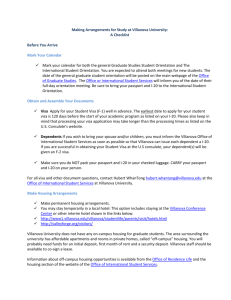Editing Instructions for Expression Web
advertisement

UNIT WEB SERVICES Website Editing Instructions Using Expression Web and WebDAV How to connect to your site and begin editing. For more information about editing your personal Villanova website, please see: http://www1.villanova.edu/villanova/unit/accounts/personalsites.html. Contents Knowing Your Website Container Number ............................................................................................................................. 2 Preparing Your Site ................................................................................................................................................................. 2 Logging Into vDesktop or CitrixWeb ....................................................................................................................................... 3 To log into vDesktop: .......................................................................................................................................................... 3 To log into CitrixWeb: ......................................................................................................................................................... 3 Setting Up Your Site in Microsoft Expression Web ................................................................................................................. 4 For Basic Edits of Existing Pages ......................................................................................................................................... 4 For Adding Files to Your Directory ...................................................................................................................................... 4 To set up your site for editing locally (on your N: drive): ............................................................................................... 4 Downloading Your Site Files................................................................................................................................................ 6 Renaming Files or Folders ................................................................................................................................................... 6 Promoting Your Site Files .................................................................................................................................................... 6 Useful References ................................................................................................................................................................... 7 For more information about editing your personal Villanova website, please see: http://www1.villanova.edu/villanova/unit/accounts/personalsites.html. 1 With FrontPage Extensions no longer supported by Microsoft, UNIT has chosen Microsoft Expression Web 4 to succeed Microsoft FrontPage as the website editing tool for user homepages and personal sites. We have installed it on the Villanova Virtual Desktop (vDesktop) as well as CitrixWeb. We are only supporting usage of the software on the vDesktop or CitrixWeb environments so that all users (both PC and MAC) can have a consistent experience connecting to the software. UNIT support and assistance only includes connecting to your website using the software as described, not web design advice or training. This virtual experience will allow you to connect remotely and edit your website, without having to load software on your computer. Knowing Your Website Container Number Before you log in, you will need to know your website container number, which is found in the URL of your homepage. To find your container number: Type into a browser: http://homepage.villanova.edu/common.name. This will automatically redirect to your actual website URL and reveal your container number: http://www##.homepage.villanova.edu/common.name/. Preparing Your Site If you are editing your existing pages, and don’t need to add any files or images, skip this section and proceed to the directions for Logging Into vDesktop or CitrixWeb. If you need to do more than simply editing the existing pages of your website (i.e., you need to upload files such as PDFs or images) then it is important to plan for where you store your local or offline files! You will be able to use your N: drive, or your shared network drive, through the vDesktop. To prepare your offline directory: Navigate to your My Computer icon . Double-click on the icon to open up a window showing the various drives and storage areas available on your computer. Search for your N: drive under the Network Drive heading. It should begin with your login ID and have the path of: (\\vuadusers.vuad.villanova.edu\SANHome$) (N:). Double-click on your N: drive and create a folder or folder structure where you will be storing your pages or files for your website. For instance, you can name the main folder “website,” where you can keep your HTML pages. Within that folder, you can create subfolders such as “images” and “documents”, where you can place any files that you will be linking to within your site. Once that is complete, you will be able to add files to that directory offline to access at a later time within the Expression Web software for uploading to your live website. For more information about editing your personal Villanova website, please see: http://www1.villanova.edu/villanova/unit/accounts/personalsites.html. 2 Logging Into vDesktop or CitrixWeb To log into vDesktop: Navigate to: https://vdesktop.villanova.edu/ in your browser. Important to read the message on the login screen regarding the automatic clearing of your session after two hours of inactivity or 30 minutes of disconnecting from the session. Log in using your Villanova LDAP credentials. Once you have logged in, you will see the vDesktop display appear. The Microsoft Expression Web 4 software will be found in the Academic Apps folder on the desktop. Academic Apps folder where you will find Expression Web. This tab drops down with a menu for viewing the vDesktop window. To log into CitrixWeb: You may also use CitrixWeb to log into your site. However, for MAC users you will need to be sure to have the most updated version of Citrix Receiver installed in order for the application to work properly. If you don’t already have the latest version, you can find it at: http://receiver.citrix.com/. To log into CitrixWeb: Navigate to: https://citrixweb.villanova.edu. Log in with your Villanova LDAP credentials. At the CitrixWeb main screen, open the Administrative Applications folder to find the Microsoft Expression Web 4 software. For more information about editing your personal Villanova website, please see: http://www1.villanova.edu/villanova/unit/accounts/personalsites.html. 3 Setting Up Your Site in Microsoft Expression Web For Basic Edits of Existing Pages For basic edits of existing pages, you will be setting up your site to edit live on your website. The servers will be backed up should you need to recover any pages or items within your site. To set up your site for editing: Using the navigation menu at the top of your screen, click Site/Open Site to bring up the Open Site dialog box. In the Location field, type in the URL to your website: https://webdavusers.villanova.edu/##/common.name, where ## is the homepage container and common.name is the homepage directory. Click Open. You will then see the Remote Site Editing Options dialog. Select the option to “Edit live site now”. You will be asked to log in. Type in your Villanova LDAP credentials. Your site and its files will then be displayed in the main window panel. For Adding Files to Your Directory If you need to add images or files from your desktop to your directory, you will then need to edit locally (or offline). For this, you can access them from your N: drive or network shared drive as mentioned above. From your desktop or drive, you will then be able to drag and drop any needed files or folders to the appropriate area within your directory. You may also use the Import function from within the File menu. Please Note: With the option to edit locally, there are known file conflict issues that may arise. You will need to fully download your site from the live version to your local drive and start fresh with editing. To set up your site for editing locally (on your N: drive): Using the navigation menu at the top of your screen, click Site/Open Site to bring up the Open Site dialog box. In the Location field, type in the URL to your website: https://webdavusers.villanova.edu/##/common.name, where ## is the homepage container and common.name is the homepage directory. Click Open. For more information about editing your personal Villanova website, please see: http://www1.villanova.edu/villanova/unit/accounts/personalsites.html. 4 You will then see the Remote Site Editing Options dialog. Select the option to “Edit local copy now, and publish changes to the server later”. Click OK. You will be asked to log in. Type in your Villanova LDAP credentials. This will bring up the Import Site Wizard – Welcome dialog. For Connection Type, select WebDAV. The Location field should already be populated with your homepage URL. If not, type in: https://webdavusers.villanova.edu/##/common.name, where ## is the homepage container and common.name is the homepage directory. In the Settings field, check the box for Use Encrypted Connection (SSL). Click Next. The Import Site Wizard - Choose Your Destination dialog will display. Click the Browse button to choose the location where your local files will be saved. You may see an alert that the vDesktop is trying to access your local files. Click the option for Read/write access. This will allow you to access and save files while in vDesktop. You should now see a window for New Publish. Under the Computer listing in the left pane, choose your designated N: drive listing under the Network Location area. You can choose an existing folder or create a new folder or create a new one. For more information about editing your personal Villanova website, please see: http://www1.villanova.edu/villanova/unit/accounts/personalsites.html. 5 Downloading Your Site Files When you are logged in, your site will be displayed in split window panes. Your remote, or live, site files will be on the right side. The local directory that you set up will be on your left side. To download your files locally: Highlight the appropriate files in the right pane and click the single arrow pointing to the left. Once your files are copied locally, you may proceed with editing your site. Renaming Files or Folders If you need to rename any folders or files, please be sure to do this on the live side, and then re-download the new version. Be sure to delete any old folder or file versions that are no longer in use. Please note: if you try to rename a folder by changing the case of the name you will receive an error. (For example, “MyFolder” to “myfolder”). Promoting Your Site Files To’ push (promote) your files up to the Production server, you would highlight them on your local pane and then click the arrow pointing to the right. For more information about editing your personal Villanova website, please see: http://www1.villanova.edu/villanova/unit/accounts/personalsites.html. 6 Useful References Below you will find some resources that may help answer any questions or issues that you may encounter while using Microsoft Expression Web. Microsoft Expression Web Create a Standard Web Site With Expression Web - http://msdn.microsoft.com/en-us/expression/cc265145 Work With Hyperlinks In Expression Web - http://msdn.microsoft.com/en-us/expression/cc265143 Work With Images In Expression Web - http://msdn.microsoft.com/en-us/expression/cc265142 Tutorial from Timothy Training - http://www.timothytraining.net/expression-web-tutorials-training/expression-web-coursehome.html YouTube Playlist of Help Videos from Timothy Training - http://www.youtube.com/playlist?list=PL77A2C1E3078480DA Expression Web Tutorial - http://www.4templates.com/tutorials/getting-started-with-microsoft-expression-web/ For more information about editing your personal Villanova website, please see: http://www1.villanova.edu/villanova/unit/accounts/personalsites.html. 7