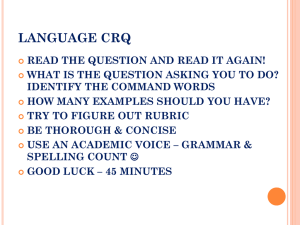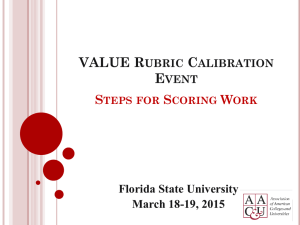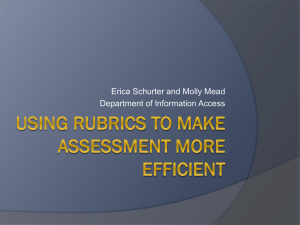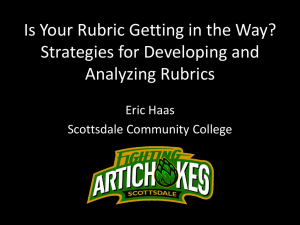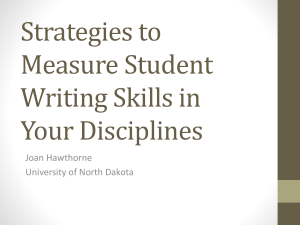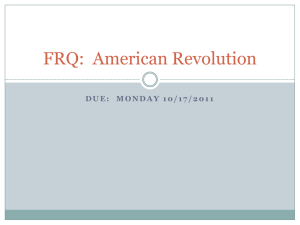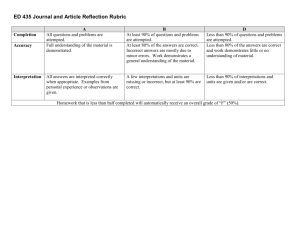Rubrics - Word file
advertisement

Rubrics About Rubrics Rubrics are an assessment tool used to evaluate an activity or item based on a predefined set of criteria. They help ensure that activities and items are evaluated fairly and consistently. Rubrics may be created at the organization, department or course level. Rubrics are not automatically shared with all org units below the org unit in which they were created (child org units) in your organization's hierarchy. You must explicitly share them if you want them available to child org units. Rubrics created at the course level cannot be shared with other courses (you can create a rubric in a course template and reuse it in course offerings for that course template). If you don't want to share a rubric with all child org units, you can restrict who it is shared with on the New Rubric or Edit Rubric page. If you are using Rubrics both the Rubrics and Competencies tools must be turned on. Rubric Types Holistic Rubrics Single criteria rubrics (one-dimensional) used to assess participants' overall achievement on an activity or item based on predefined achievement levels. Analytic Rubrics Two-dimensional rubrics with levels of achievement as columns and assessment criteria as rows. Allows you to assess participants' achievements based on multiple criteria using a single rubric. You can assign different weights (value) to different criteria and include an overall achievement by totaling the criteria. Use Scenarios You would like to create a standard rubric for evaluating students' performance in class presentations. The rubric assesses performance based on four criteria: Knowledge and Understanding; Communication; Application of Knowledge; Visual Aids. Students may achieve one of four levels for each criteria: Needs Improvement; Below Expectations; Meets Expectations; and Exceeds Expectations. The rubric clearly describes the characteristics of each level for each criterion. You want to encourage your course participants to review and comment on one another’s ePortfolio items. You create an informal rubric that allows course participants to evaluate the overall quality of a portfolio item using the following achievement levels: This Needs Work; Good Start; Nice Example; and Showcase Worthy. Access the Rubrics tool By default, the Rubrics link is not on the navigation bar. To activate a tool that you wish to use: Click Edit Course at the top right of the course NavBar Under the Administration heading select the Tools option Select the check box next to the Rubrics tool and the Competencies tool names and then select the green check mark on the top of the table and Save. The tools will appear on the course Navbar in about 10 minutes. For more detailed instructions on adding or removing items from the NavBar, see the NavBar help document/video. Creating a Rubric Create a Holistic Rubric Holistic rubrics allow you to assess participants' overall achievement on an activity or item based upon a single criterion, using predefined achievement levels. Holistic rubrics may use a percentages or text only scoring method. Percentage holistic rubrics have a percentage range associated with each achievement level, which allows users' quiz and grade item activities to automatically be assigned an achievement level based on their quiz score or grade. Other activities and ePortfolio items may also be evaluated with percentage holistic rubrics, you just have to manually enter users' achievement levels. 1. Click New Rubric in the top tool menu of the Rubric List page. 2. Enter a Rubric Name and Description. 3. Select Holistic in the rubric Type drop-down. 4. Select how many achievement levels you want the rubric to have in the Initial # of Levels field. 5. Select either Percentages or Text Only for the scoring method. 6. Select whether you want the rubric to be associated with Competencies and/or ePortfolio. 7. Click Save. Define holistic rubric achievement levels 1. Click the Levels tab on the New Rubric or Edit Rubric page. 2. Click the Actions context menu (drop-down) for an achievement level. When editing the description for each level, we recommend that you start with the lowest achievement level and work your way up. 3. Select Edit Level. 4. Enter a Level Name if you want a different name than the default. 5. If you are creating a holistic rubric that uses a percentages scoring method, enter a Start Range. The start range for your lowest achievement level is automatically set to 0%. The start range for other levels should be the lowest percentage acceptable for the level. The highest percentage is determined by the start range for the level above. 6. Enter a Description for the level. Achievement level descriptions help evaluators determine which level best reflects a user's achievement. The more detailed your descriptions are, the more consistent evaluations will be. 7. Enter any standard Feedback that you want to be communicated to users who achieve the level. Standard feedback is an easy way to communicate a rubric's evaluation methodology to the people being evaluated and to help prepare them for future rubric evaluations. 8. Click Save. 9. Repeat for other levels. 10. You may add additional levels by clicking on the can also reverse the order that the levels appear in by selecting Reverse Level Order. Add Level option. You Example of a Holistic Rubric – Level 1: Create an analytic rubric Analytic rubrics allow you to assess a Competencies activity or ePortfolio item based on more than one criterion in a single rubric. With analytic rubrics, levels of achievement are displayed in columns and your assessment criteria are displayed in rows. Analytic rubrics may use a points, custom points or text only scoring method. Points and custom points analytic rubrics may use both text and points to assess performance; with custom points, each criterion may be worth a different amount of points. For both points and custom points an overall score is provided based on the total number of points achieved. The overall score determines whether the activity is achieved. 1. Click New Rubric in the top tool menu of the Rubric List page. 2. Enter a Rubric Name and Description. 3. Select Analytic in the rubric Type drop-down. 4. Select how many achievement levels you want the rubric to have in the Initial # of Levels field. 5. Select how many criteria you want to break your evaluation down by in the Initial # of Criteria field. 6. Select Text Only, Points or Custom Points for the scoring method. 7. Select whether you want the rubric to be associated with Competencies and/or ePortfolio. 8. Click Save. Define analytic rubric achievement levels and criteria 1. Click the Levels and Criteria tab on the New Rubric or Edit Rubric page. 2. Click the Actions context menu (drop-down) for a criterion and select Edit Criteria Group. 3. Enter a Criterion Name for each criterion. 4. You can also rename the Levels here, and adjust the Scores. 5. Click Save. 6. Click the Actions context menu (drop-down) for an achievement level. 7. Select 8. If you are creating an analytic rubric that uses a points scoring method, enter a Score Edit Level. (points) for the level. For custom points, you may enter a different score (points) for each criterion. 9. Enter a Description of what is required to achieve the level for each criterion. Achievement level descriptions help evaluators determine which level best reflects a user's achievement. The more detailed your descriptions are, the more consistent evaluations will be. 10. Enter any standard Feedback that you want to be communicated to users who achieve the level for each criterion. Standard feedback is an easy way to communicate a rubric's evaluation methodology to the people being evaluated and to help prepare them for future rubric evaluations. 11. Click Save and repeat for other levels. Example of an Analytic Rubric – First Criteria: Change a rubric's status By default the Status for new rubrics is set to Draft. When you are finished creating your rubric you should change the Status to Published to indicate that it is complete. You cannot associate a rubric with a Competencies activity or ePortfolio item unless its status is set to Published. Note: at this point students can view the rubrics in the draft form. To change a Rubric’s status: 1. On the Rubric List page, click the rubric name. 2. Use the Status drop-down on the Properties tab to change the status. 3. Click Save. Note You cannot associate Competencies activities or ePortfolio items with draft or archived rubrics. Existing associations with archived rubrics are maintained. Managing Rubrics You can only edit or delete a rubric from the course in which it was created and you cannot edit or delete a rubric that is being used by a Competencies activity or ePortfolio item. If you want to modify a rubric that is being used, create a copy. If you want to restrict using a rubric in new activities or ePortfolio items, change its status to archived. Copy a rubric Copying a rubric creates a new rubric based on an existing rubric in the same org unit. The new rubric has the same properties, levels and criteria, and is shared with the same org units as the original rubric. 1. On the Rubric List page, click the want to copy. 2. Select Copy Rubric. Actions context menu (drop-down) for the rubric you Edit a rubric's properties 1. On the Rubric List page, click the rubric name. 2. Make the appropriate changes. 3. Click Save. Edit a level, criterion or criteria group 1. On the Rubric List page, click the rubric's name. 2. Select the Levels (holistic rubrics) or Levels and Criteria (analytic rubrics) tab. 3. Click the Actions context menu (drop-down) for the level, criterion or criteria group you want to edit and select Edit Level, 4. Make the appropriate changes. 5. Click Save. Edit Criterion, Edit Criteria Group. Add a level, criterion or criteria group 1. On the Rubric List page, click the rubric's name. 2. Select the Levels (holistic rubrics) or Levels and Criteria 3. Select Add Level, (analytic rubrics) tab. Add Criterion or Add Criteria Group in the action bar above the rubric table. 4. Fill in the appropriate fields. 5. Click Save. Reorder levels or criteria 1. On the Rubric List page, click the rubric's name. 2. Select the Levels (holistic rubrics) or Levels and Criteria (analytic rubrics) tab. 3. Select Reorder Criteria, bar above the rubric table. Reverse Level Order or Reorder Levels in the action 4. Make the appropriate changes. 5. Click Save. Delete a level, criterion or criteria group 1. On the Rubric List page, click the rubric's name. 2. Select the Levels (holistic rubrics) or Levels and Criteria (analytic rubrics) tab. 3. Click the Actions context menu (drop-down) for the level or criterion you want to delete and select Delete Level, Delete Criterion, or Delete Criteria Group. Delete a rubric 1. On the Rubric List page, click the Actions context menu (drop-down) for the rubric you want to delete. 2. Select Delete. Viewing Rubric Statistics Rubric statistics are recorded for each rubric association. Rubric statistics for Competencies activities show the number of assessments completed, average level achieved, the percentage of users who chose each level (by criterion for analytic rubrics), and individual statistics for each user who was evaluated. Rubric statistics for ePortfolio items show the number of completed assessments for the item. View rubric statistics for a rubric association 1. On the Rubric List page, click the rubric name. 2. Select 3. Select the Rubric Statistics in the top tool bar of the Edit Rubric page for the item. View statistics icon for the rubric association you want to see statistics for on either the Competency Activities or ePortfolio tab.