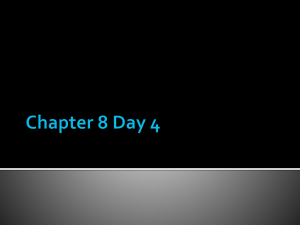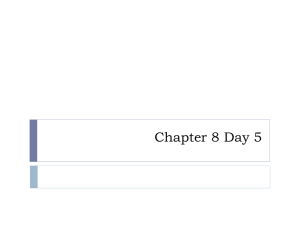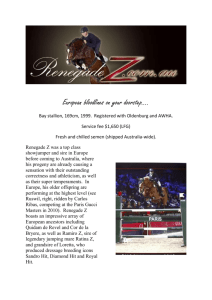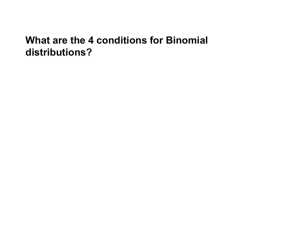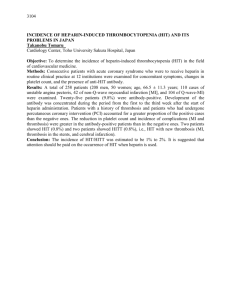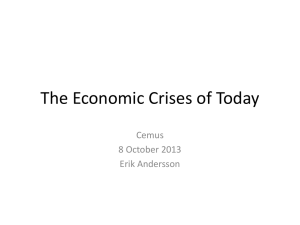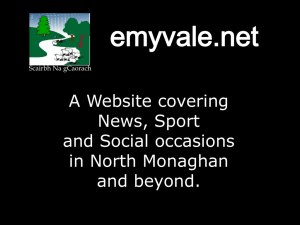Appendix 3
advertisement
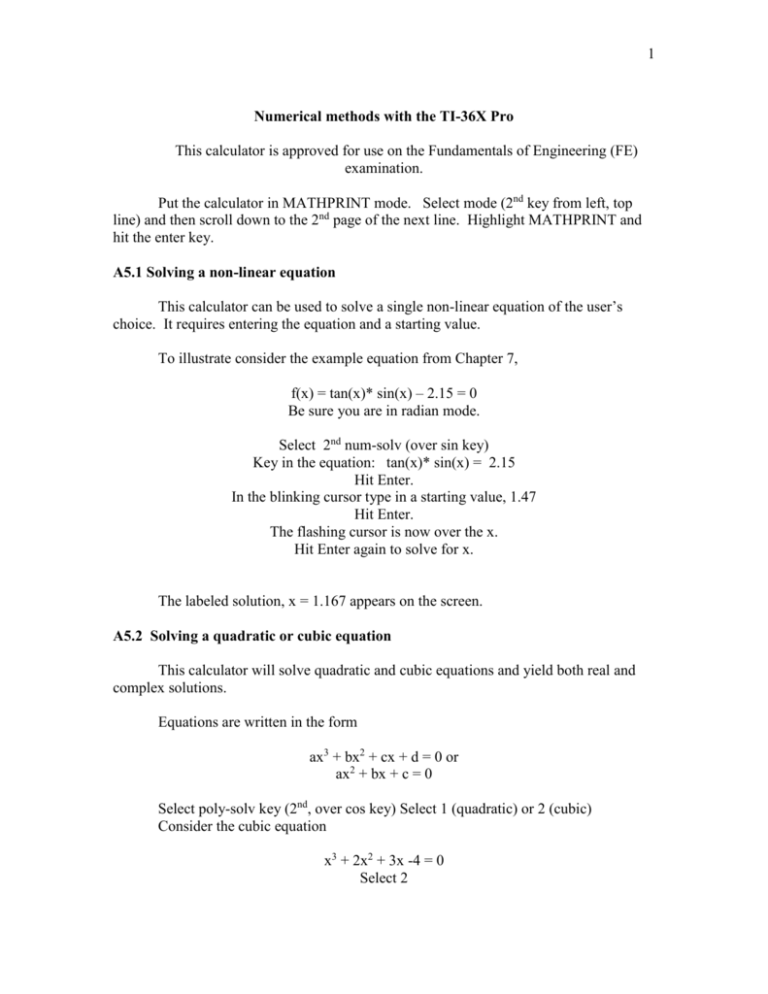
1 Numerical methods with the TI-36X Pro This calculator is approved for use on the Fundamentals of Engineering (FE) examination. Put the calculator in MATHPRINT mode. Select mode (2nd key from left, top line) and then scroll down to the 2nd page of the next line. Highlight MATHPRINT and hit the enter key. A5.1 Solving a non-linear equation This calculator can be used to solve a single non-linear equation of the user’s choice. It requires entering the equation and a starting value. To illustrate consider the example equation from Chapter 7, f(x) = tan(x)* sin(x) – 2.15 = 0 Be sure you are in radian mode. Select 2nd num-solv (over sin key) Key in the equation: tan(x)* sin(x) = 2.15 Hit Enter. In the blinking cursor type in a starting value, 1.47 Hit Enter. The flashing cursor is now over the x. Hit Enter again to solve for x. The labeled solution, x = 1.167 appears on the screen. A5.2 Solving a quadratic or cubic equation This calculator will solve quadratic and cubic equations and yield both real and complex solutions. Equations are written in the form ax3 + bx2 + cx + d = 0 or ax2 + bx + c = 0 Select poly-solv key (2nd, over cos key) Select 1 (quadratic) or 2 (cubic) Consider the cubic equation x3 + 2x2 + 3x -4 = 0 Select 2 2 Enter After a = 1 Enter 1, b = 2 Enter, c = 3 Enter, d = -4 d Enter The cursor moves to SOLVE. Hit enter Immediately x1 = .7760 appears. Depressing the down cursor yields x2= -1.388 ► 1.797i. Depressing the down cursor yields x3, the 2nd complex root (the complex conjugate) of x2. A5.3. Solving linear equations This calculator will solve sets of up to 3 linear equations of the form a1*x + b1*y + c1*z = d1 a2*x + b2*y + c2*z = d2 a3*x + b3*y + c3*z = d3 Depress the sys-solve key (over tan). Select 2: 3x3. Fill in the table that follows with the appropriate coefficients. Hit Enter after each number keyed in. For the set 0x1 x1 4x1 -2x2 +5x3 = 12 -6x2 +2x3 = 9 -1x2 +1x3 = 4 After the value of 4 is entered hit Enter. The calculator displays x= 29/101. Hitting ◄►≈ yields 0.287 Depressing the down cursor yields y= -0.7525 and again z = 2.099. The other values may be seen by scrolling down. Selecting Quit ends the calculation. A5.4 Numerical integration This calculator will also perform numerical integration. It requires that the integrand, the upper, and the lower limits be entered. For the example of Chapter 5 5 x 1 2 ln xdx 3 Begin by depressing the ∫ 𝑑x (over e□ 10□ key). Then fill in the limits and the integrand and hit Enter. This calculation will take several moments but then 53.282 appears. A5.5 Inverse matrix This calculator can perform matrix operations for up to 3 matrices such as addition, multiplication, inverse, and determinant calculations. To enter matrix mode select 2nd matrix (over math). Select EDIT and matrix 1:[A]. Hit Enter. Specify the number of rows and columns and hit enter. For example 1 2 3 4 can be stored as [A]. Go back to matrix mode. Select 1:[A]. Hit Enter. (Don’t forget this.) [A] should appear on the screen. Go back to matrix. Select MATH and then 3: Inverse. Hit Enter. The screen reads: 0 .4 0 .2 0 .3 0 .1 The determinant of A is obtained by: Select matrix, Select MATH. Select 1:Determinant. Go back to matrix, select [A], add a ), and hit Enter. Display reads det([A]) -10. A5.6 Unit Conversions There are 5 classes of unit conversions built into this calculator. These are English-Metric, Temperature, Speed, Pressure, and Power. For example, to convert 2 miles to km type 2, then 2nd convert (over the 8), 1: Mile ►KM, hit Enter. Read 3.22 Note the capital M, as in Mile and kM, looks like H to me. 4 A.5.7 Linear interpolation The linear regression mode also can be used to perform linear interpolation. Say when x = 200, y = 0.1325 and when x = 240, y = 0.1483. We wish to predict what y is (y’ in the calculator means the predicted value, not the derivative) when x = 215. Open data and fill in the table with the given values. L1 200 240 L2 0.1325 0.1483 Now do a least-squares fit on these data as follows: 2nd stat-reg/distr Scroll down to 3 2_Var Stats; hit Enter Scroll down to CALC; hit Enter Scroll down (17 lines) to y’( ; hit Enter Fill in 215); hit Enter Read 0.1384 in column L2 A.5.8 Rectangular <-> polar conversion a. Rectangular to polar: Convert 4 +5i to polar form in degree mode Select math, R◄►P, and 3: R►Pr( Hit Enter. R►Pr( appears on the screen. Type in 4,5 and Enter. Don’t forget the comma (over the decimal point.) Read r = 6.40 Go back to math, R◄►P, and 4: R►PΘ ( Hit Enter. R►PΘ ( appears on the screen. Type in 4,5 and Enter. Read 51.3 b. Polar to recatnagular Convert r = 5, θ = 56 (degrees) to rectangular form Select math, R◄►P, and 1: P►Rx( Hit Enter. P►Rx( appears on the screen. Type in 5,56 and Enter. Read 2.705 Go back to math, R◄►P, and 2: P►Ry ( Hit Enter. P►Ry ( appears on the screen. Type in 5,56 and Enter. Read 4.15 5 A.5.9 Vector products Select vector (over EE). Select 1 and EDIT to define u. Select dimension, say 3, and hit Enter. Fill in the table for u, say 1 2 3 Go back to vector and repeat (EDIT first, dimension, and values) for v, say4 -5 6 Cross Product: Go back to vector, select MATH, and CrossProduct. Go back to vector, select u, enter comma, back to vector, select v, hit Enter. Read 27 6 -13 Dot Product: Go back to vector, select MATH, and DotProduct. Go back to vector, select u, enter comma, back to vector, select v, hit Enter. Read 12 5/21/12